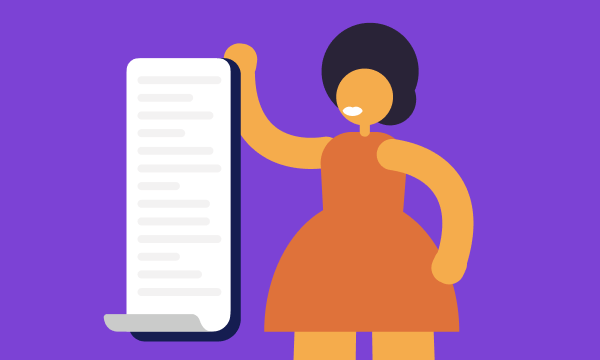Table of contents
- How can I tell if my computer is infected
- You can’t start or update your antivirus software
- You’ve lost access to admin privileges or other system settings
- Apps crash, or your computer freezes unexpectedly
- Your computer uses a lot of resources when it shouldn’t
- Multiple windows start popping up
- You notice software that you did not download or install
- Computer virus removal: 8 essential steps
- 1. Get in touch with a service professional
- 2. Download and install antivirus software
- 3. Disconnect from the internet
- 4. Reboot into safe mode
- 5. Run a full scan, delete the virus or put it in quarantine
- 6. Delete temporary files and clear browser cache
- 7. Update your browser and OS
- 8. Update your passwords
- How to manually remove a virus
- Guidelines for preventing a future infection
- How to get rid of a virus on a Mac
Even 20-year-old computer viruses can resurface and infect multiple machines (well, 50 million of them). It happens to the best of us, so you’re not alone. Let’s work together to serve justice and restore peace on your computer. Just to be clear - we’ll mostly focus on PC owners, as Windows is the platform of choice among hackers and the like.
How can I tell if my computer is infected
First things first - before we “strike down upon [the virus] with great vengeance and furious anger”, it’s good to be sure what we’re dealing with.
Here is a list of tells that your system has been infected with malware.
You can’t start or update your antivirus software
This is a very serious sign that something is wrong with your system. Unless you’ve just installed an antivirus solution from a new vendor, and it’s fighting over world dominance with the old one, it’s probably a virus blocking its adversary.
You’ve lost access to admin privileges or other system settings
Many viruses like to tie the users’ hands by locking them out of administrative tools or restricting access to things like Task Manager. Untamed and on the loose, the virus roams freely, causing more damage to your system every minute.
Apps crash, or your computer freezes unexpectedly
A classic sign of an acute viral infection, this one is a little tricky, as the root cause might be related to other software or hardware issues. Still, if this symptom appears out of the blue, and you haven’t installed new hardware or software recently, it’s likely the doing of a virus.
Your computer uses a lot of resources when it shouldn’t
This happens with many types of viruses and other malware that run their evil processes in the background. If you notice unusually high CPU, memory, or disk usage when your computer should be idle — that’s a red flag. Fans whirring at higher speeds would be one of the clues to look for.
Multiple windows start popping up
If your PC starts spewing out new windows or weird-looking pop-ups uncontrollably (especially with offers of freebies and prizes), it clearly needs your help.
You notice software that you did not download or install
One of the classic modus operandi of hackers is injecting legitimate installation packages with malicious code and distributing them through free software websites. Download from reputable sources only, for you might be inviting a wolf in sheep’s clothing into your home.
Other valid concerns may include:
- a new homepage or a toolbar in your browser
- a sharp decrease in disk space
- an increase in internet traffic
In general, look out for irregular behavior of your computer and remember: it’s better to be safe than sorry. If there’s no virus on your machine, a prophylactic scan/cleanup will do no harm. But since you’re likely in a critical situation already, it’s time to show you how to get rid of a virus.
Computer virus removal: 8 essential steps
Yes, your computer is probably infected by a virus, but don’t give in to panic or despair. Instead, follow these steps to remove the virus:
1. Get in touch with a service professional
This is our go-to recommendation, especially if you don’t feel comfortable dealing with a computer virus by yourself. You can search for a local service company or contact Clario’s 24/7 free helpline and receive assistance from a trained security specialist.
2. Download and install antivirus software
Windows Defender or Microsoft Security Essentials are pre-installed on modern Windows systems, but you might want to opt for a different solution. Choose a reputable vendor, download and install the package. Read instructions carefully and make sure there’s no conflict of interest: in some cases, you may have to disable the OS’s built-in software (if the new product doesn’t take care of it automatically).
3. Disconnect from the internet
Now that you have your weapon, it’s time to cut the connection, so the malware can’t use it to share your data or send itself to all of your contacts. Turn on Airplane Mode, switch off Wi-Fi connectivity, or unplug the internet cable, and you’re done. If the virus is blocking control of those functions, and your connection is wireless, turn off your cable modem or router.
4. Reboot into safe mode
Warning: this step is for more advanced users. If you’re unsure, proceed to the next step.
In Safe Mode, your system runs with the bare minimum of services needed for operation. This prevents most malware from starting up at all or seriously limits the damage it can inflict. Below are links to the official Microsoft guides on entering Safe Mode on different versions of Windows:
5. Run a full scan, delete the virus or put it in quarantine
Now, it’s time to fire up the antivirus software (if you skipped the previous step, no worries, you’re still on your fastest route to safety). Choose the most complete scan option available and make sure to include all of your hard drive letters. If you suspect the virus could have come from an external disk or a pen drive, keep them connected too.
When your software detects the threat, select the appropriate action: to delete or quarantine it. Use the latter option if that’s what the program suggests or if you know that the file in question is critical or valuable to you.
6. Delete temporary files and clear browser cache
There’s a chance the virus is lurking in the Windows temporary folders or the cache of your browser. We advise you to go the extra mile and take no prisoners.
Follow these simple steps to clear temporary files for your version of the Windows OS:
In Windows 10:
- In the search box on the taskbar, type disk cleanup, and select Disk Cleanup from the list of results. Select the drive you want to clean up, and then hit OK.
- Under Files to delete, select the file types to get rid of. To get a description of the file type, select it.
- Hit OK to apply changes.
In Windows 8.1:
- Press and hold (or right-click) Start > Control Panel > Internet Options.
- Select the General tab, and then select Delete under Browsing history.
- Select Delete all > Yes > OK.
In Windows 7 and Windows Vista:
- Select Start > Control Panel > Network and Internet > Internet Options.
- Select the General tab, and then select Delete under Browsing history.
- Select Delete all > Yes > OK.
Don’t forget to clear the cache in your browser. Choose your options carefully to keep your stored passwords and forms. To save you some time, we’ve included links to the corresponding FAQs for Google Chrome, Microsoft Edge, Internet Explorer, Opera, and Mozilla Firefox.
7. Update your browser and OS
To finalize this computer virus removal, we highly recommend updating your operating system and web browser to their latest versions. Windows updates often contain fixes for vulnerabilities and exploits, and so do the newest versions of browsers.
8. Update your passwords
When you’re done removing the virus - and before you’ve had time to assess the damage - consider changing your passwords. Start with your main email account and continue down the list in order of importance.
Bonus: while you’re at it, check if your saved passwords were leaked in a data breach using Chrome’s handy feature:
- Open Chrome. At the top, click More > Settings.
- Select Passwords > Check passwords.
At this point, you and your PC should both be out of the woods. Unless you’ve contracted a very resilient strain, and you’ll need your bare hands to get rid of it.
How to manually remove a virus
Here is the deal: we’d really like to discourage you from engaging in close-quarters combat with any kind of malware. Removing viruses manually requires comprehensive knowledge of your operating system’s darkest corners and depends heavily on the type of malware you’ve encountered. Any mistake might result in unwanted casualties.
However, if you are comfortable using tools like Registry Editor, can identify malicious processes, and do not object to losing some data, we can recommend this help topic from Microsoft.
If it were our decision, we’d leave it to the pros. With Clario’s cybersecurity software, you get a reliable all-in-one solution that protects you from any kind of malware or ID theft, as well as secures your Wi-Fi connection. Over 600 on-demand security experts are available to assist you 24/7.
To show you how serious we are about digital security, we’ve included a short section on preventing viruses from infecting your system.
Guidelines for preventing a future infection
You’ll be surprised by how little it takes to keep your personal or work computer out of trouble. All you have to do is:
- Always keep an antivirus program with updated definitions on your machine
- Only download and install software from trusted sources
- If you find a link or an email message suspicious - pause and double-check
- Keep your OS and your browsers updated to their latest versions
- Consider using VPN services to secure your connection
Exercise caution and don’t rush into things. No operating system is impervious to virus threats. Not even MacOS. Let’s talk about that for a minute.
How to get rid of a virus on a Mac
There’s this notion that hackers don’t care about Mac users. They do, and there’s a bouquet of diseases your Mac can contract. In a nutshell, Mac computers do suffer from adware, trojan horses, spyware, and exploits.
Luckily, there is a simple and quick way to get rid of them. Follow these steps:
- Download Clario
- Get a subscription to create an account
- On the dashboard, click Quick scan and wait for the on-screen instructions
- Hit Real-time protection to stay on the safe side.
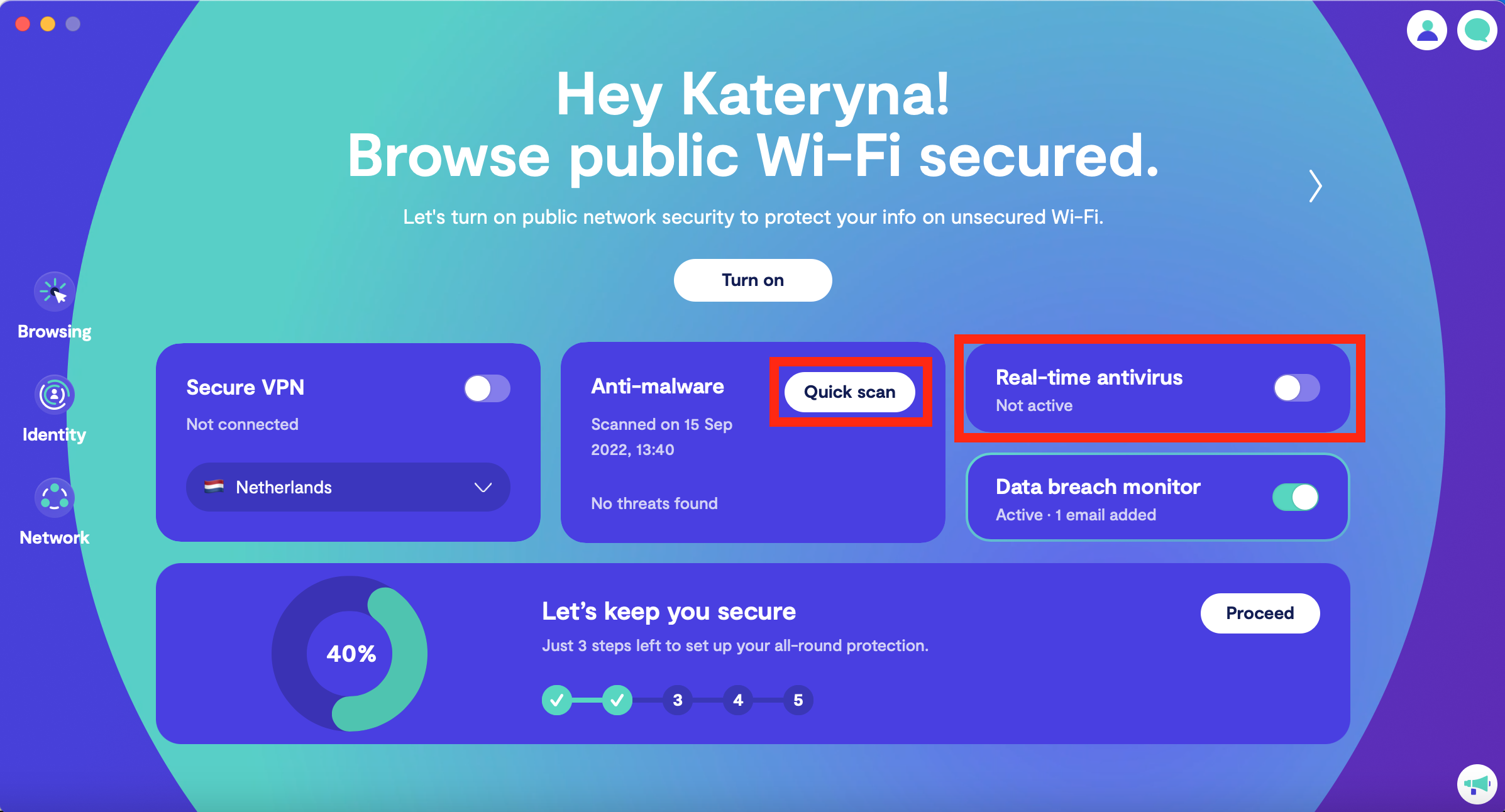
But have no fear, dear Mac users, we’ve studied this topic thoroughly and have all the answers for you in another piece on our blog.
To all of our readers, regardless of their operating system preference, we’re wishing you a virus-free 2021! Stay safe out there, and we’ll keep doing our best to protect you in the digital world.
Read more: