Table of contents
- Do Chromebooks need anti-spy software
- Security risks for Chromebook
- 1. Phishing
- 2. Cloud data breach
- 3. Malicious browser plugins
- 4. Unsecure Android apps
- 5. Malicious websites
- 6. Enable developer mode
- What protections does Chromebook have against spyware
- 1. Encrypted data
- 2. Verified Boot
- 3. Updates are automatic
- 4. Recovery mode
- 5. Sandboxing
- How to avoid spyware on Chromebook
- 1. Inspect applications permissions
- 2. Update Chromebook regularly
- 3. Do not use developer mode
- 4. Inspect Chrome extensions
- Conclusion
Do Chromebooks need anti-spy software
Like other devices, Chromebooks are vulnerable to spyware. Phishing attacks, rouge apps, and harmful browser extensions pose a constant threat (learn what spyware can do). However, you don't necessarily need anti-spy software for your Chromebook if you practice safe browsing habits and stay cautious about the apps and extensions you install. Your Android phone, however, is a different story—a mobile anti-spy solution can go a long way toward helping stop spying on your phone.
Clario Anti Spy is a security app for Android devices that shields you against spyware. Its Anti-spy setup walks you through the basics of safeguarding your phone from online threats, monitoring tools, and physical tampering. Since Android and ChromeOS share data via your Google Account, this also has the effect of ramping up the security of your Chromebook.
Here's how to run an Anti-spy setup in Clario Anti Spy:
- Download Clario Anti Spy and subscribe to create an account.
- Tap Set up under Anti-spy setup.
- Tap on a category—e.g., Secure device—and follow the instructions to improve your phone's security.
- Repeat for the other categories within the Anti-spy setup screen.
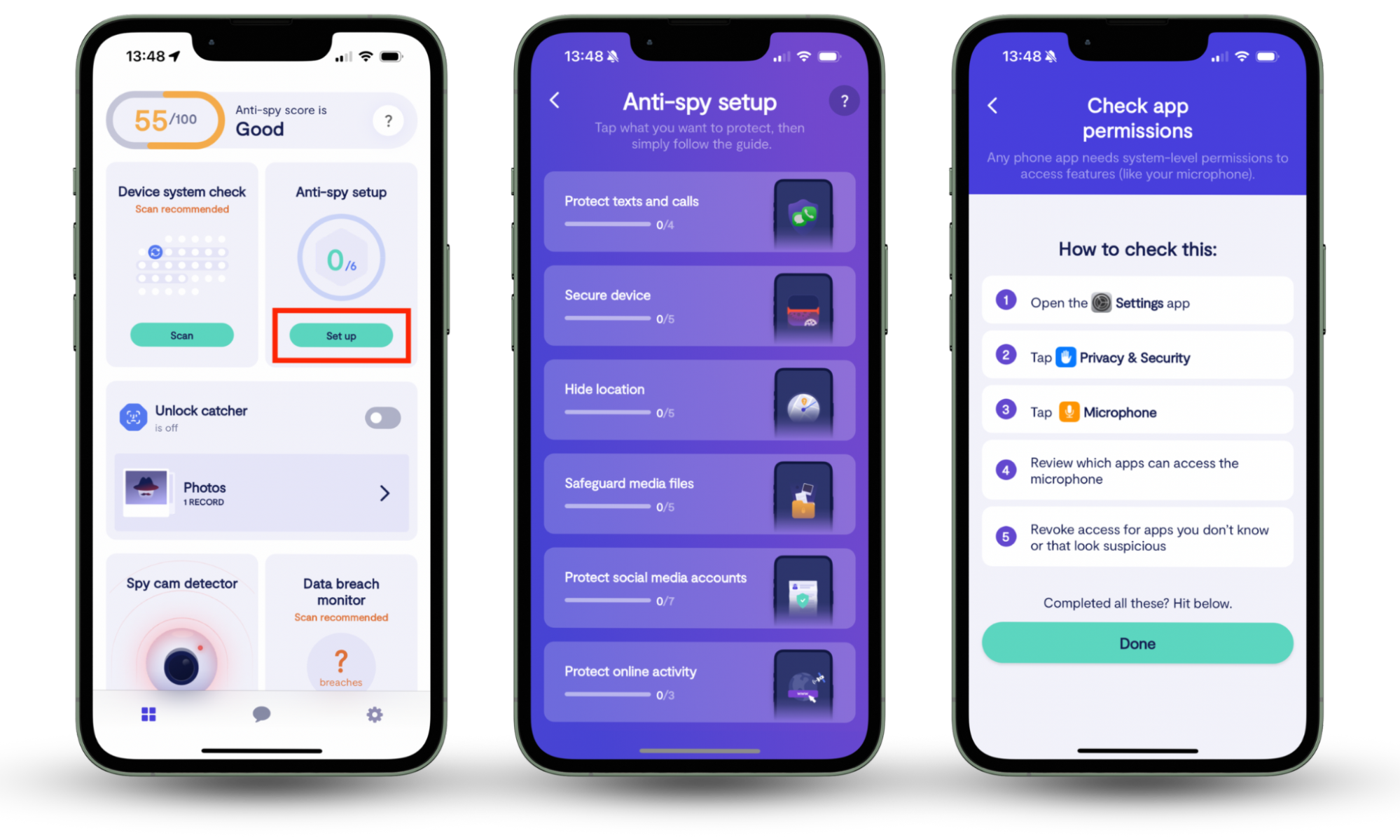
Clario Anti Spy comes with several other features to keep your phone safe. For instance, it alerts you if your system software is outdated, warns you if your emails or passwords are found in data breaches, and notifies you if someone unlocks your device without permission. Plus, it provides 24/7 real-time tech support to help you address any issues quickly.
Security risks for Chromebook
Although Chromebooks come with strong security measures, your privacy can still be at risk if you're not careful with how you use your device. Common threats include:
- Phishing attempts through fake emails and websites
- Cloud data breaches
- Malicious Chrome add-ons that collect and misuse data
- Unsecure Android apps from or outside the Play Store
- Malicious websites designed to steal personal information
- Running ChromeOS in Developer Mode
1. Phishing
The internet is full of phishing scams. You might receive a convincing email in Gmail or accidentally visit a fake website in Chrome that tricks you into providing personal information. For instance, a message claiming to be from your bank that directs you to a fake but authentic-looking webpage could result in you handing over your login credentials to a cybercriminal.
Make it a habit to double-check the sender's email address or the URL of any pages that load in Chrome so that you don't fall victim to these scams.
2. Cloud data breach
ChromeOS syncs your data to your Google Account, which could put your personal information at risk if there's a cloud-based breach. Third-party data breaches might also be a threat if you use apps that sync data with external services. Unfortunately, you have little control over these sorts of incidents.
You can enable two-factor authentication (2FA) for your Google Account and other online accounts so that no one can directly hack into them. Without 2FA, someone who knows the password to your Google Account (such as your spouse) could easily log in from another device and keep tabs on your web and app usage activity—learn more about spouse spying.
To enable two-factor authentication for your Google Account:
- Open Chrome, select Google apps on the top right, and choose Account.
- Select Security on the sidebar.
- Select 2-Step Verification and decide on a verification method—authenticator, phone number, security key, etc.
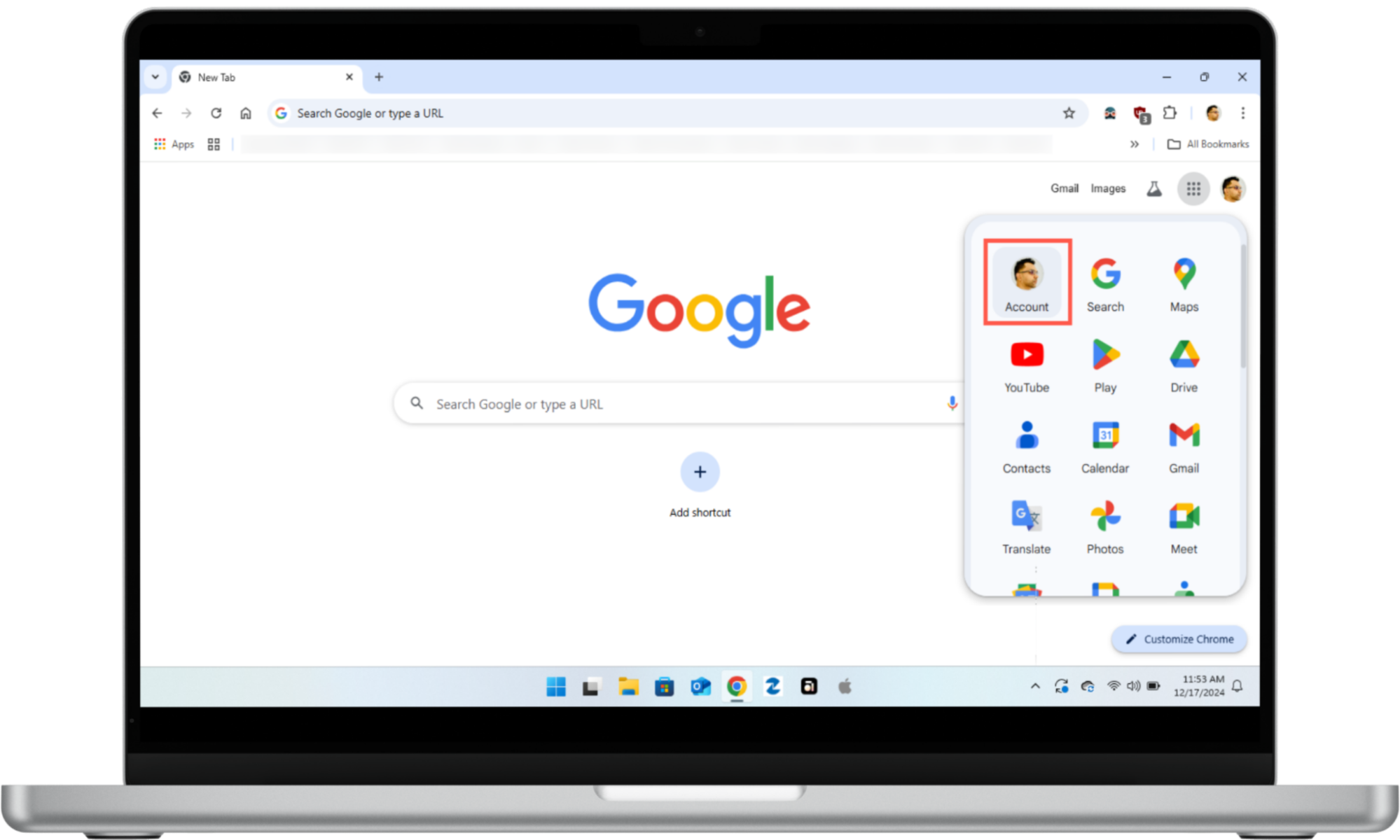
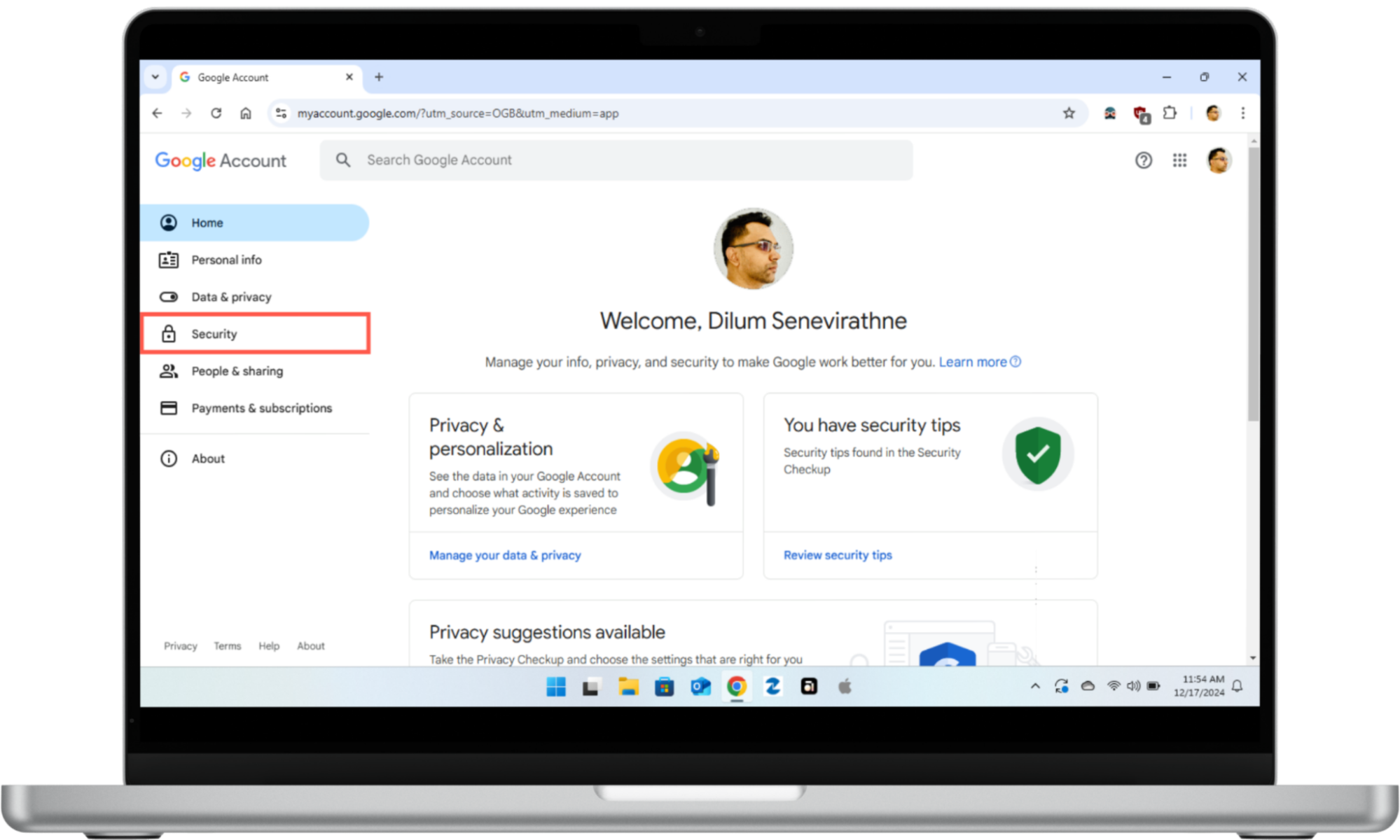
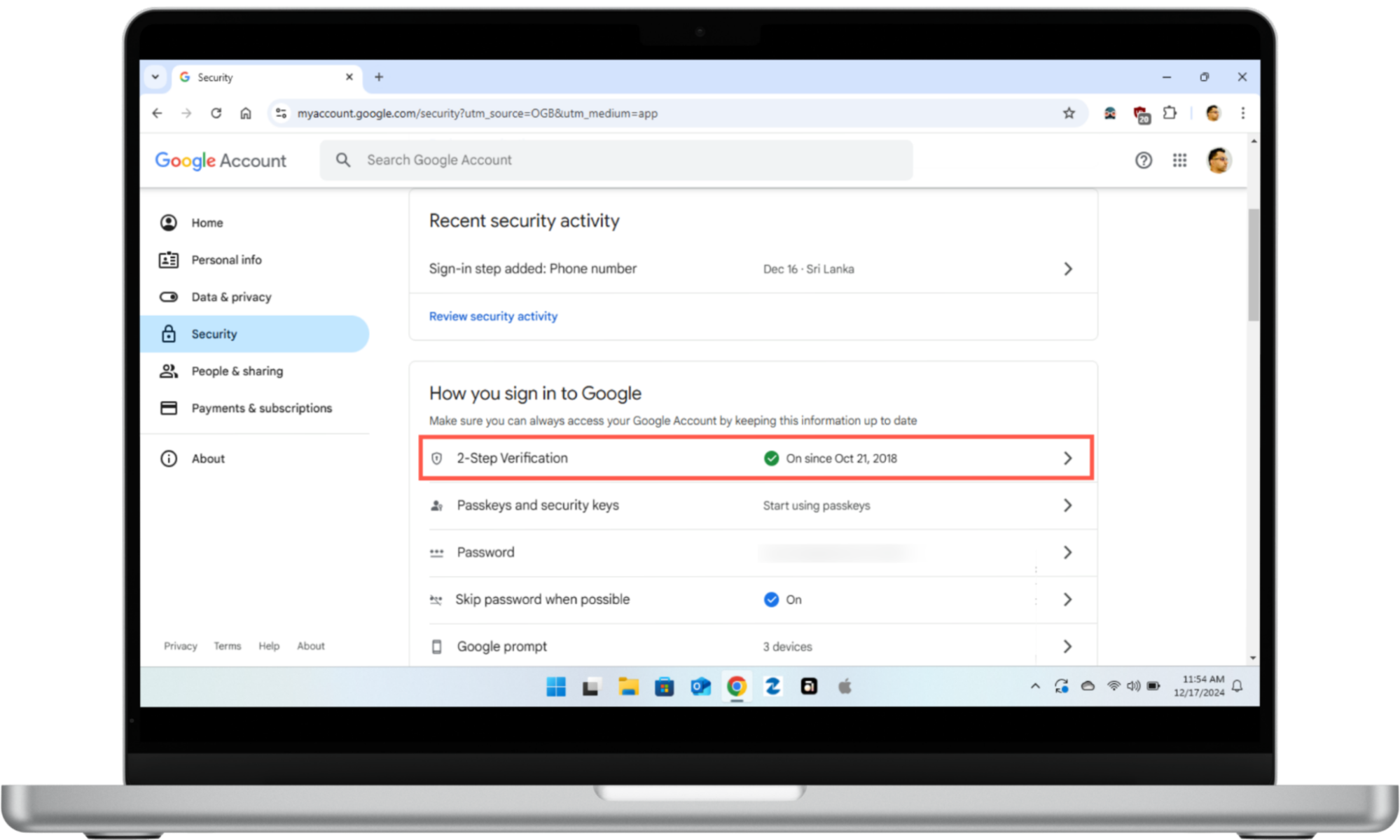
Tip
To check if your data has been leaked in a data breach, use Clario Anti Spy’s Data breach monitor. It will scan the Dark Web and data leak databases for your personal information and notify you if you are at risk. In case you get unfortunate news, change your passwords immediately and follow the Clarrio Anti Spy recommendations on restoring your privacy.
3. Malicious browser plugins
You're likely to spend a lot of time using Google Chrome on your Chromebook. To get the most out of Chrome, you need to install browser extensions. However, there's a catch—not all Chrome add-ons are secure, and there's no guarantee what they might do with your data.
One way to avoid tacking on anything malicious to Chrome is to stick to popular extensions with high user ratings and reviews. Unless you absolutely trust a developer, you should also never install add-ons that you find outside the Chrome Web Store.
4. Unsecure Android apps
One of ChromeOS's most exciting features is its support for Android apps. Unfortunately, just like with bad Chrome extensions, some Android apps on the Google Play Store aren't secure.
Installing highly rated apps from known developers and paying close attention to the permissions that these apps request is the best solution to avoid getting spyware on your Chromebook.
5. Malicious websites
As you browse the internet, you'll likely encounter malicious websites designed to steal your personal information or trick you into downloading malware. For instance, a simple typo in a URL could lead you to a fake website looking to steal your data. Some malicious websites even mimic real ones with similar-looking URLs—make sure to check prefixes, suffixes, and the top-level domain to determine a site's authenticity.
To stay safe, consider bookmarking any websites you trust so you don't end up on the wrong page. Chrome also comes with a feature called Safe Browsing that protects you against fraudulent websites.
To make sure that Safe Browsing is active in Chrome:
- Open the Chrome menu (three-dot icon on the top right) and choose Settings.
- Select Privacy and security on the sidebar, then Security on the right.
- Set Safe Browsing to Enhanced protection or Standard protection.
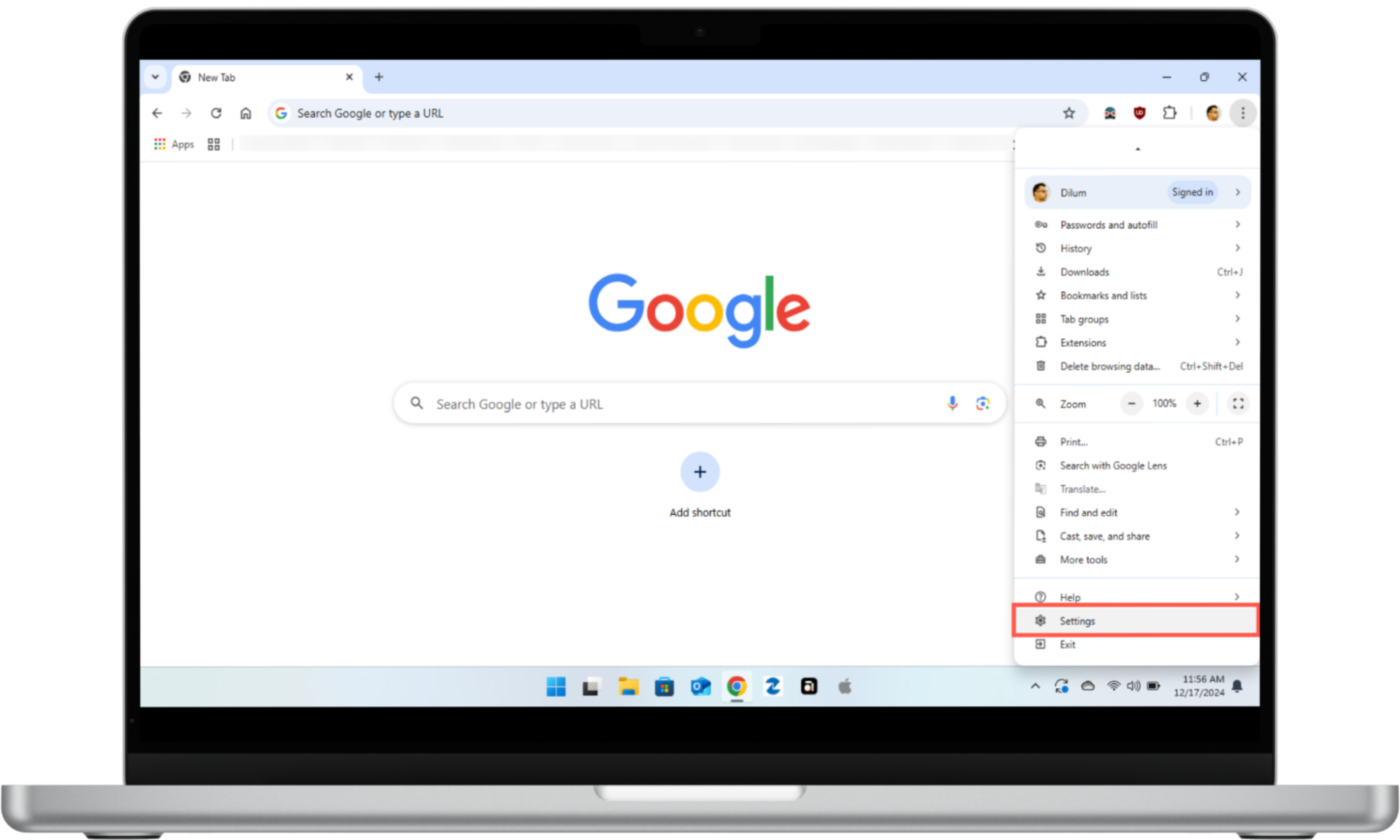
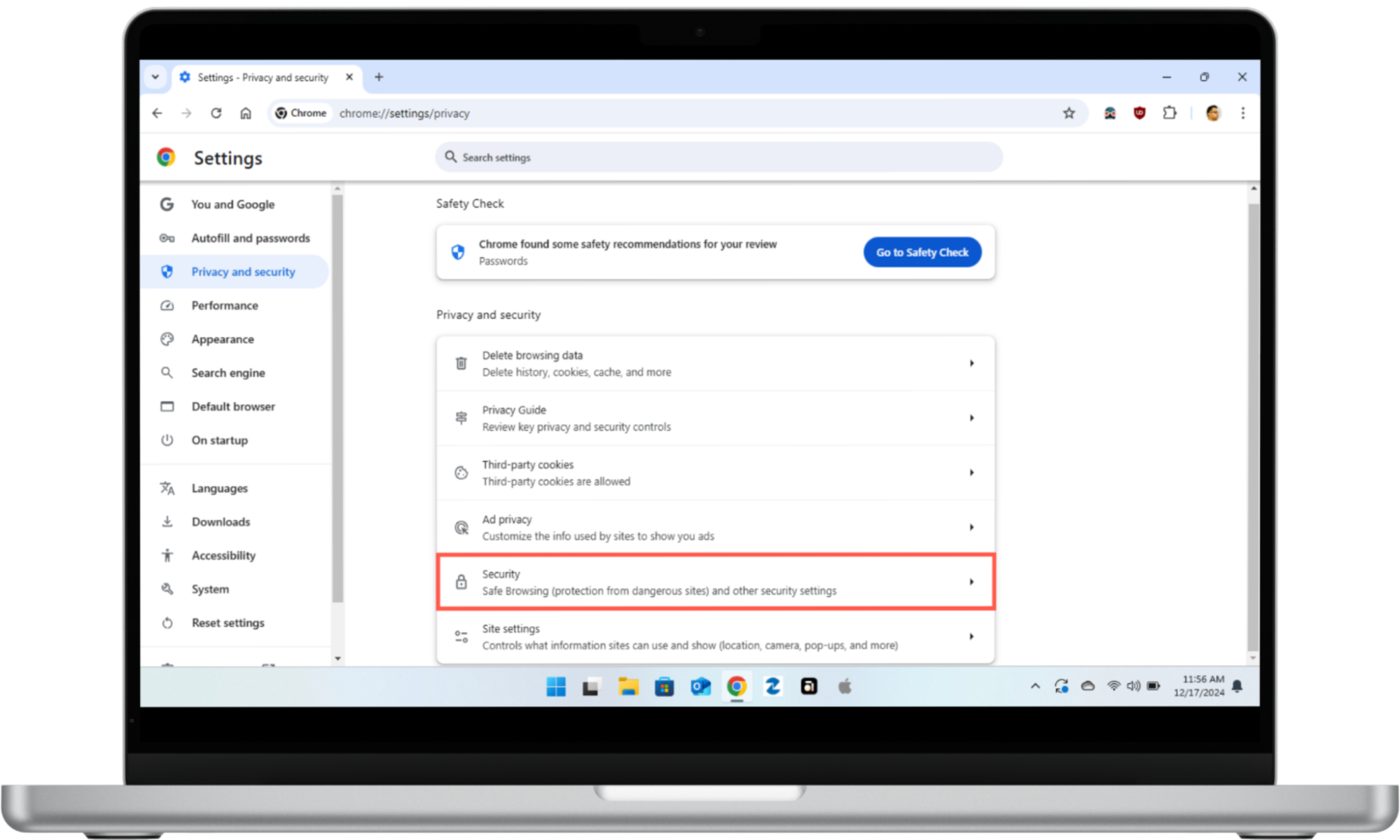
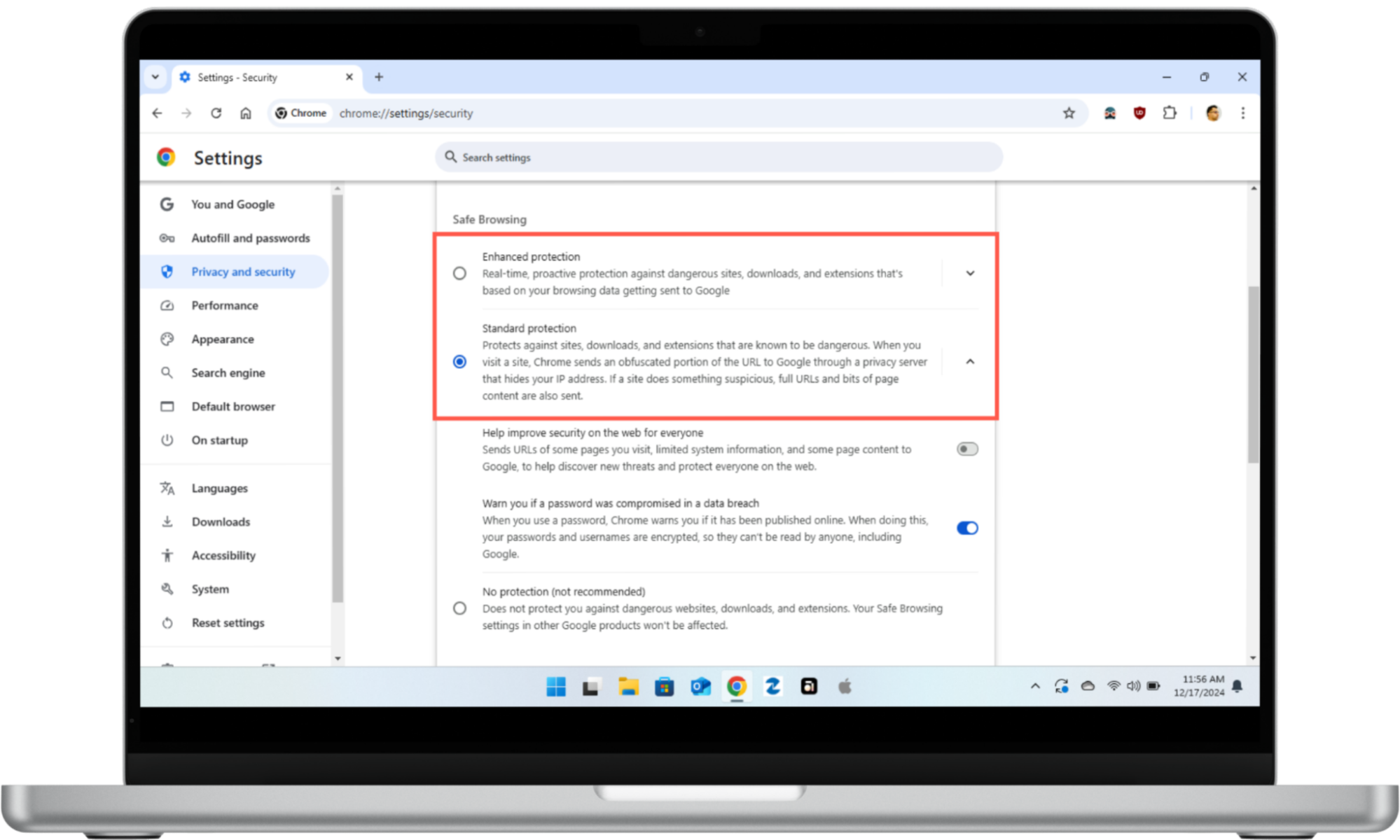
6. Enable developer mode
Developer Mode unlocks your Chromebook's full potential by giving you root access (or more permissions) to the system software. It allows you to install apps from external sources, boot from external drives, and more.
The downside of Developer Mode is that it makes your device more vulnerable—any malicious code that you run into can potentially interact with ChromeOS on a deeper level. If you're unfamiliar with how Developer Mode works, it's best to keep it disabled.
What protections does Chromebook have against spyware
Chromebooks come with several built-in protections, including full disk encryption, ChromeOS verification during startup, and automated updates for both the system software and apps.
1. Encrypted data
Chromebooks use hardware-based encryption to protect local data, which makes it extremely difficult for anyone to access the disk drive without the device passcode. Using a strong, unguessable passcode ensures your data remains secure when your Chromebook is out of your sight.
2. Verified Boot
Verified boot is a security feature in ChromeOS that checks the integrity of the operating system during startup. This prevents malicious programs from hijacking your Chromebook during the boot sequence. However, enabling Developer Mode can disable this verification process.
3. Updates are automatic
Google releases frequent updates for ChromeOS. These updates come with new features, bug fixes, and security enhancements targeting known issues. Luckily, ChromeOS updates itself automatically to ensure that you're always protected.
That said, it's a good idea to manually check for updates every now and then to confirm that the system software is fully up to date (more on that further below).
4. Recovery mode
If you suspect your Chromebook has been compromised, Recovery Mode can help. It allows you to quickly restore the most stable version of ChromeOS in case something goes wrong. Recovery Mode can work over the internet by fetching a fresh copy of the system software from the Google servers. You can also manually download ChromeOS onto a USB drive via another computer and initiate a system reset that way.
5. Sandboxing
Google Chrome uses a security process called sandboxing to isolate websites—this prevents malicious code from interfering with other sites or tabs. If you end up loading an infected page, it can't affect other tabs or apps on your Chromebook,
The same principle applies to apps—each app runs in its own isolated environment or silo, and that makes snooping around or accessing data from other apps impossible.
How to avoid spyware on Chromebook
You can easily avoid getting spyware on your Chromebook if you take the proper precautions. These include:
- Reviewing the permissions that apps have to ensure they aren't being too intrusive
- Keeping ChromeOS up-to-date to get the latest security patches and fixes
- Keeping Developer Mode disabled so that ChromeOS's security measures remain intact
- Removing suspicious or unnecessary Chrome browser extensions
1. Inspect applications permissions
Your first step should be to inspect the application permissions in ChromeOS. This lets you control what data apps can access—such as your location or contacts.
To inspect app permissions on your Chromebook:
- Select the Clock on the bottom right of the screen, then choose Settings.
- Select Apps on the sidebar.
- Select Manage your apps.
- Choose the app you want to inspect
- Under the Permissions section, disable the switches next to any forms of data the app shouldn't access, such as Location or Contacts.
We also recommend that you uninstall any suspicious apps that you come across on your Chromebook. Check out this list of apps that spy on you.
2. Update Chromebook regularly
Chromebooks update automatically by default, but it's always a good idea to double-check that you're running the latest version of ChromeOS.
To update ChromeOS manually:
- Open the Settings app.
- Select About ChromeOS on the bottom left sidebar.
- Under Google ChromeOS, select Check for updates if the option is available.
3. Do not use developer mode
If you're thinking about enabling Developer Mode, you might want to think again. Keeping Developer Mode disabled ensures that sensitive ChromeOS areas remain protected from malicious apps and processes.
You might want to turn off Developer Mode if you already have it enabled. Keep in mind that the process wipes all local data from your Chromebook, so back up anything you don't want to lose before you go ahead.
To disable Developer Mode on your Chromebook:
- Turn off your Chromebook and turn it back on.
- Once you arrive at the OS verification is OFF screen, press the Spacebar.
- Press Enter to confirm you want to re-enable OS verification at startup.
4. Inspect Chrome extensions
You should regularly inspect your Chrome extensions to ensure nothing malicious is installed before and after adding new browser add-ons.
To review and manage Chrome extensions:
- Open the Chrome menu and go to Extensions > Manage Extensions.
- Turn off the switches next to any extensions you don't recognize or find suspicious.
- Select Remove if you want to uninstall an extension from Chrome.
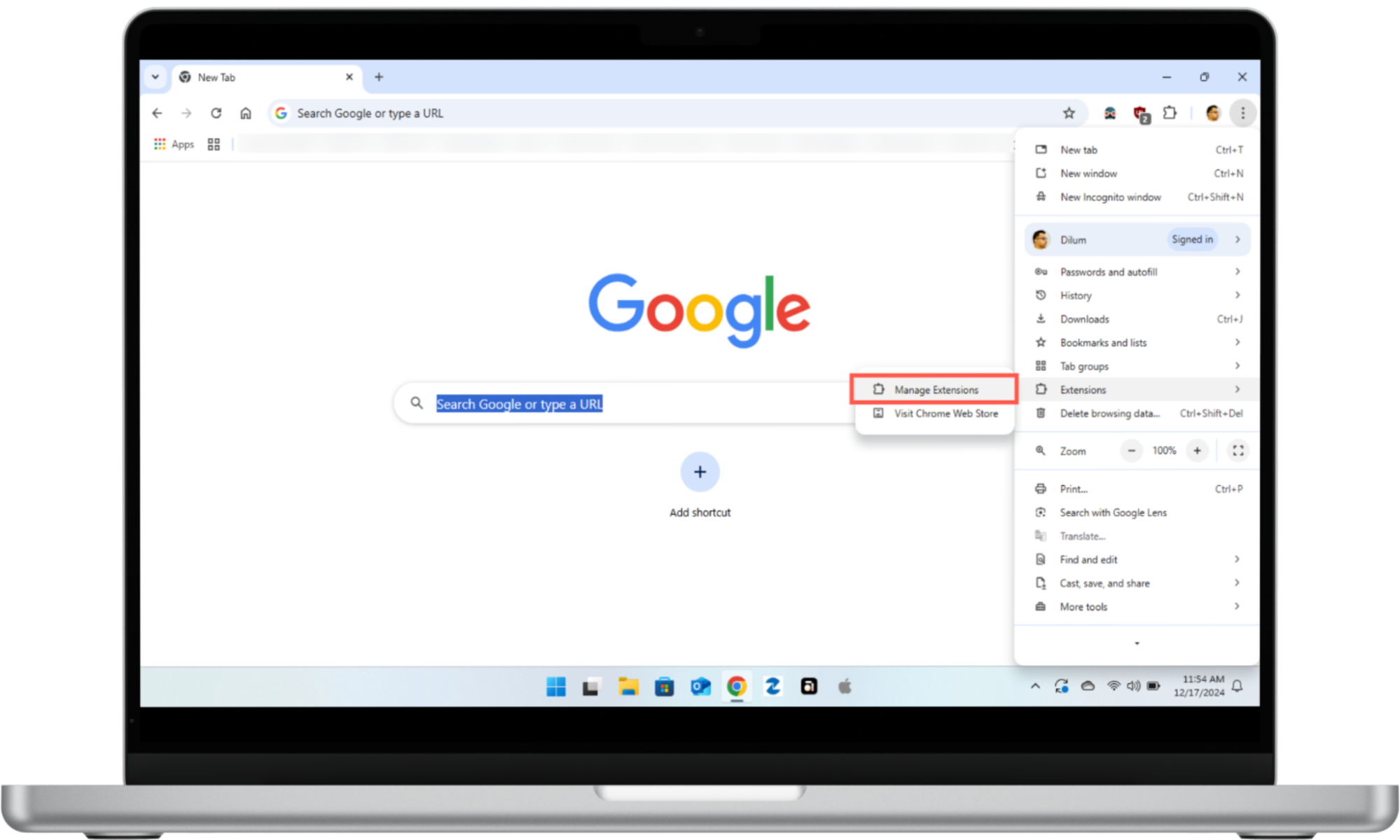
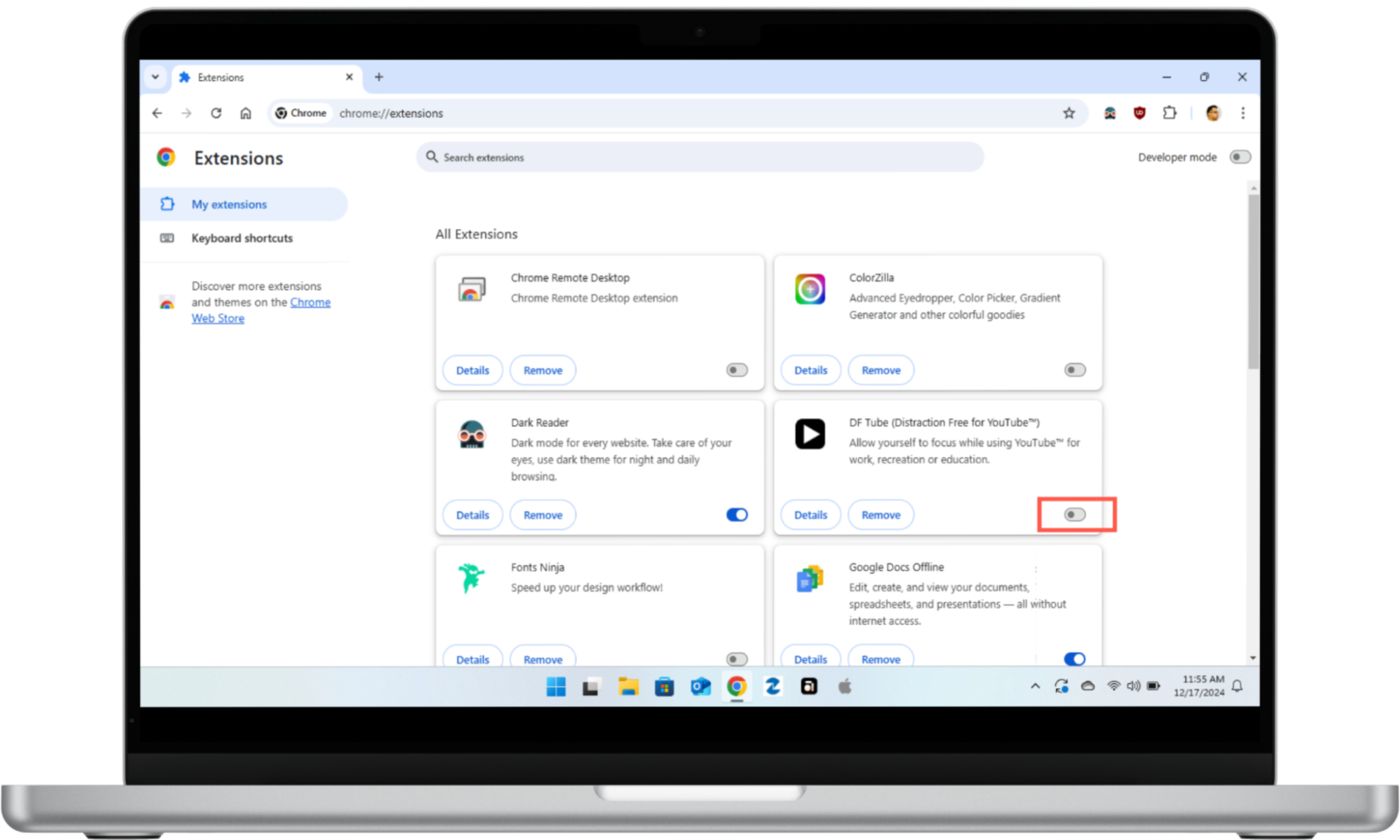
Pro tip
You can also run a Safety Check in Chrome to identify malicious extensions and other security issues. To do that, select Privacy and Security on the Settings sidebar and choose Go to Safety Check.
Conclusion
As you now know, Chromebooks can have spyware. However, you'll be fine as long as you take the right precautions. Avoiding phishing sites, steering clear of unknown apps and extensions, and keeping your Chromebook up to date alone can go a long way toward staying safe from spyware. If you want added peace of mind, install Clario Anti Spy to ensure your Android phone stays secure as well.


