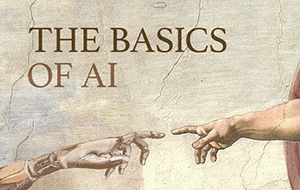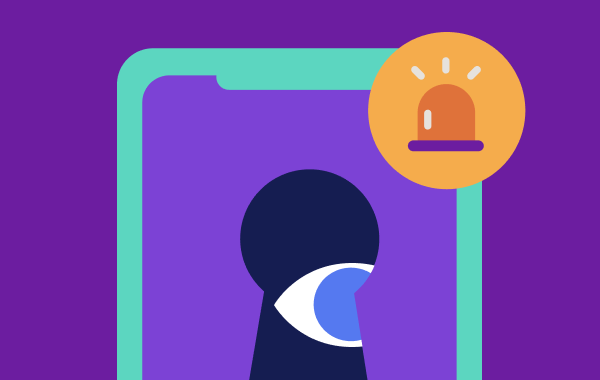Want to know more about VPNs? Just read on and you’ll learn the following:
Table of contents
- Why should you use a VPN at home?
- It protects your data
- It makes your IP address anonymous
- It protects you from identity theft and other cybercrimes
- It provides access to geographically blocked websites and services
- It prevents your internet service provider from harvesting your data
- Do VPNs have limitations?
- Is a VPN necessary for all users in your home?
- How do you set up a VPN at home?
- Manually set up a VPN on your Mac
- Automatically set up a VPN on your Mac
- Set up a home VPN on your router
- Do I need a VPN at home? Asked and answered
Why should you use a VPN at home?
Like it or not, everyday online activities such as shopping and logging into your Facebook account, can put your privacy at risk. That’s why everyone has reasons to use a VPN at home. We strongly recommend setting up a VPN because:
- It protects your data
- It makes your IP address anonymous
- It protects you from identity theft
- It provides access to geographically blocked websites and services
- It prevents your internet service provider from collecting your personal data
Let’s examine each of these benefits in more detail.
It protects your data
A VPN encrypts any information you send online. It turns personal information like online shopping payment details into a secret message or code. Any intruder attempting to spy on you will only see this code and won’t be able to interpret it.
It makes your IP address anonymous
One of a VPN’s primary functions is to mask your IP address. This is the equivalent of your home address on the World Wide Web and masking it is important for your online privacy. If cybercriminals know your IP address, they can associate it with your personal information, online browsing activity, and more.
It protects you from identity theft and other cybercrimes
By hiding your private information and encrypting your data, a VPN helps protect you from identity theft and other crimes. However, it’s important to note that a VPN can’t shield you from cybercrimes, like your device becoming infected with viruses. For that you’ll need an antivirus program. If you’re recklessly downloading attachments or even — gasp! — illegal torrents, then you shouldn’t blame your VPN for any resulting infection.
It provides access to geographically blocked websites and services
Geo-blocking may prevent you from accessing certain sites or streaming services originating in particular locations. For instance, as a US citizen, you may be unable to watch streaming movies that are exclusively offered to viewers from France.
A VPN bypasses such restrictions, allowing you to consume geo-blocked content from all over the world. All you need to do is change a server location to a country where the content you want to watch is not restricted.
It prevents your internet service provider from harvesting your data
If you read the contract you signed with your internet service provider (ISP) carefully, you probably know how they can collect and use your personal information.
Usually, ISPs keep track of many aspects of your online activity, including the websites you visit, pages you frequently browse, time you connect and disconnect, and how much time you spend on a website. On top of that, they’re interested in your email address, current location, phone number, and social media data too. And the rest you know: they can sell this information for marketing purposes. If you’re against this, you should use a VPN.
Do VPNs have limitations?
Certainly, VPNs are not a cure-all. For one, website cookies can still track you when you use a VPN because your previous browsing activities are still connected to you. You can’t count on your VPN to protect you against malware infection. One drawback of a VPN is that it can slow down your internet connection, so you may not be able to watch streaming videos in HD.
Moreover, not all VPNs are truly “private”. There are malicious VPN providers out there who spy on your data, then sell it to third parties. This is especially true of “free” VPNs, so check the terms of service carefully before installing anything on your device.
Ultimately, the pros and cons depend on which VPN provider you use. With a decent VPN, you won’t have to worry about the connection speed or fear your provider making money from your information. Also, some cybersecurity service providers, like Clario, offer antivirus solutions along with VPNs in a single package.
Is a VPN necessary for all users in your home?
Now you may be wondering if all the internet users who live with you should use a VPN. Well, it’s not mandatory, but VPNs do a better job of protecting your privacy if used across all devices in your home.
Here’s why: devices in your home network are interconnected. It only takes a data breach on one device to wreak havoc on the whole network. No matter how careful you are, if a housemate conducts just one careless act online, it can compromise your privacy.
What’s more, maybe you access your emails, social media accounts, or banking platforms not only on your laptop but also through your phone and tablet. This means you have sensitive information duplicated on multiple devices. Hence, it’s a good idea to use a VPN on more than just your main device.
How do you set up a VPN at home?
There are various ways to set up a VPN at home:
- Manually set up a VPN on your Mac
- Automatically set up a VPN on your Mac
- Set up a home VPN on your router
Let’s take a closer look at each method.
Manually set up a VPN on your Mac
A manual VPN configuration on a Mac requires some technical know-how and more than just a few clicks. But worry not — you’ll nail this with the help of our prompts:
- Navigate to the Apple menu located in the upper left-hand corner of your screen. Select System Preferences, then go to Network.
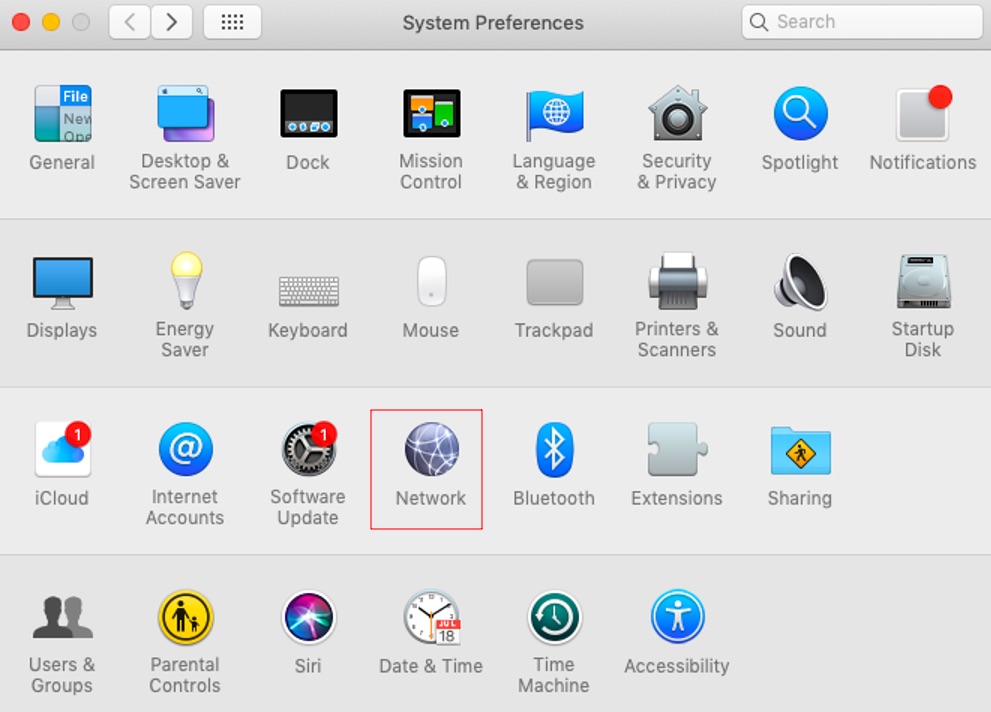
2. Click the + symbol on the lower-left side of the pop-up window.
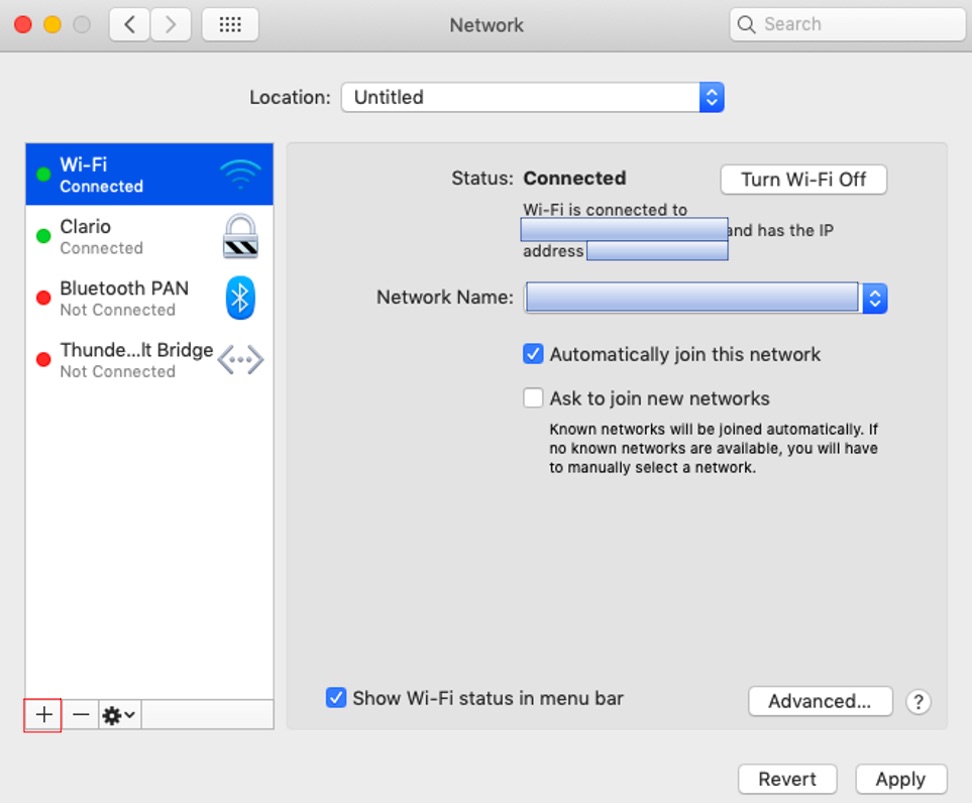
3. Select VPN from the dropdown menu.
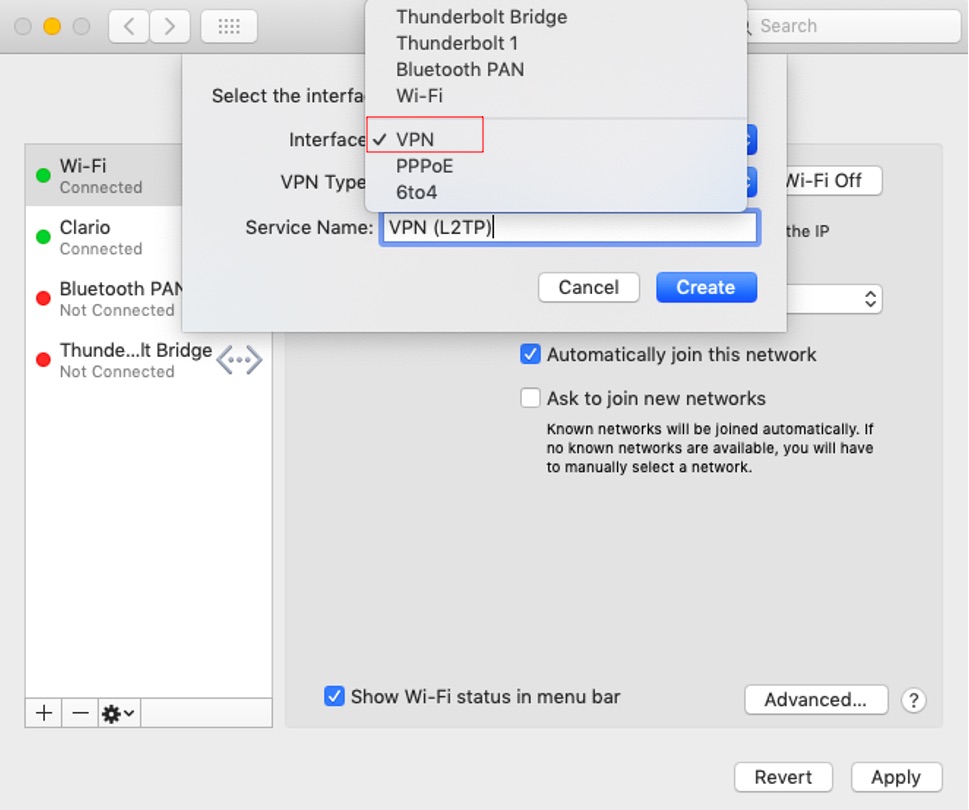
4. Choose the type of VPN offered by your provider. Here are the common options:
- IPSec
- IKEv2
- L2TP
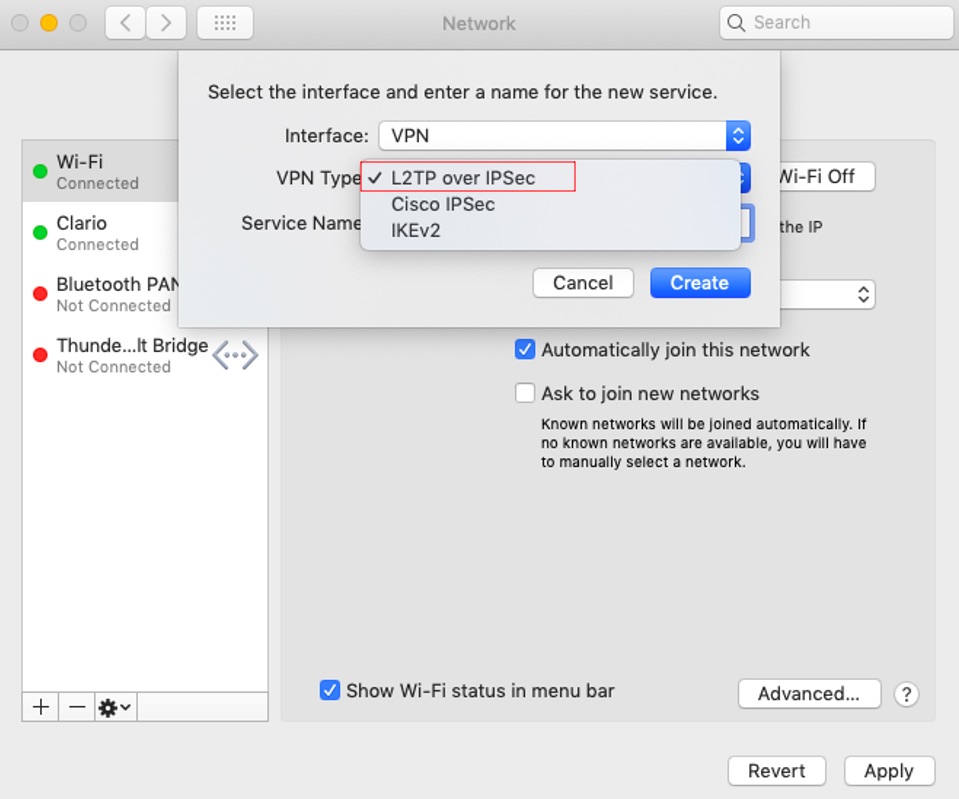
5. Enter a name for your VPN service. Click Create.
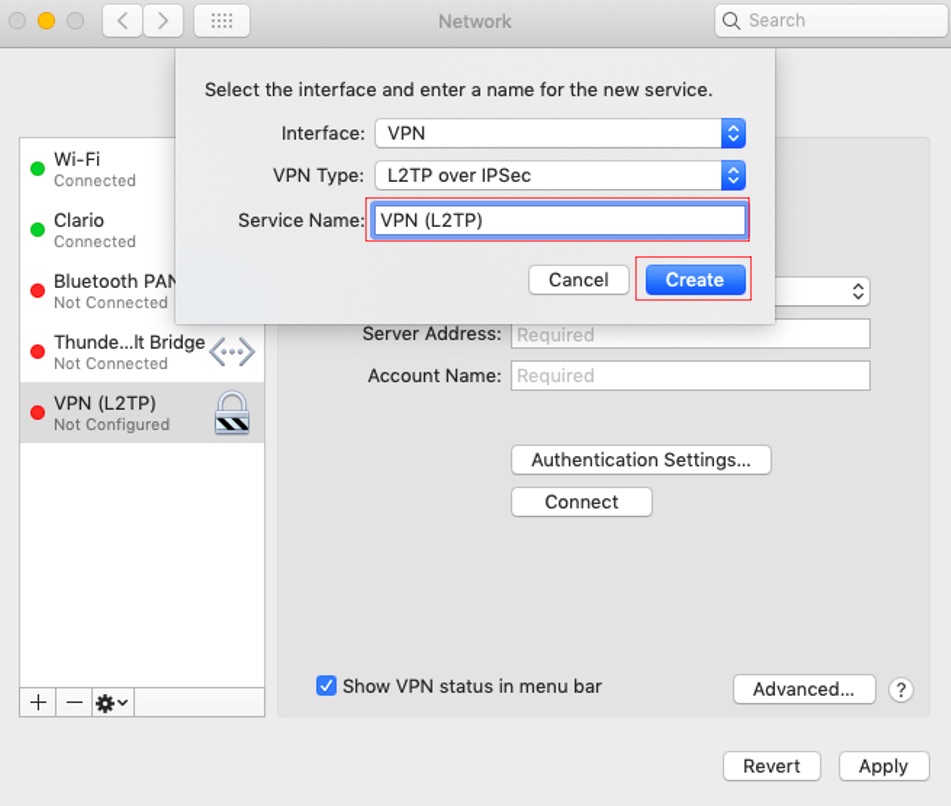
6. Enter the server address and account name for your VPN connection.
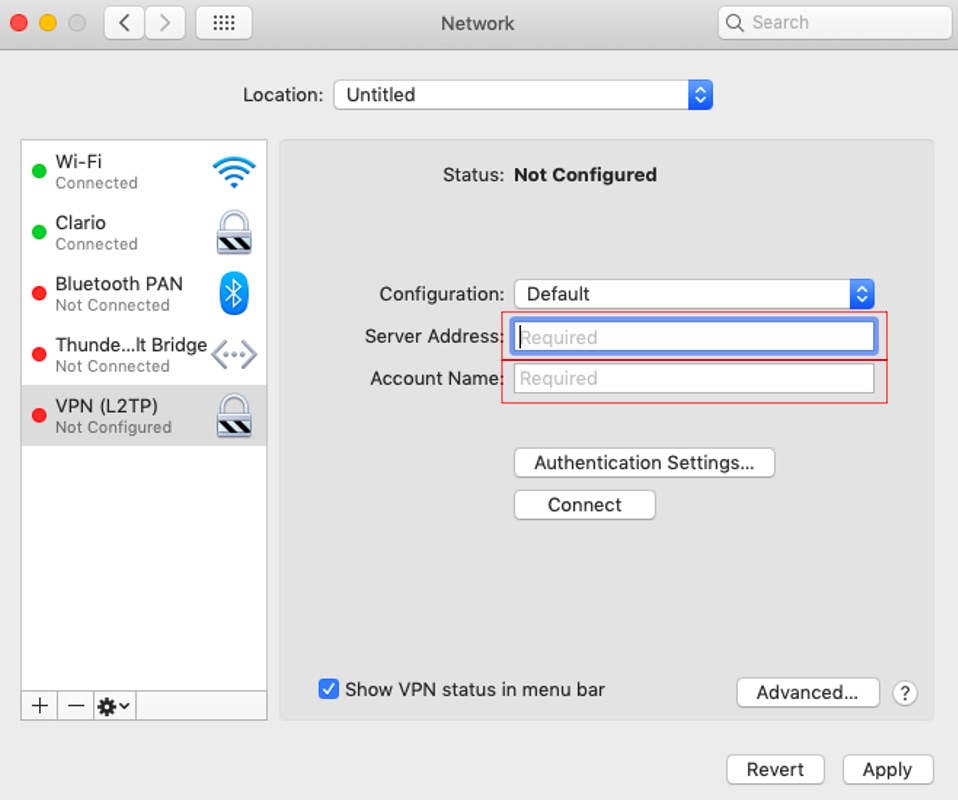
7. Click Authentication Settings.
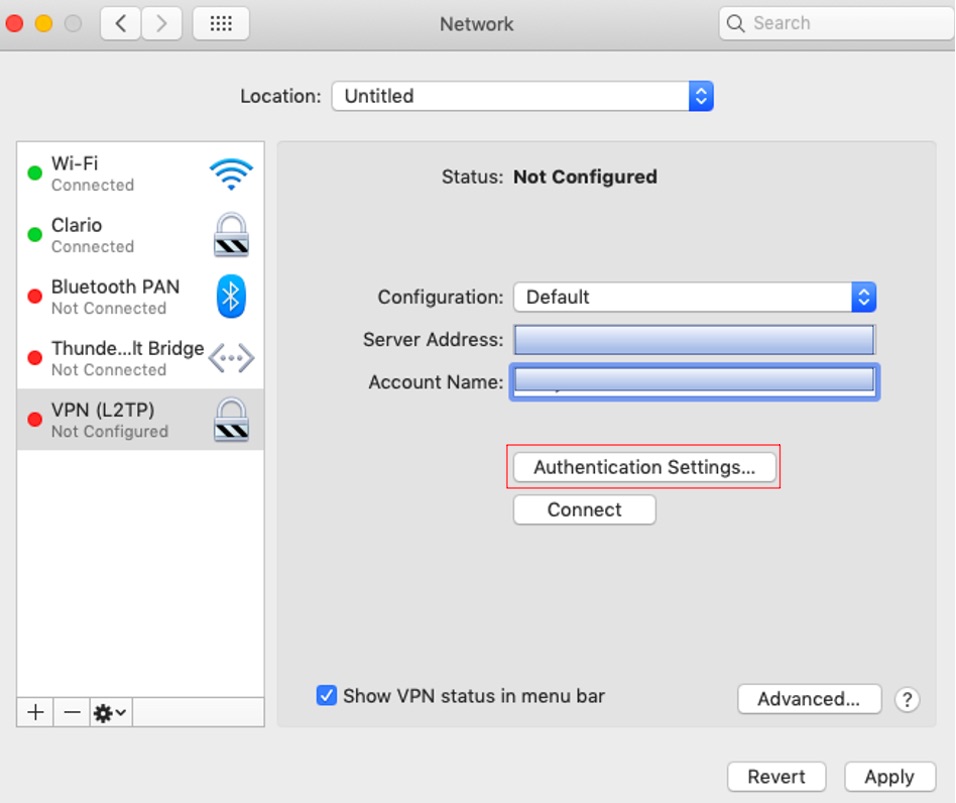
8. Add the VPN client’s encryption details.
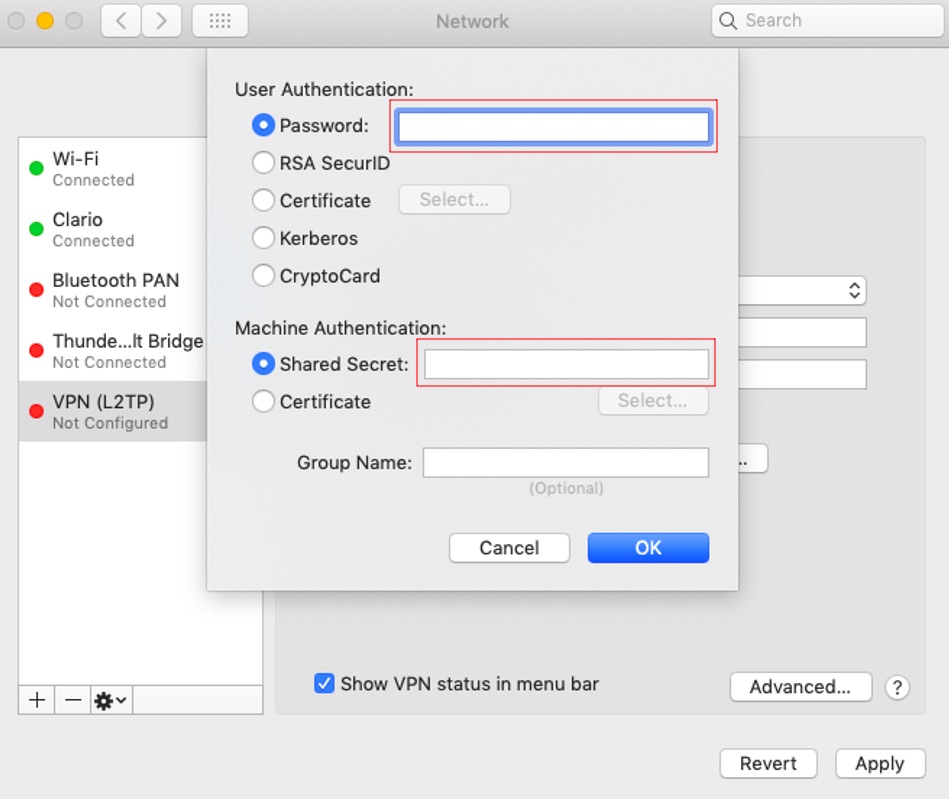
9. Click Advanced, then tick the checkbox for Send all traffic over VPN connection. Click OK.
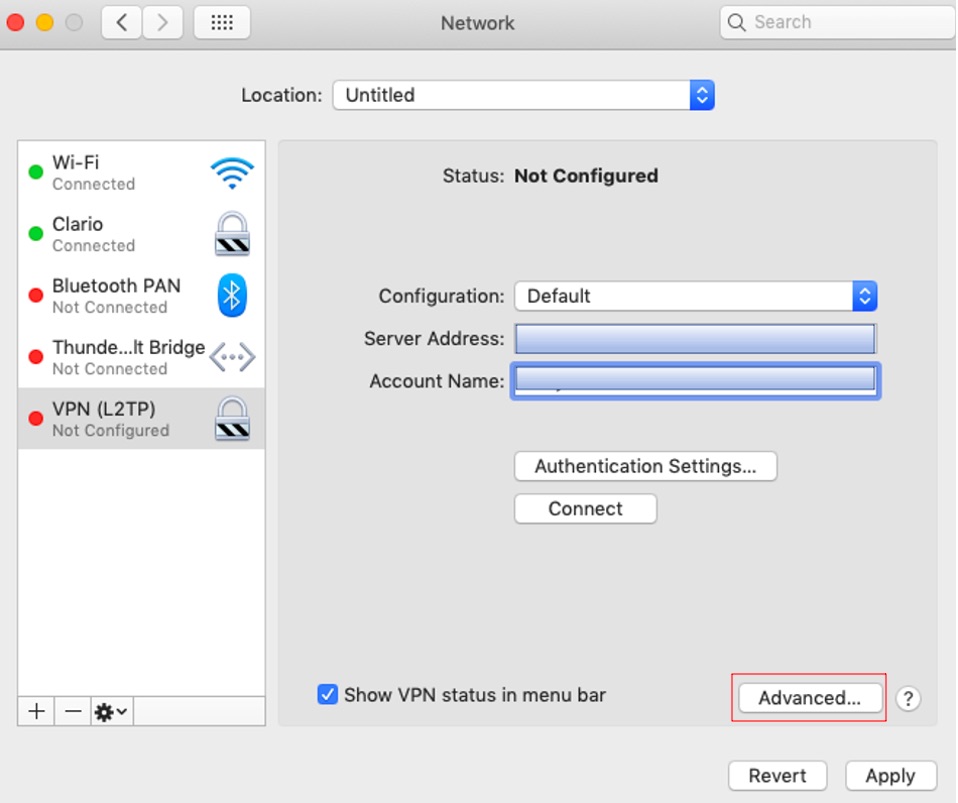
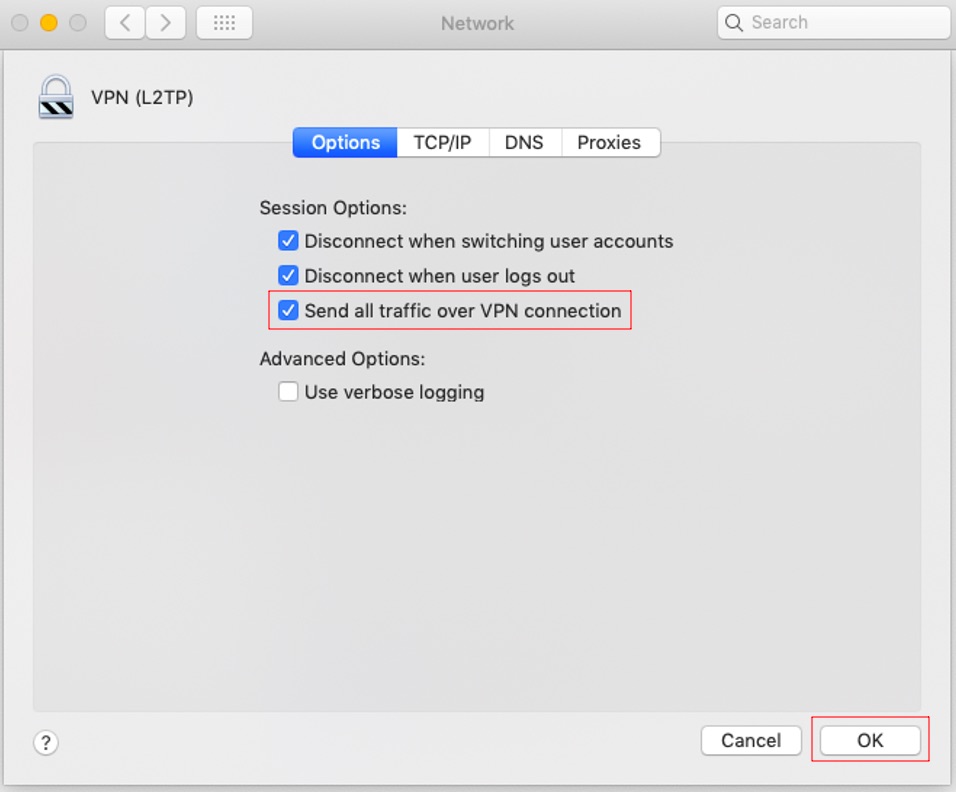
10. Make sure you’ve also ticked the box for Show VPN status in the menu bar. Click Apply.
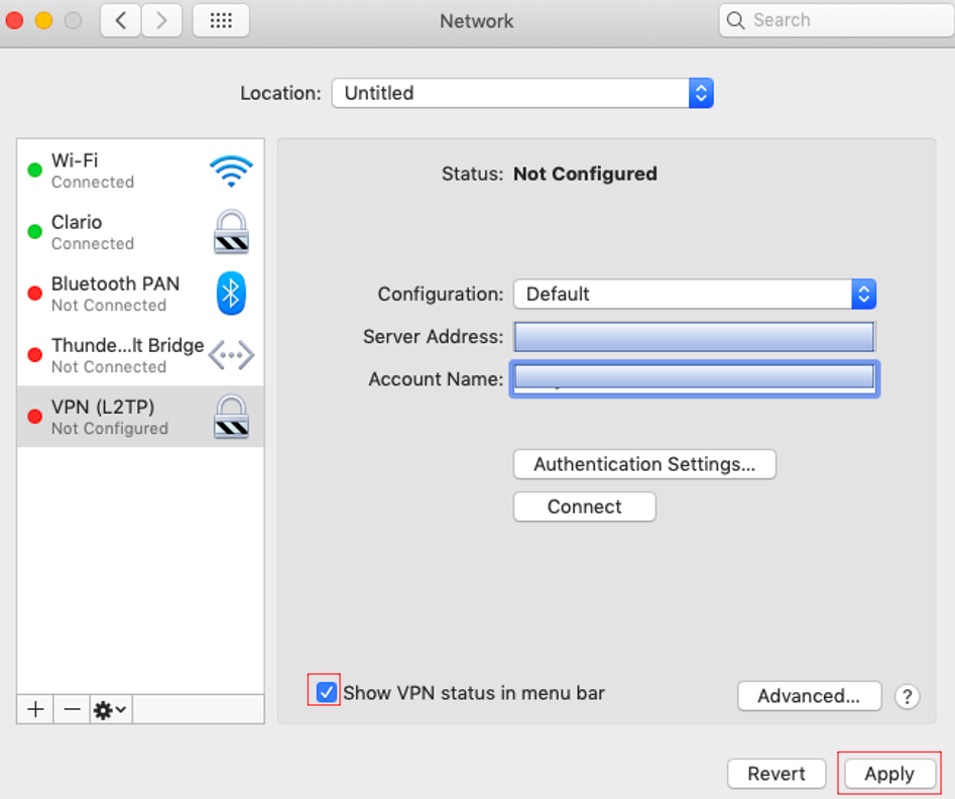
11. Now all you need to do is click Connect and you’ve successfully configured a VPN connection on your Mac.
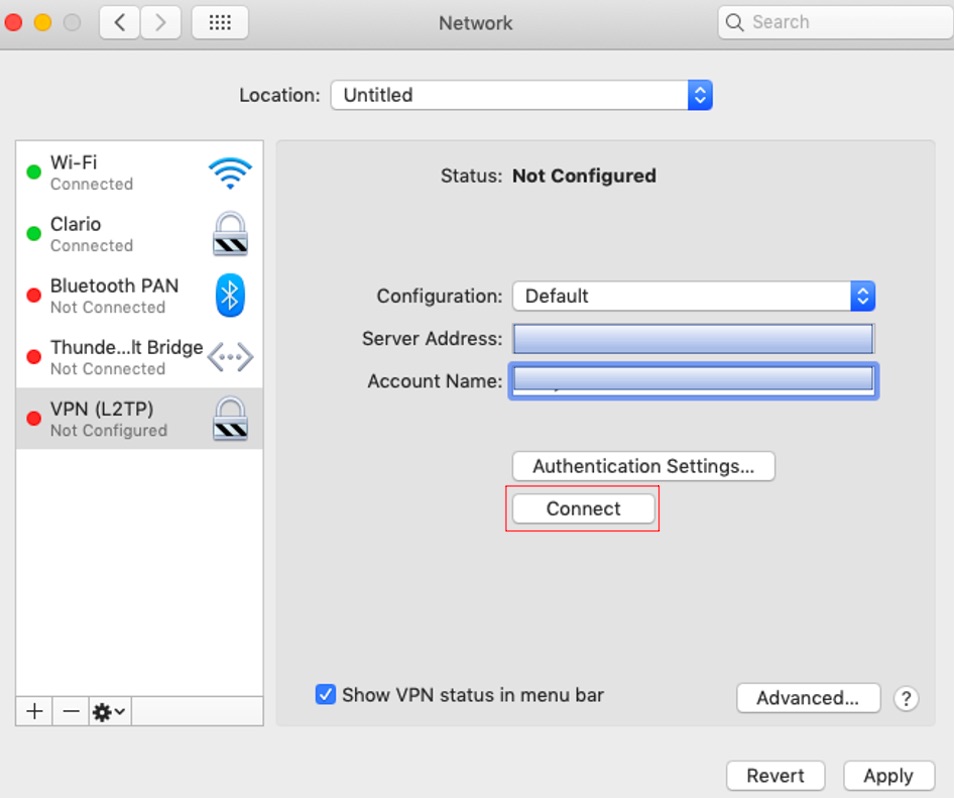
Automatically set up a VPN on your Mac
Automatic VPN configuration lets you set up a home VPN with a few clicks and enjoy unlimited bandwidth and greater security. Here’s how to automatically configure a VPN on your Mac device using an app.
- Install a VPN app.
- Follow the in-app prompts to set it up. The steps will depend on your specific VPN.
Set up a home VPN on your router
Would you like all the devices in your home to be protected by a VPN? If so, it’s a good idea to set up a home VPN on your router instead of for every device.
How you set up a VPN on your router depends entirely on the router’s firmware. All routers are different, so when in doubt, check your user manual. Still, most routers follow a similar configuration pattern. These steps will work on many routers:
- Find your router’s IP address by going to System Preferences > Network > Wi-Fi > Advanced > TCP/IP.
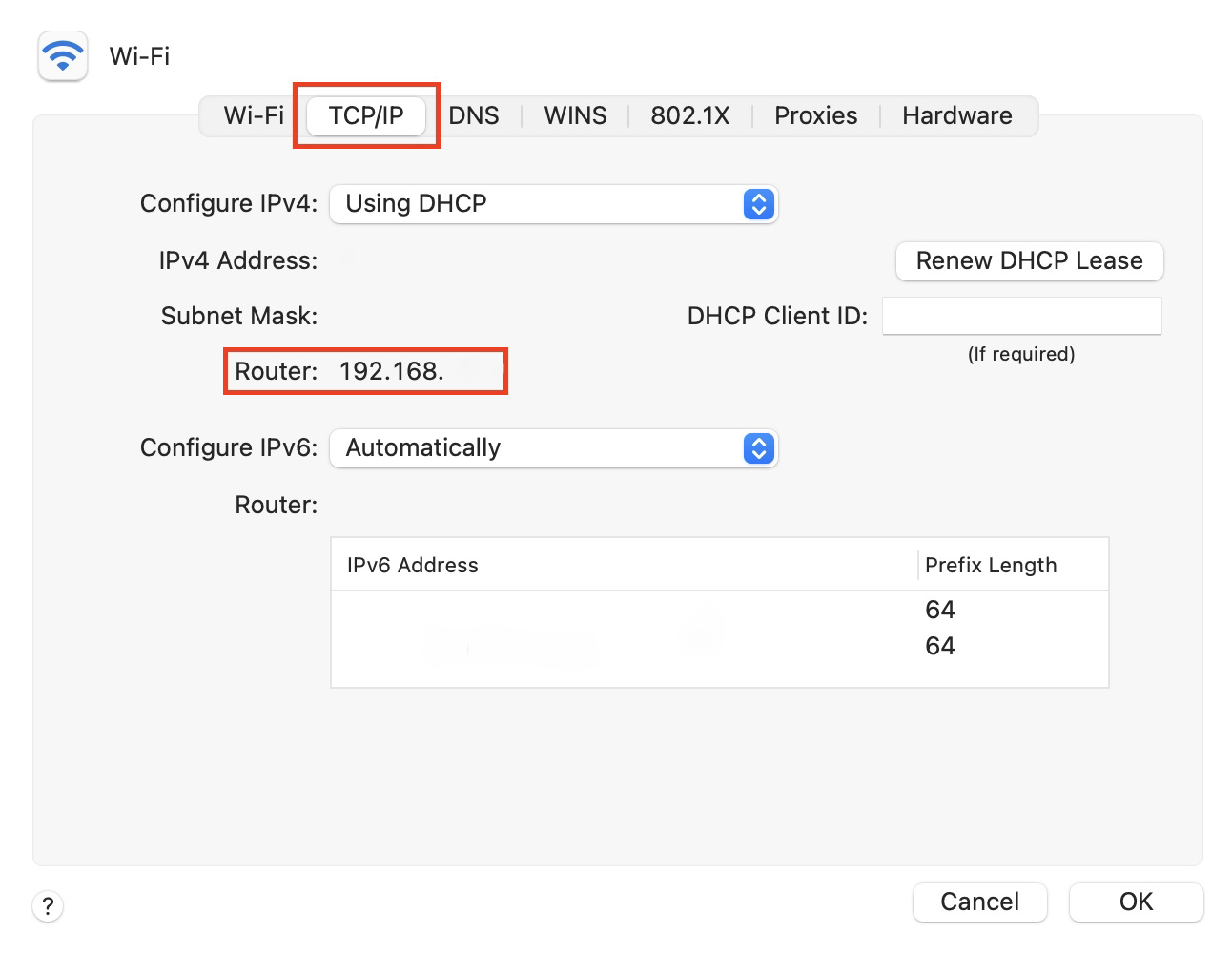
2. Access the router’s administration page by typing your router’s IP address in your browser’s address bar.

3. Enter the router’s login name and password (by default, it should be “admin” and “admin” for most routers).
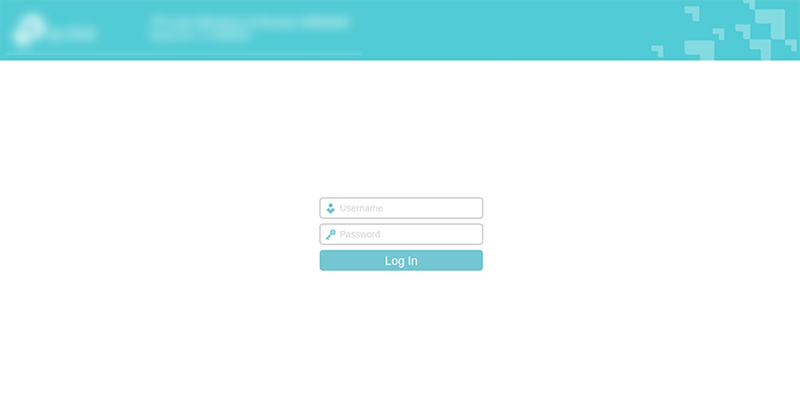
4. Find the VPN settings. Select L2TP Client.
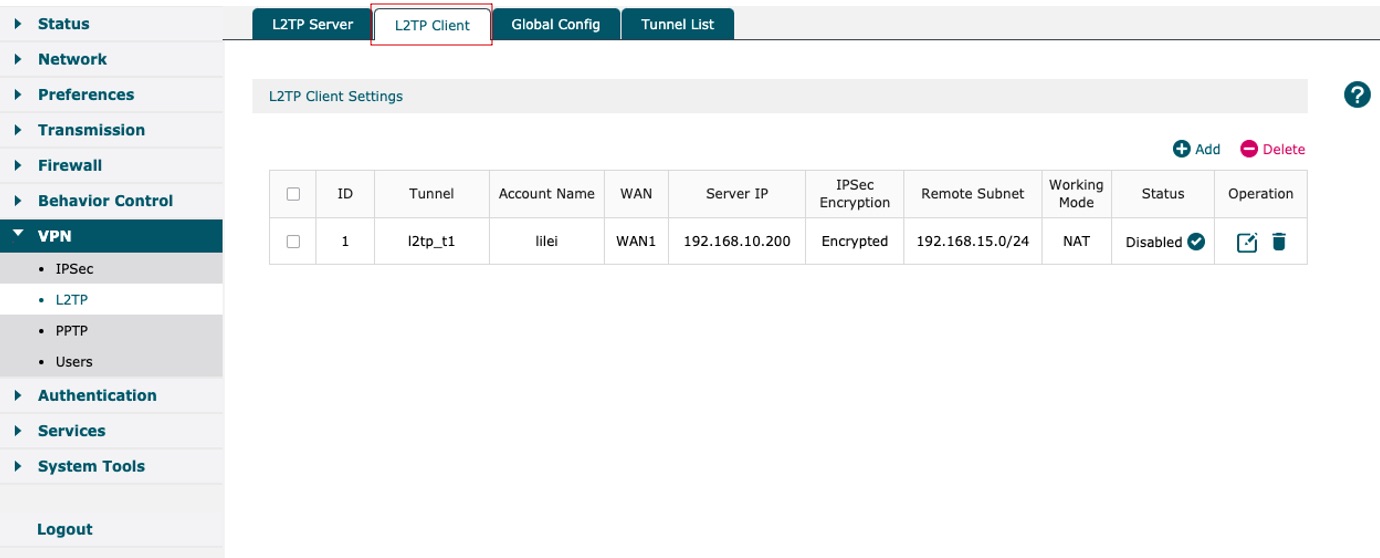
5. Click the edit button to enable VPN.

6. Select Enable.
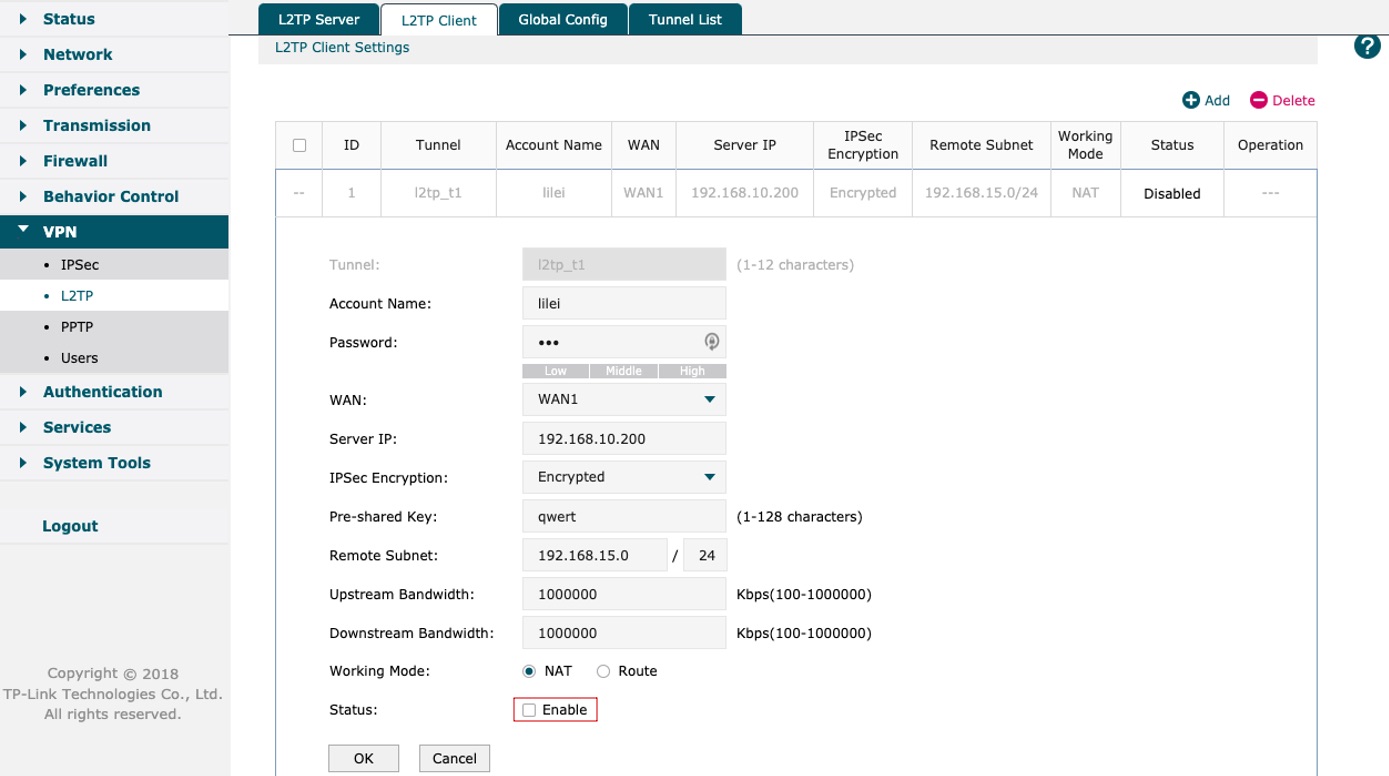
7. Click OK, and your VPN is up and running!
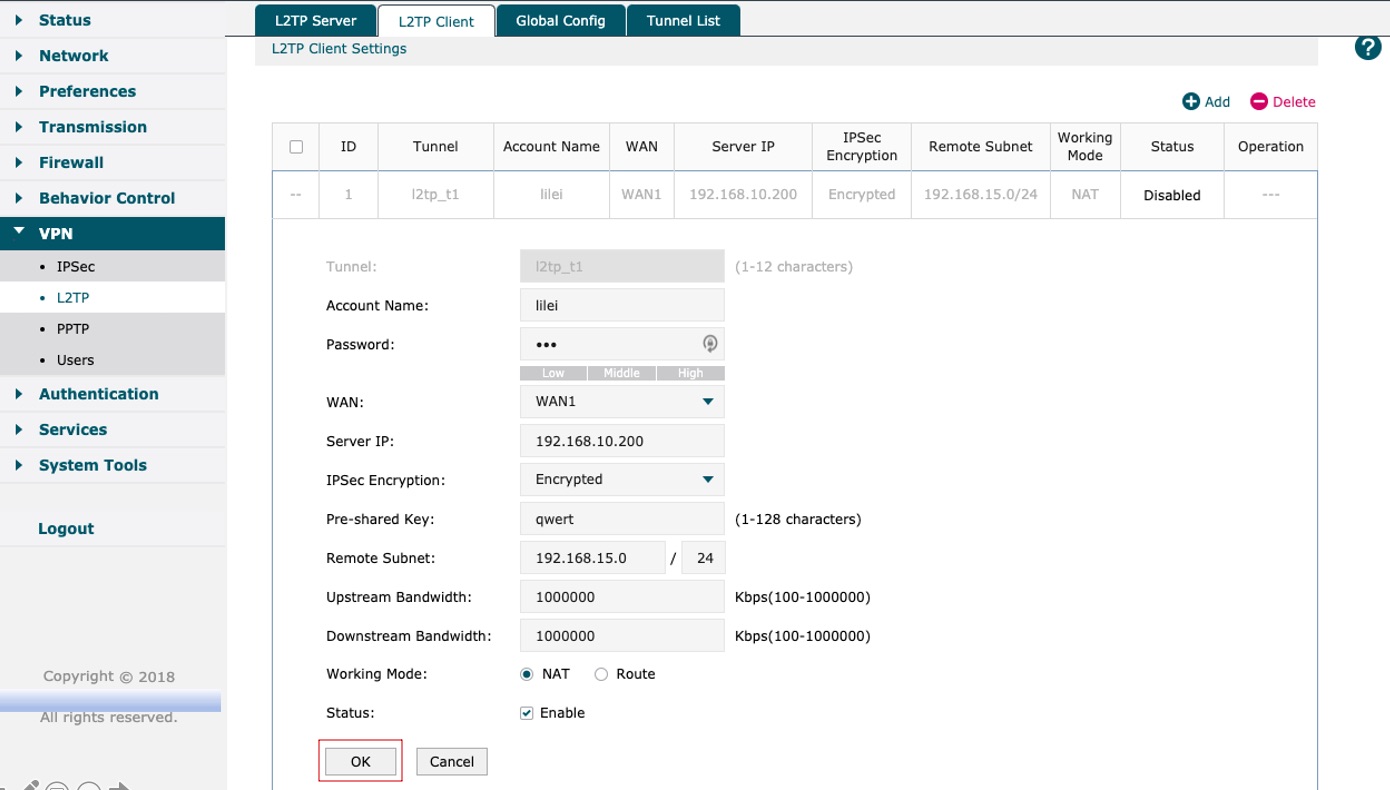
VPNs are often sold as standalone products, making them less cost-effective for budget-conscious users. Clario Anti Spy, on the other hand, offers a VPN-like Virtual location tool for Android devices as part of its all-in-one anti-spying solution. This comprehensive approach ensures your sensitive information is protected both online and offline. With Virtual location for Android, you can confidently browse the internet, knowing your device’s true location is hidden from lurkers, bad actors, and third parties tracking your activity.
Follow this approach to use Clario Anti Spy’s Virtual location on your Android phone:
- Download Clario Anti Spy on your Android smartphone, get a subscription, and set up an account.
- In the app, head to the Virtual location section and select Set up.
- Follow the prompts to set up your phone in developer mode, choose a location on the map, and tap the Reset Location option at the bottom of the screen.
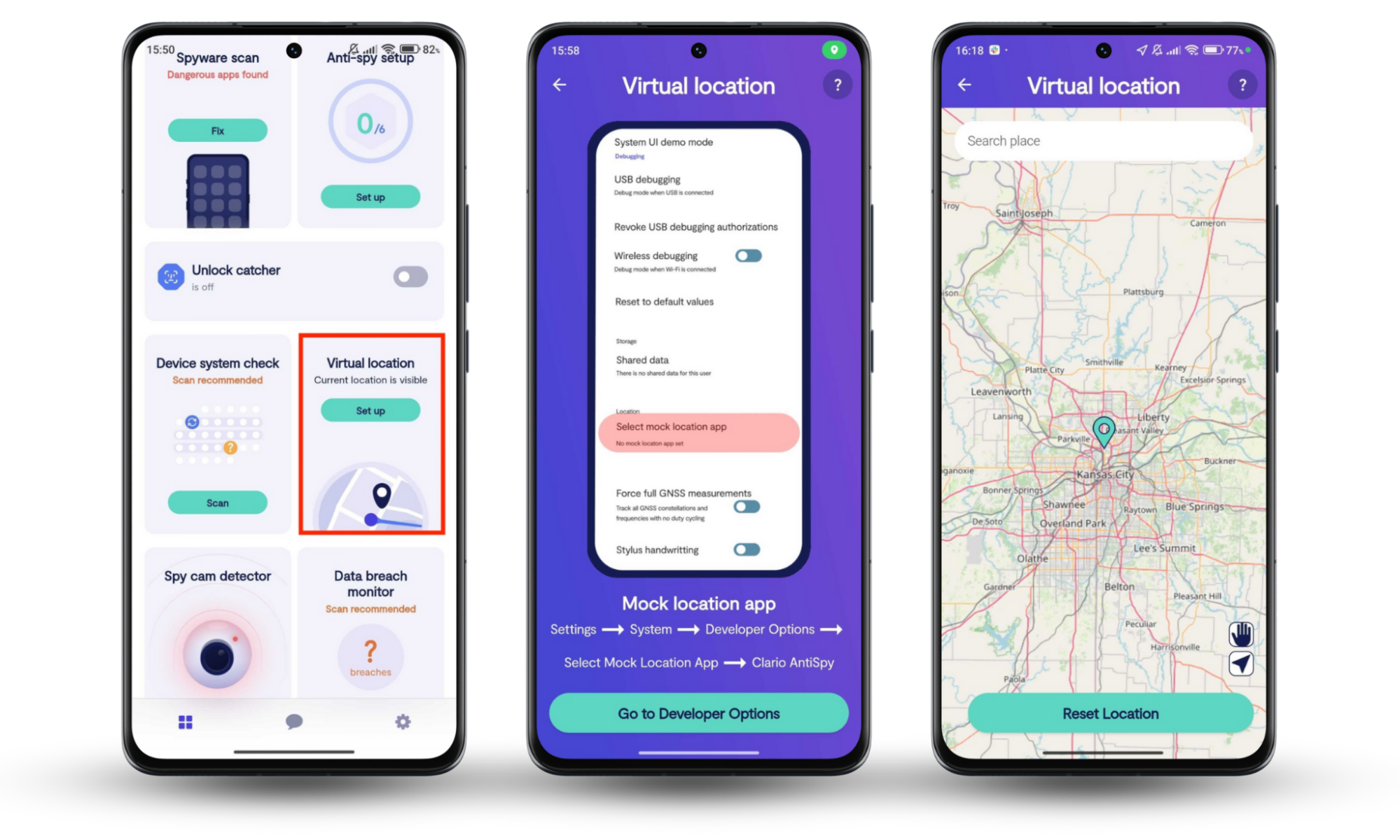
Clario Anti Spy’s Virtual location feature isn’t available on iPhones due to Apple’s App Store restrictions. Therefore, for iOS users, we recommend using Clario Anti Spy’s Anti-spy setup. The Anti-spy setup tool follows a different approach to protecting your data. It guides you through the process of setting up anti-spying protections on your smartphone by taking you through a set of checklists in various categories, including social media. Proactively safeguarding your data in this way empowers you to reduce the likelihood of falling victim to phishing attacks on your phone.
Here’s how to protect your data with Clario Anti Spy’s Anti-spy setup:
- Download Clario Anti Spy, get a subscription, and set up an account.
- Select Set up in the Anti-spy setup section.
- Go through all the categories and implement the items on the checklists by following the instructions and prompts.
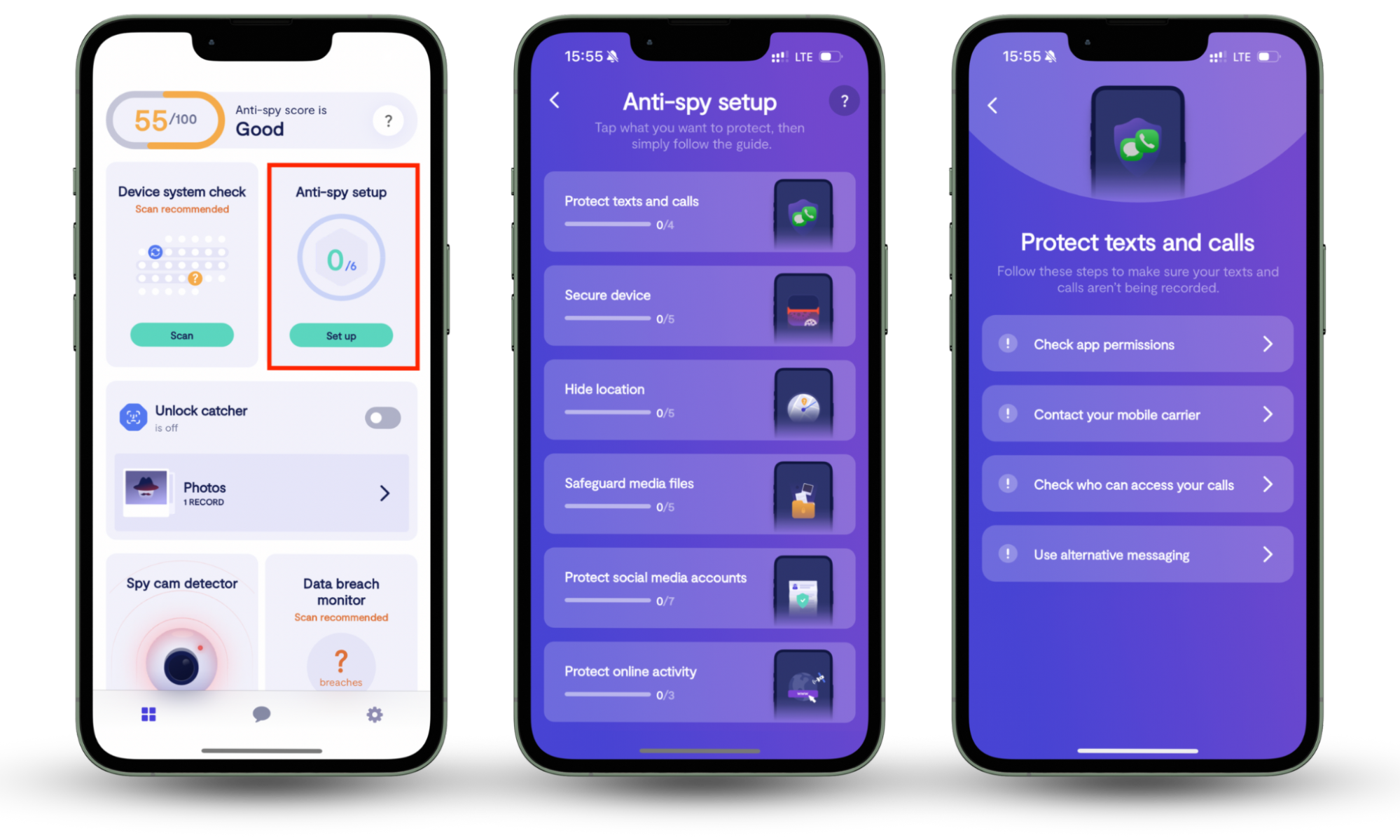
Do I need a VPN at home? Asked and answered
Many parts of our lives, from grocery shopping to setting an appointment with our doctor, now happen in the digital world. So now more than ever, you should take extra measures to protect your online privacy. A VPN is one way of enhancing your security as it offers protection to safeguard your critical data.
If you’re concerned about your vulnerability on the internet, Clario Anti Spy’s Virtual location for Android phones can offer some peace of mind. It allows you to choose an alternative location on a map, enabling you to enjoy a safer, anonymous browsing experience. In addition, Clario Anti Spy’s Anti-spy setup helps you shield your sensitive information by guiding you in setting up anti-spying protections on your iOS device.