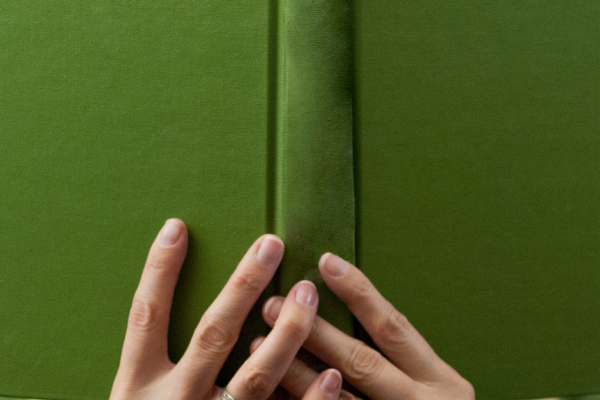Table of contents
- How to Fix a Slow Mac
- 1. Find and kill resource-consuming processes
- 2. Check for macOS updates
- 3. Restart your Mac once in a while
- 4. Free up space on the startup disk
- 5. Limit the number of apps running in the background
- 6. Manage login items on startup
- 7. Clear cache files on Mac
- 8. Add more RAM
- 9. Clean up a cluttered desktop
- 10. Check your Mac for malware
- Improve a Mac running slowly
How to Fix a Slow Mac
For many Mac users, paying a premium for an Apple devices is worth it for many reasons. In fact, Macs are often known to have great security features, outlive their non-Mac counterparts, and remain lightning-fast even afters years of use. For this reason, it can be quite bothersome when your Mac is slow.
Thankfully, there are plenty of things you can do to improve your Mac’s performance and make your Mac feel new again. Here are the different methods you can try to fix a slow Mac.
1. Find and kill resource-consuming processes
Some apps or processes may be taking up a hefty chunk of your Mac’s processor power, preventing other processes from running efficiently. To check what’s causing the excessive CPU load, head over to Activity Monitor.
To open your Activity Monitor, open your spotlight (Command + Space) and type Activity Monitor.
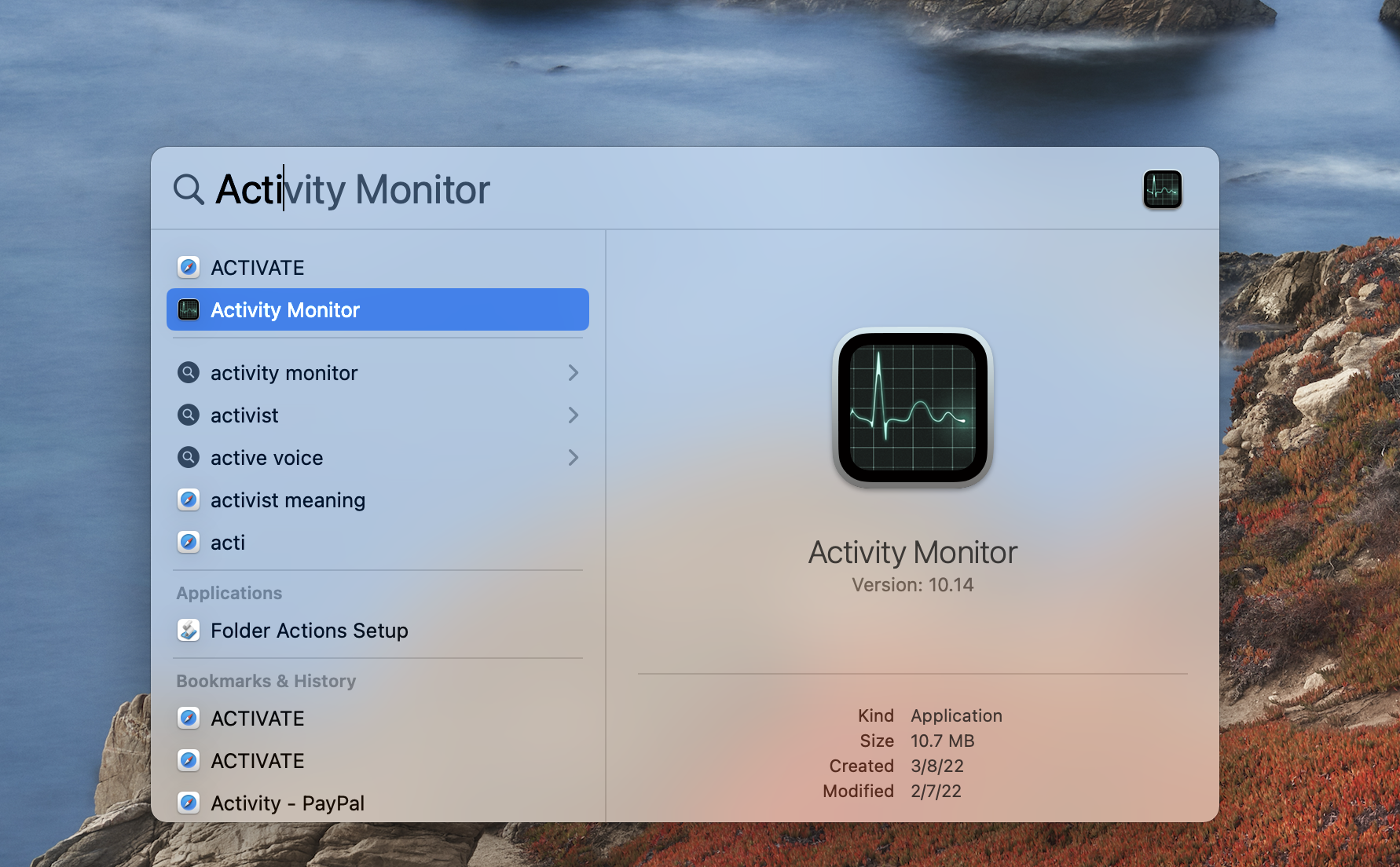
Alternatively, you can open any Finder window and search Activity Monitor.

Once you’ve opened the Activity Monitor, click on the CPU tab, then select the % CPU drop-down to view the processes with the highest CPU usage.

The processes will keep moving up and down on the list, so it’s best to watch the Activity Monitor for a few minutes. Whatever slows down your system will stay near or at the top.
You can kill the resource-consuming process by double-clicking the specific item on the list. On the pop-up window, select Quit.
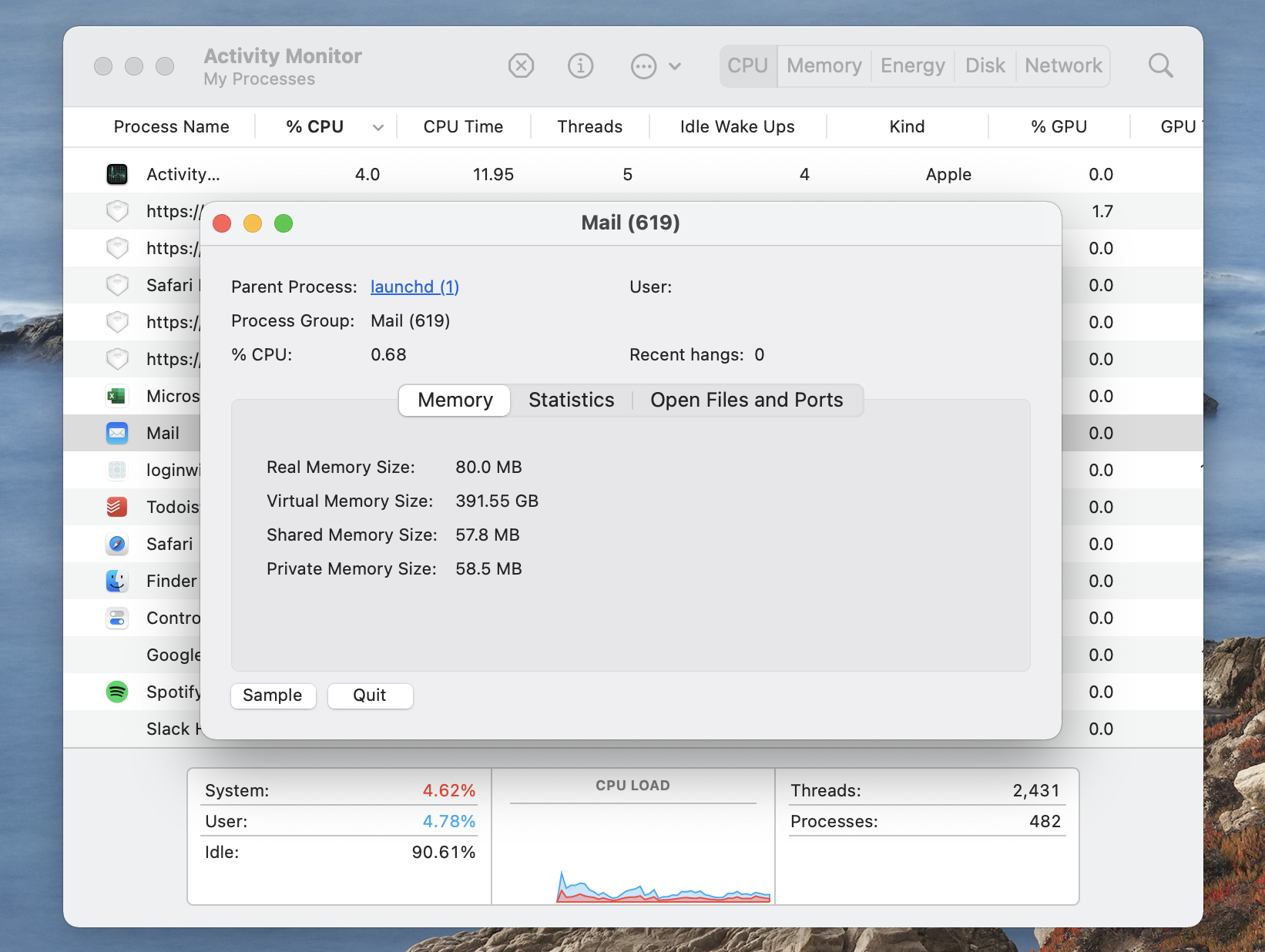
2. Check for macOS updates
To prevent cybercriminals from wreaking havoc on your computer, you must keep your operating system (OS) up-to-date. System updates also equip your Mac with advanced features and better compatibility, helping ensure it runs optimally.
To check and install updates on your Mac, follow these simple steps:
1. Go to the Apple icon in the upper-left corner of your screen.
2. Select About This Mac.
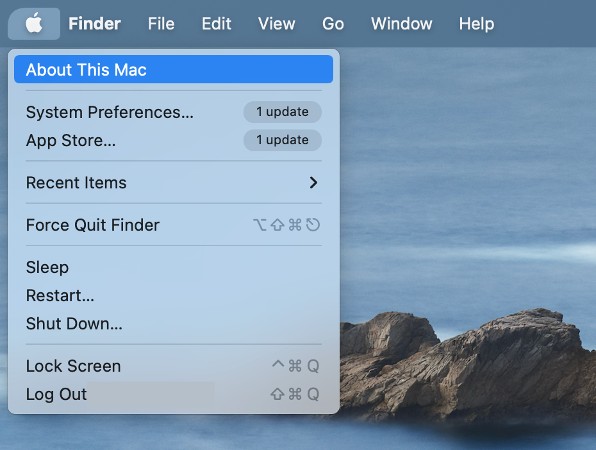
3. Click Software Update.
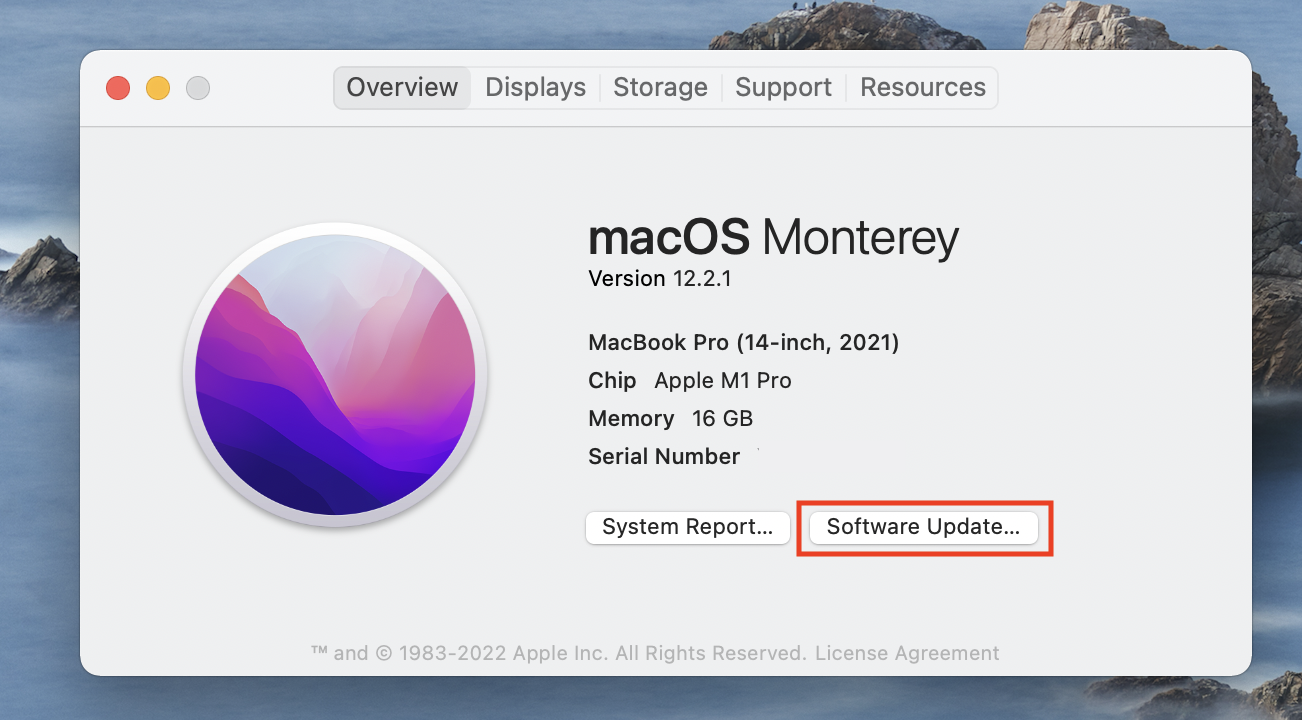
4. If updates are available, click Update Now.
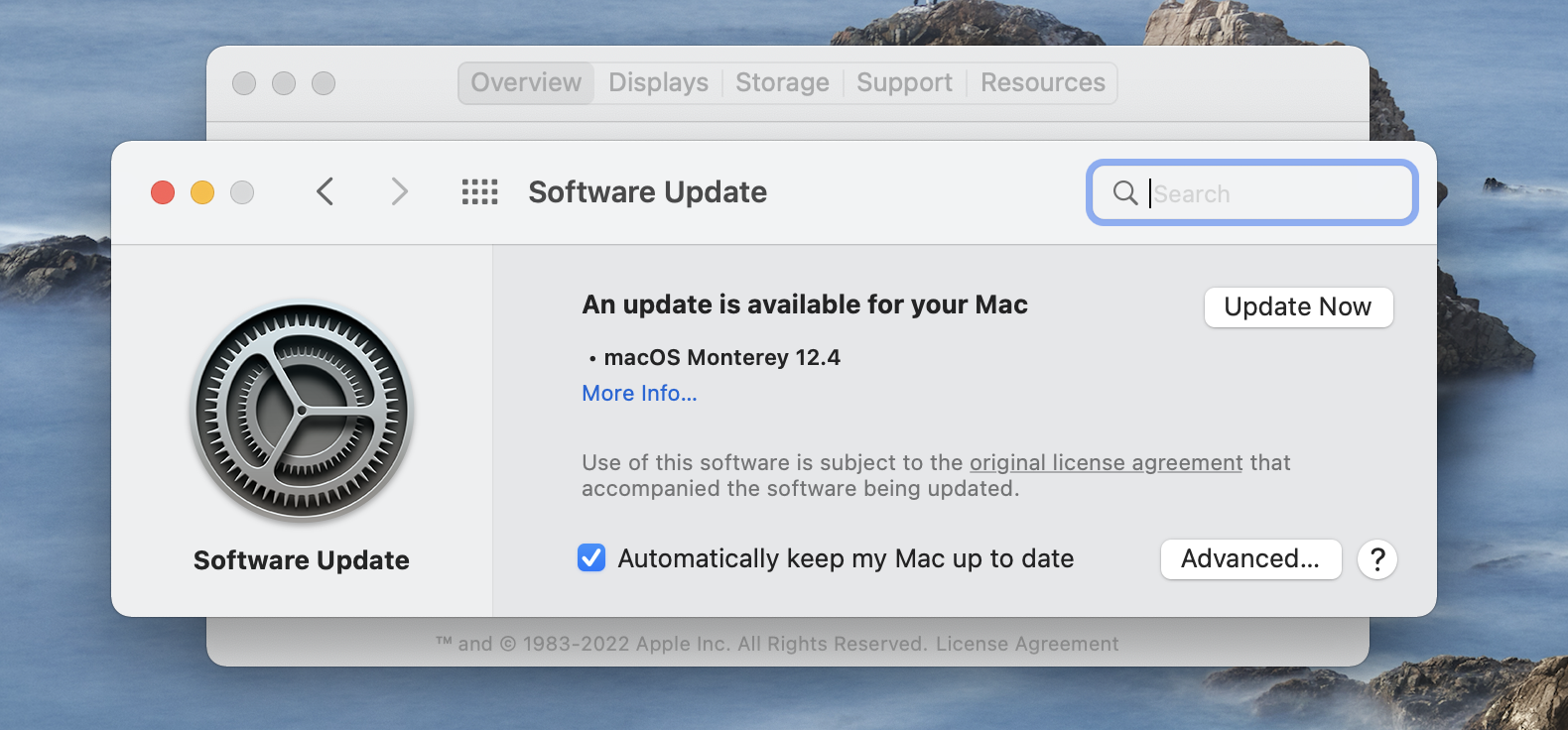
3. Restart your Mac once in a while
Have you tried turning it off and on again? Yes, this age-old advice is as effective as ever. Restarting your Mac clears the memory and reloads processes. Just make sure you’ve saved all your work in progress before doing so. Here’s how you can do it:
1. Go to the Apple icon.
2. Click Restart.
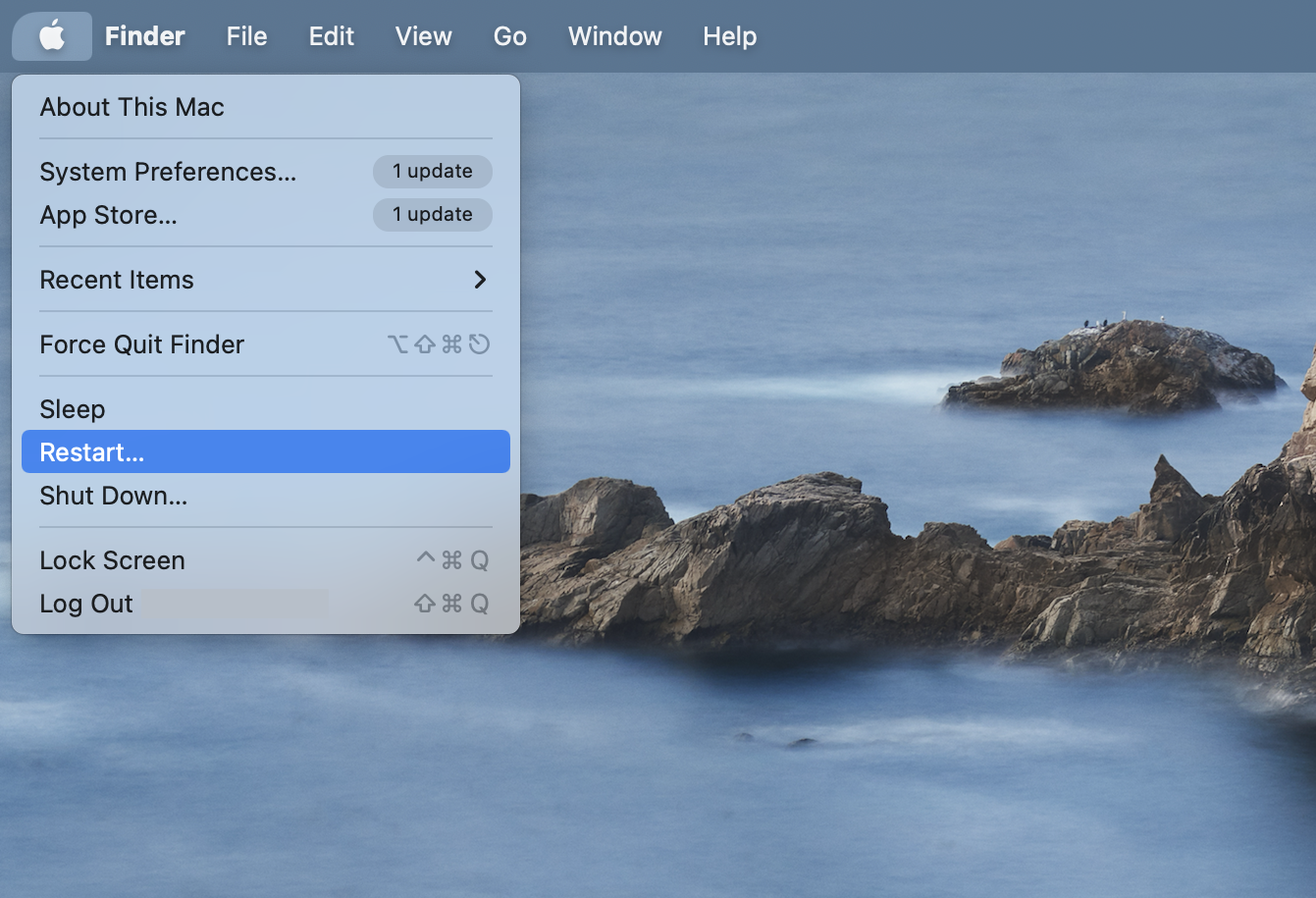
3. Wait for your Mac to restart.
4. Free up space on the startup disk
Your Mac needs adequate drive space to function efficiently. Your system becomes sluggish when it gets too close to full capacity. To check your Mac’s available storage space, follow these steps:
1. Go to the Apple icon.
2. Select About This Mac.
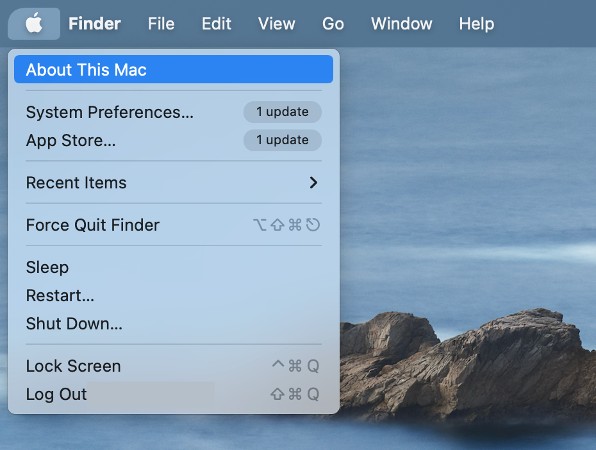
3. Click on the Storage tab.
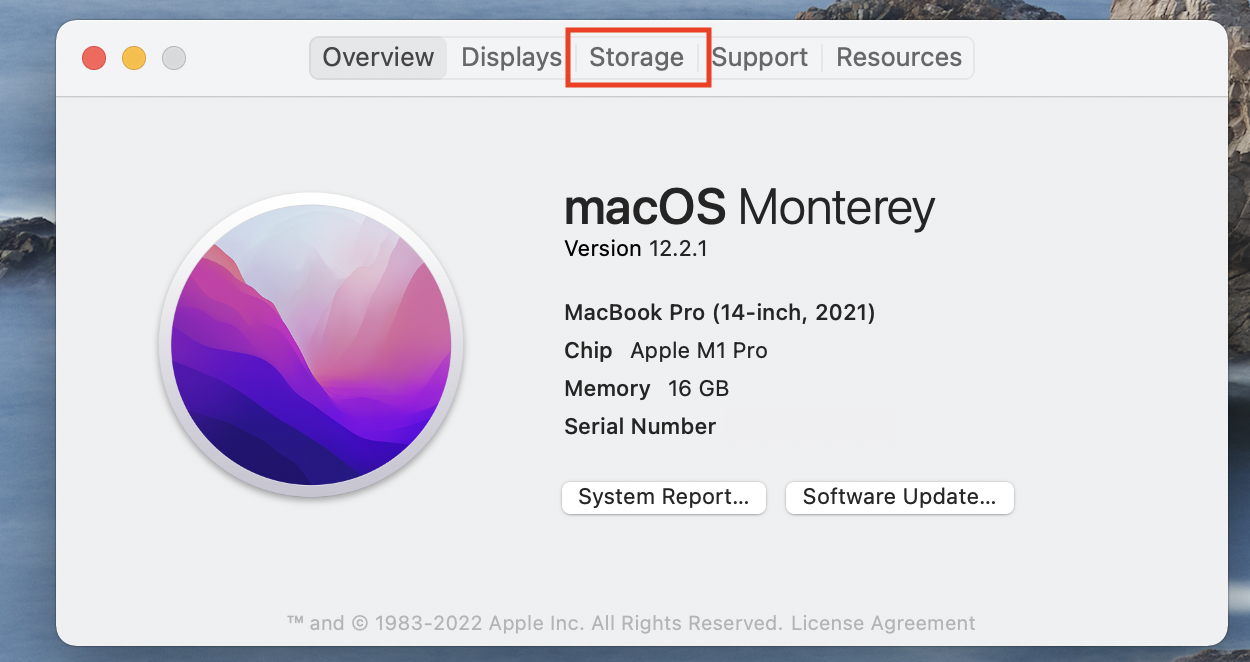
4. To free up space on your drive, click on the Manage button.
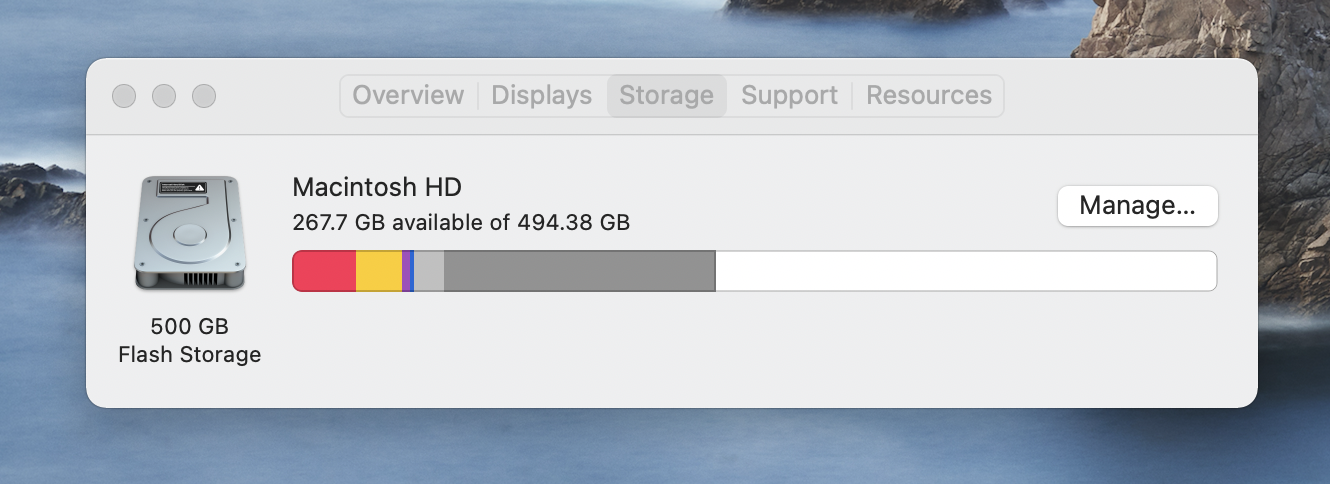
You can then quickly manage your Mac’s storage using the following recommendations:
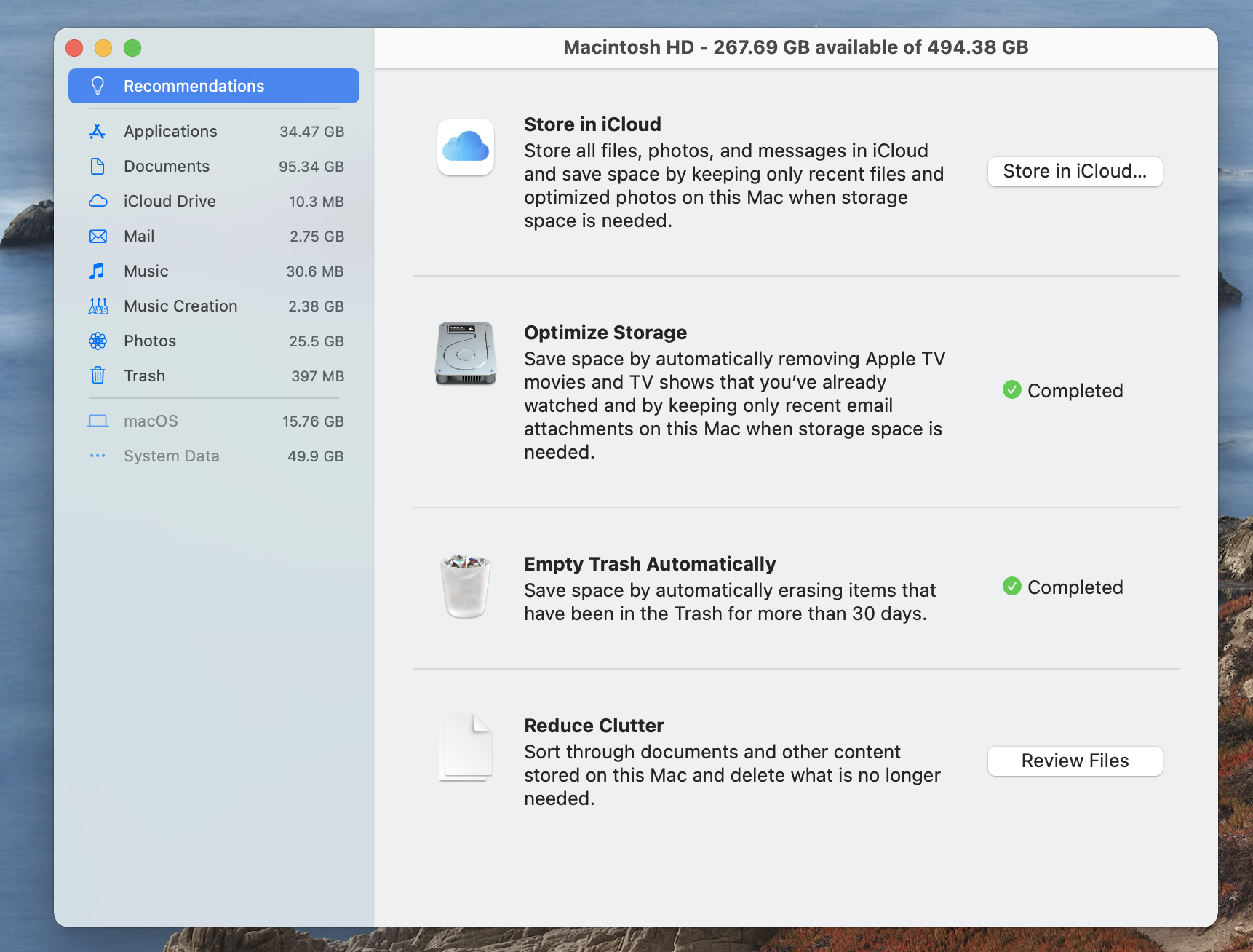
- Store in iCloud. Free up space on your device by moving your files to cloud storage. To do this, click Store in iCloud and follow the instructions on the screen.
- Optimize Storage. Click on the Optimize button to automatically delete movies and TV shows you’ve already watched. You can also use the tool to make sure your system is only storing recent email attachments.
- Empty Trash Automatically. Turning this tool on automatically empties the Trash of items that have been in there for more than 30 days.
- Reduce Clutter. Use this tool to easily spot and delete large or useless files. Click Review Files and go through each document before deleting them permanently.
You should also consider moving your files to an external hard drive. In case your device gets infected with malware (yes, even Macs get malware), you will have your files safely tucked away.
Alternatively, you may also want to try investing in a Mac cleaner software to help you sort through the clutter, hassle-free.
5. Limit the number of apps running in the background
Although your Mac is a powerful machine, there are limits to how much it can handle at once. Running too many apps simultaneously can slow down your system.
To help your Mac pick up its pace, make sure you don’t have any useless apps running in the background. You can use your dock to do a quick check. Open apps have a small dot beside their icon. Right-click on each active app, then select Quit.
6. Manage login items on startup
Macs are set to auto-launch certain apps when you log in. This is designed to help you get started on your tasks as soon as you switch on the device. If your Mac is auto-launching too many apps, what’s supposed to be a time-saver could be slowing your computer down. Take control by managing the login items.
Follow these simple steps:
1. Go to the Apple icon.
2. Click System Preferences.
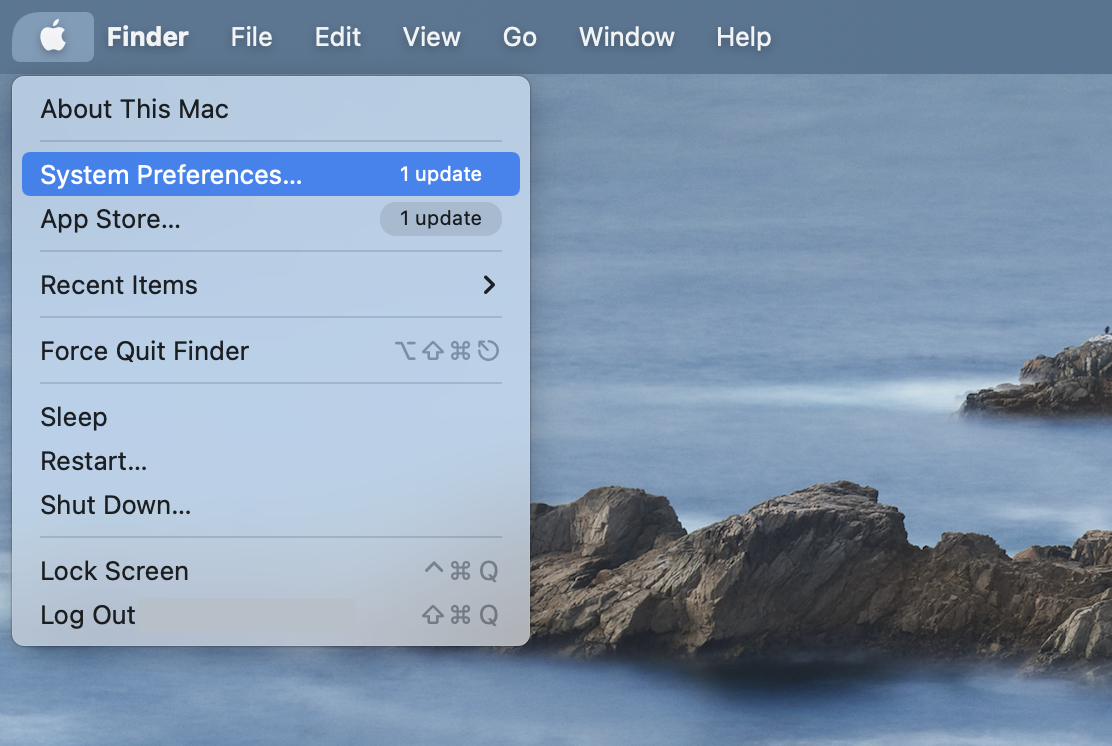
3. Click Users & Groups.
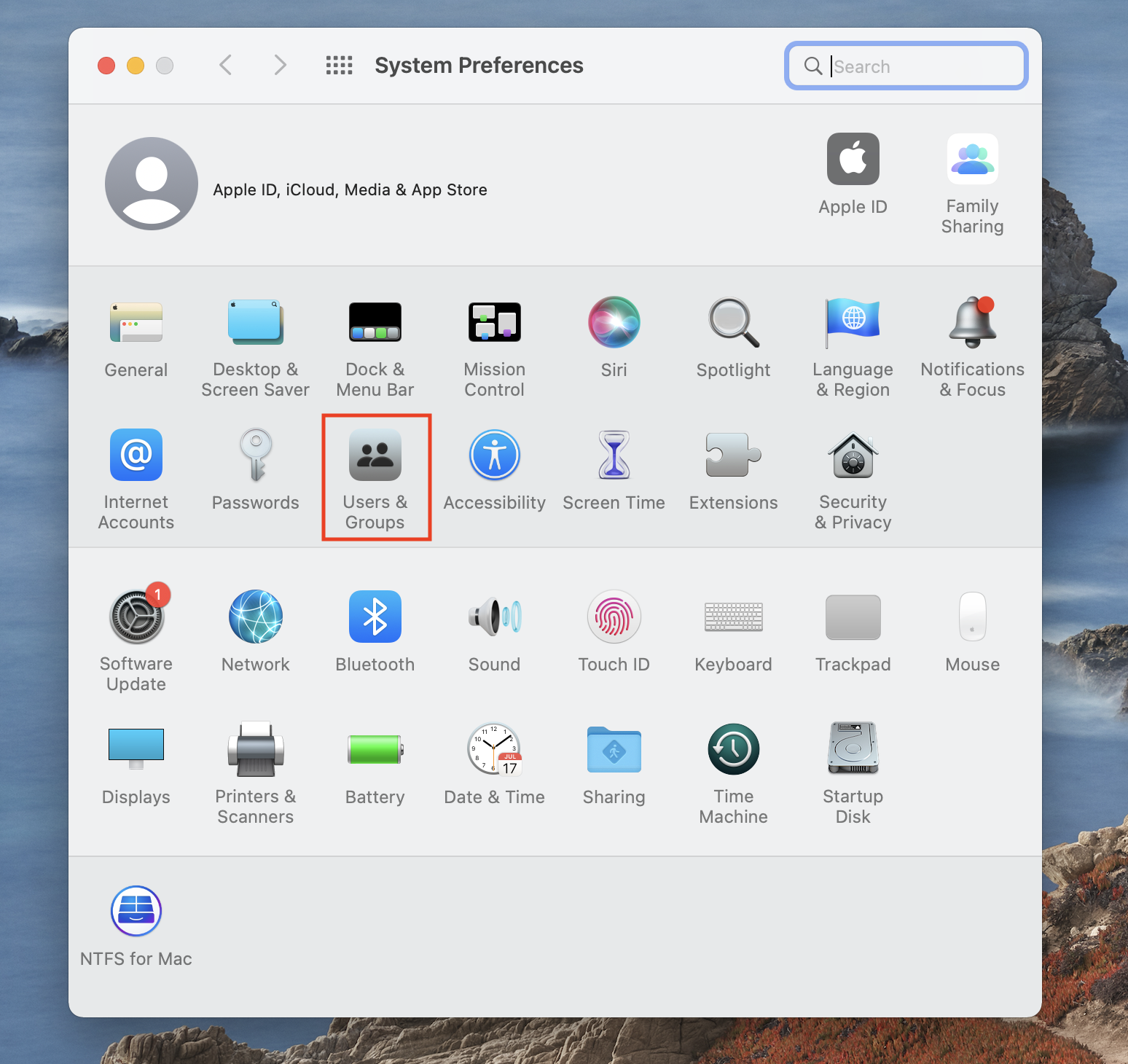
4. On the lower-left portion of the screen, click the lock icon.
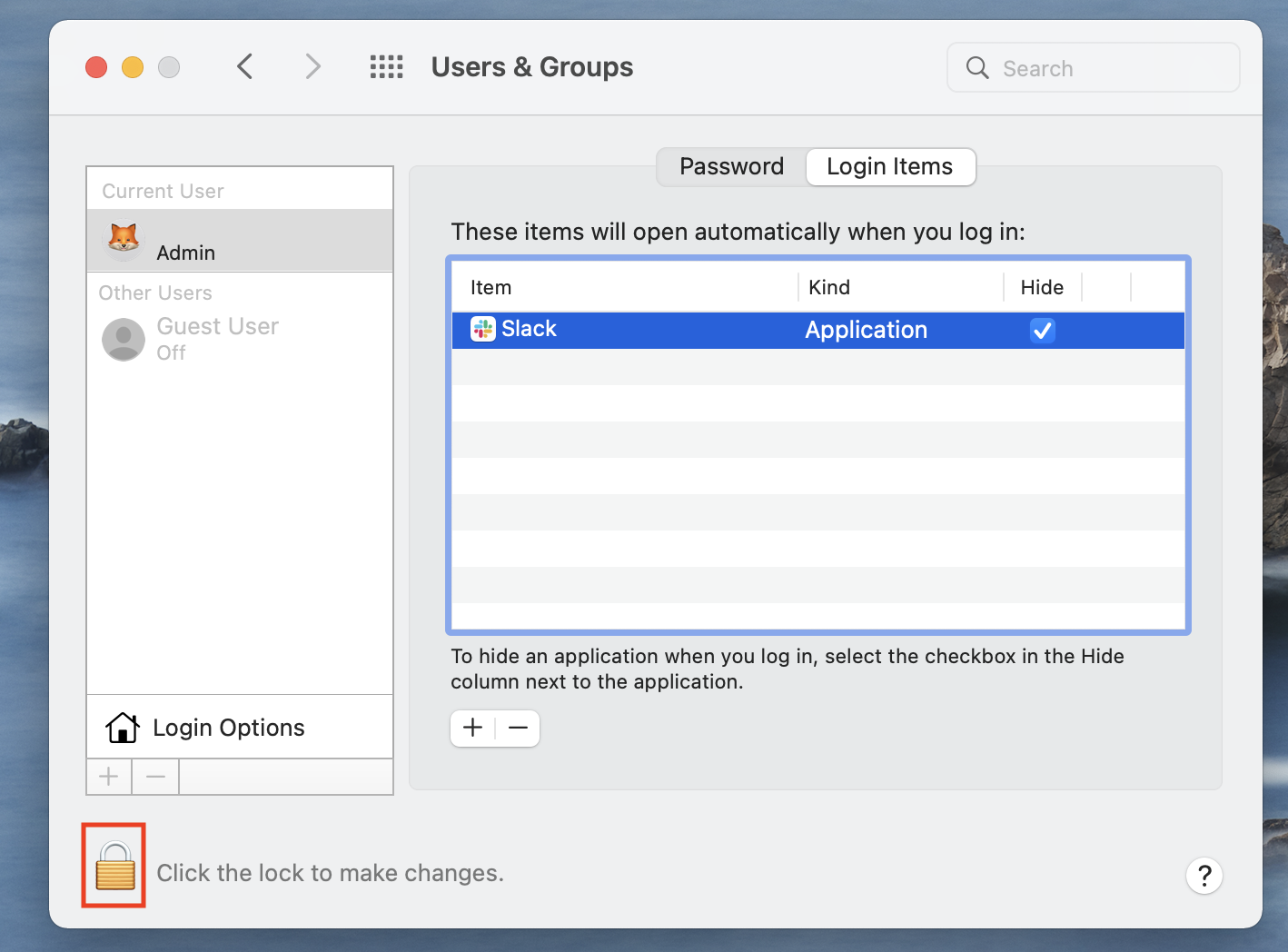
5. On the pop-up provided, type your username and password.
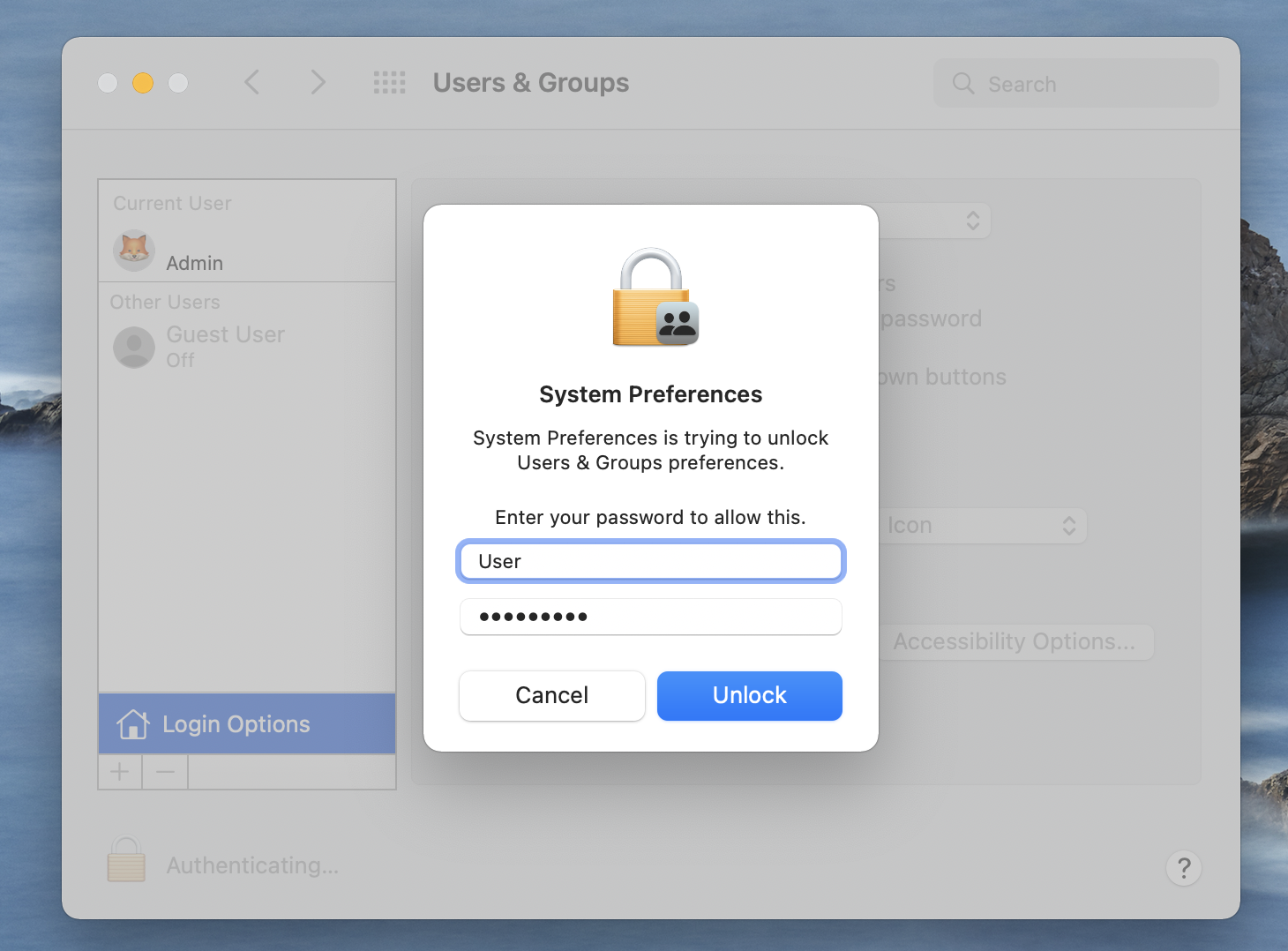
6. Press Unlock.
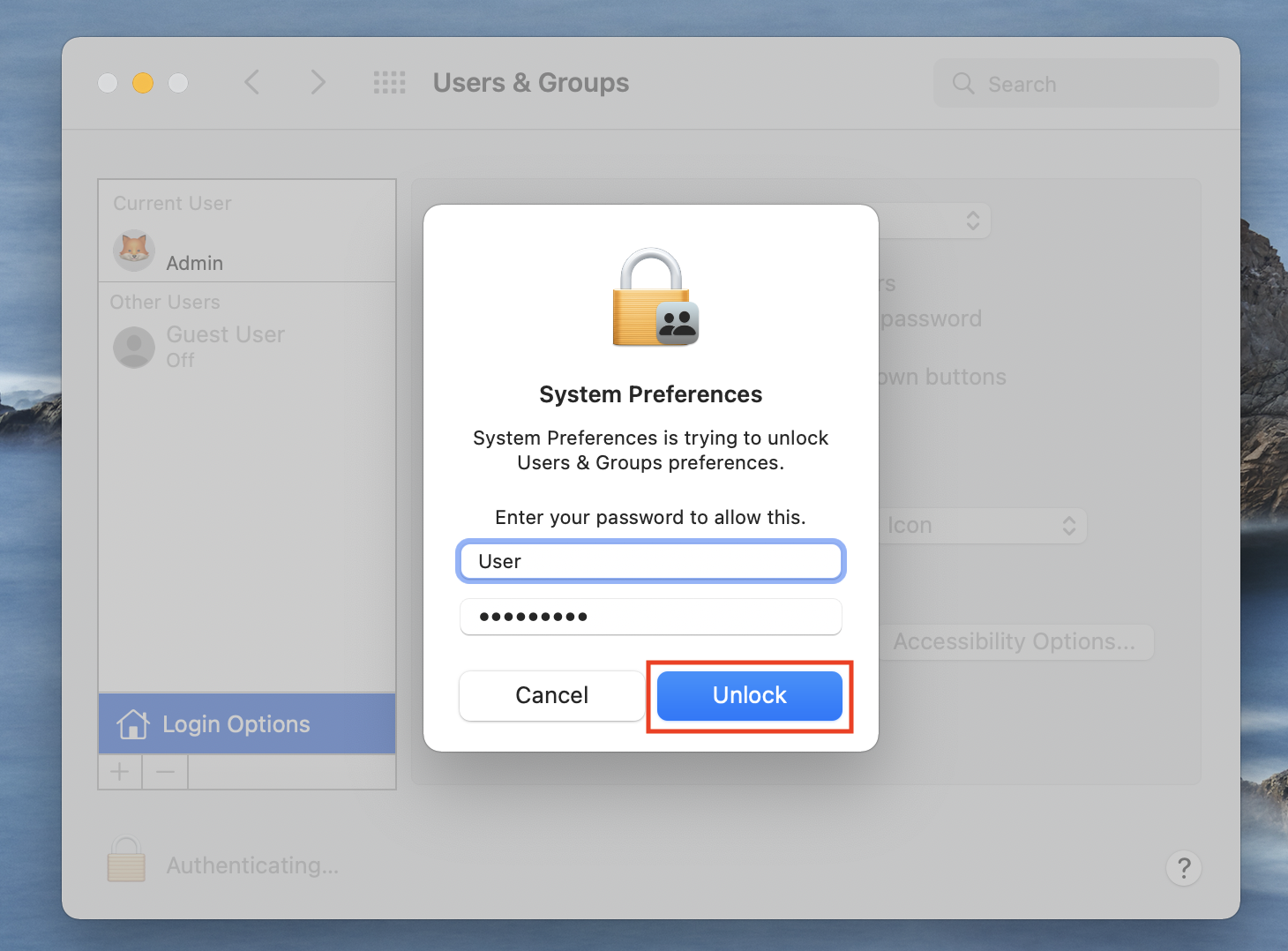
7. On the left-hand portion of the screen, click your username.
8. Click Login Options.
9. Select the Login Items tab.
10. Next to the apps you don’t want to launch automatically when you turn on your Mac, check the box under Hide.
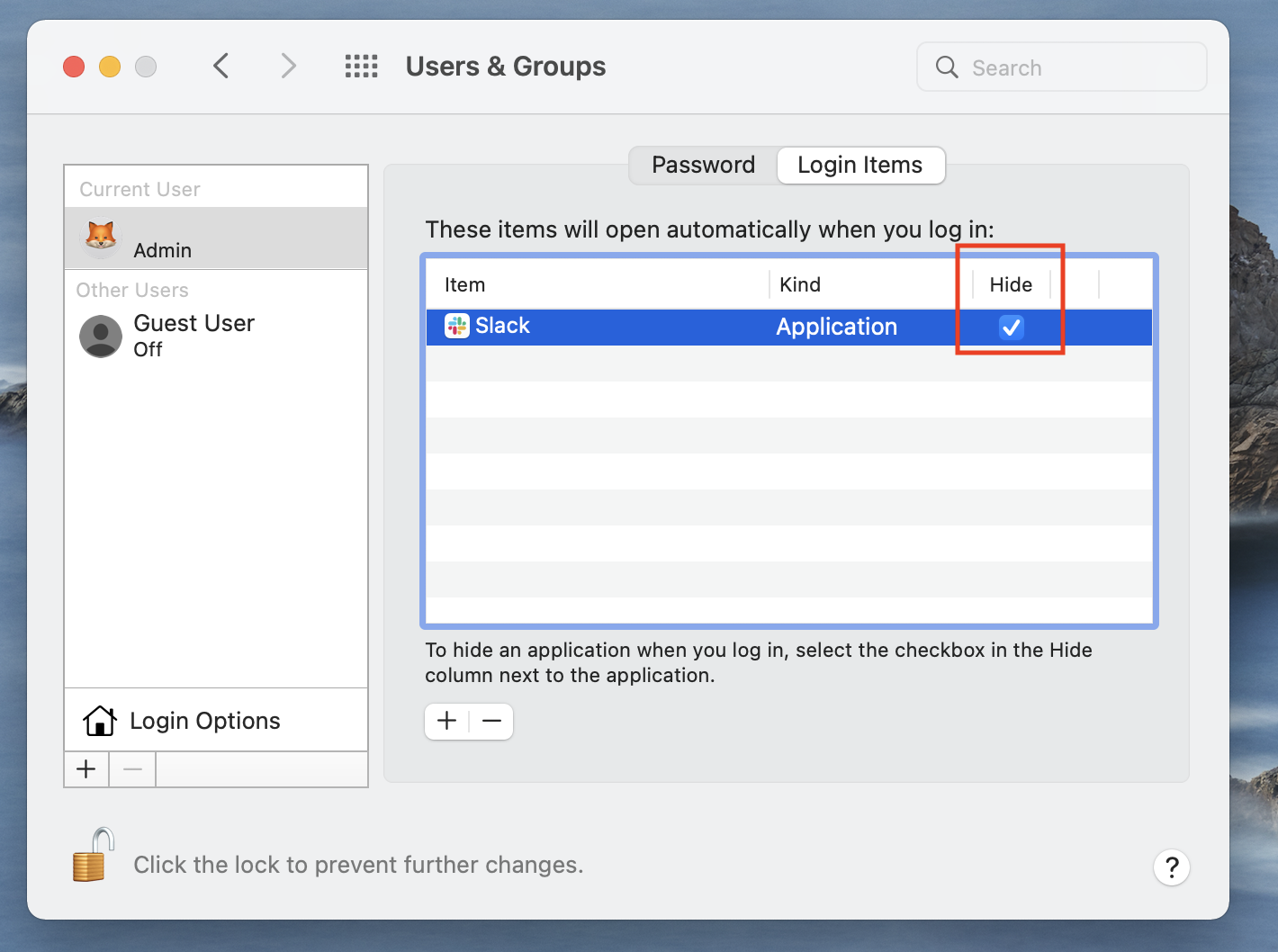
11. Click the lock icon to confirm your decision.
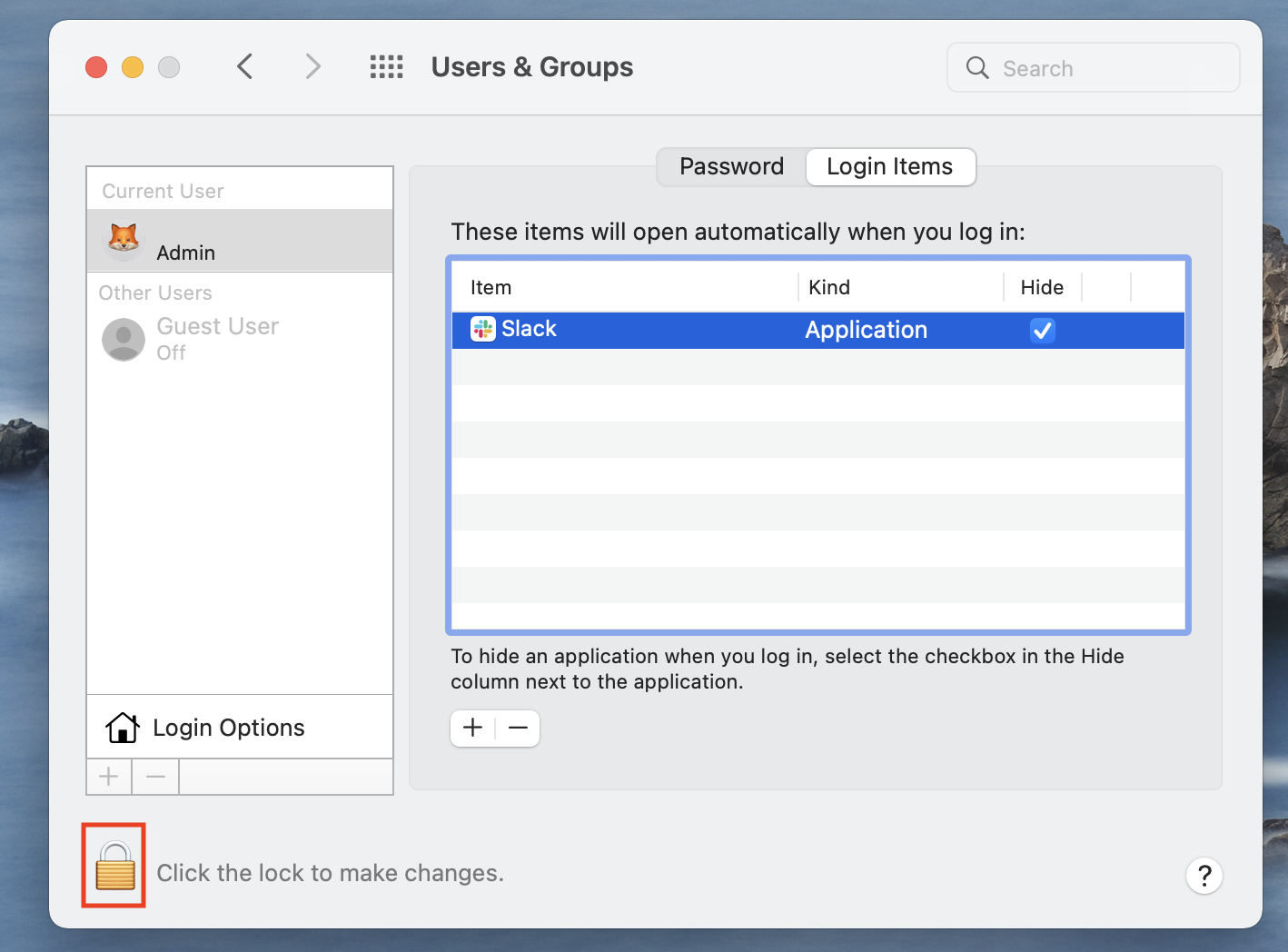
If your Mac is slow to boot, the tips above will be helpful to get your Mac up-to-speed.
7. Clear cache files on Mac
When you carry out tasks on your computer, the system puts some files into temporary storage. Known as cache, this storage helps speed up web page loading and other app functions.
Although generally helpful, temporary files can become a problem when they’re stored on your Mac longer than necessary. To prevent your Mac from running slowly, you must clear your caches from time to time.
To clear your app or user cache on Mac, here’s how:
1. Open the Finder app.
2. On the menu bar, click Go.
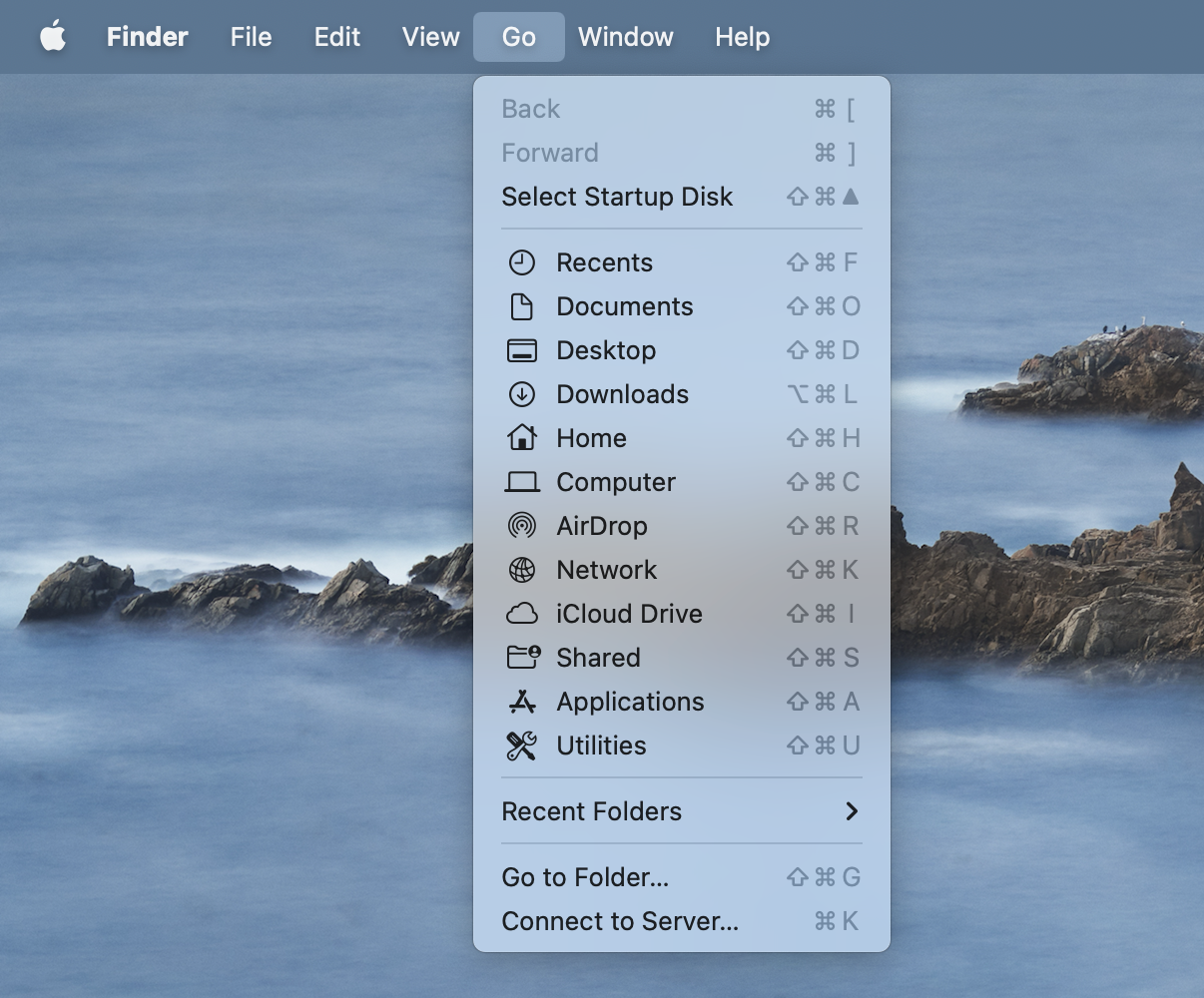
3. Select Go to Folder.
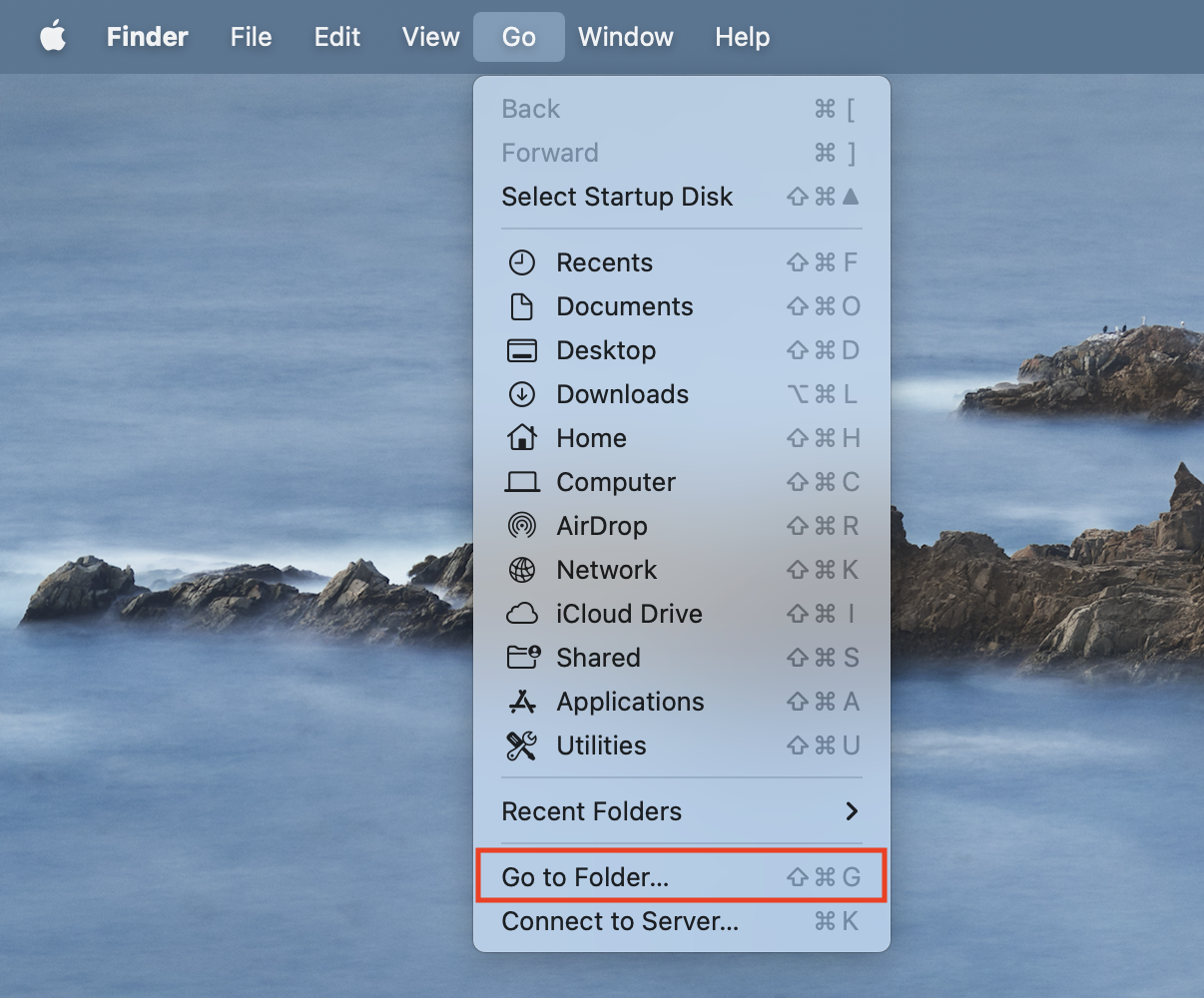
4. On the pop-up, type “~/Library/Caches” on the space provided and press return.
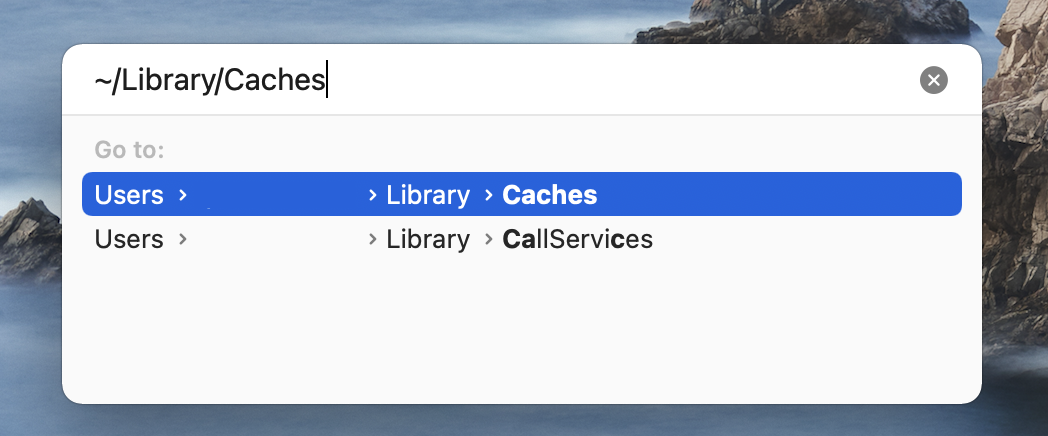
5. Select all the caches you don’t need and right-click.
6. Click Move to Trash.
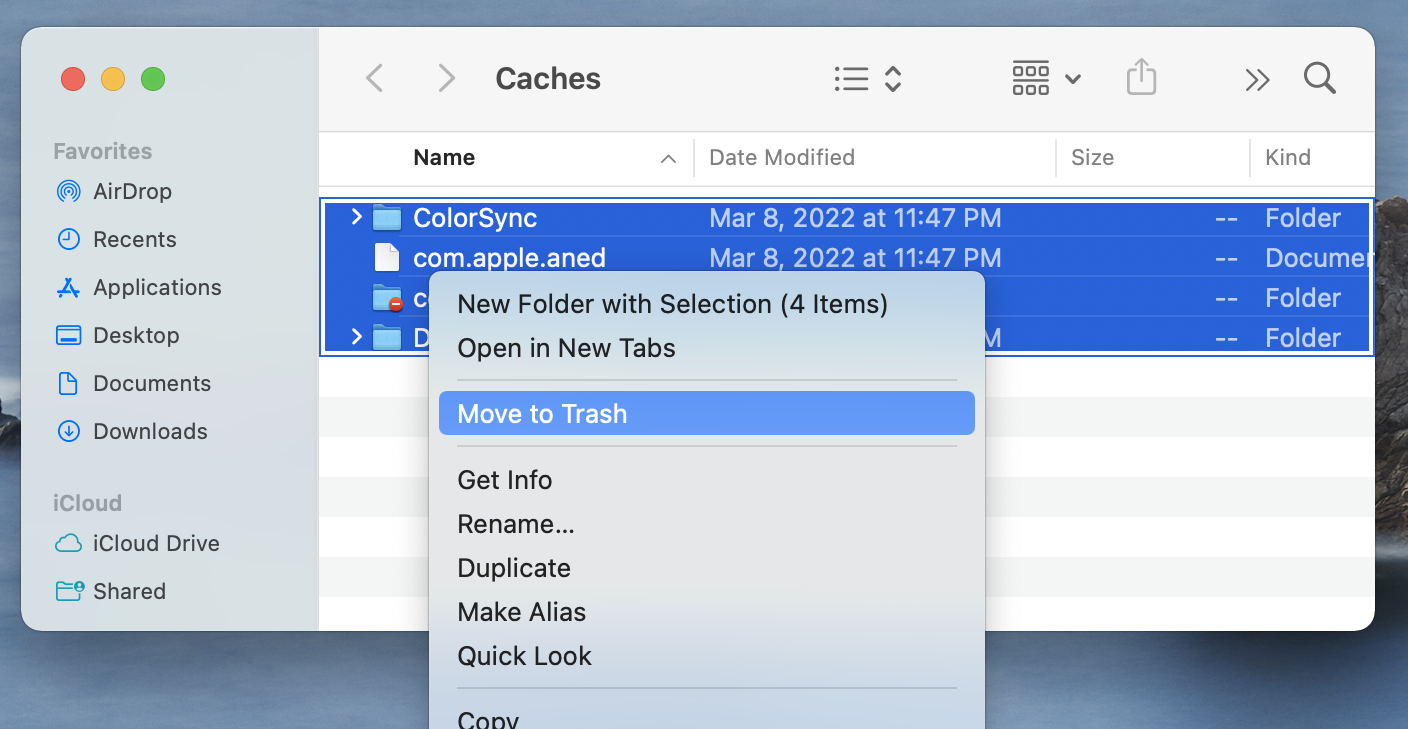
7. Empty Trash to completely clear your cache.
To clear your default browser cache on Mac, follow these steps.
1. Go to Safari.
2. On the Safari drop-down menu, click Preferences.
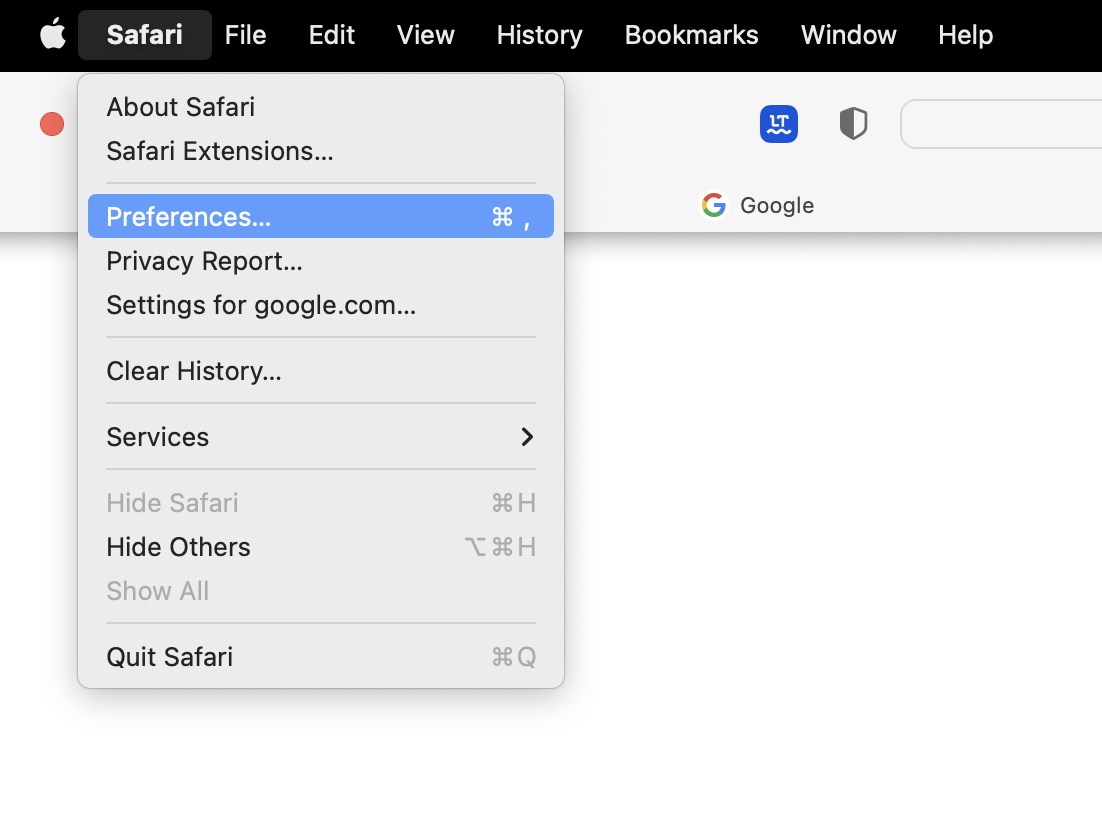
3. Choose the Advanced tab.

4. Next to Show Develop menu in menu bar, check the box.
5. In the menu bar, click Develop and select Empty Caches.
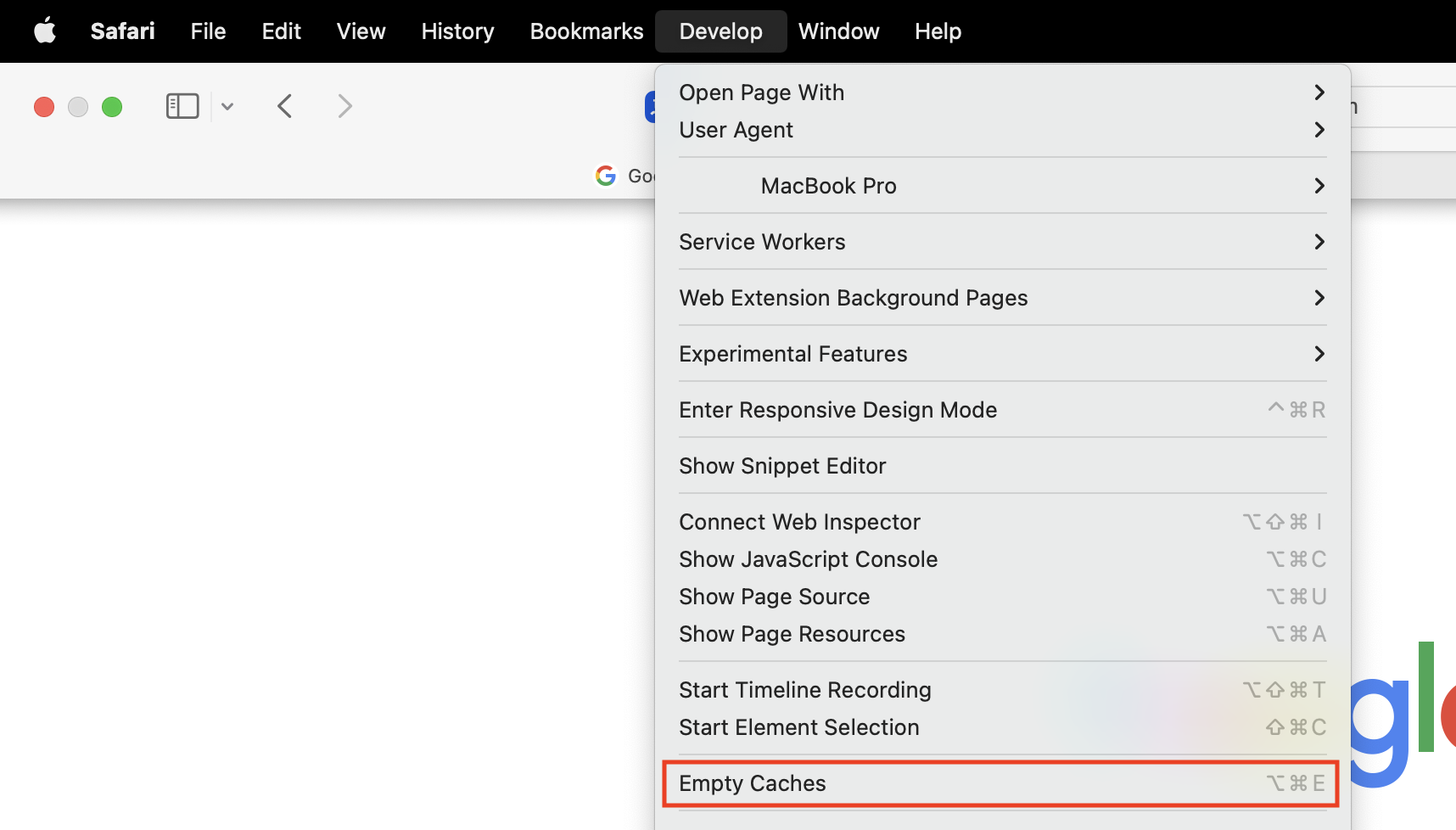
8. Add more RAM
Your Mac uses random access memory (RAM) to store temporary information (in contrast to the hard drive, which is used for long-term storage). RAM allows you to quickly access data, and the lack of ample RAM space may be the reason your Mac is lagging.
Here’s how to check if your RAM is full:
1. Open Activity Monitor.
2. Select the Memory tab.
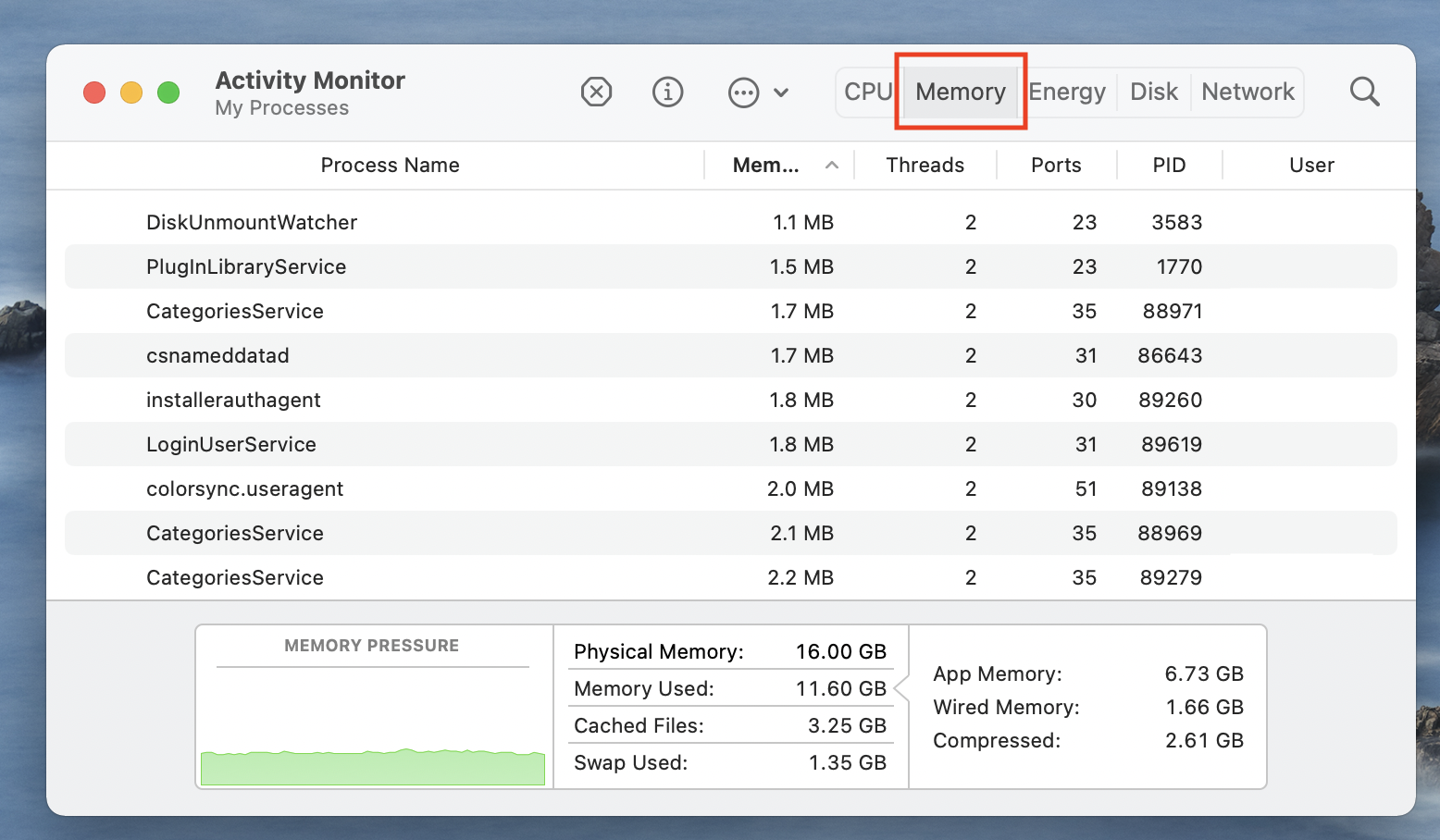
3. Check out the Memory Pressure graph found at the bottom of the window. You still have plenty of RAM space if it’s green. Your RAM space is running low if it’s yellow, and it’s near or at full capacity if it’s red.
If you’re constantly running out of RAM space, you may have to splurge on additional RAM. This is ideal if your Mac is accessible for upgrades. BTW, Apple offers guidelines for adding RAM to various Mac models.
9. Clean up a cluttered desktop
A cluttered desktop can also cause a Mac to be slow. Here’s how to clear the space quickly (the trick will work if your Mac is using macOS Mojave or Catalina):
- On the desktop, control-click and a popup window will appear.
- Click Use Stacks.
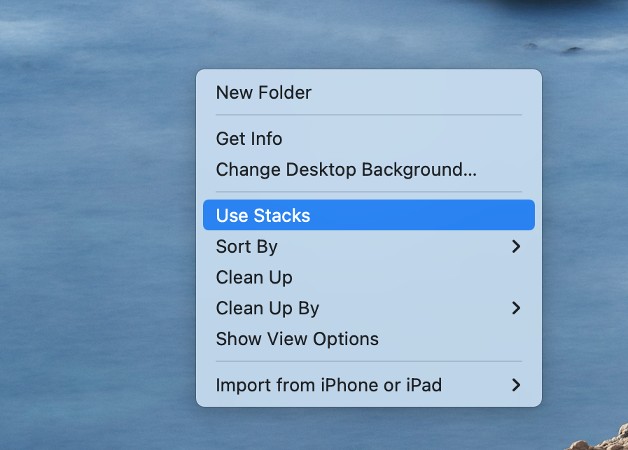
Following these steps will instantly sort out the desktop files. But don’t just stop there. Delete the useless ones and move the others to a more appropriate location.
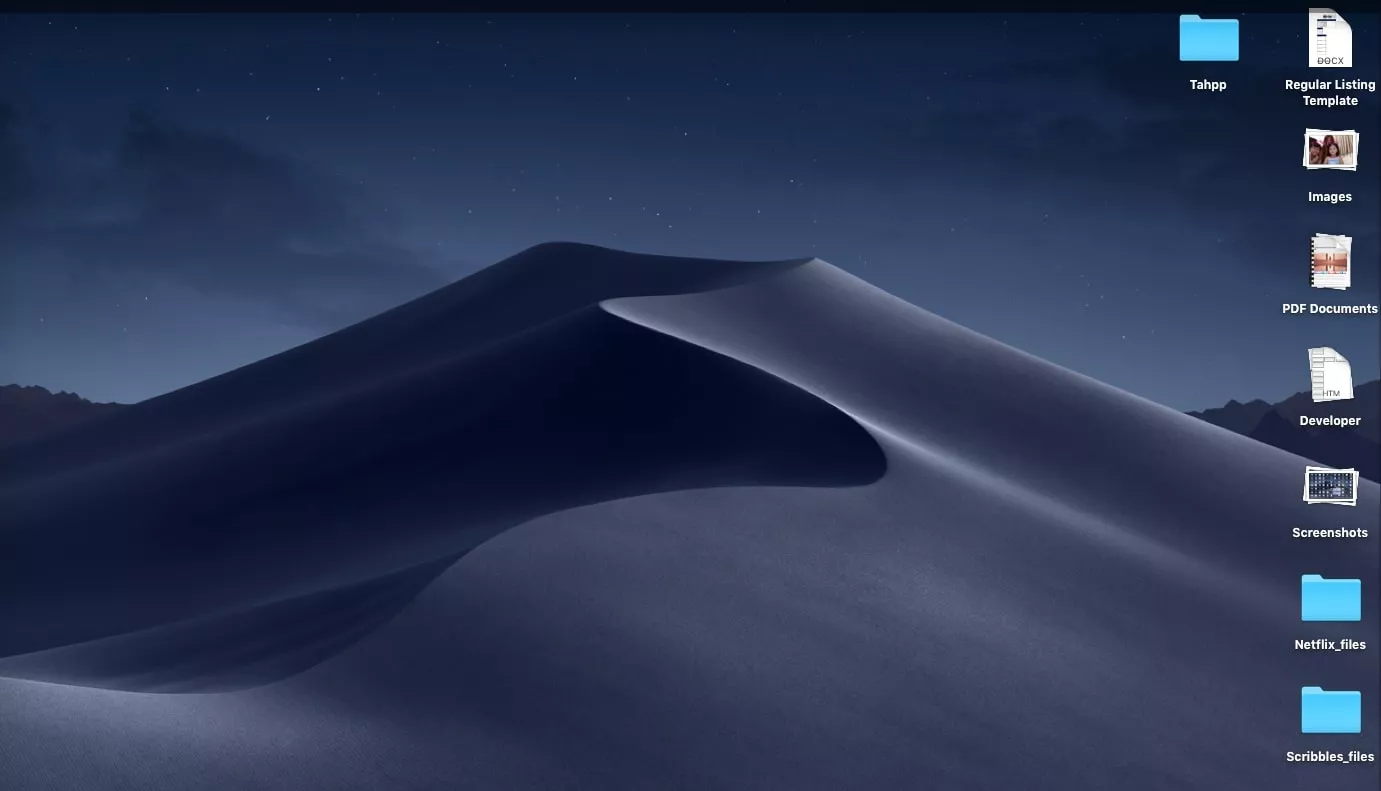
10. Check your Mac for malware
Some malware strains are designed to deliberately slow down Macs. In other cases, they indirectly slow down your system as they steal resources and disrupt processes.
You can catch malware from malicious websites, email attachments, and file-sharing apps. Hackers are inventive, so no matter how careful you are, you could still inadvertently provide them with access to your Mac. Use third-party apps to check if your Mac has malware.
Given how often you use your phone, it’s also vulnerable to malware attacks, which bad actors can use to spy on you. Therefore, it’s non-negotiable to set up safeguards to prevent malware infections that can lead to spying. Clario ’s Anti-spy setup simplifies this process by guiding you through a list of action items to protect your data. The Anti-spy setup tool tells you what settings to tweak so you can make those key changes, saving you time.
Don’t give malicious actors an opportunity to access your data. Use Clario’s Anti-spy setup today. Here’s how:
- Download Clario Anti Spy on your smartphone.
- Find the Anti-spy setup option in the app and tap Set up below it.
- Check out the list of categories you can protect, then tap a category and follow all the steps on the next screen to set up the relevant protections.
- Repeat the process with a different category until you’re satisfied.
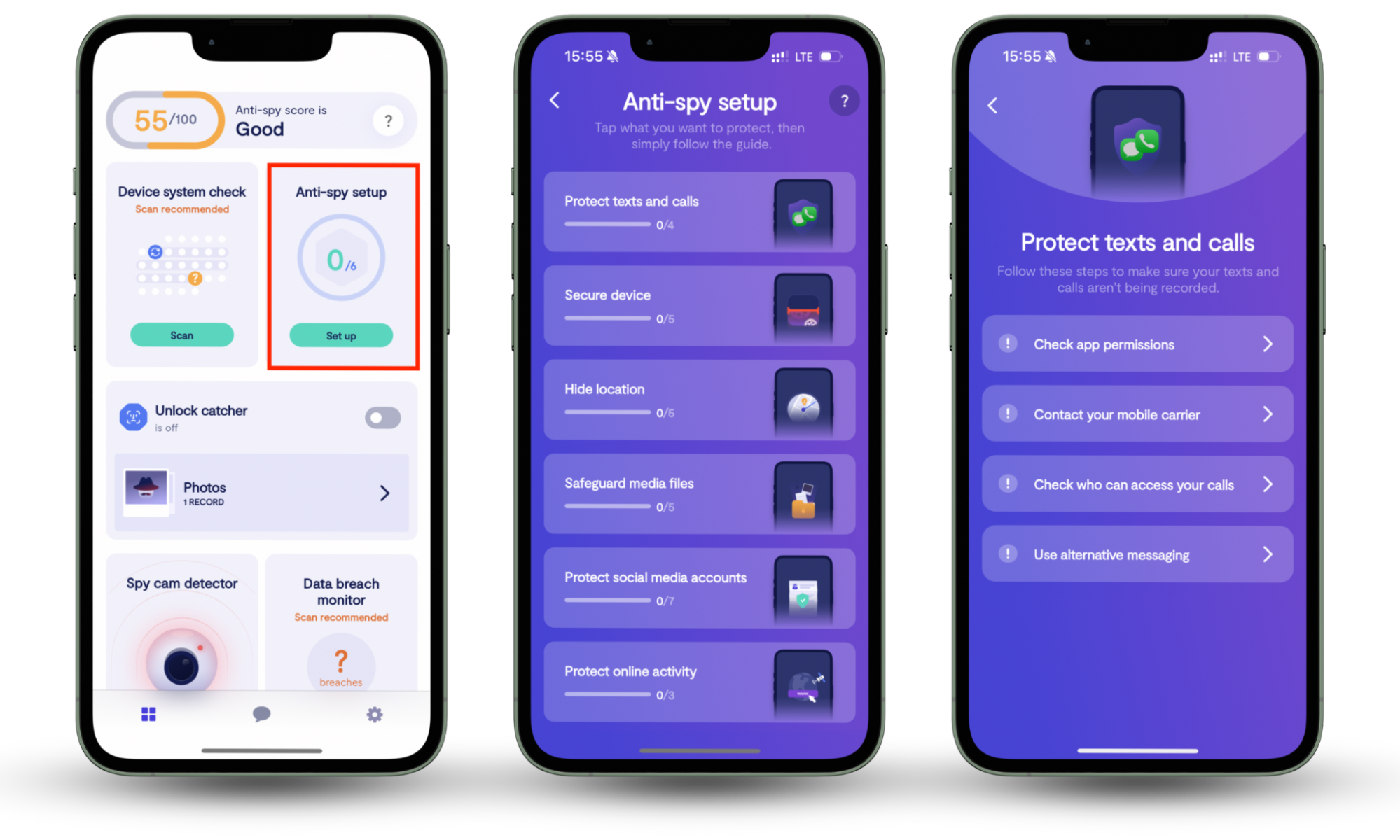
Improve a Mac running slowly
Troubleshooting your lagging Mac can be as simple as restarting it or as complex as determining if it's infected with malware. In any case, you know you need to do everything you can to get it running smoothly again. After all, you bought the expensive machine because you expected it to provide optimal performance.
The steps we listed will keep you from having to hand your Mac over to an Apple Genius Bar. But, some issues can be too complex for a non-techie. That’s where third-party tools come in handy. In addition, don’t forget about your smartphone, which can also be targeted with malware. Protect your phone calls, social media accounts, and more with Clario Anti Spy. Combining anti-spying software and expert human support, Clario Anti Spy can provide the digital healthcare services you need. Its Anti-spy setup walks you through the process of protecting your phone and sensitive information across various categories for your peace of mind.