Table of contents
- Why your Android phone is taking pictures by itself
- 1. Accidental touching or button pressing
- 2. Software glitches and bugs
- 3. Background apps or misconfigured settings
- 4. Triggering via voice commands or camera gestures
- 5. Malicious apps or spyware controlling camera
- How to stop your Android from taking pictures on its own
- 1. Check camera permissions for all apps
- 2. Disable voice activation or gestures
- 3. Scan for malware or suspicious apps
- 4. Boot in Safe Mode and test camera behavior
- 5. Reset camera app or phone settings
- Conclusion
Why your Android phone is taking pictures by itself
It’s unsettling to find unexplained photos in your gallery. While the cause could be something harmless like an accidental tap, it might also point to software bugs, misbehaving apps, or malicious software.
Let’s look at the most common reasons your Android phone is taking pictures by itself.
1. Accidental touching or button pressing
Your Android phone can take a photo if you accidentally trigger the camera. Many devices have quick-launch shortcuts, like double-pressing the power or volume button to open the camera. The double-tap on the Apple logo on the back of iPhones is a customizable trigger, too.
If your phone is in your pocket or bag, touching the screen or buttons can activate the camera and take a photo without you noticing. Depending on your settings, a single tap or swipe could be enough to launch the camera app and trigger the shutter.
2. Software glitches and bugs
Your mobile’s camera might act up due to a glitch in the system software or camera app. These bugs can stem from memory issues, app conflicts, or incomplete software updates.
For example, some users noticed the camera triggering after unlocking their phones or while multitasking—likely caused by background processes misfiring. These incidents are usually rare and the next software patch or app update should fix them.
3. Background apps or misconfigured settings
Some apps with camera permissions can run in the background and trigger photos without warning. Misconfigured features like motion detection, gesture controls, or smart assistant tools may also activate the camera unexpectedly.
For example, a scanning or monitoring app might take photos silently if it's allowed to operate in the background. To prevent this, perform a Device system check with Clario Anti Spy:
- Open Clario Anti Spy and sign in.
- Beneath Device system check, press Scan.
- Wait for Clario Anti Spy to check your device for vulnerabilities, then complete the steps to secure your phone.

4. Triggering via voice commands or camera gestures
Many Android phones support voice commands or hand gestures to take photos. Saying, “Hey, Google, take a picture,” or showing a palm to the camera can activate the shutter.
These features are available on various models and you can trigger them unintentionally, especially if voice detection is on. Check your phone’s assistant and gesture settings to deactivate these settings.
5. Malicious apps or spyware controlling camera
Can hackers see you through your phone camera? They might be able to—spyware or malicious apps can secretly access your camera to take photos. These apps disguise themselves as harmless tools and run in the background without your knowledge.
Warning signs include unexplained overheating, increased battery drain, or the camera staying active when not in use. If you spot unknown apps with camera permissions, remove them immediately.
An easier way to check if your Android phone is infected with spyware is to run a Spyware scan. Here’s how to do it:
- Open Clario Anti Spy and click Scan or Fix under Spyware scan.
- If Clario Anti Spy finds any dangerous apps, follow the on-screen instructions to get rid of them.
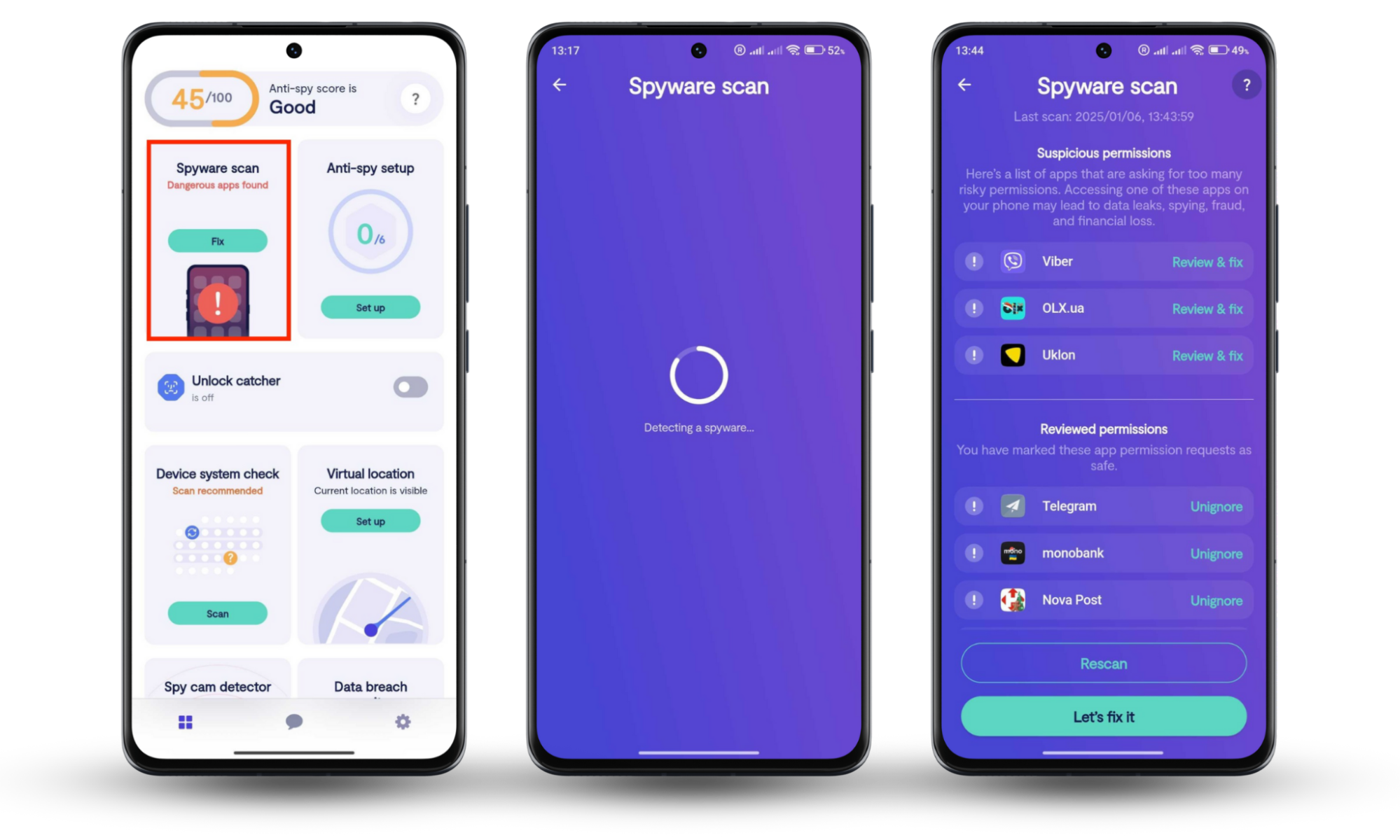
How to stop your Android from taking pictures on its own
If your Android phone keeps taking photos on its own, it’s important to track down the cause and fix it before it becomes a bigger concern. Here’s how to stop your phone from snapping unwanted pictures by managing permissions, adjusting settings, and checking for suspicious activity.
1. Check camera permissions for all apps
If you’re worried an app might use your camera without permission, check and update your settings.
To see which apps can access your camera:
- Open Settings on your Android device.
- Tap Security and privacy.
- Select Permission Manager.
- Tap Camera to see all apps with camera access.
- For any app you don’t recognize or trust, tap the app name and select Deny or Don’t allow.
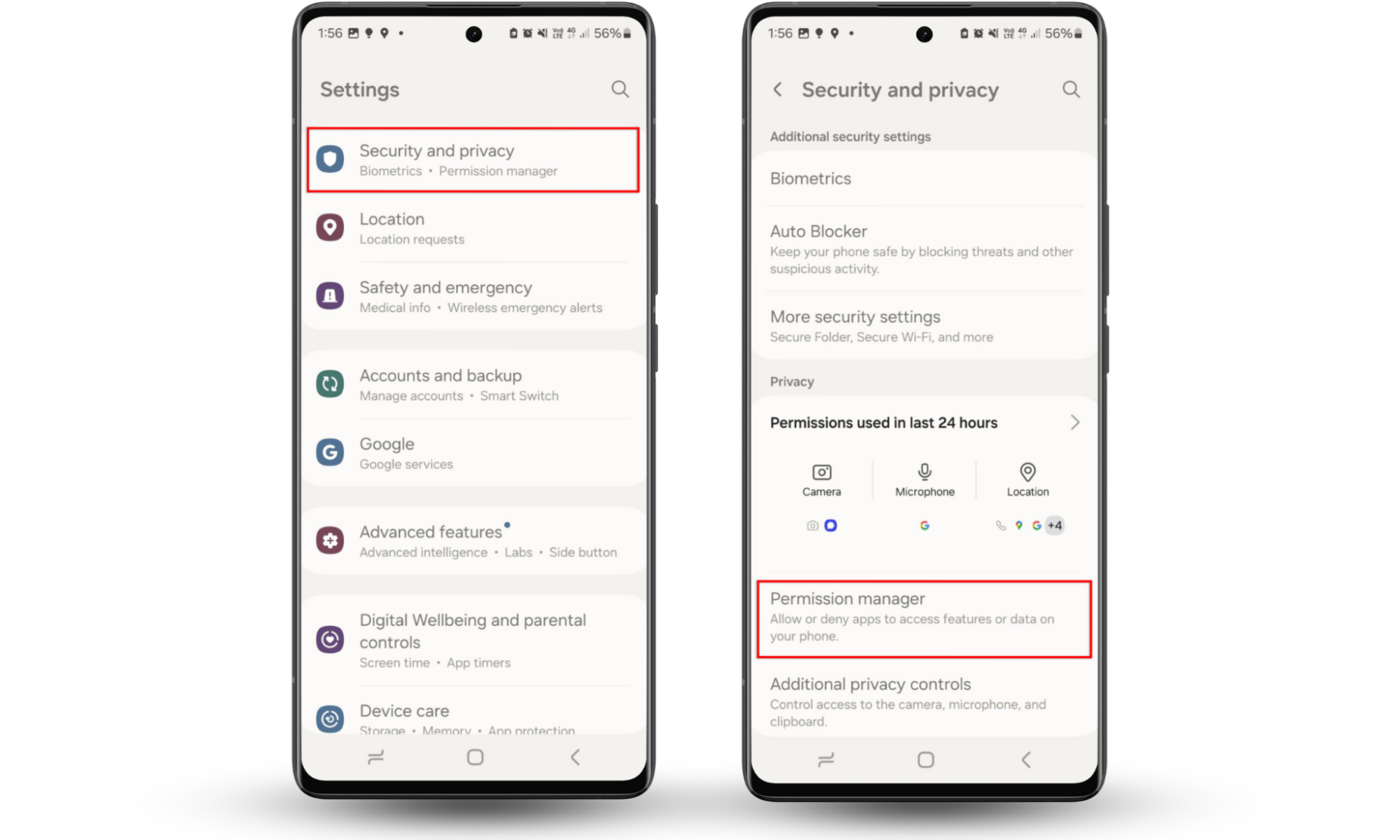
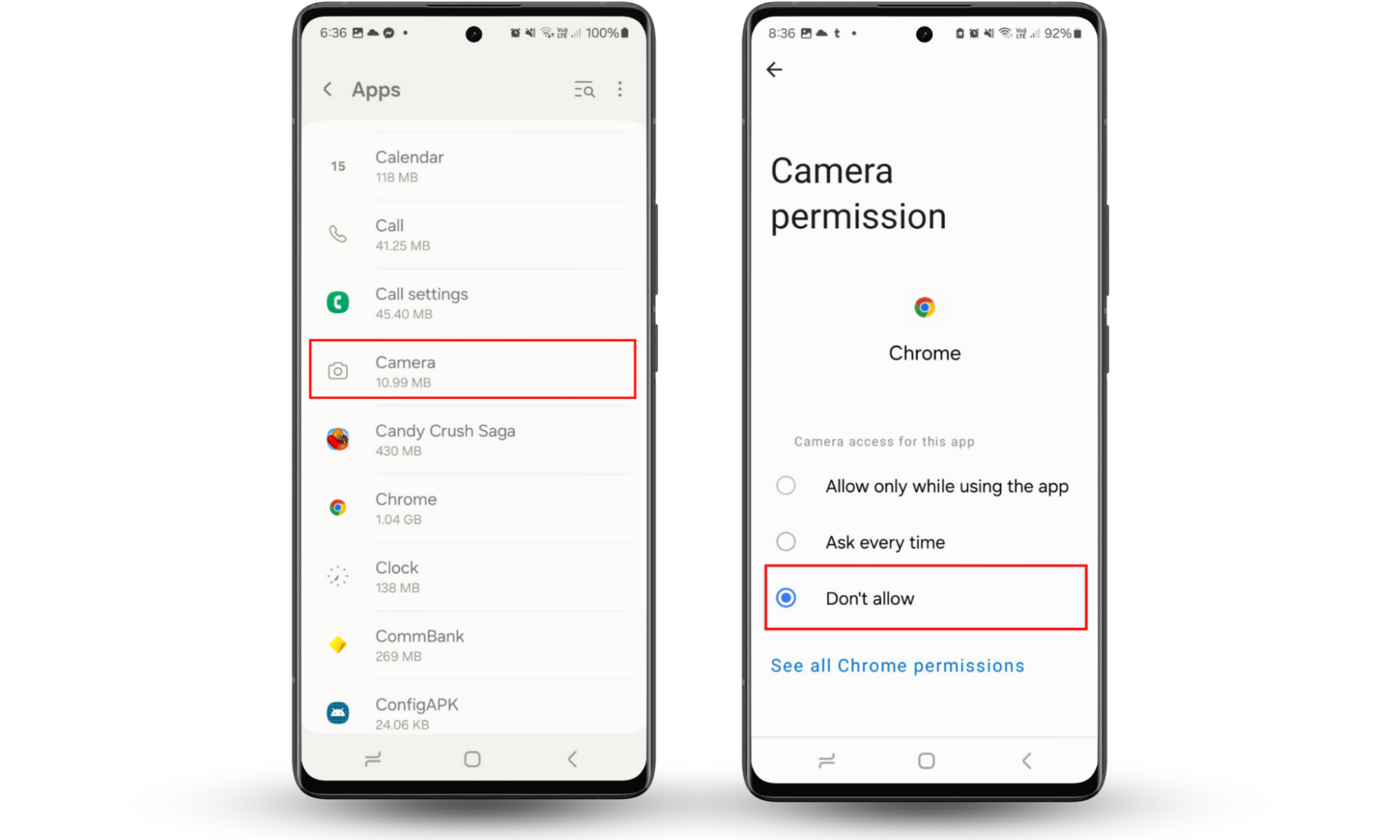
2. Disable voice activation or gestures
Voice commands and gesture controls can be handy but might trigger your camera. You can turn these features off to avoid accidental captures.
To disable camera gestures:
- Open Settings.
- Tap Advanced features > Motions and gestures.
- Toggle off Palm swipe to capture.
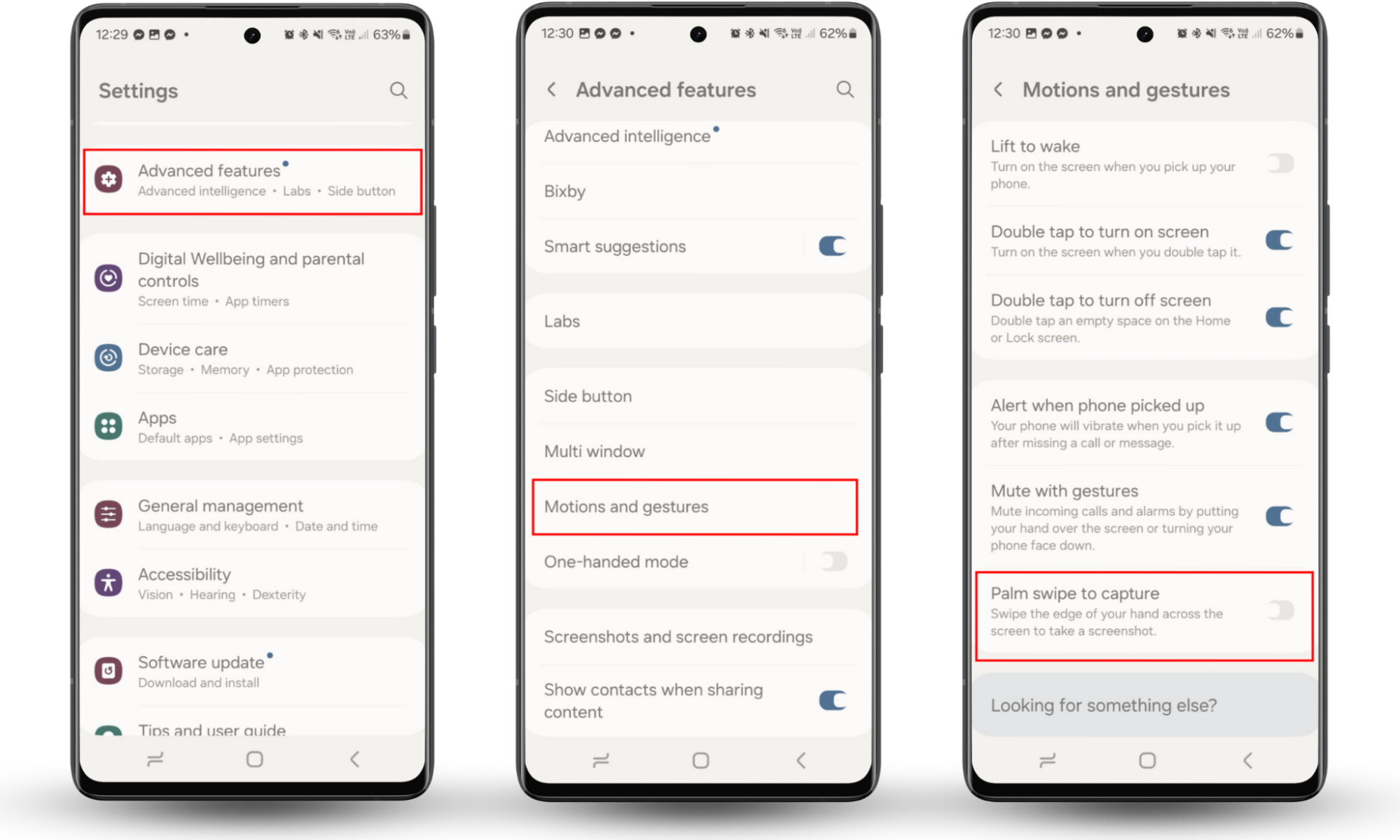
To turn off voice commands:
- Open the Camera app.
- Select Settings in the top-left corner and choose Shooting methods.
- Toggle off Voice commands.

3. Scan for malware or suspicious apps
Can phones get viruses? The answer is yes, and if your phone keeps taking photos, it’s time to rule out malicious apps. A quick malware scan can help you spot and remove hidden threats that might be using your camera in the background.
Use Clario Anti Spy to scan your Android device for suspicious apps:
- Download and install Clario Anti Spy.
- Open the app and follow the on-screen instructions to set it up.
- Tap Fix underneath Spyware scan to start checking your phone for spyware and stalkerware.
- Follow the steps to remove anything suspicious. If you’re still having problems, find out how to block hackers from your Android phone.
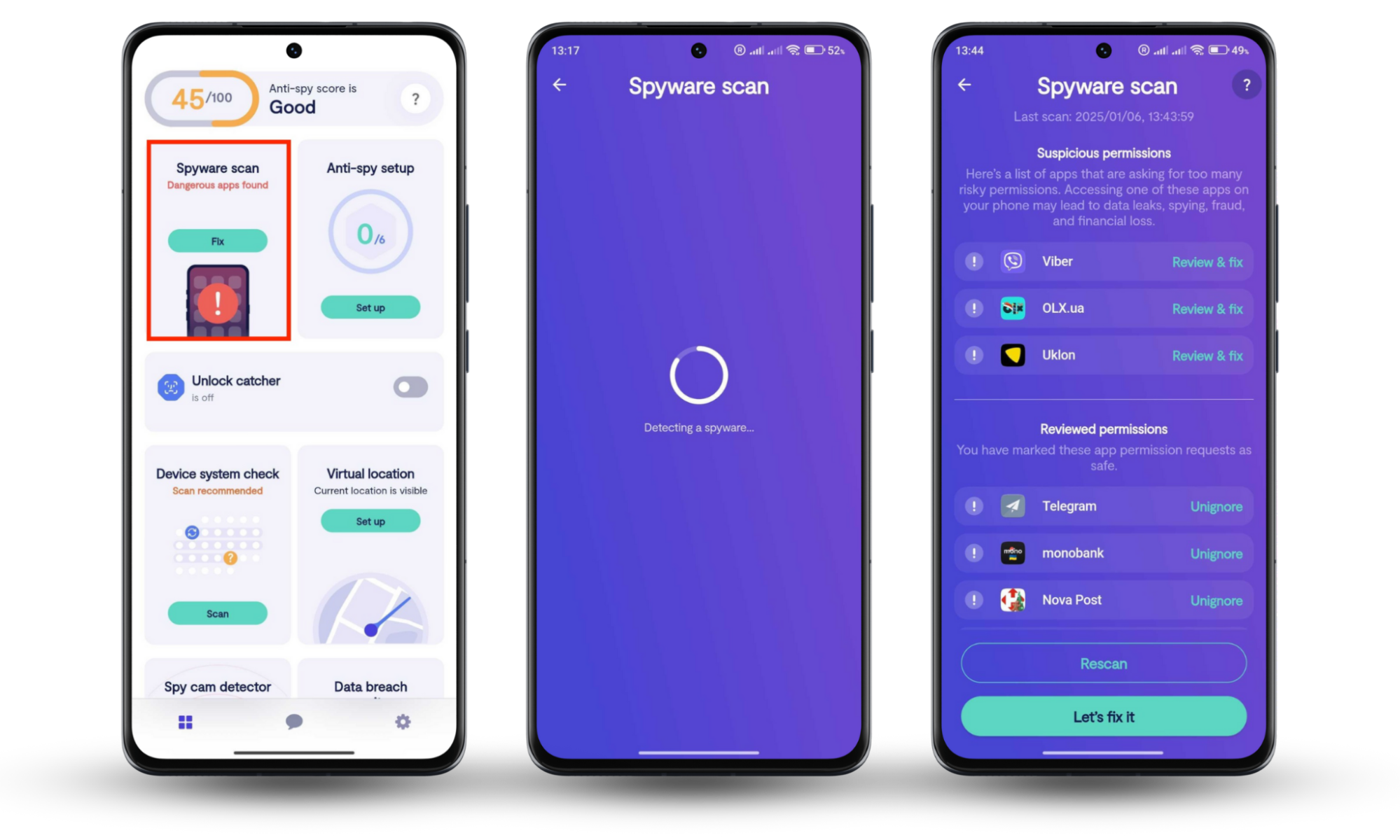
4. Boot in Safe Mode and test camera behavior
To check whether a third-party app is causing your camera to take photos, restart your phone in Safe Mode. In Safe Mode, only system apps run—so if the issue stops, a third-party app is likely to blame.
To boot into Safe Mode and test camera behavior:
- Press and hold the Power button until the power menu appears.
- Tap and hold Power off until the Safe Mode option appears.
- Tap OK or Safe Mode to restart your phone.
- Once in Safe Mode, check if the camera takes photos or if your phone is behaving strangely. If not, it’s likely a third-party app causing the problem.
- Restart your phone and uninstall any recently added or suspicious apps, checking each time if the behavior changes.

5. Reset camera app or phone settings
If the issue continues, a reset can help clear out software glitches or misconfigurations. Start with the camera app itself, and if that doesn’t work, consider resetting all settings on your phone.
To reset the camera settings:
- Open Settings on your Android device.
- Tap Apps > Camera.
- Tap Storage, then select Clear cache and Clear storage.
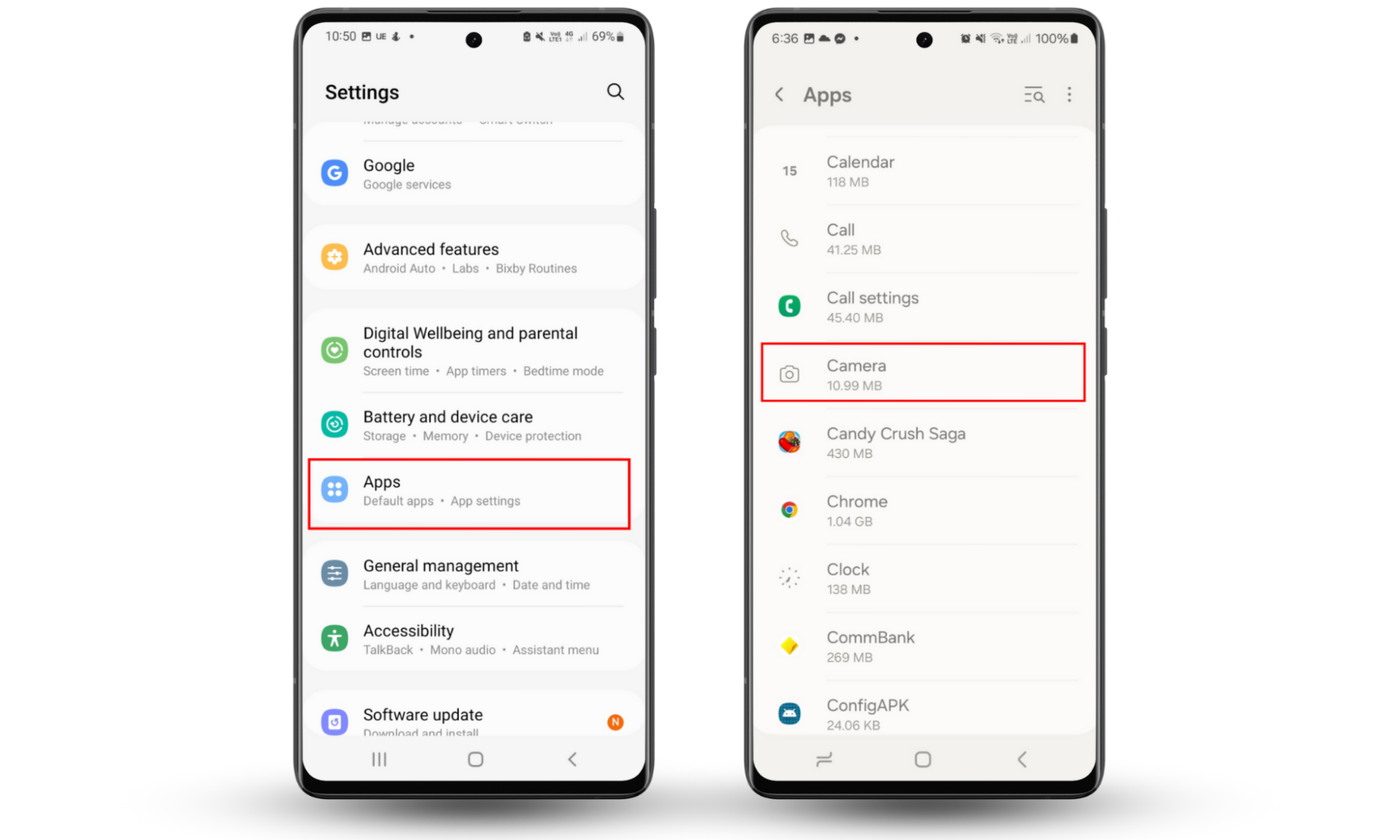
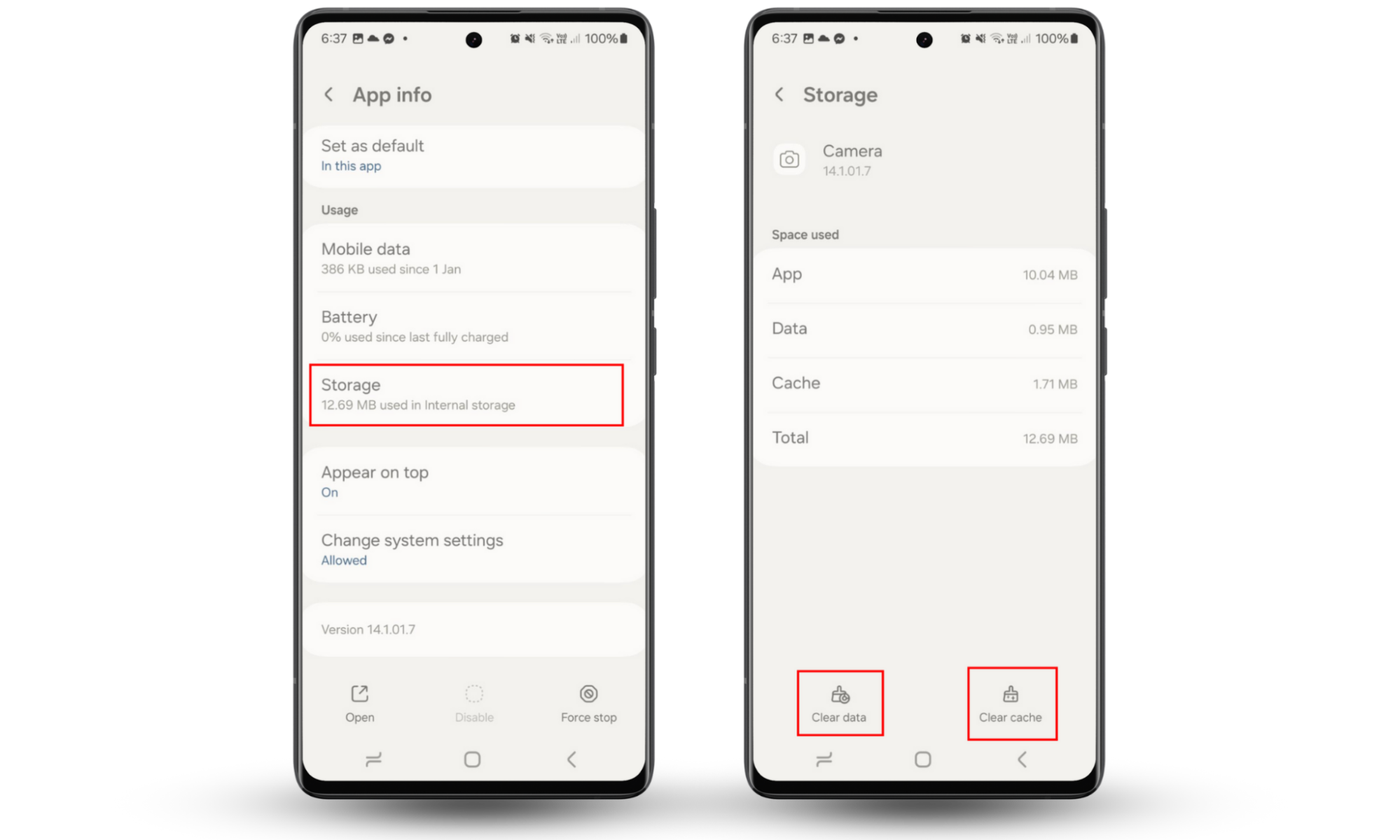
Conclusion
If your Android camera is taking photos by itself, don’t ignore it. It’s important to find the cause and fix it fast. Review your camera permissions, disable triggers, and scan for threats to ensure no one is taking photos of you without your consent.
For added peace of mind, run a full Device system check with Clario Anti Spy. It’ll help you uncover any security vulnerabilities and give you back control over your phone’s camera.


