Table of contents
- What does blue location icon on iPhone mean
- Why does blue location icon appear on iPhone
- 1. Apps using location in foreground
- 2. Background location usage & background app refresh
- 3. Unexpected apps triggering location services
- How to control blue location icon on iPhone
- 1. Adjust location permissions for apps
- 2. Disable background app refresh for location-dependent apps
- 3. Use low-power mode to limit background location usage
- 4. Review system services using location
- When should you be concerned about blue location icon on iPhone
- 1. If it appears even when no apps are using location
- 2. If your iPhone’s location is being shared without permission
- 3. If icon is triggered by unknown apps
- Conclusion
What does blue location icon on iPhone mean
The blue location icon means that your iPhone is actively sharing your location with an app that's currently using location services. This typically happens during things like navigation, weather updates, or ride-sharing, and it's normal to see the icon when using apps like Maps, Weather, and Uber.
Why does blue location icon appear on iPhone
You usually expect to see the blue location icon when you're using an app, but it can also appear when you're not interacting with anything. That's often due to apps triggering location services in the background. The icon may even pop up for no obvious reason, which could be caused by a bug or system glitch.
1. Apps using location in foreground
Your iPhone shows a blue location icon whenever an app you're actively using requests your location. You might also see it briefly after closing the app—this could be because the app is still processing location data or wrapping up a GPS-related task before it stops accessing your location.
2. Background location usage & background app refresh
Why does the location icon come on randomly? That's because most apps can continue to access your location despite being minimized, thanks to Background App Refresh. It's a feature allows apps to update content in the background—including location data.
For example, a weather app might refresh your current location to provide updated forecasts, while a delivery app could check your location to make an accurate delivery.
3. Unexpected apps triggering location services
Various apps can unexpectedly trigger location services. For example, automation tools, social media platforms, and calendar apps may ping your location due to features like geo-fencing. Newer iOS versions can also make some apps behave unpredictably, meaning it's not unusual to see the location icon popping up frequently right after an update.
Unfortunately, there's another reason why the blue location icon on your iPhone might show up—spyware. Unless you're dealing with an advanced, stealthy form of spyware, the icon is often a dead giveaway that a monitoring tool is running in the background.
That's where Clario Anti Spy comes in. Its Device system check feature can help you spot privacy risks like hidden jailbreaks or outdated, vulnerable versions of iOS.
Here's how to scan your iPhone with Clario Anti Spy:
- Download Clario Anti Spy and subscribe to create an account.
- Tap Scan under Device system check.
- Follow the instructions to deal with any security issues.
- If you need help, tap the Messages icon to connect with a security expert 24/7.

Clario Anti Spy also includes an Anti-spy setup that walks you through the basics of protecting your iPhone and online accounts. Just tap Setup under Anti-spy setup to get started.
How to control blue location icon on iPhone
Location tracking can be a great feature, especially when used with the right apps. However, it can also raise privacy concerns, not to mention usability issues like battery drain. Thankfully, iOS gives you tools to manage which apps can access your location, when they can use it, and whether background tracking is allowed at all.
1. Adjust location permissions for apps
The Settings app on your iPhone lets you control how each app uses your location. You can fully revoke access, allow apps to use your location only while in use, set it to ask for permission each time, or allow constant access if needed.
To limit when and how each app uses your location:
- Open the Settings app.
- Go to Privacy & Security > Location Services and tap on an app.
- Select Never, Ask Next Time or When I Share, While Using the App, or Always, depending on how much you trust the app and whether it truly needs access to your location.
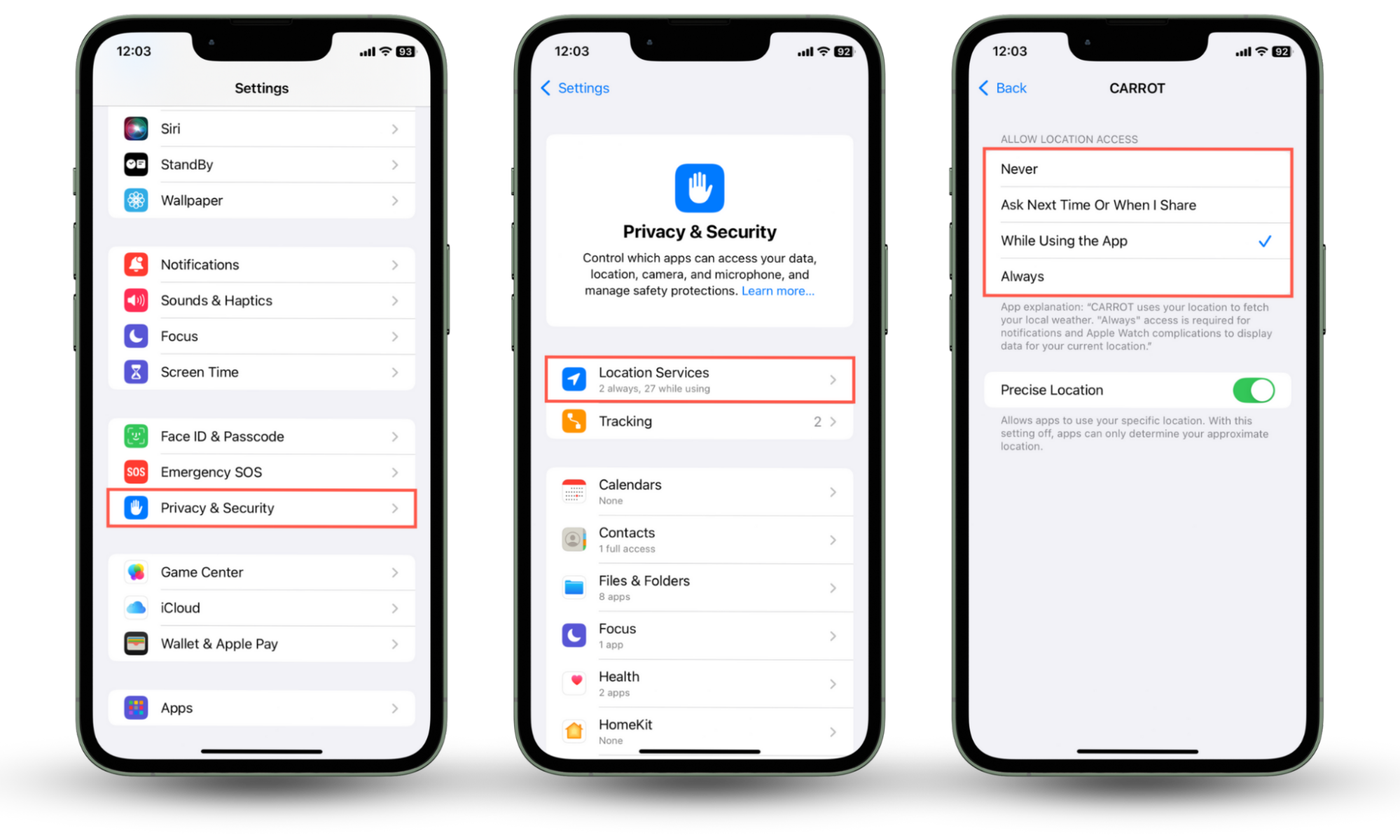
2. Disable background app refresh for location-dependent apps
Background App Refresh in iOS allows apps access to your location and update content even when you're not actively using them. Disabling this for apps like Facebook or Weather can help reduce unnecessary background actively without affecting core functionality.
To disable Background App Refresh for an app:
- Open Settings.
- Go to General > Background App Refresh.
- Scroll down the app list and disable the switches next to apps you don't want running in the background.
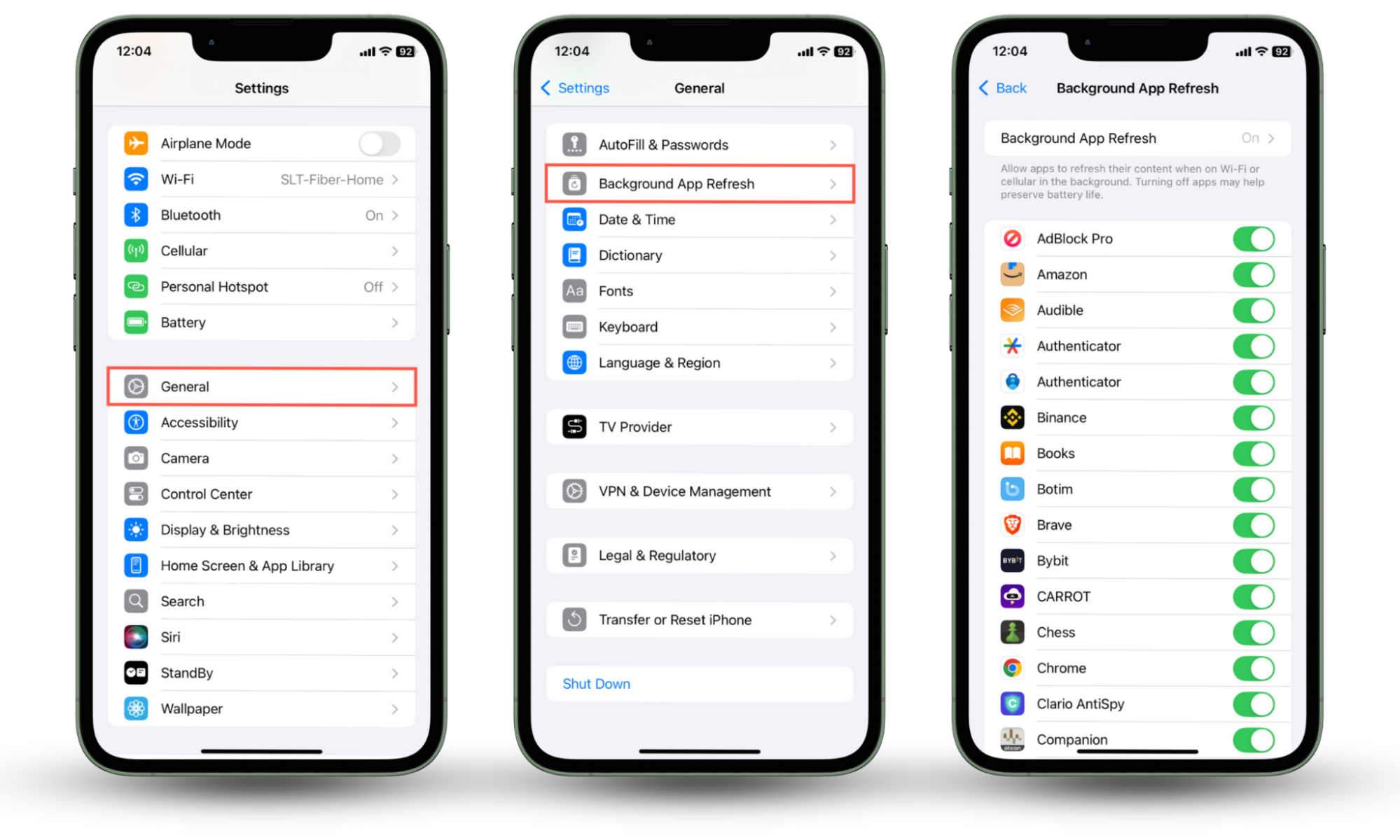
3. Use low-power mode to limit background location usage
Low Power Mode isn't just great for saving battery—it also helps reduce background location tracking. When enabled, your iPhone pauses Background App Refresh, limits GPS access for non-essential apps, and slows or stops automatic updates.
To enable Low Power Mode:
- Go to Settings > Battery.
- Enable the switch next to Low Power Mode.
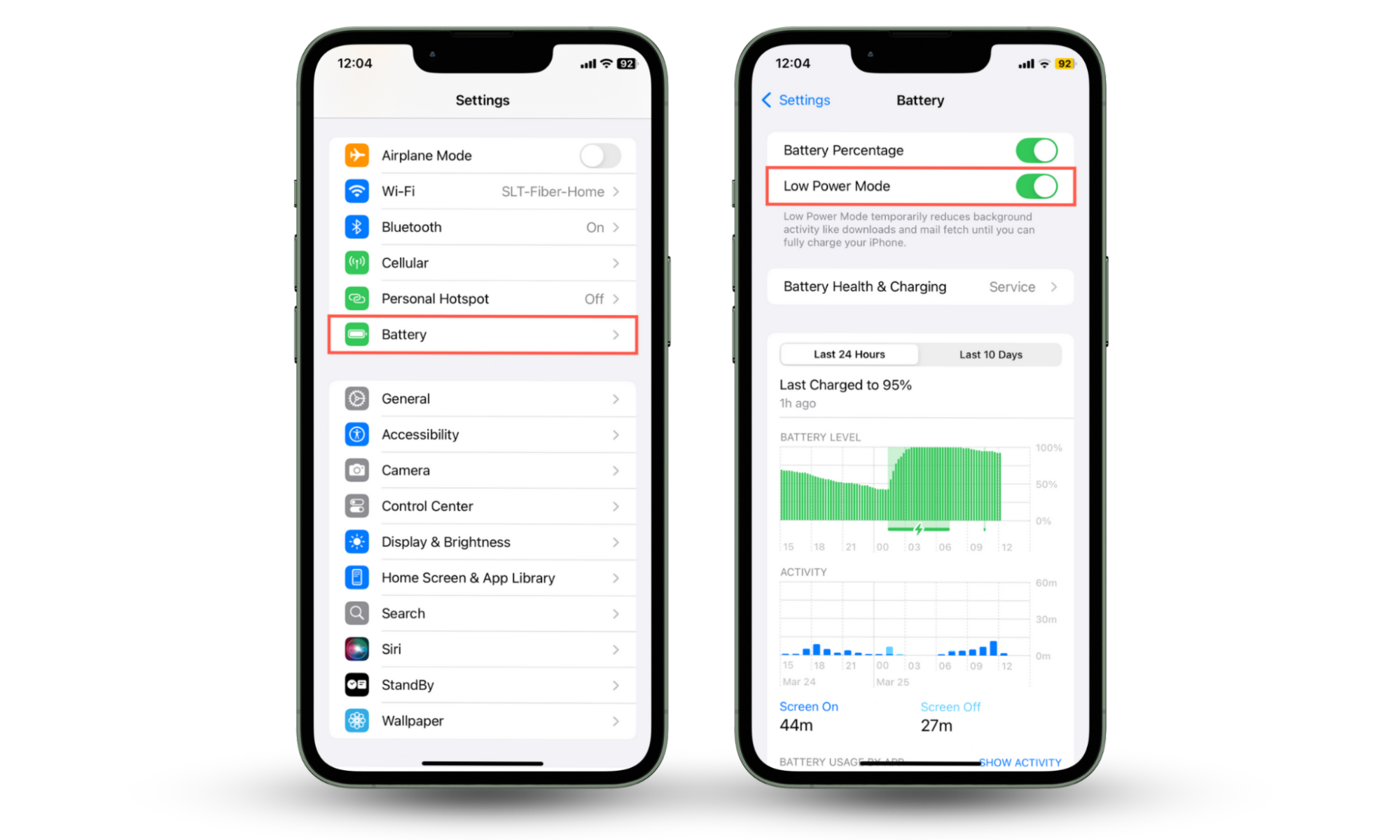
4. Review system services using location
iOS comes with multiple system services that use location access. While some—like Emergency Calls and Find My iPhone—are important, not all of them are necessary for everyone.
To manage system location services in iOS:
- Go to Settings > Privacy & Security > Location Services.
- Scroll down and tap System Services.
- Turn off any services you don't need.
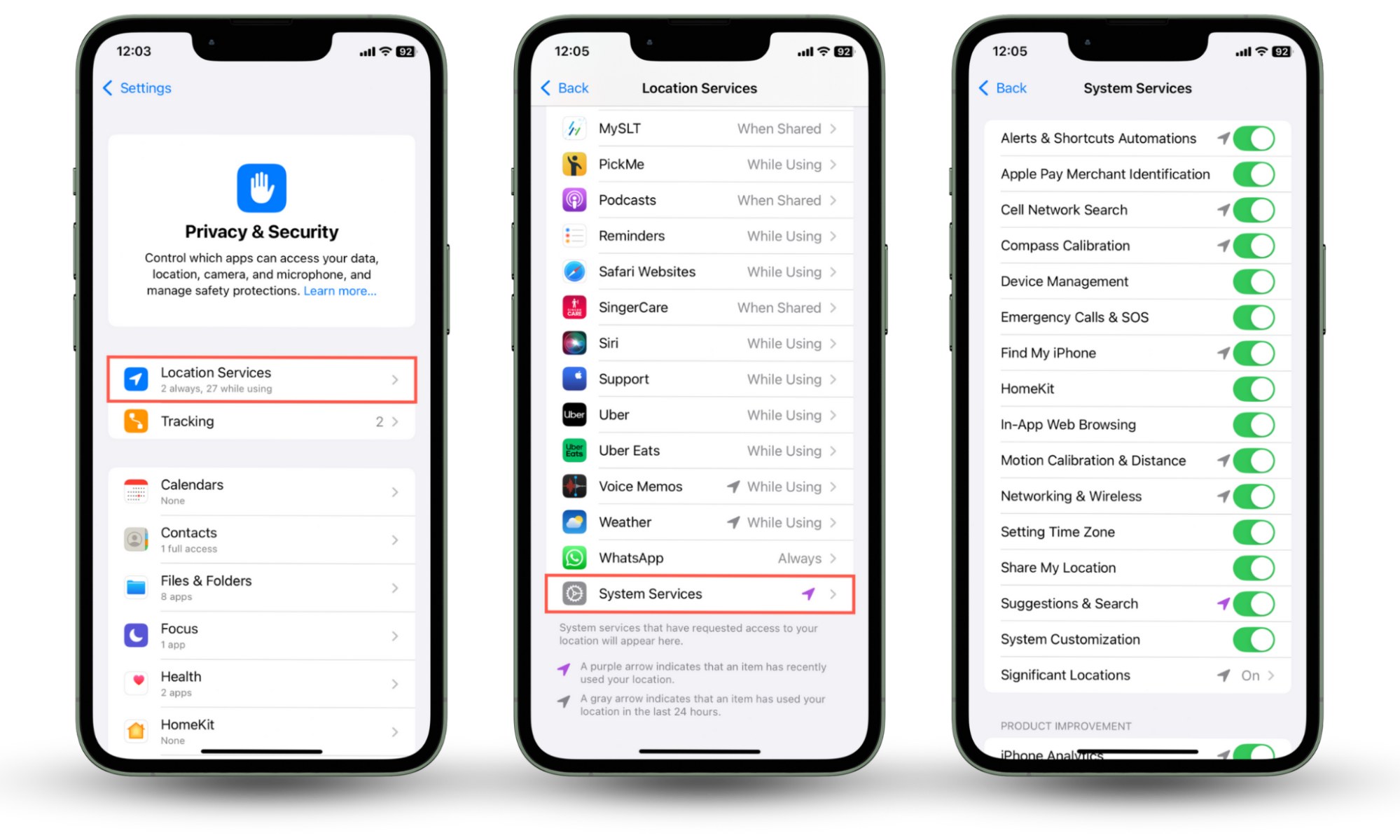
When should you be concerned about blue location icon on iPhone
While the blue location icon on an iPhone is usually harmless, it can sometimes indicate privacy concerns or suspicious activity. Warning signs include the icon showing up when you're not using a location-based app, your location being shared without your consent, or unknown or sketchy apps triggering GPS access.
1. If it appears even when no apps are using location
If the blue location icon appears when no apps are open or actively using GPS, it may signal something that something is running silently in the background. You can check our guide on how to know if your iPhone is being hacked.
However, here's what you need to do in brief:
- Swipe fown from the top right fo the screen to open the Control Center—the name of the app requesting your location should appear at the top.
- Go to Settings > Privacy & Security > Location Services and look through the app list for recent activity (a purple or gray location icon indicates apps that recently used your location). If you notice a suspicious app, revoke permissions and uninstall it.
- Go to Settings > General > Background App Refresh and revoke permissions for any app that shouldn't be running in the background.
Note
If you can't find anything, it could be a system service or a malfunctioning app. Try restarting your iPhone.
2. If your iPhone’s location is being shared without permission
Can your wife track your iPhone? Yes—all someone close to you needs to do is enable the device's built-in location-sharing functionality when you're not paying attention.
To check who can see your location:
- Go to Settings > Privacy & Security > Location Services > Share My Location.
- Tap on the name of a person who shouldn't have location access.
- Tap Stop Sharing My Location.

Note
Third-party apps—like WhatsApp—can also share your location. Don't forget to look around these apps as well.
3. If icon is triggered by unknown apps
If the blue location icon appears and you don't recognize any app using GPS, a malicious app or configuration profile could be installed without your knowledge.
To deal with unknown apps pinging for your location:
- Go to Settings > General > iPhone Storage, review all installed apps and delete anything that looks unfamiliar.
- Go to Settings > General > VPN & Device Management. If you find an unknown profile, delete it.
If you think your device might be hacked, check our guide on how to get rid of hackers on your iPhone for additional instructions.
Conclusion
The blue location icon on your iPhone isn't just a tiny arrow—it's a real time signal that your location is being tracked. Knowing what it means and actively managing location access for apps and services can go a long way toward protecting your privacy. Clario Anti Spy features like Device system check and Anti-spy setup can also help you stay on top of hidden threats and keep your device secure.


