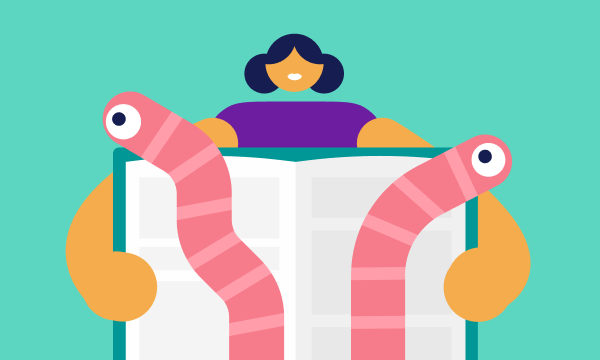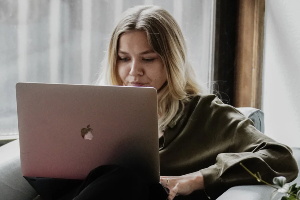Table of contents
- How phishing links get on your phone
- How to prevent clicking on a phishing link
- Removing Chrome browser pop-ups and ads
- Removing pop-ups from other apps
- Manually detecting and removing malicious apps
- Conclusion
According to an FBI report, phishing was the most common cybercrime in 2023, with nearly 300,000 victims in the USA alone.
And this isn’t strictly a desktop problem: you can fall victim to phishing via your Android device just as easily. After all, if you’re giving out your personal information in a sketchy email, fake text message, or click on a pop-up with a phishing link, then the device you use doesn’t matter.
Using phishing scams and psychological tricks, cybercriminals can steal your passwords, credit card numbers, customer lists, etc. And this is information you want to avoid sharing. So read on to learn what you can do to prevent phishing attacks and what to do if you’ve tapped on a phishing link on your Android.
If you’re worried about the security of your data, install Clario Anti Spy for Android to scan your device for malicious apps. This anti-spyware utility also detects device rooting, data breaches, and other security issues that could severely compromise your privacy.
Here's how to run a Spyware scan on Android with Clario Anti Spy:
- Download Clario Anti Spy and subscribe to create an account.
- Tap Scan under Spyware scan.
- Wait until the app finishes scanning your phone.
- Work through the on-screen suggestions to deal with any malicious apps.
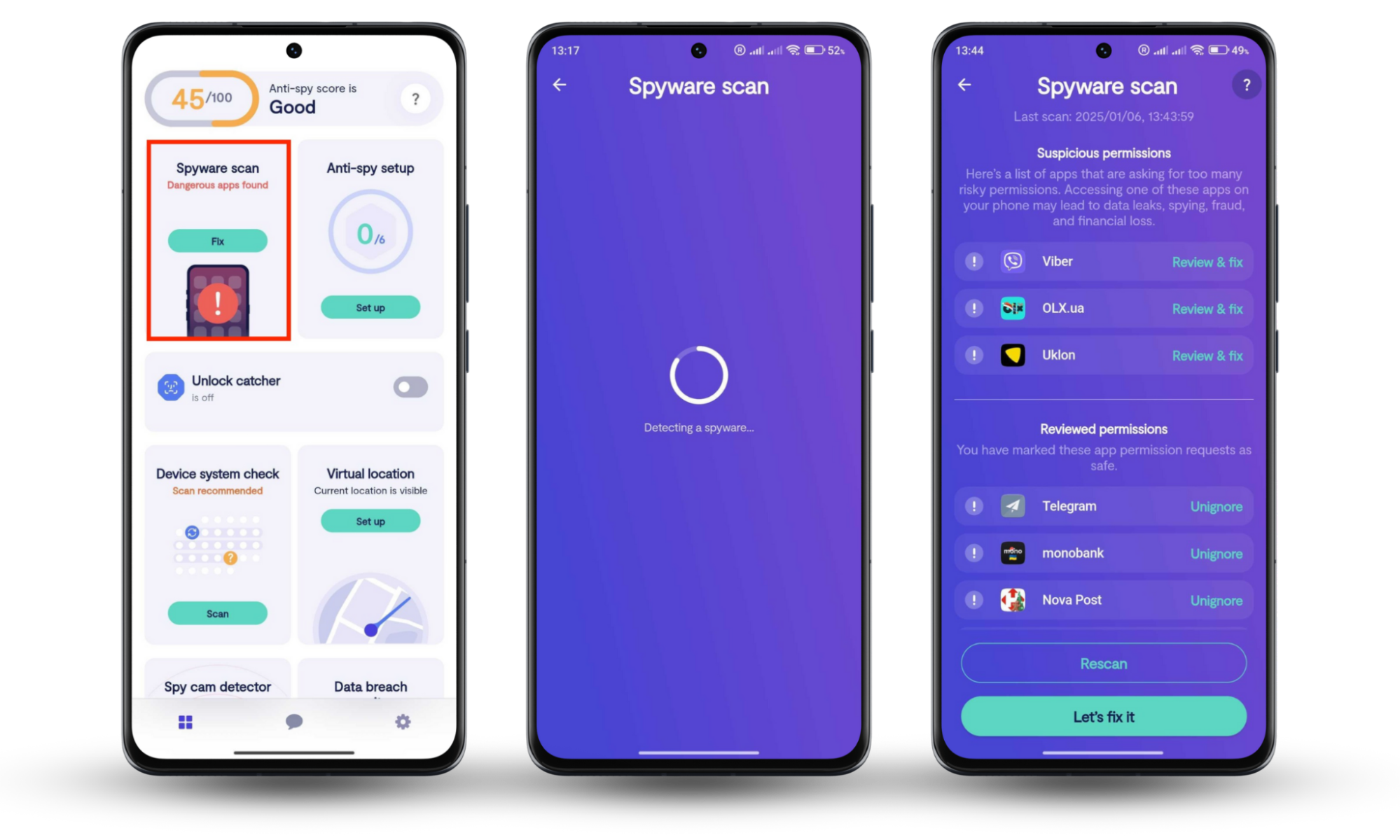
Clario Anti Spy comes with 24/7 tech support. If you run into any issues or have any questions, tap the Messages icon to talk to a security expert.
How phishing links get on your phone
Most people know phishing is when you receive fraudulent messages sent to trick you into revealing your personal information, like credit card numbers or passwords. But it’s not the only way attackers can collect your data.
Believe it or not, your Android can get hacked by simply tapping on a link or installing a weather forecast app. Viruses can infiltrate your device without you even noticing. For example, you may get them via emails, text messages, social media messages, and pop-ups. And some malware invites more malware onto your phone once installed.
With such a variety of sources, it’s hard to identify phishing attacks. Sure, if you’re attentive enough, you may notice the signs. For example, an email that has landed in your Spam folder with links or suspicious email attachments and grammar so bad, your 3rd-grade teacher would want to talk to its parents.
But what if the message is “urgent” and (allegedly) comes from your relative? Cybercriminals can be very creative, so relying on attentiveness alone is not the best way to protect your device. Here’s what you can do to prevent an Android phishing attack.
How to prevent clicking on a phishing link
There are several ways to reduce the risk of a phishing attack. The first one is to remove pop-ups that are not just annoying, but may also contain phishing links. The second one is to delete malware that can create a backdoor into your device for phishing perpetrators. If you want details, then keep reading.
Removing Chrome browser pop-ups and ads
By default, Chrome doesn’t allow automatic pop-ups on your screen. So if you see them, chances are, the settings have been changed. To remove ad pop-ups from your Android and restore the initial settings, follow these steps.
- Access your Android device and open the Chrome app.
- In the upper right corner, tap three dots and choose Settings.
- Tap Site Settings. Then, tap on Pop-ups and redirects to make sure they are disabled in Chrome. If not, turn them off.
- Go back to Site Settings and tap Notifications. You will see the list of sites that can send you notifications. If you want to manage notifications for a specific website, tap its name and select Allow or Block.
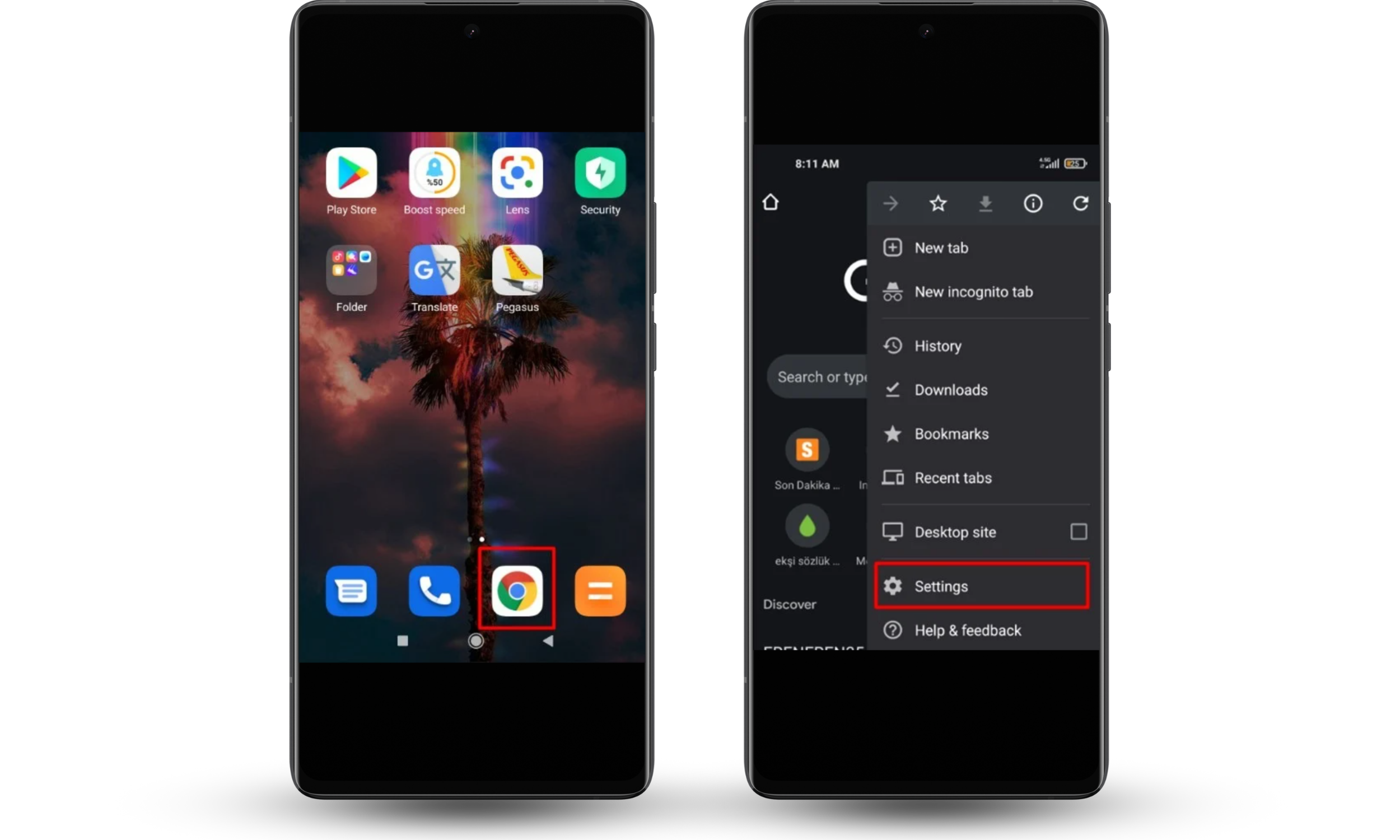
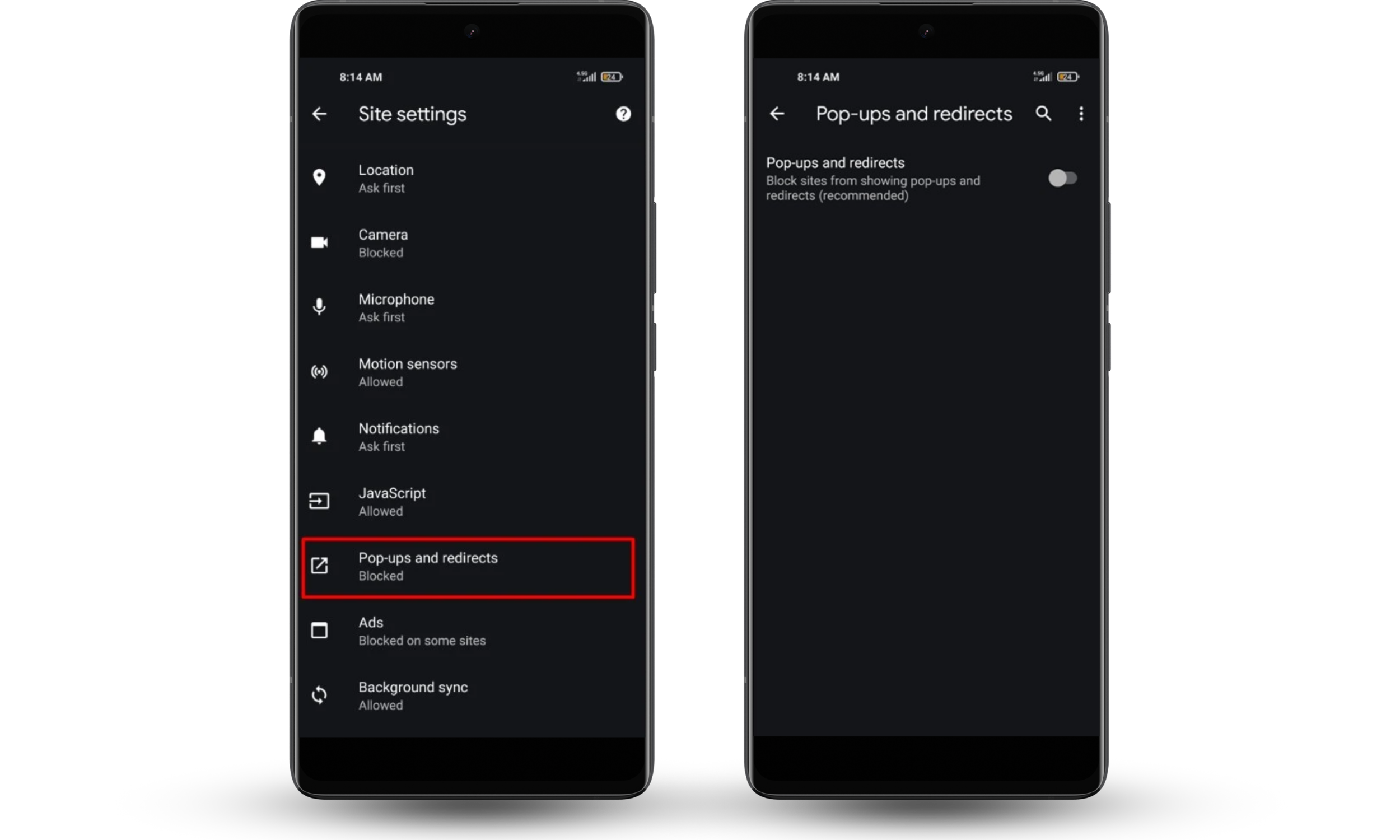

By following these four steps, you can disable pop-ups coming from websites you visit in Chrome. But if you are worried that phishing pop-ups may come from the apps on your Android device, you can disable them as well. Let’s see how you can do it.
Removing pop-ups from other apps
Removing pop-ups from other apps can be trickier than it seems. It’s easy to get lost in settings because they may vary depending on the Android version or device model you have.
The most straightforward approach is to disable app notifications. Here is how to do it:
- Open Settings on your device and select Notifications.
- Check which apps send you notifications and disable those you believe to be unreliable.

If you suspect a particular app, you can also manage its settings by following these steps:
- Open Settings > Apps and tap Manage Apps.
- Tap the app’s name in the list, and you’ll open the App Info window.
- In App Info, select Notifications and turn them off.
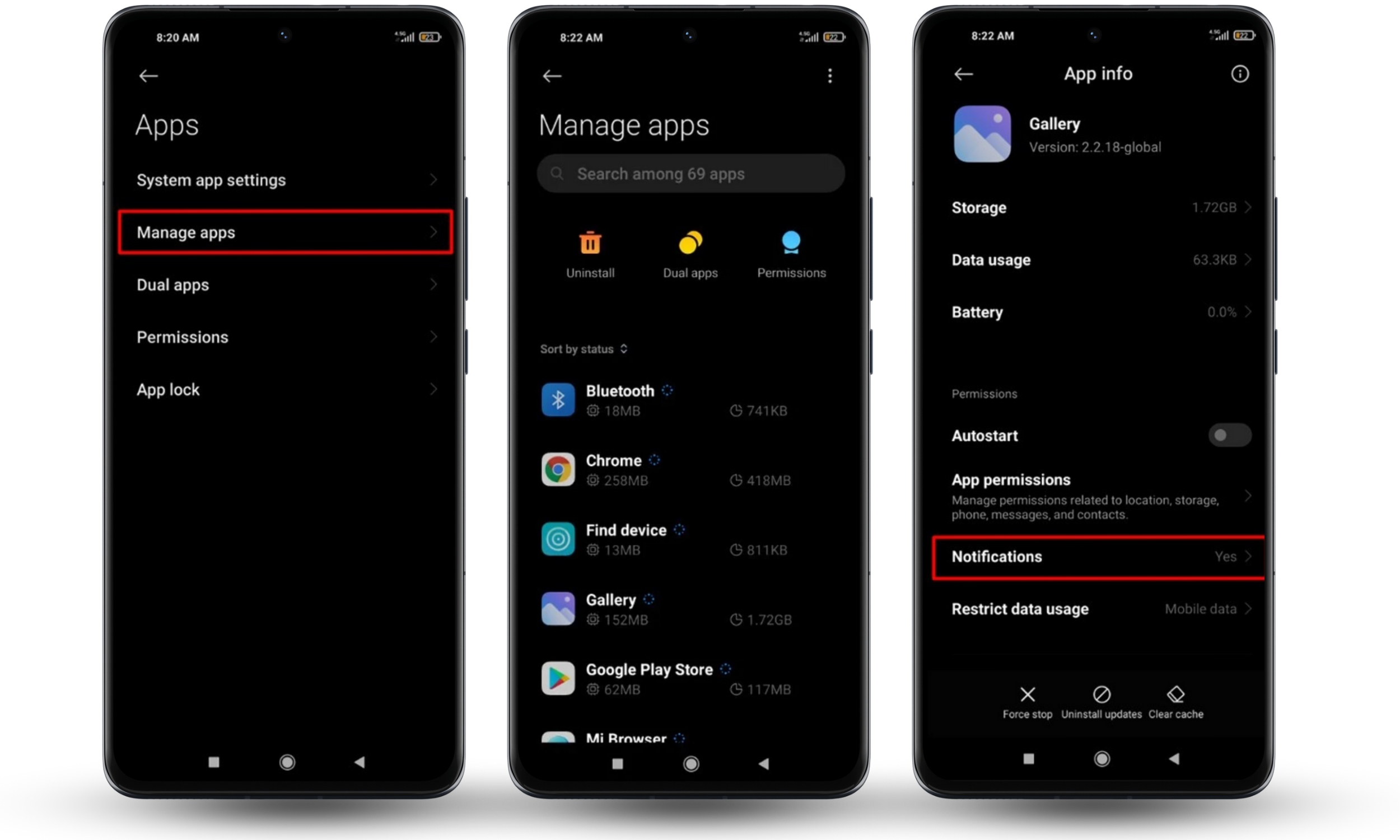
Along with blocking pop-ups containing phishing links, you need to be sure you don’t have any shady apps on your Android. For example, if you’ve noticed your battery draining quicker than usual or deteriorating device performance, a malicious app might be the cause.
Manually detecting and removing malicious apps
Fishy apps can either steal your sensitive information by tricking you into granting them extra permissions or by exploiting Android vulnerabilities to gain administrator access.
In short, there are three very common types of Android malware:
- Adware. It shows you unsolicited ads that can pop up anytime, regardless of what you were doing on your device.
- Unwanted apps you don’t remember installing. Such apps usually don’t threaten your Android security but take up storage and flood you with ads.
- Trojans. These apps look and operate like useful ones while secretly collecting your data, changing settings, or stealing credentials.
If you suspect your Android device is infected, here are the five common signs to prove it:
- Your device battery is dying fast
- You get flooded with ads, regardless of the app you’re currently using
- You notice new apps you haven’t installed
- Your device is slow and sometimes freezes or crashes
- Your device restarts on its own
If you notice two or more of these signs, it’s time to detect and remove the enemy. Start with checking the permissions of any suspicious apps. You can also uninstall recently downloaded apps one by one, restarting the device each time until the problem goes away.
Here are the steps to help you find and get rid of a shady app from Android.
- Go to Settings and select Apps > Manage Apps.
- Sort all apps by the storage used to detect the ones consuming more data than expected.
- When you detect the apps that seem suspicious, tap on them and check their permissions. If you see any unusual permissions (like access to your camera for a weather forecast app), then it’s a good reason to delete the application.
- One more way to detect malware is to check the app’s source. By default, your device should block you from installing apps from unknown sources. You can check the settings in Manage apps > App’s name > App’s info. Make sure this option is turned off.
- After detecting a shady app, clear its cache to remove its files from your device by clicking the Clear cache button. Then, return to Manage Apps and uninstall the app by tapping the Uninstall icon.
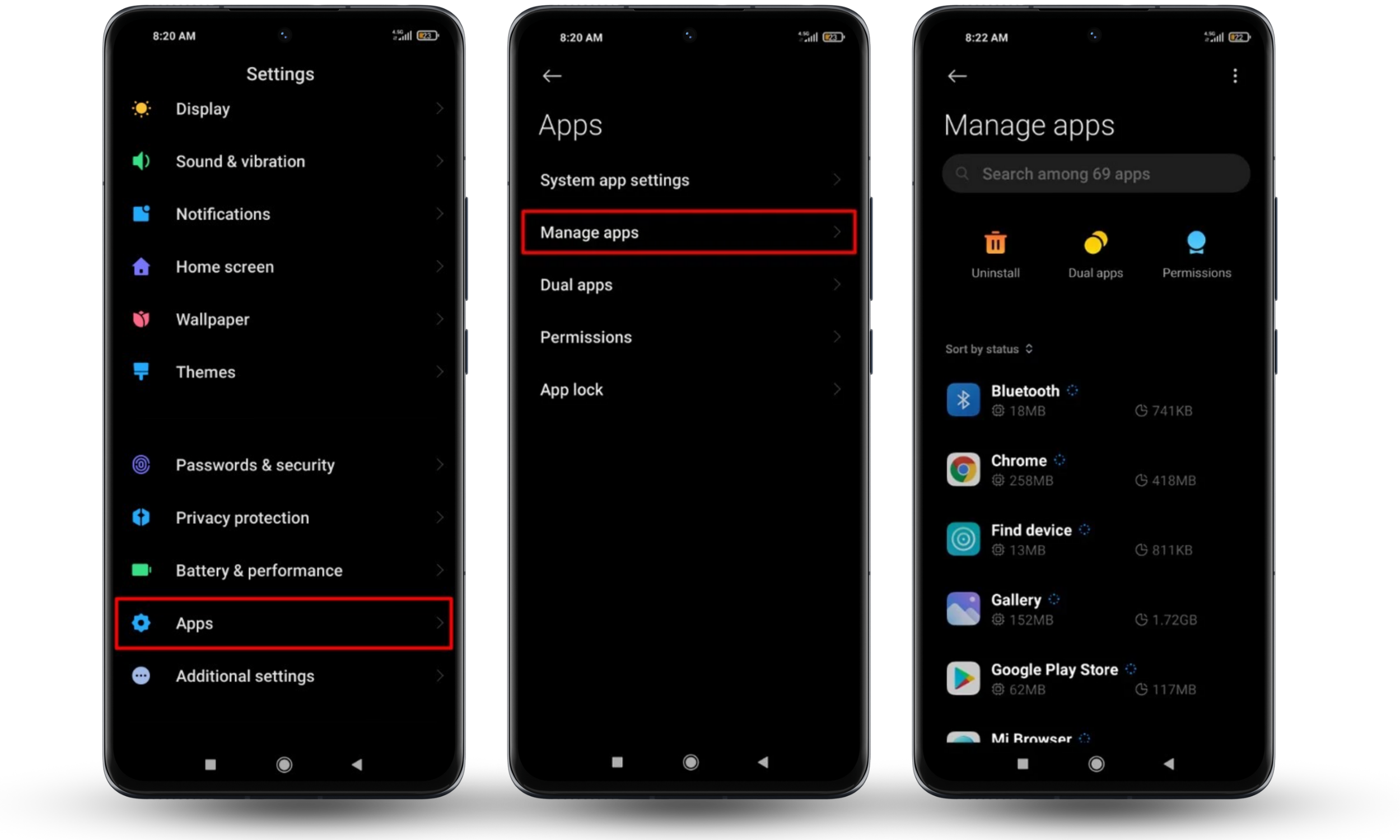
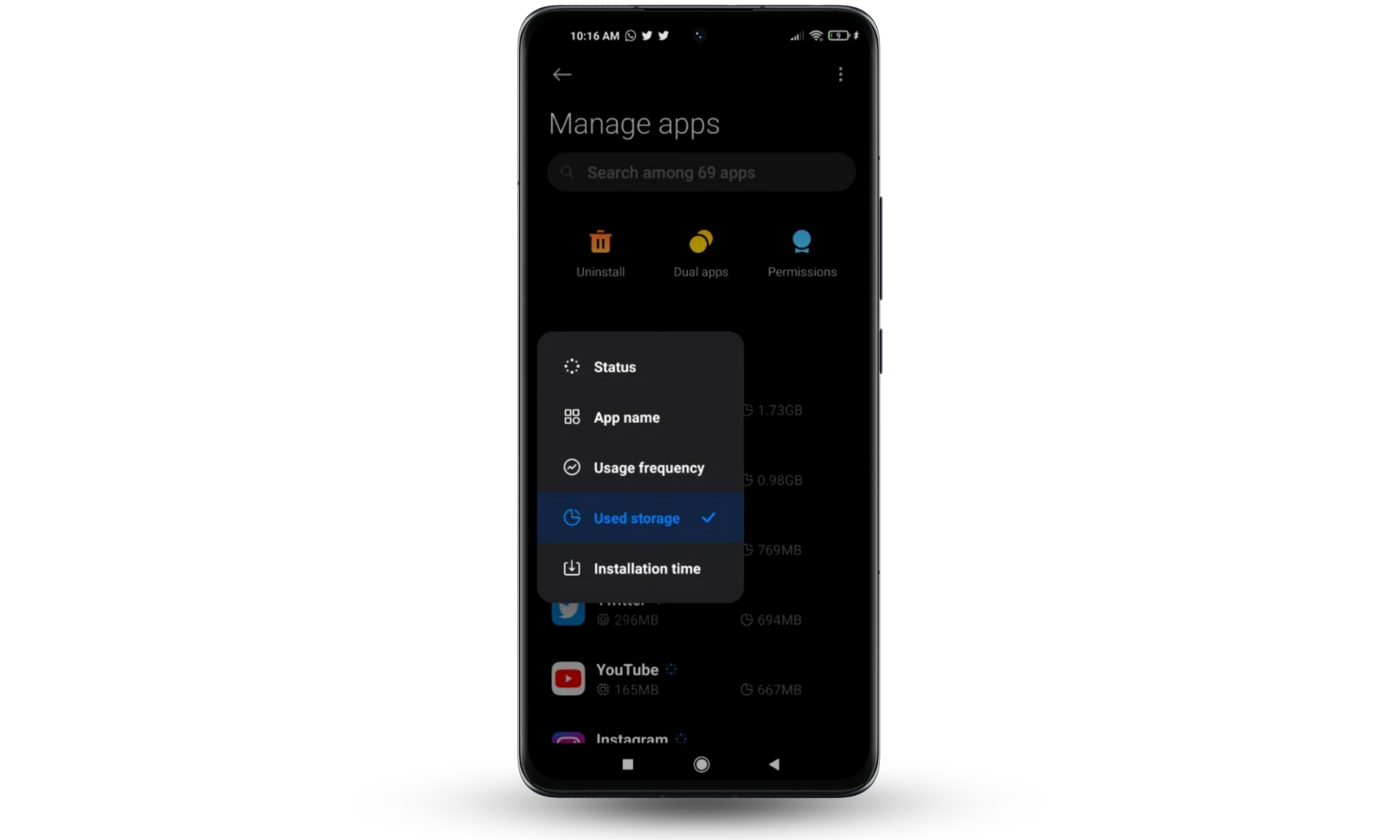

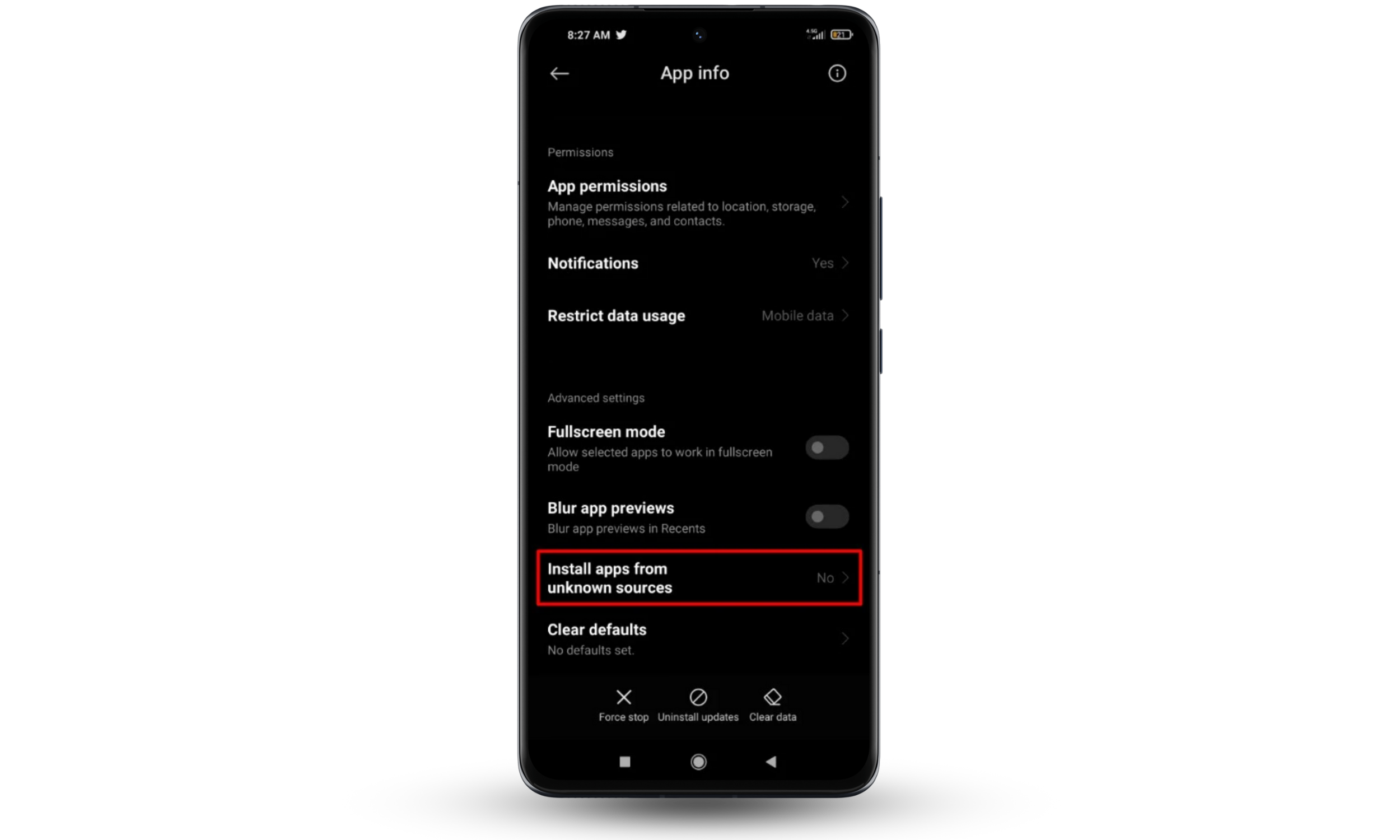
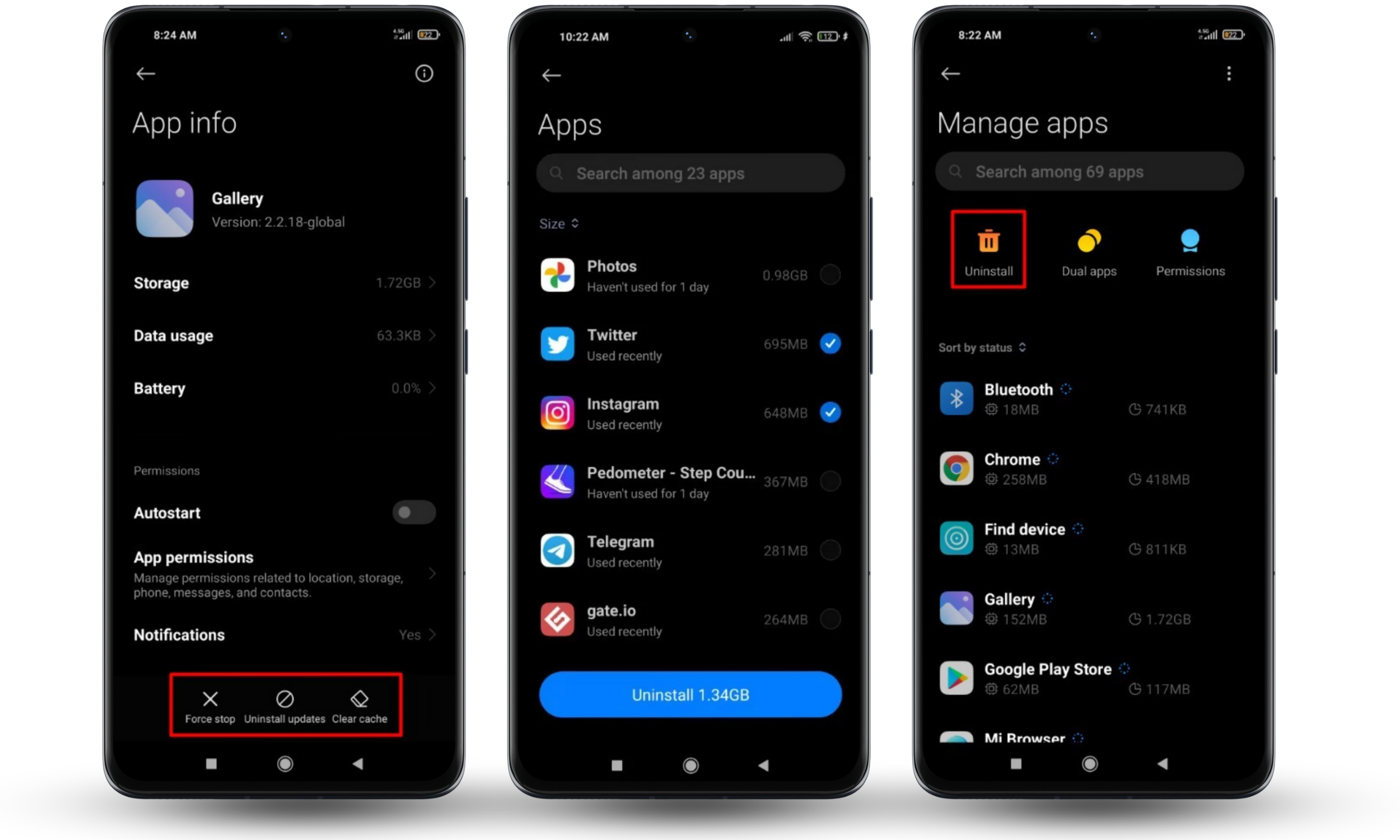
Preventive measures can be helpful in some cases, but they don’t guarantee complete Android phishing protection. Some malware can’t be identified and removed manually. What do you do then?
Conclusion
Android phishing attacks can be a real problem, especially if not treated promptly. You can try dealing with it manually by blocking pop-ups from Chrome or other apps and deleting shady applications. But even these steps won’t guarantee complete protection. If you want to surf the internet worry-free and avoid threats, install Clario Anti Spy and forget about the hassle of dealing with Android spyware.