Table of contents
- How to go incognito on Mac
- How to go incognito in Chrome
- How to go incognito in Safari
- How to go incognito in Firefox
- How to go incognito in Opera
- How to go incognito on a phone
- How to turn on private browsing in Google Chrome
- How to turn on private browsing in Safari
- How to turn on private browsing in Firefox or Firefox Focus
- How to turn on private browsing in Opera or Opera GX
- How to turn off incognito mode
- Make private browsing really private with a VPN
- Conclusion
How to go incognito on Mac
In 2005, Apple’s Safari was the first browser to introduce privacy features. These days, all major browsers offer private browsing options. Let’s see how to go incognito on Mac using Chrome, Firefox, and Opera.
How to go incognito in Chrome
- Click the three dots in the upper right corner of the Chrome window.
- Click New Incognito Window.
- Alternatively, use the Shift + ⌘ + N shortcut.
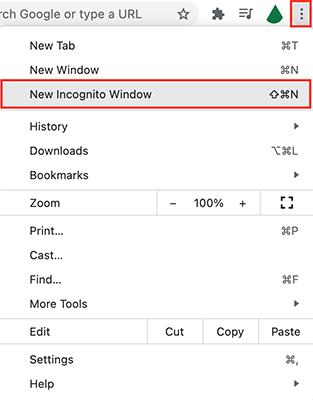
How to go incognito in Safari
- Open Safari.
- Select File and click New Private Window.
- Alternatively, use the Shift + ⌘ + N shortcut.
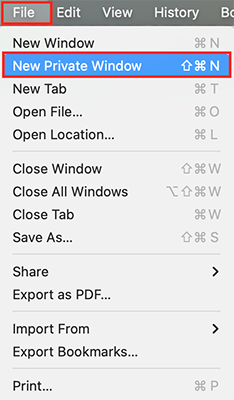
How to go incognito in Firefox
- Click the menu button in the upper right corner of the Firefox window.
- Click New Private Window.
- Alternatively, use the Shift + ⌘ + P shortcut.
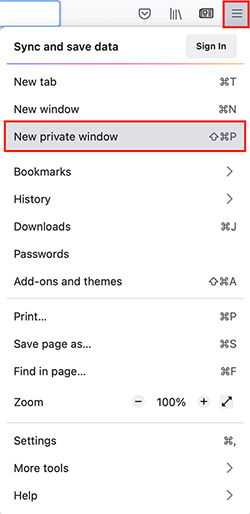
How to go incognito in Opera
- Open Opera
- Select File and click New Private Window
- Alternatively, use the Shift + ⌘ + N shortcut
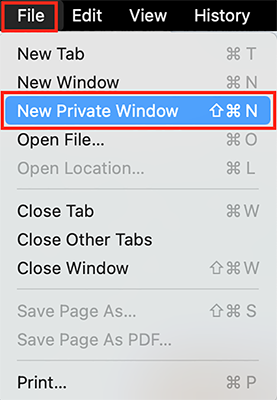
How to go incognito on a phone
If you don’t want your phone browser to remember the websites you visit or collect other information you would like to keep private, then learn how to go incognito on iPhone or Android. However, while going incognito will erase the search history on your device, it won't fully protect your info from prying eyes. Some of your data will still be visible to websites, your ISP, and your network. So, for a more robust protection of your online activity, use Clario’s Anti-spy setup.
Clario's Anti-spy setup is a user-friendly guide that can help you protect your online activity, hide your location, secure your device, and much more. It also offers basic anti-spy protection measures to secure your device against potential threats.
Here's how to start using our tool:
- Download Clario Anti Spy and create an account.
- Tap the Set up button to start the Anti-spy setup feature.
- Select what you want to safeguard from the list.
- Follow the guide.
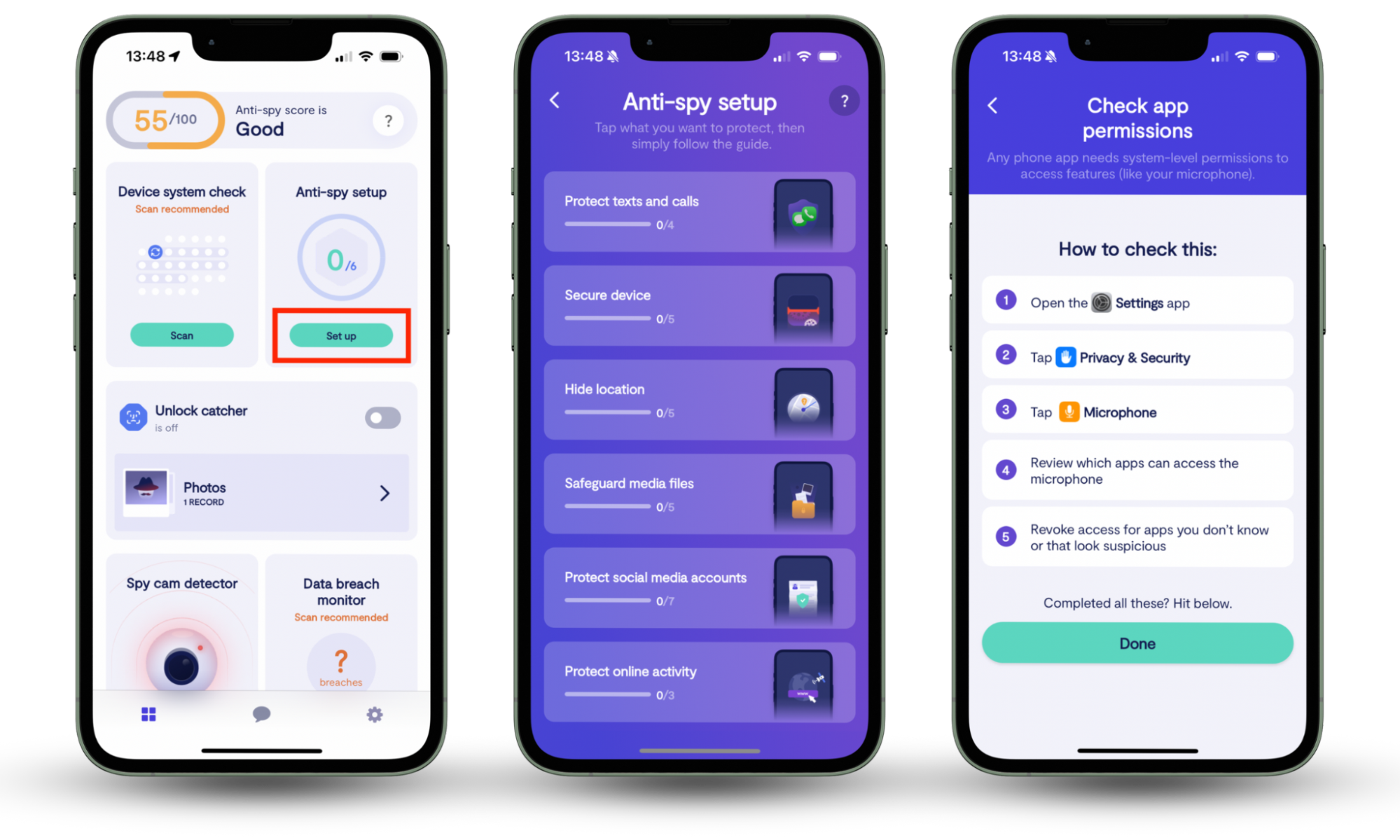
Now, let us explain how to go incognito on iOS and Android.
How to turn on private browsing in Google Chrome
- Open Chrome.
- Tap the three dots in the upper right corner of the window.
- Tap New Incognito Tab.
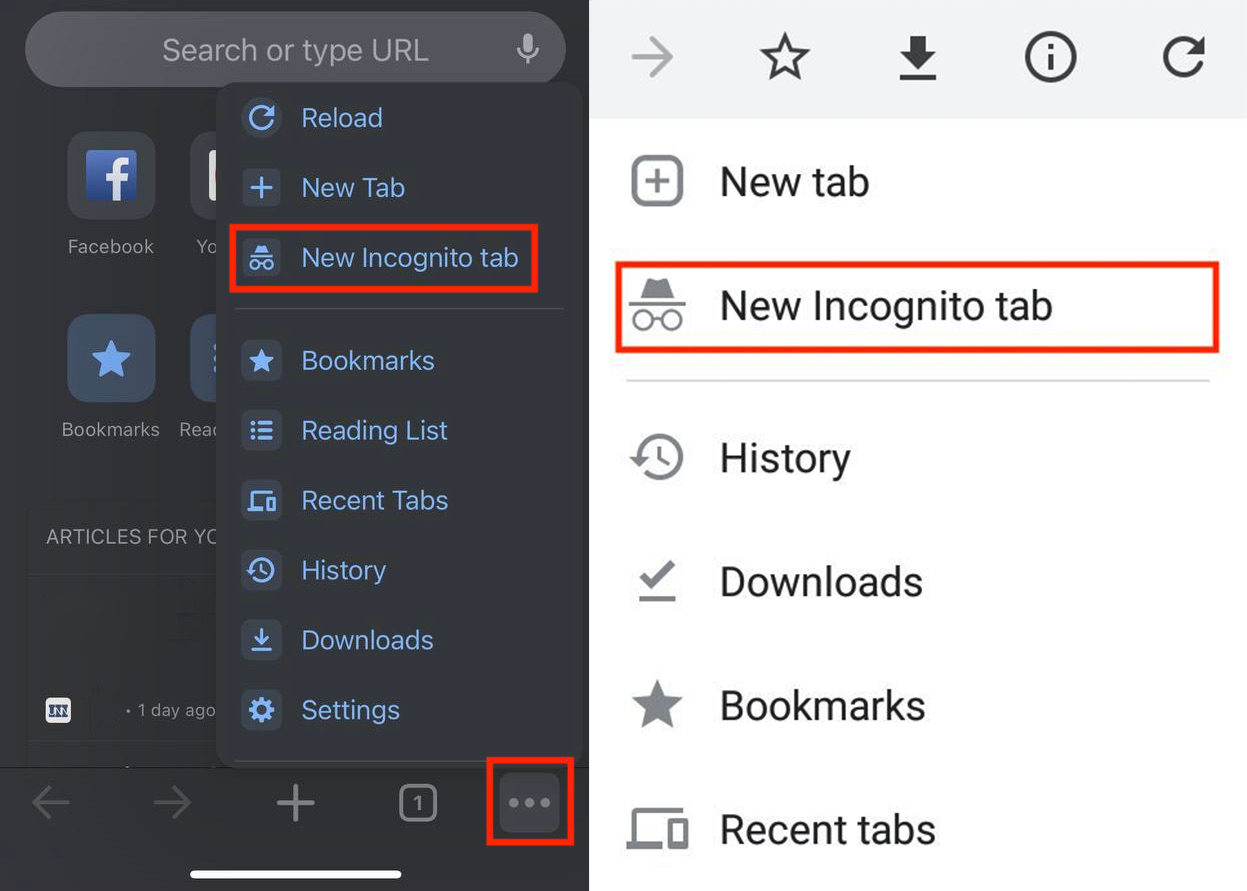
How to turn on private browsing in Safari
- Open Safari on your iPhone.
- Tap the New Page button.
- Tap Private.
- Tap Done.
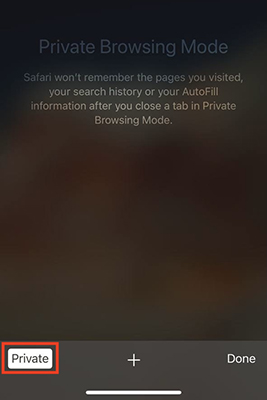
How to turn on private browsing in Firefox or Firefox Focus
- Open the Firefox app.
- Tap the tab icon at the bottom right corner of the screen.
- Tap the mask icon at the bottom right corner of the screen.
- Tap the plus icon to open a new private tab.
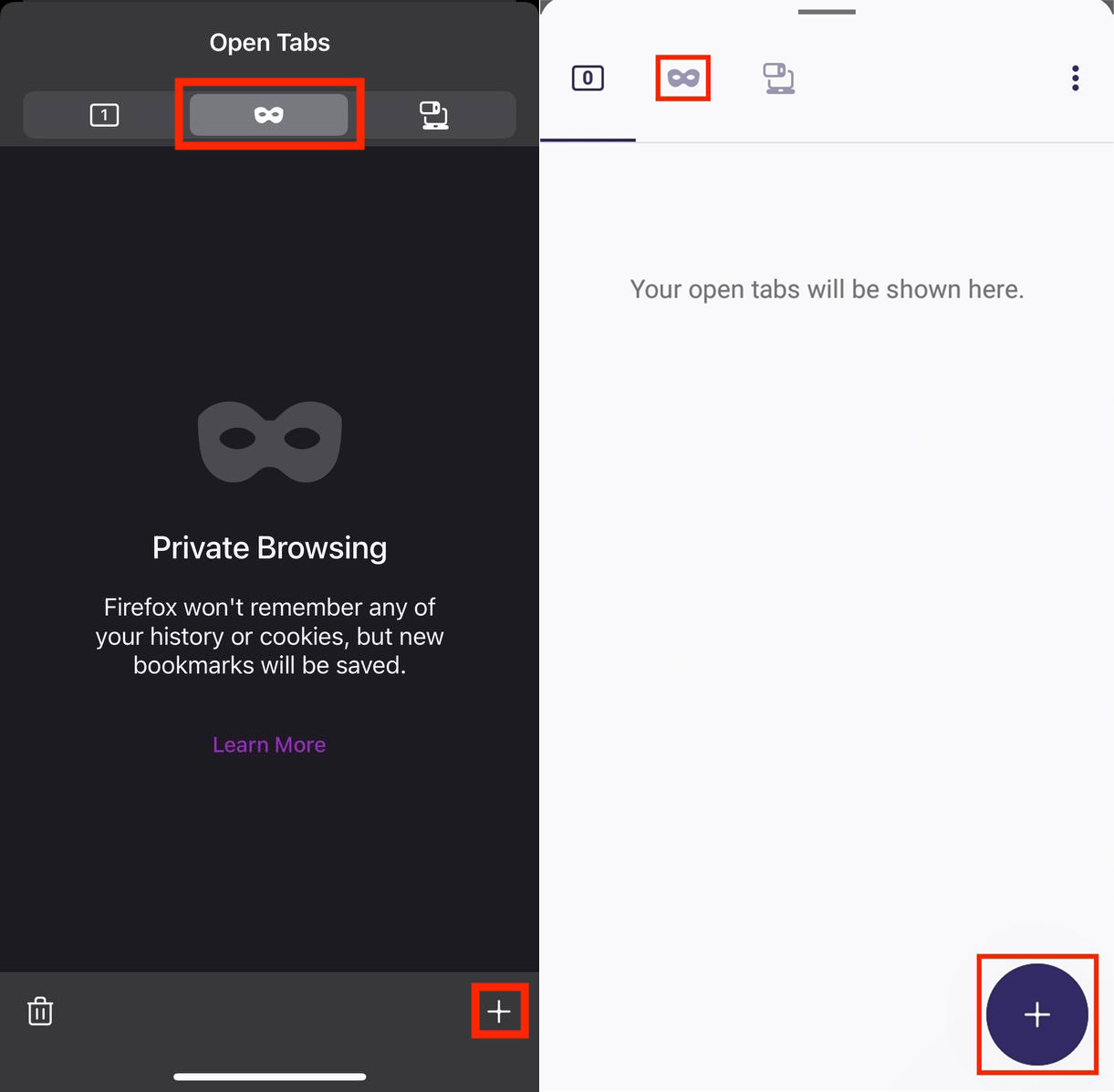
How to turn on private browsing in Opera or Opera GX
- Open the Opera or Opera GX app.
- Tap the tab icon at the bottom right corner of the screen.
- Tap the three dots in the upper right corner of the window.
- Tap the New private tab.
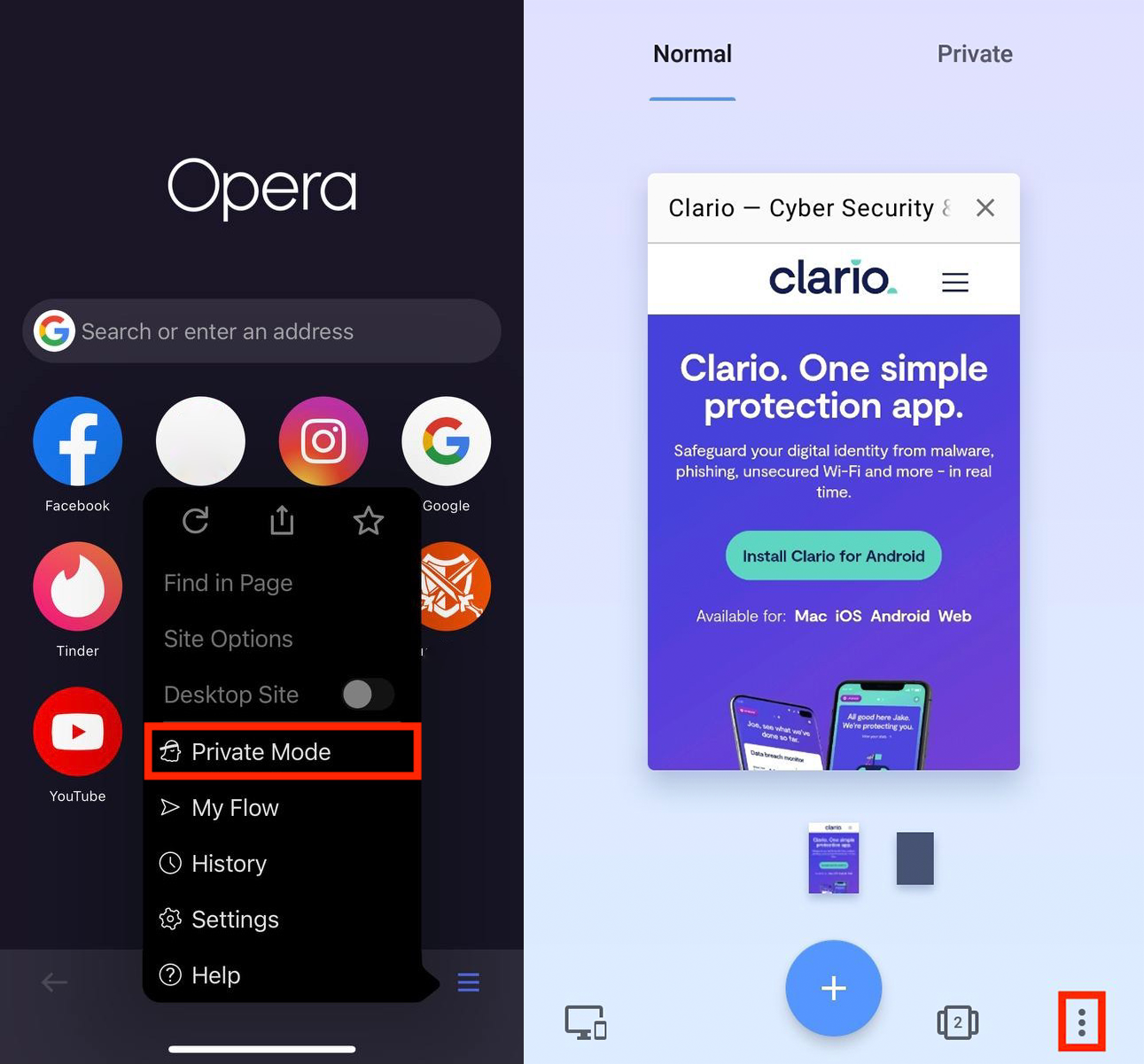
How to turn off incognito mode
Exiting the private mode is as easy as closing your private browser window. Next time the browser should open in normal mode. Yes, this means you’ll have to open an incognito or private window every time you want to keep your browsing to yourself.
Some browsers might have the option to turn it off without closing the tab or window. For example, to exit private browsing mode on Safari (iPhone), tap Private followed by Done — just as you would to turn it on.
Make private browsing really private with a VPN
What private browsing mode actually does is hide your search requests and website visits from people who will use your device after you. However, it doesn't block other parties from tracking your activities on the internet. So, for instance, when you're browsing in incognito mode on your work computer, your network (perhaps even your employer) would still be able to see what you do online. To stay fully private, you will need to use both the private browsing mode and a VPN.
Conclusion
Most web browsers track nearly every step you take online. From your search history to shopping habits, they know a lot about you. If you want to add a bit more privacy to your digital life, enable private browsing in the web browsers you use.
For more robust protections, consider using Clario's Anti-spy setup. It's a simple-to-follow checklist designed to help you secure your device, mask your location, and shield your online presence. Most importantly, it can help protect against potential spying threats.


