Table of contents
- Why does someone want to hide photos on iPhone
- Ways to hide pictures on iPhone
- 1. Use Photo app
- 2. Try Notes app
- 3. Hide iPhone photos in Google Photos
- 4. Use third-party apps to lock photos
- 5. Hide photos using Hidden album
- How to find your hidden photos on iPhone
- How to unhide photos on iPhone
- Secure hidden photos with Face ID or Touch ID
- Conclusion
Why does someone want to hide photos on iPhone
Hiding photos on your iPhone can come in handy for many reasons. Here’s why you might want to consider it:
- You have sensitive work documents saved as images. These may include financial documents and private work-related files that could be exploited.
- When showing pics to friends or family, you don’t want to accidentally reveal something private.
- You’re worried about the potential vulnerability of cloud services. While iCloud offers robust storage, many users wonder if iCloud can be hacked. You don’t have to stress about it if you hide photos directly on your device.
- If you have kids, you might want to hide sensitive images to keep their viewing experience safe.
- If you have a jealous partner, hiding photos can help avoid misunderstandings that could come from them unexpectedly seeing sensitive images.
Concealing sensitive images gives you peace of mind, knowing that your personal space is safe. What’s more, with Clario Anti Spy, you can stay ahead of intruders and reclaim control over what you choose to share. Clario Anti Spy's Unlock catcher feature takes secret shots of anyone attempting to snoop through your device. It documents each unauthorized attempt to unlock your phone and securely stores it in a report for you to review.
Recently, one of our support agents helped a customer who was worried about her husband secretly accessing her phone without her consent. Due to her circumstances in their relationship, she wasn’t able to change her passcode to stop him—but she still wanted to know for sure whether he was snooping in her phone when she wasn’t there. She was pleased to learn about the Unlock catcher, so that she could find out if her phone was being accessed without her knowledge, without alerting her husband.
Essentially, this feature quietly takes selfies of everyone unlocking the phone and saves the pictures in the Photos folder inside the Clario Anti Spy app. Guess whose selfie she discovered in the folder after only a week of the Unlock catcher being enabled. To say the least, it wasn’t hers.
Note
To anyone who is in an abusive relationship or has a controlling partner, remember, you are not alone. There are tools you can use to protect your privacy, and numbers you can call to ask for help. Search for your local women’s shelter and use Clario Anti Spy to mask your location or see who is trying to unlock your phone.
Here’s how to use Clario Anti Spy’s Unlock catcher:
- Download Clario Anti Spy on your phone and set up an account.
- Choose Unlock catcher on the dashboard.
- Tap the toggle to enable the Unlock catcher.
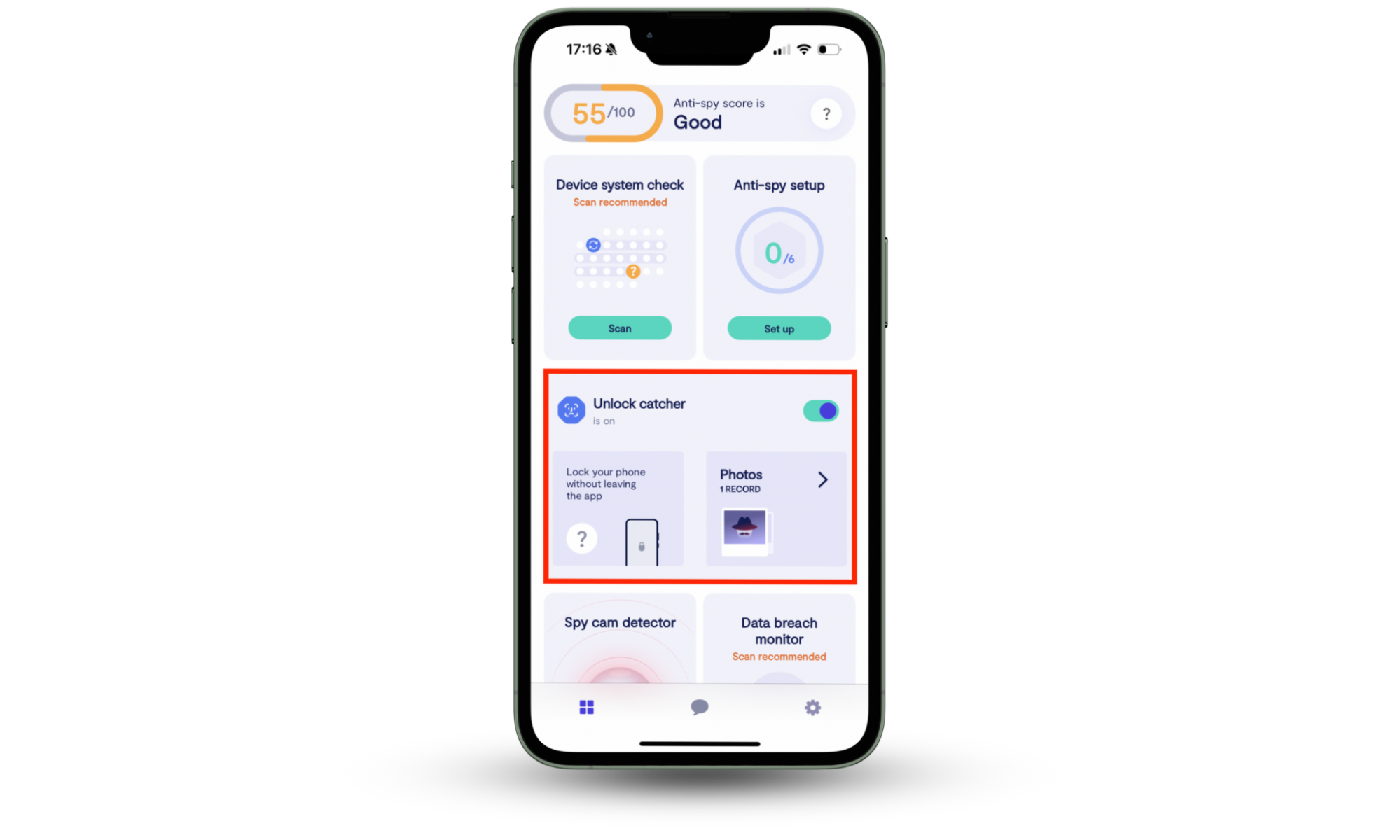
Ways to hide pictures on iPhone
The most straightforward way to hide photos on iPhone is to use the Photos app. You can also try the Notes app or other third-party apps to lock photos or hide pictures in Google Photos.
Let’s dive into each of the methods to keep your images private.
1. Use Photo app
Apple provides a built-in feature to make a picture invisible on an iPhone. This method works well for keeping photos out of sight, but they will still be accessible to anyone who knows where to look.
To hide your pictures using the Photos app, follow these steps:
- Open the Photos app.
- Open the photo you wish to hide.
- Tap the More button (…) and select Hide.
- Tap Hide Photo.
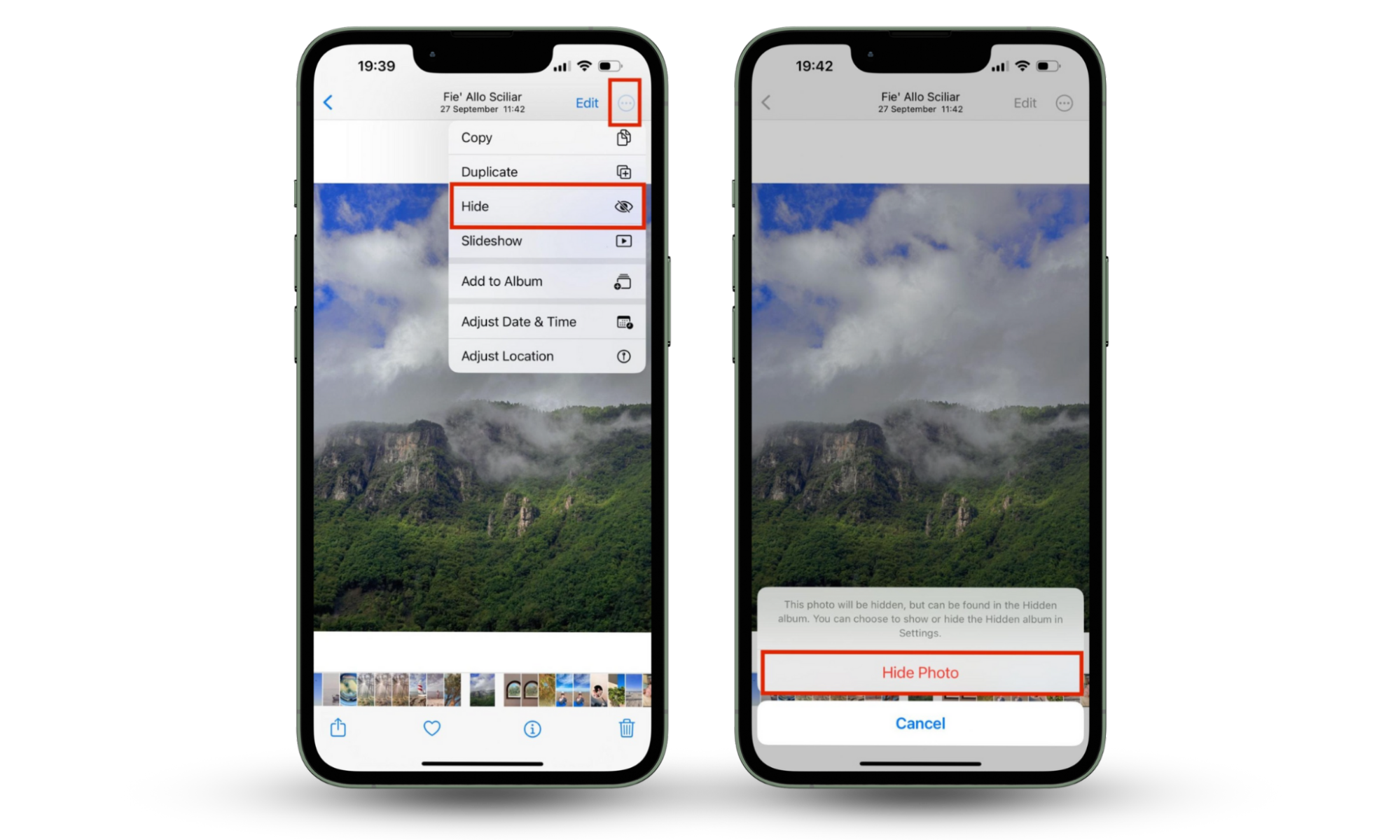
There you go—you’ve now moved the photo to the Hidden album, which you can access from the Albums tab. But what if you have a folder of secret snapshots that must remain private? If you want to lock folders on iPhone, we have bad news. Unfortunately, Apple doesn’t provide this feature. Instead, you will have to go for alternative ways, such as creating hidden photo folders or using Google Drive and locking it.
Also, keep in mind that the Hidden photo album isn't as private as you might think. Anyone with access to your iPhone can view it. This is because the photos aren't deleted or protected completely —they're just tucked away from your main albums.
2. Try Notes app
Looking for an alternative way to hide pictures on your iPhone? Here’s a handy trick involving the Notes app that lets you password-protect your images. It allows you to keep personal or sensitive content out of sight, so there's less chance of it being accidentally seen.
Here’s how to hide pictures on iPhone using the Notes app:
- Open the Notes app and create a new note.
- Tap the camera icon, then tap Choose Photo or Video.
- Once the photo is added, tap the More (…) icon and select Lock.
- Tap on Use iPhone Passcode or create a new one.
- After you’ve entered the password, you will be prompted to Enable Face ID.
- You’ll notice the lock icon at the top when you pass the Face ID check. When you tap on it, it will lock the note.
- To view your now hidden note, tap on View Note.
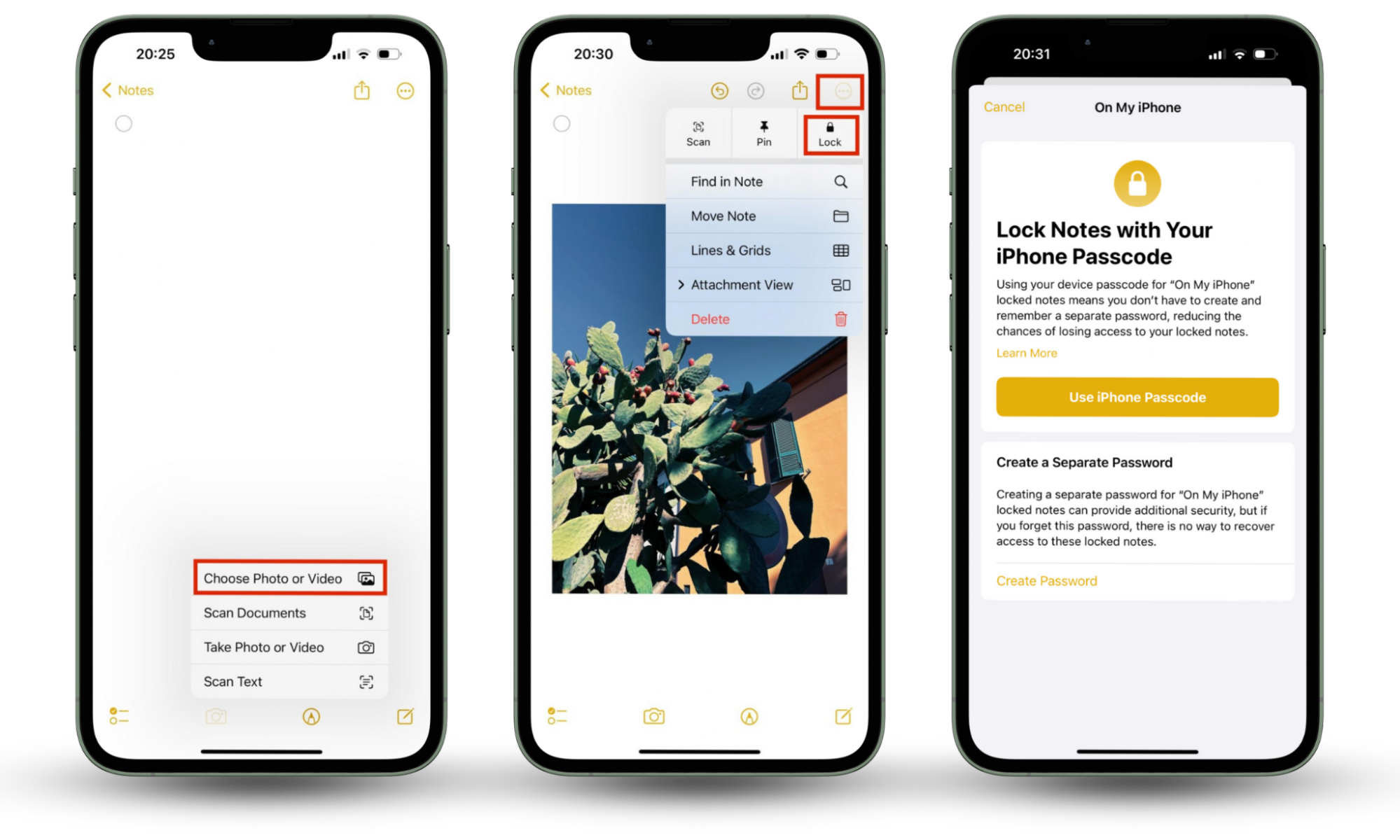
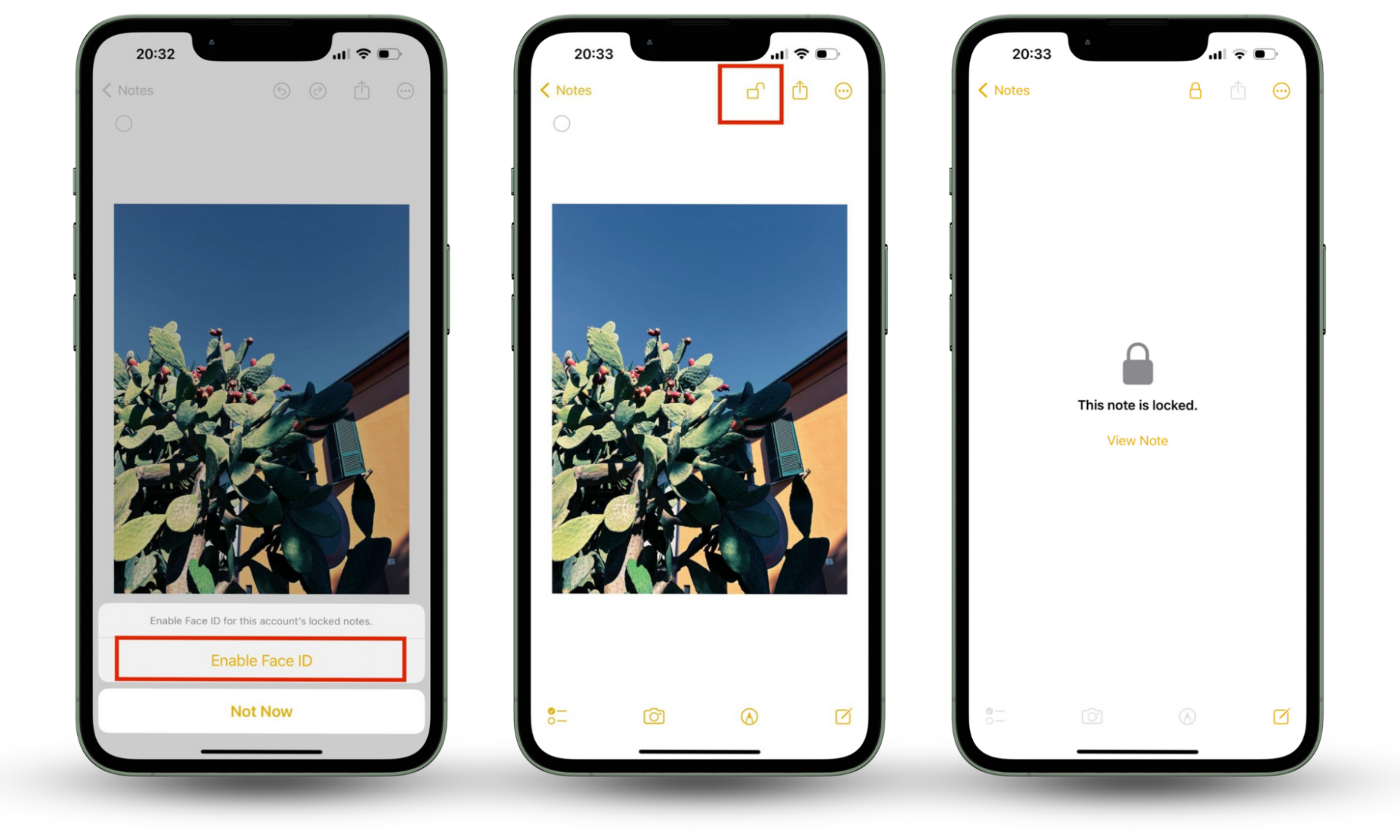
Now your photos are safely locked away thanks to your trusty iPhone's Notes app. Moreover, knowing how to hide apps on iPhone can further boost this privacy. If the note containing the photo is locked and the Note app itself is locked, it creates an extra layer of protection.
If you're looking to go even further, you might want to lock individual apps on iPhone—especially messaging or photo editing apps—to prevent any access beyond just hiding content.
3. Hide iPhone photos in Google Photos
Since online privacy has become such a paramount concern, many iPhone users seek ways to protect their personal content, mainly photos. Google Photos also offers a way to hide your images. You can archive photos, which removes them from the main view but keeps them accessible within the app. This feature helps organize your pictures and keep private ones out of the main gallery.
Here’s how to hide pictures on iPhone using Google Photos:
- Open Google Photos and select the photos you want to hide.
- Tap Archive.
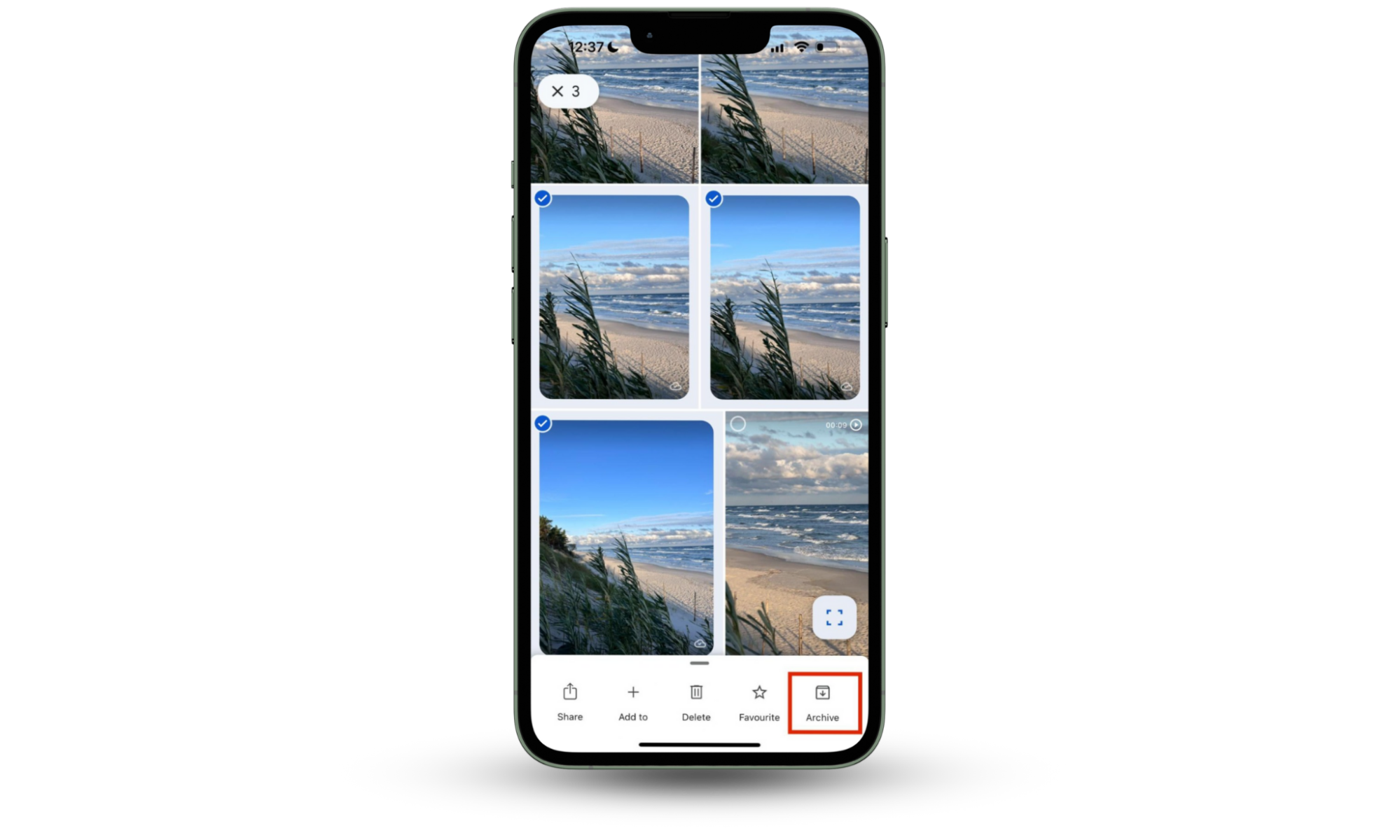
This method keeps your pictures within Google Photos but away from the main library view.
4. Use third-party apps to lock photos
Some great third-party apps help you lock and hide your pictures. Many of these apps come with handy features like password protection and encryption, so you have full control over your personal images.
Check out apps like Vault, KeepSafe, and Secure Photo Gallery. They offer free versions with basic features, plus premium options if you want extra security.
And for peace of mind, try Clario Anti Spy. Our Unlock catcher feature snaps a secret photo of anyone trying to sneak a peek at your device. Every attempt to unlock your device without your permission is logged with a timestamp in a secure report. So, you always know who and when went snooping around your phone.
5. Hide photos using Hidden album
We’ve already talked about using Apple’s built-in Photos app and its secret photo album feature. You can move photos to the hidden album and hide them from general view—but what if someone is looking through your phone and sees that there’s a feature called Hidden in your Photos app? If they’re suspicious, such as a snooping friend or controlling partner, they might think you’re hiding something.
So, if you’re worried about people finding out that you have a secret photo album on your phone or iPad, you might want to hide that album altogether. Fortunately, you can!
How to make the Hidden album disappear on iPhone:
- Go to Settings > Apps > Photos.
- Turn off Show Hidden Album. The Hidden album now won’t appear in your Photos app. If, later on, you’re wondering where is the Hidden album on your iPhone, you can enable it again in the same way.

Expert tip
Hiding the Hidden album only works for the Apple Photos app. You can’t hide your Google Photos archive, so if you keep sensitive pictures or videos in there, be careful when letting others access your phone.
How to find your hidden photos on iPhone
Got some hidden photos on iPhone and now you don’t know where to look?
Here’s how you can find them:
- Go to the Photos app and scroll down to Utilities.
- Tap Hidden. You may need to tap View Album if Face ID is enabled.
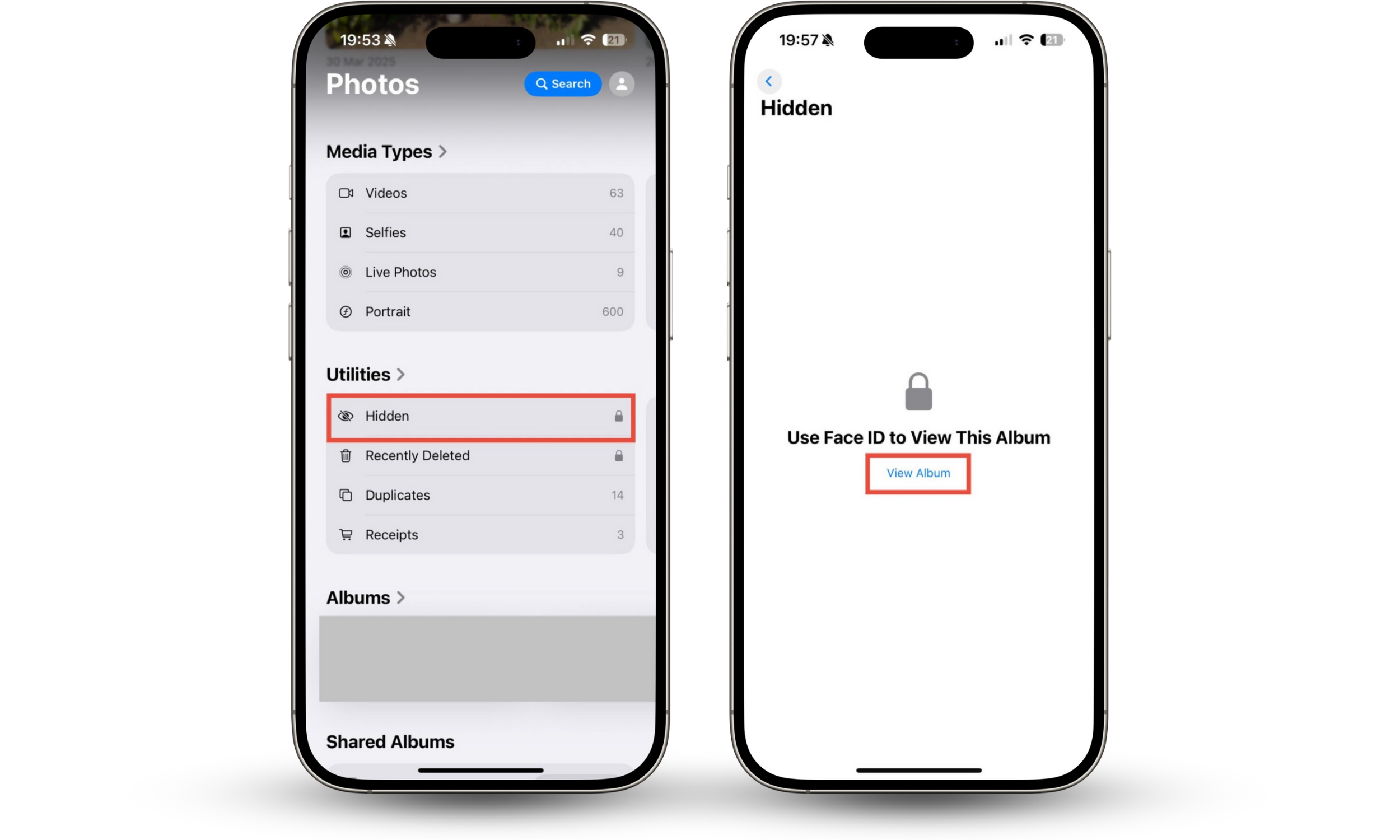
For those using the Notes app, simply unlock the note containing your hidden photos with your password or Face ID to view them.
How to unhide photos on iPhone
Now you know how to add a photo to hidden album on iPhone or iPad, and where to find them once they are hidden. But what if you want to put them back in their original location? Let’s look at how to show hidden photos on iPhone and unhide them.
How to unhide photos on iPhone using a hidden album:
- Open the Photos app and scroll down to Hidden.
- You might need to tap View Album if Face ID or passcode is enabled.
- Select the image you want to unhide, and tap the three dots in the top right corner. Tap Unhide.
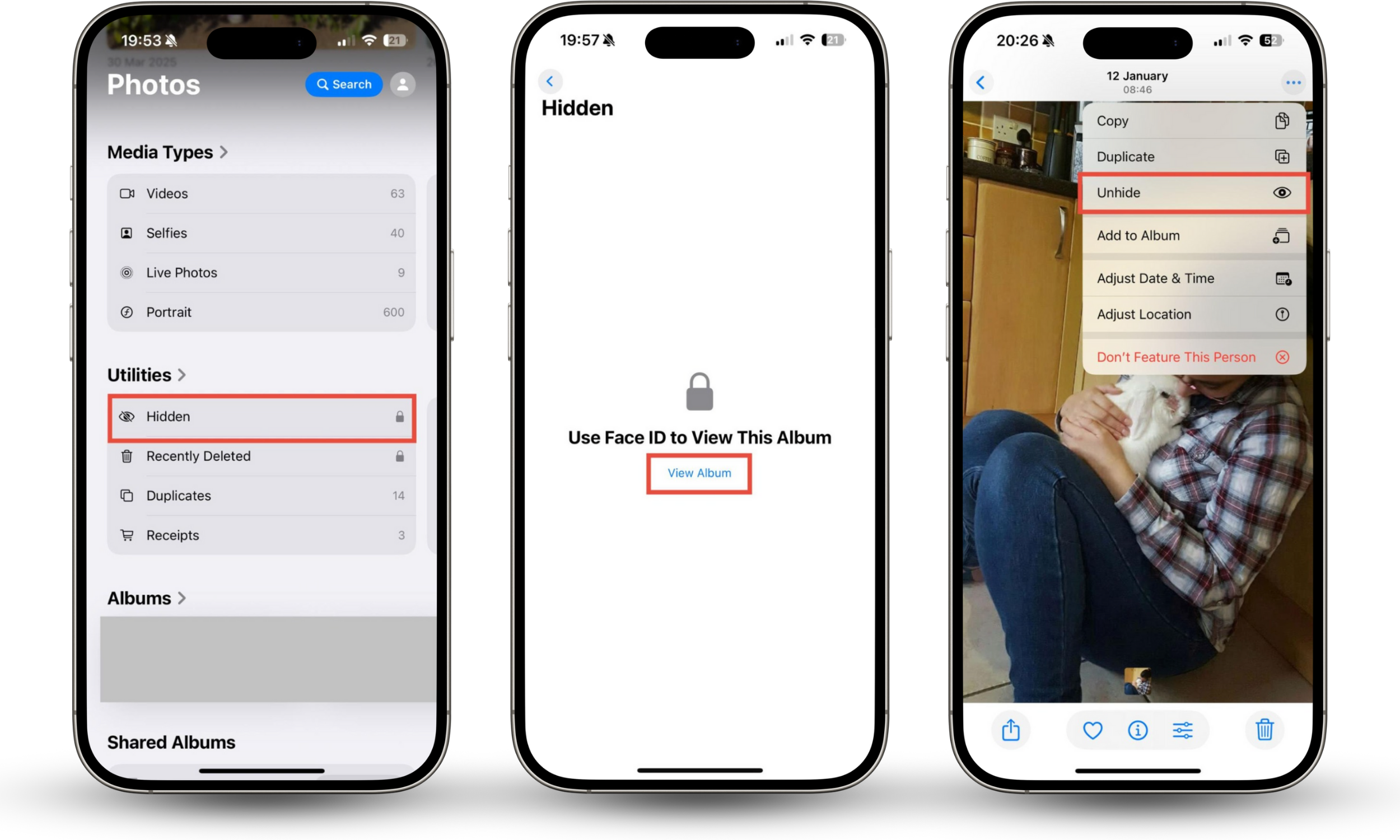
If you’ve hidden your photos using Google Photos, you’ll need to unhide them using the same app. Fortunately, it only takes a few taps.
How to unhide photos using Google Photos:
- Open the Google Photos app and tap Collections.
- Tap Archive.
- Long press on the photo or photos you want to unhide, and tap the three dots at the top of the screen. Choose Unarchive.
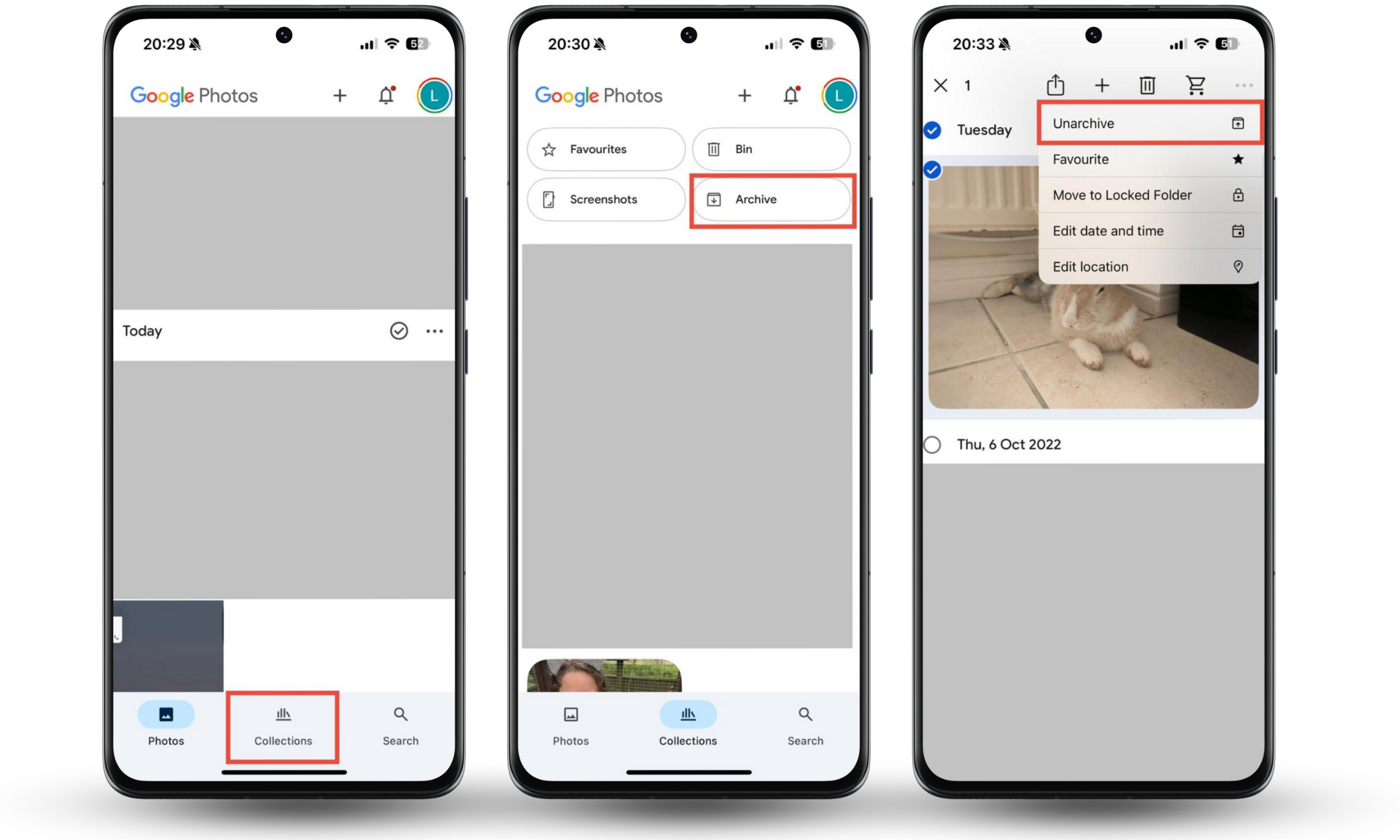
Secure hidden photos with Face ID or Touch ID
Even though you can add photos to the hidden album on iPhones and even hide that album from view, you might want another level of security. To make that hidden folder into a more secret photo album, you can secure your hidden photos with Face ID or Touch ID, depending on your device.
Even dedicated stalkers can’t access your hidden album if Face ID or Touch ID are enabled. If you use iOS 16 or later, your hidden albums will be locked by default, and you’ll need Face ID or Touch ID to unlock them. Hidden albums are locked by default in iPadOS 16.1 and later if you use an iPad. That means that you’ll need to use Face ID or Touch ID to unlock it and access your hidden photos.
However, if you’ve disabled this feature, you can turn it on again using the Settings app.
How to make your secret photo album more secure with Face ID or Touch ID:
- Go to Settings > Apps > Photos.
- Enable Use Face ID.
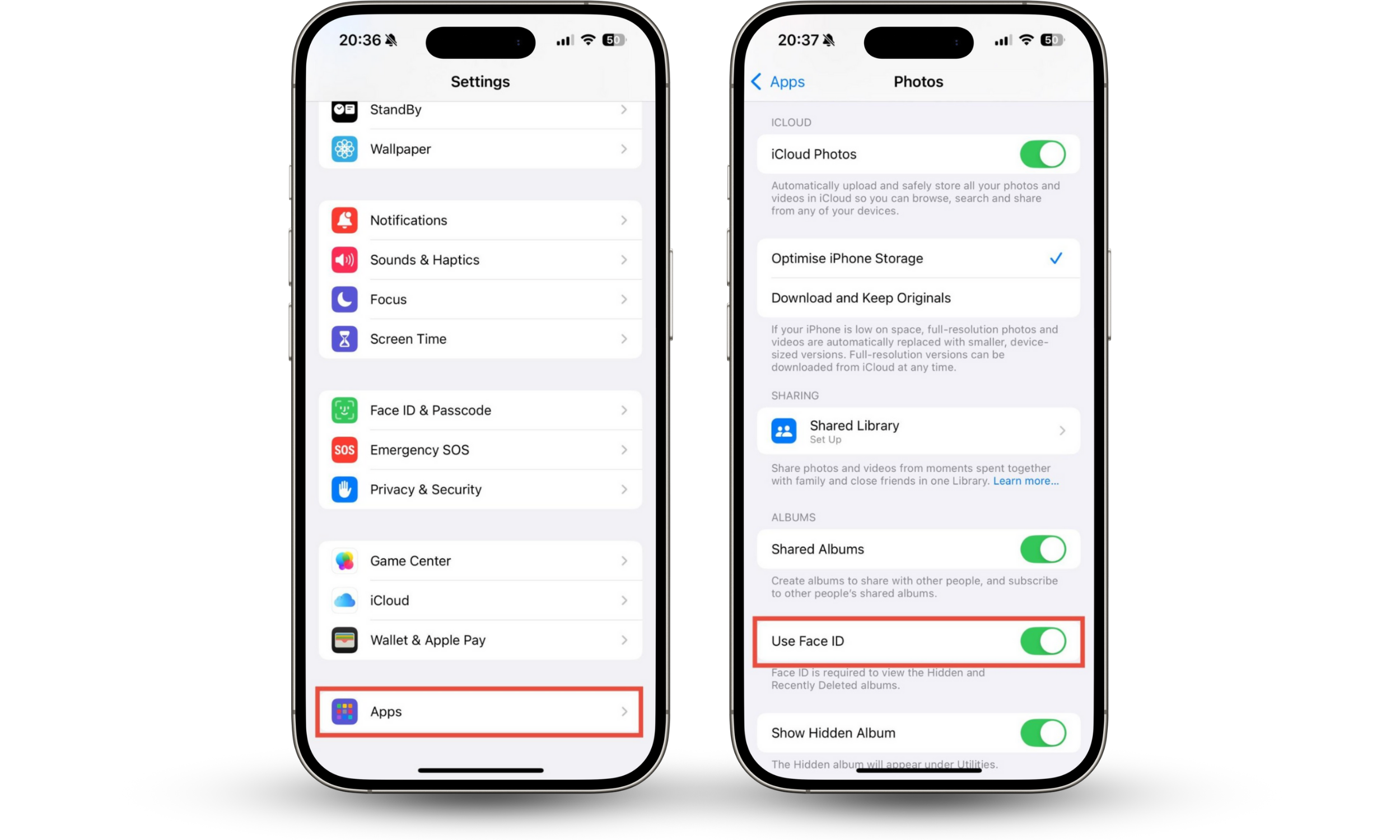
Expert tip
This method only works for the secret photo album in Apple’s built-in Photos app on iPhone and iPad, not Google Photos. So, if you keep intimate or other sensitive pictures or videos in Google Photos, even if you’ve hidden them in the archive, be aware of who has access to your phone.
Conclusion
Hiding photos on your iPhone is a simple yet effective way to preserve privacy. Whether you're using the Photos app, Notes app, or other third-party solutions, there are plenty of options available to suit your needs.
Remember, privacy doesn’t have to stop at hiding photos. Clario Anti Spy’s Unlock catcher takes things further by capturing images of anyone who tries to unlock your phone without permission. Give it a try now to get some additional peace of mind.


