Table of contents
- Reasons to mute calls on your iPhone
- Mute calls from specific contacts on iPhone
- 1. Using Do Not Disturb feature
- 2. Muting calls via contact settings
- Advanced methods for muting calls on iPhone
- 1. Customizing notifications for specific contacts
- 2. Utilizing focus mode for silent calls
- 3. Using third-party apps for call management
- Conclusion
Reasons to mute calls on your iPhone
There are lots of reasons why you might want to silence calls on your iPhone. Maybe you’re doing something where you can’t be distracted, and you don’t want notifications popping up.
Or, maybe you want to dodge calls from someone in particular. If your ex is trying to get you back and calling you all the time, or someone just won’t leave you alone, you need to know how to avoid them. After all, engaging with someone who’s trying to stalk you might lead them to take more drastic measures.
The easiest way to silence your calls is to put your iPhone on mute—to turn the sound off so you don’t hear any calls. Once it’s muted, you won’t hear phone calls, text messages, Facetime calls, or any other notifications. However, there will be a buzz—vibration and the sound that comes with it.
How to silence calls on iPhone by turning the sound off:
- Open the Control Center by dragging it down from the top right corner, then tap the Mute button.
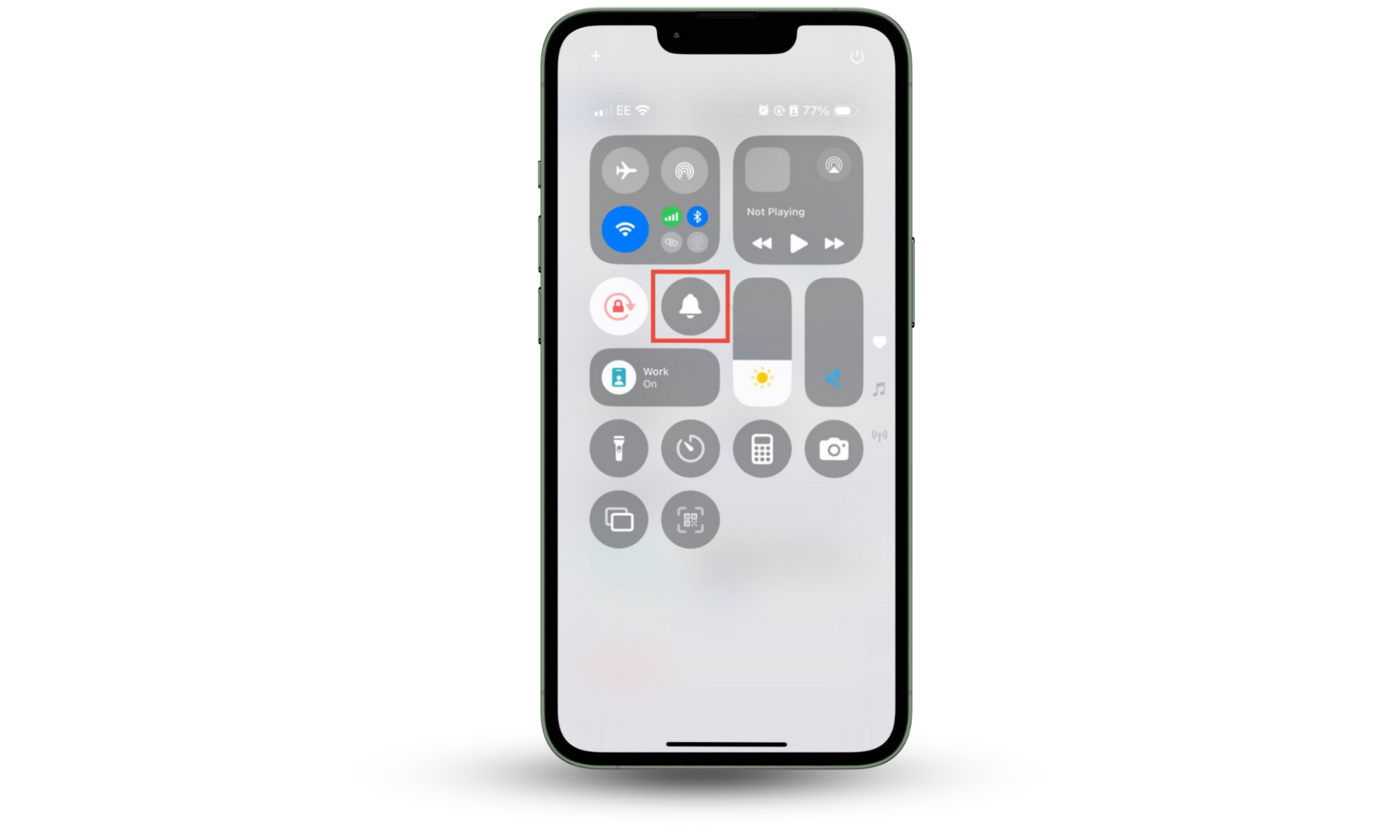
If you want to turn the vibration off in Silent Mode, you can do that too.
How to turn off vibration in Silent Mode:
- Go to Settings > Sounds & Haptics.
- Tap Haptics, and choose Don’t Play in Silent Mode.
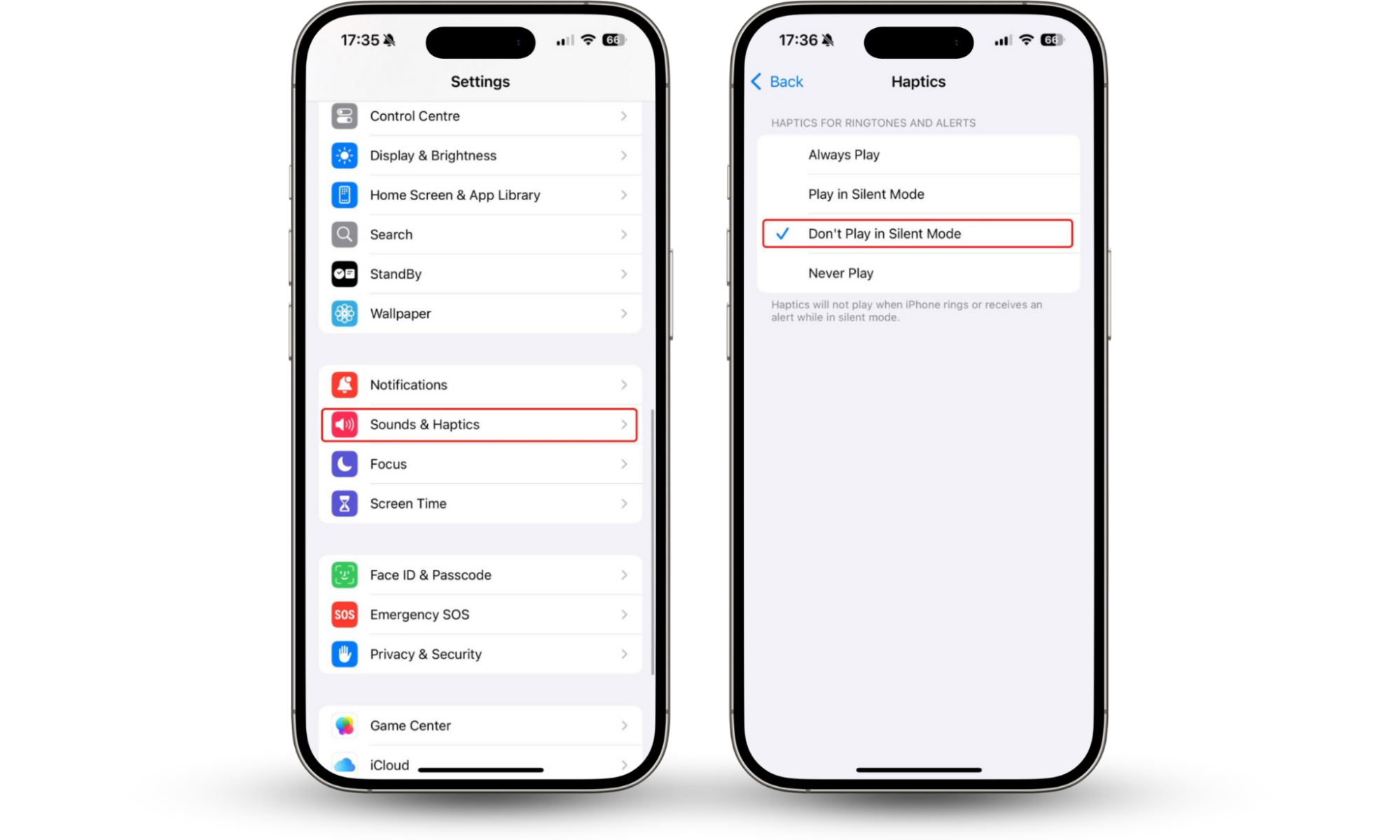
Tip
On older iPhones, you will find a mute switch on the phone's left side—toggle it to silence or unsilence your phone; on iPhones 15+, it is a customizable “action button." By default, it works as a mute toggle, but you can change its function to open the camera app or turn on the flashlight button.
Mute calls from specific contacts on iPhone
You can choose to silence calls on your iPhone—either from everyone or from certain contacts. You can use your phone’s Do Not Disturb feature, which can stop all notifications or go into your Contacts and mute incoming calls from just a few people.
Bear in mind that if an abusive ex keeps calling you and doesn’t get an answer, they might start to take more drastic action—like installing spyware on your phone so they can track your movements or access your camera. It can only be done on a jailbroken iPhone. You want to ensure your phone has all the latest security updates so no one can breach your privacy.
Clario Anti Spy’s Device system check can help you make sure your phone is up-to-date and is not jailbroken.
How to use Clario Anti Spy’s Device system check:
- Download Clario Anti Spy and sign up for a subscription.
- Under Device system check, tap Scan.
- When the scan is complete, check to see if your iOS is up-to-date—and whether your phone is jailbroken.
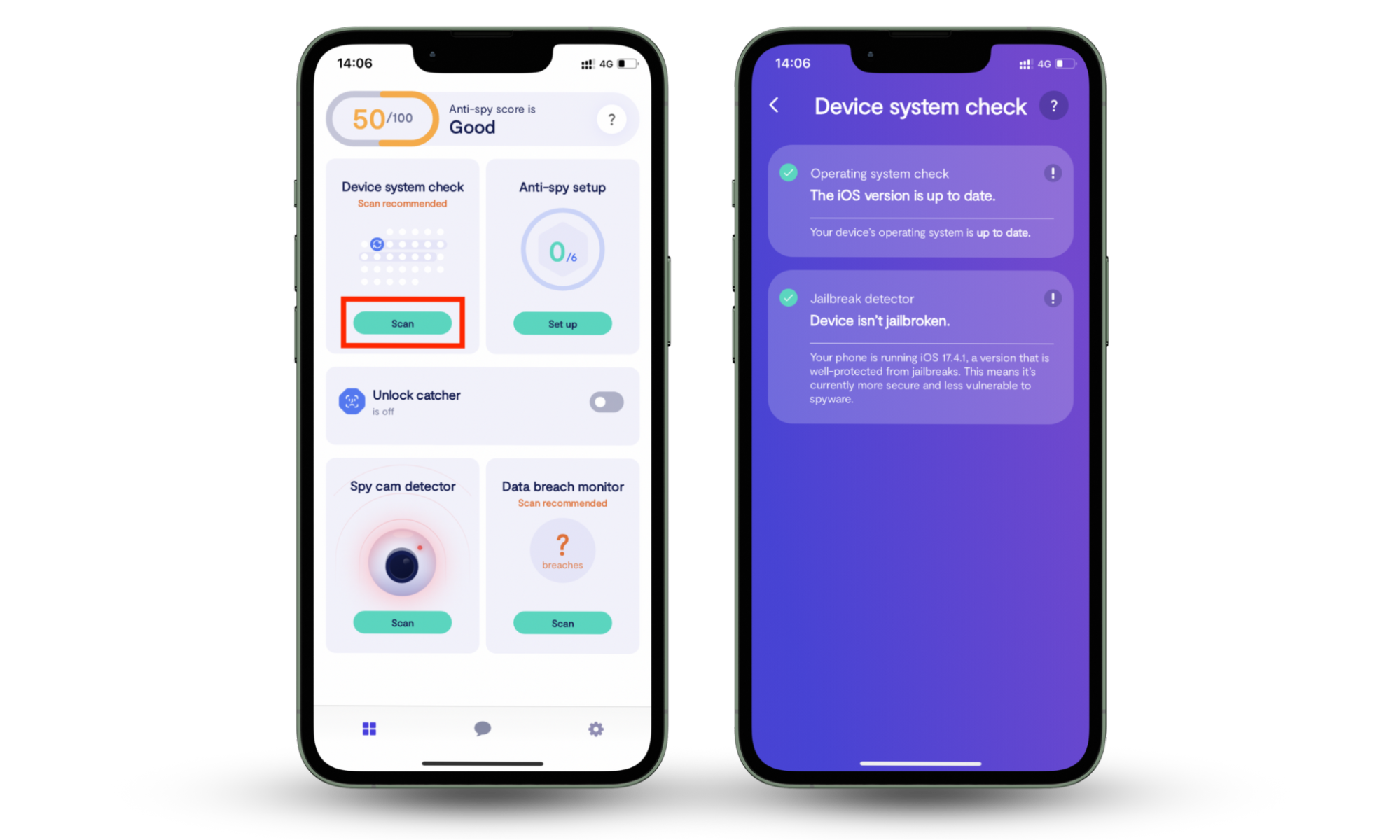
Looking good? Let’s talk about how to mute calls on your iPhone.
1. Using Do Not Disturb feature
You might want to silence most calls but still want notifications from certain callers—for example, partners, babysitters, parents, or your boss.
How to silence calls on iPhone using Do Not Disturb:
- Go to Settings > Focus, then tap the plus sign in the top corner.
- Choose Custom, give your focus a name, tap Next, and then tap Customize Focus.
- Tap People.
- If you want to silence notifications from only a few people, choose Silence Notifications From, and then tap Add to choose who you want to mute. Alternatively, if you want to allow notifications from only a few people, tap Allow Notifications From and choose your contacts. Then tap Next.
- Choose which calls to allow and tap Done.
- Then, open the Control Center by dragging it down from the top right corner of your screen. Tap Focus and choose the Focus setting you just created.
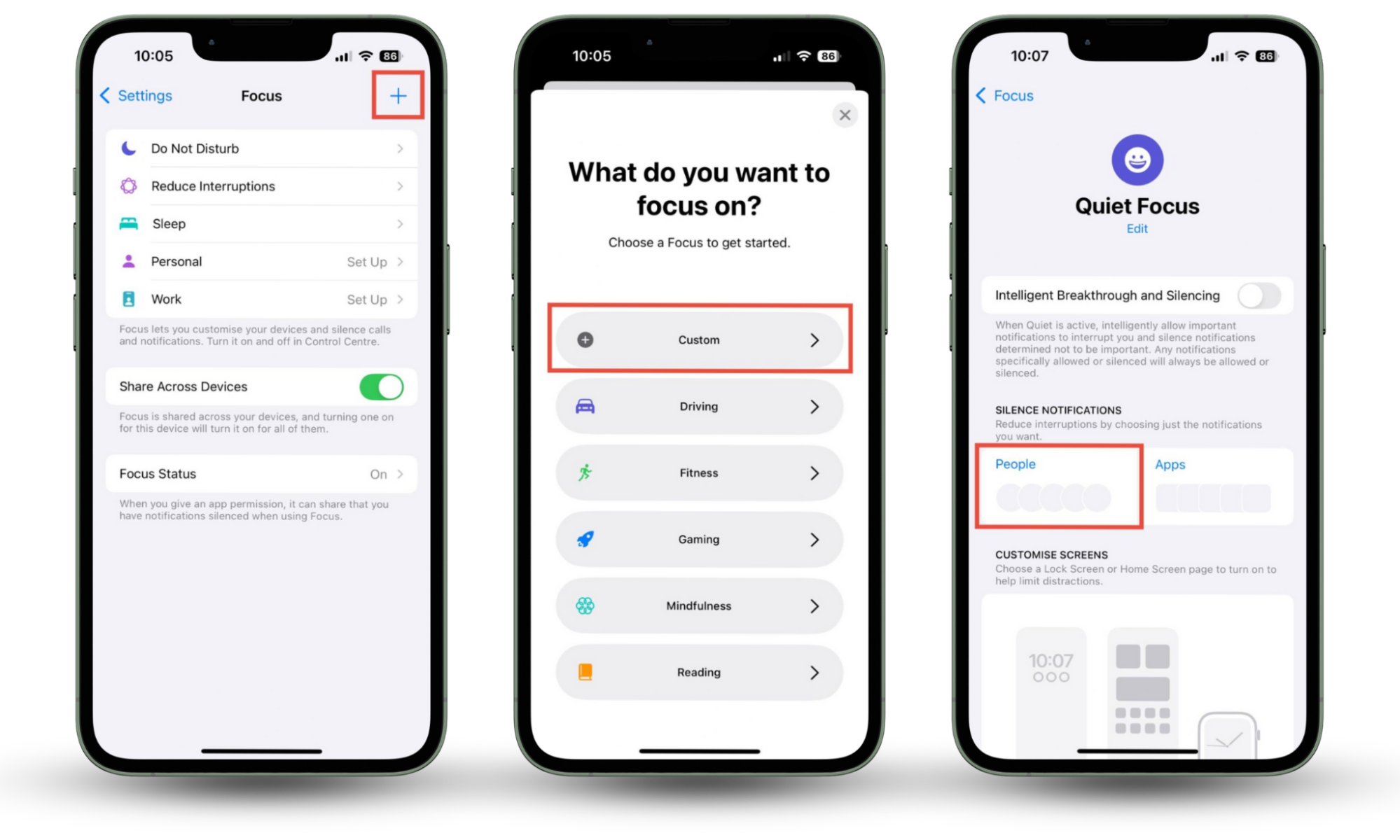
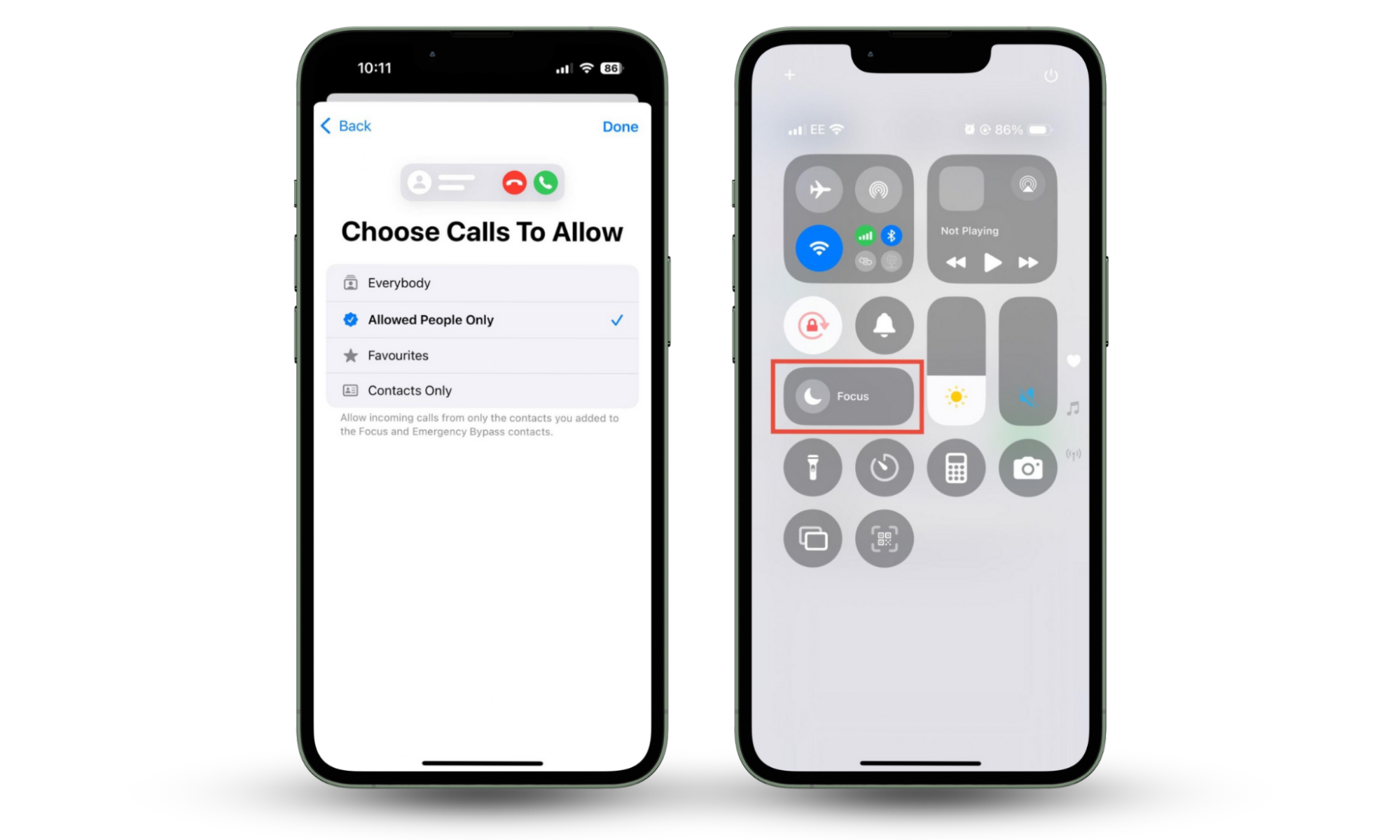
2. Muting calls via contact settings
Perhaps you want to silence calls from just a few contacts. You might still want to receive texts and let their calls go to voicemail, so you don’t want to block them—but you don’t want to hear the phone ring when they contact you.
You can set a silent ringtone for certain people so that you don’t hear their calls coming in.
This method obviously won’t stop unknown callers—you’ll need to use Focus Mode for that.
How to mute calls on iPhone using Contacts:
- Go to Contacts, choose the contact you want to edit, and tap on them. Then tap Edit in the top right corner.
- Scroll down and tap Ringtone.
- If you already have a silent ringtone installed, choose that. If not, tap the Tone Store, download a silent ringtone (you may need to pay), and then select it. Tap Done when you’re finished.
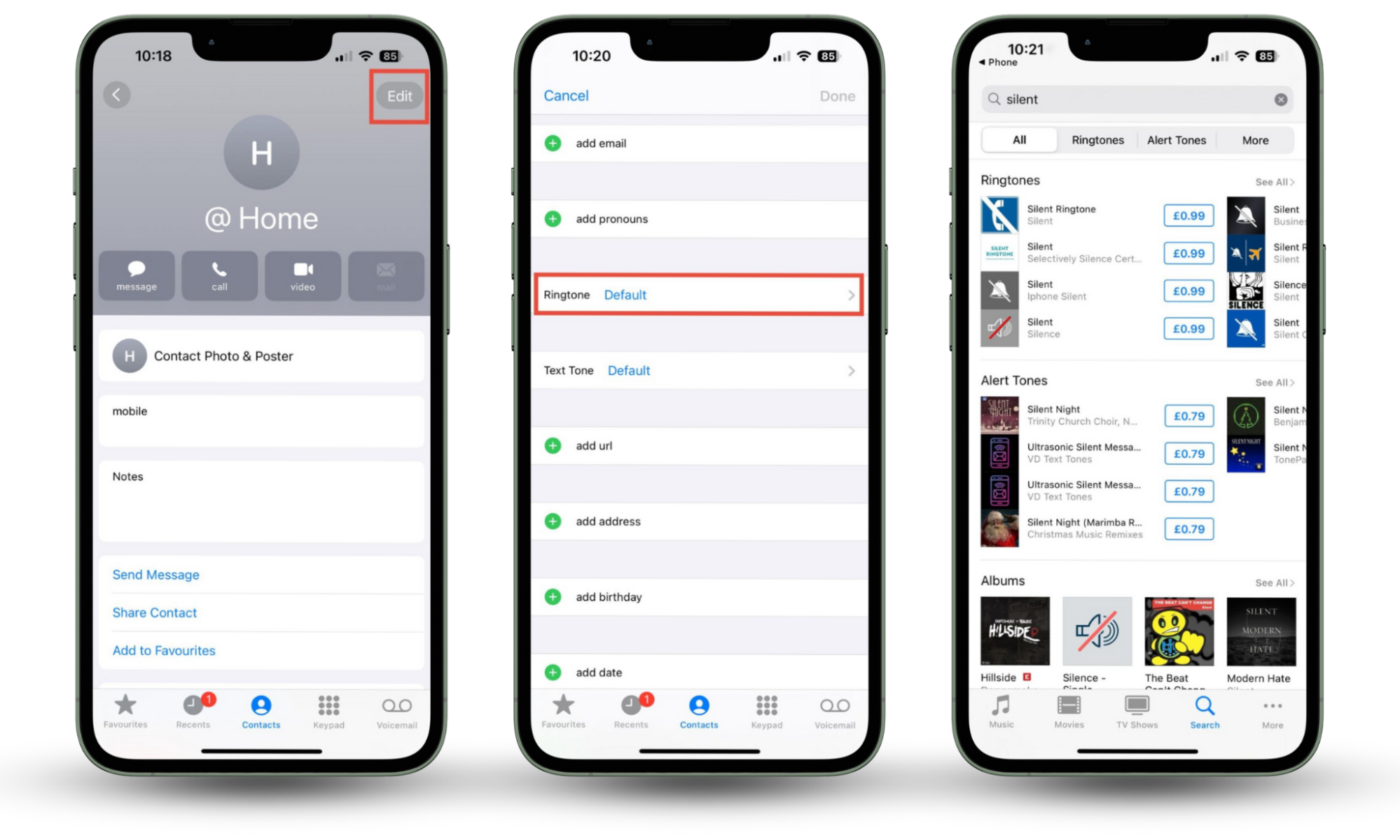
To unsilence your contacts, simply change their ringtone back.
Read also: How to turn off the microphone on your iPhone.
Advanced methods for muting calls on iPhone
Those were the easiest ways to silence calls on iPhone, but there are more sophisticated options, too.
1. Customizing notifications for specific contacts
I’ve already talked about how to mute incoming calls using Contacts, but you can also silence texts—or customize their notifications with other ringtones. Perhaps you want a warning when an ex calls you so you remember not to pick up.
How to customize notifications for certain contacts on iPhone:
- Go to Contacts, tap your contact, and press Edit.
- Tap Ringtone or Text Tone to change the sound that plays when they contact you. Select a new tone and press Done.
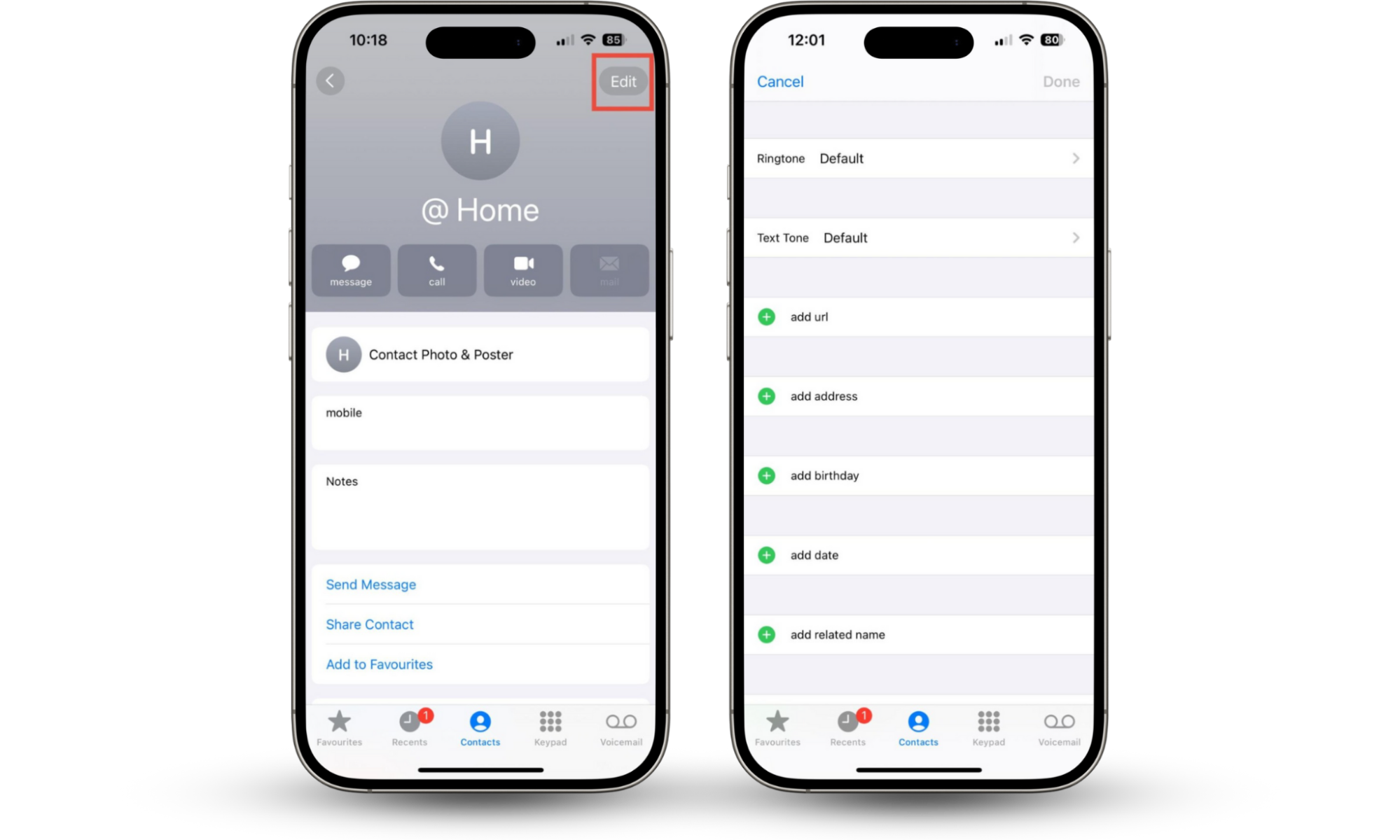
2. Utilizing focus mode for silent calls
We’ve already looked at the Focus feature, but let’s see some of its other capabilities. It can stop all notifications, whether those are calls, texts, FaceTime, or other apps.
How to quickly silence all calls on iPhone with Focus Mode:
- Open the Control Center by dragging down from the top right-hand corner, then tap Focus.
- Tap Do Not Disturb. By default, all notifications are disabled in Do Not Disturb mode.
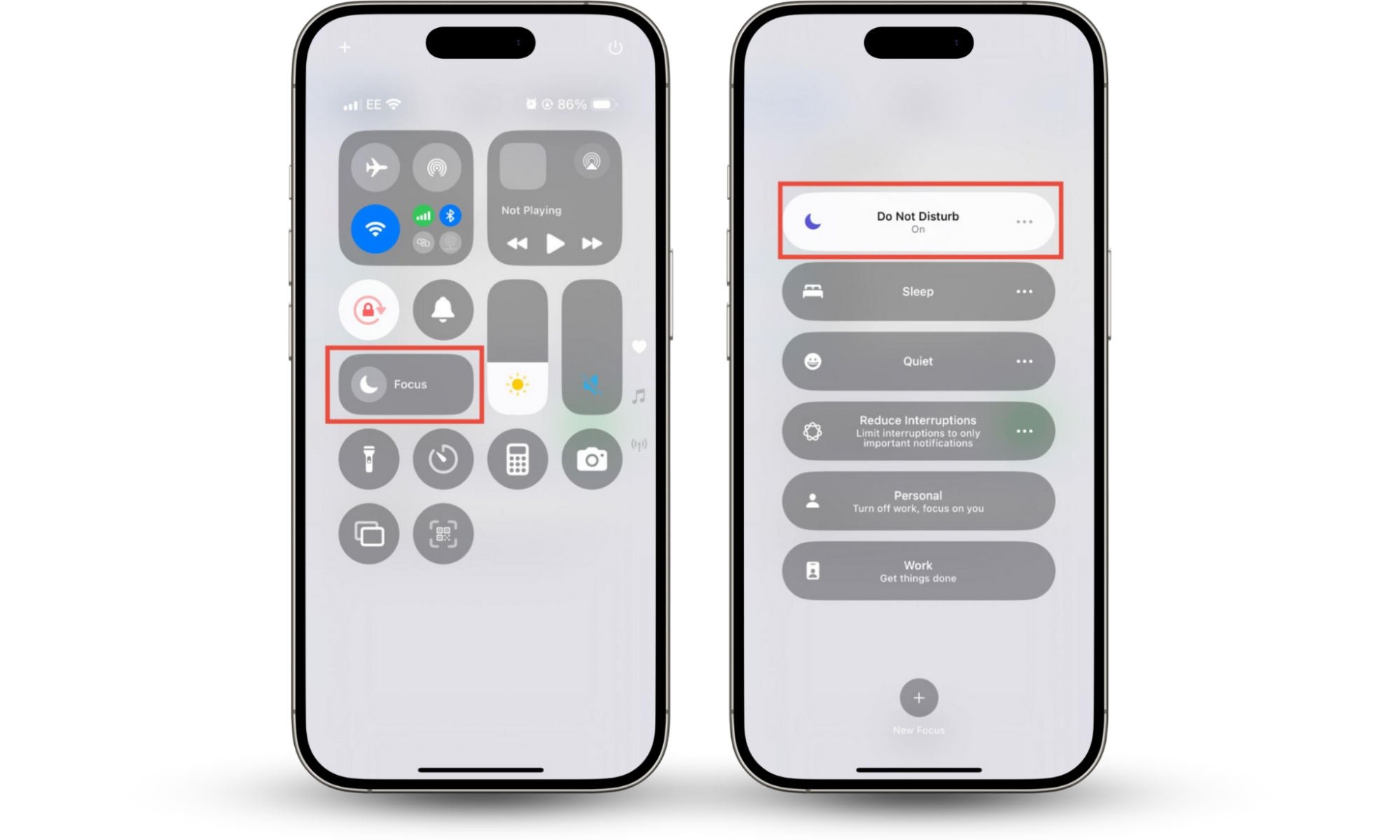
You can also use Siri to turn on Do Not Disturb. Simply activate Siri by saying “Hey Siri” or holding down the side button, and then say “Turn on Do Not Disturb.” Worried about Siri and how much your phone can hear? Check out our article “Is my phone listening to me?”
How to set up automatic times to mute calls on iPhone:
- Open the Control Center by dragging down from the top right-hand corner, then tap Focus.
- Tap the three dots next to Do Not Disturb, then tap Settings.
- Scroll down and tap Add Schedule.
- Choose your schedule options, then tap Done.
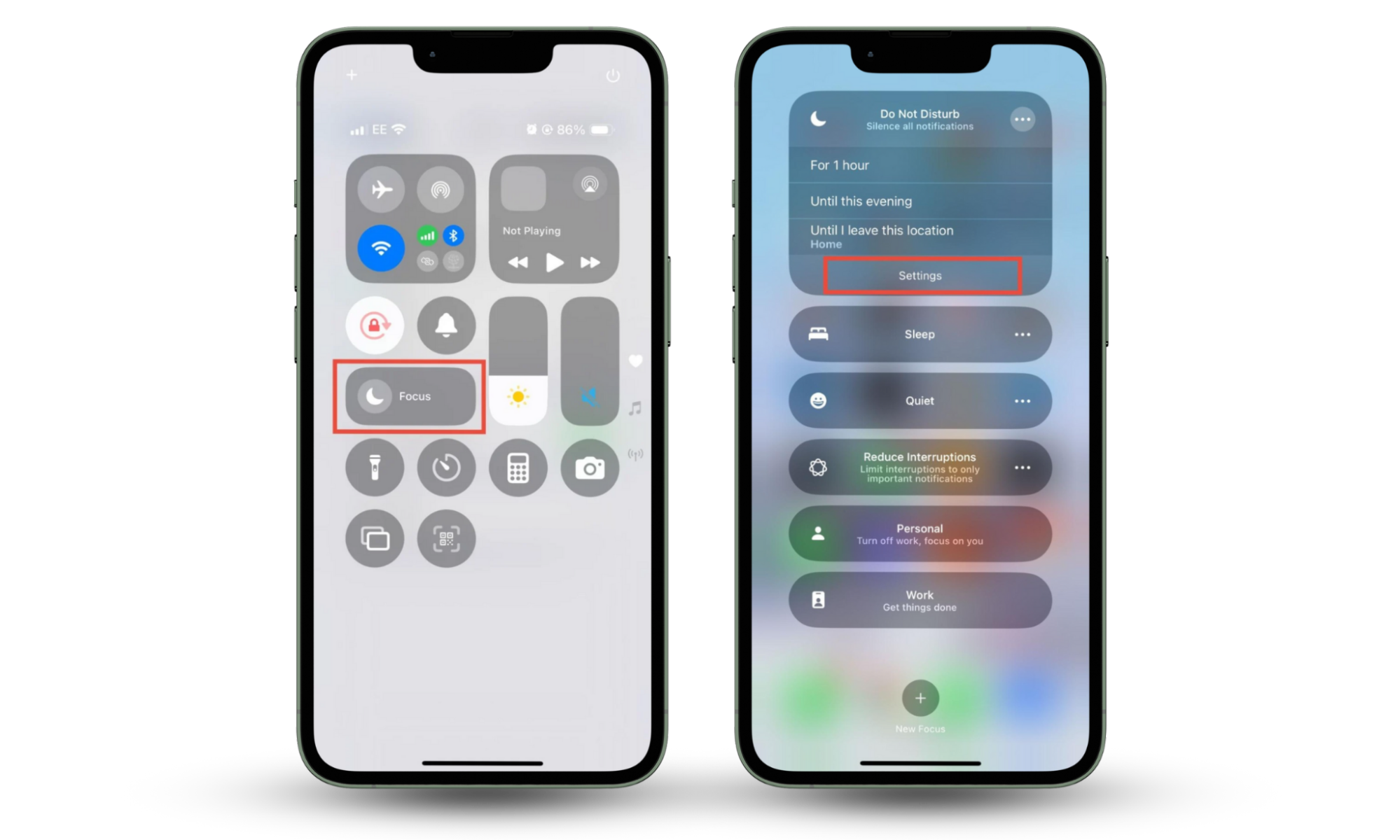
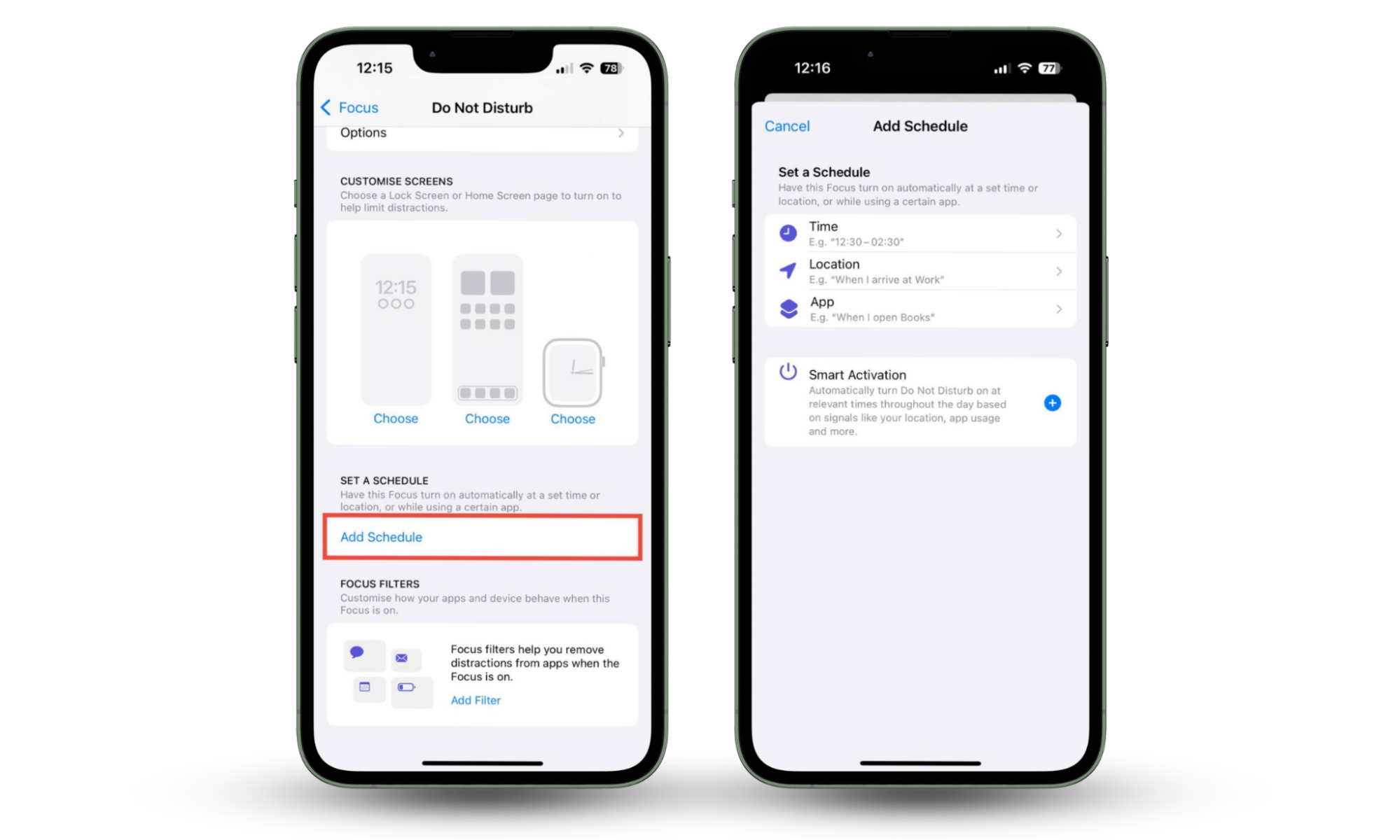
3. Using third-party apps for call management
If you have call-silencing needs that iOS can’t handle, you could download a third-party app.
For example, if you want to automatically block spam callers, apps such as RoboKiller, WhosCall, and Truecaller use databases of known spammers and filter out those calls for you.
Some call management apps also let you look up numbers when someone’s calling, group your contacts, or even record your calls.
Remember, when you’re downloading apps, to read reviews and only install apps that you trust. By default, calls and Facetime calls on your iPhone should be secure—but if you give third-party apps access to your phone calls, you could put yourself at risk. If you’re worried about your abusive ex intercepting your Facetimes or calls, check out our article on “Is Facetime secure?”
Conclusion
iOS offers a variety of ways to avoid hearing calls. Whether you want to mute calls from everyone or just a few contacts, it’s possible to silence calls on your iPhone.
Are you worried about an abusive partner or ex taking drastic action to follow you? Clario Anti Spy can help you make sure your phone has all of the latest iOS updates and isn’t jailbroken—this will minimize your risk of downloading spyware, viruses, or other malware.


