Table of contents
- Can you stop sharing location without them knowing
- How to turn off location without notifying on iPhone
- 1. Turn on Airplane Mode
- 2. Disable Share My Location
- 3. Turn off Find My app
- 4. Stop sharing location with particular people
- 5. Disable location sharing for all contacts
- 6. Use another device as your location
- 7. Disable location services via settings
- 8. Use a third-party app to spoof your location
- 9. Turn off location services for specific apps
- How to secretly stop sharing location on Android
- 1. Remove location sharing via Google Maps
- 2. Turn off sharing location with settings
- 3. Disable location history in Google account
- 4. Use guest mode or secondary Google account
- Conclusion
Can you stop sharing location without them knowing
Yes, you can turn off location sharing on your device without notifying others about it. There are ways to achieve this on both iPhone and Android so that those who track your whereabouts won't receive alerts about this change.
However, if they decide to check your location via apps like Find My, they will see you're no longer sharing. If this option doesn't work for you, download Clario Anti Spy. It was specifically created to protect users' privacy, so it can help mask your location while appearing to share it. For Android users, Clario Anti Spy delivers a Virtual Location feature designed to mask their real GPS coordinates. It creates a false location, so the people with whom you share your whereabouts won't be able to see where you really are.
Here’s how to start with Clario Anti Spy on Android:
- Install the Clario Anti Spy app and create an account.
- Click Set up under the Virtual Location feature.
- Tap on Select mock location, then follow the instructions.
- Tap Reset Location.

How to turn off location without notifying on iPhone
Here are several ways to turn off location without notifying others on iPhone:
- Activate Airplane Mode
- Disable Share My Location
- Use another Apple device as your location
- Turn off Find My App
- Stop sharing location with particular people
- Disable location sharing for all contacts
- Disable location services via settings
- Use a third-party app to spoof your location
- Turn off location services for specific apps
Are you wondering what your location says when your phone is off? Well, other people can still see your last transmitted location even when your phone is off.
So, if you want to hide your location without unsharing and unshare it without them knowing, choose one of the tried and tested methods below.
1. Turn on Airplane Mode
Turning on Airplane Mode switches off your location as well as all wireless connections—cellular, Wi-Fi, and Bluetooth. However, note that GPS can still locate you. So, if you are wondering whether your phone can be tracked in Airplane Mode, the answer is yes.
Here's how to turn on Airplane Mode:
- Open the Control Center by swiping down from the top-right corner of your screen (on iPhone X or later) or by swiping up (on iPhone 8 or earlier).
- Click on the Airplane icon to turn it orange. This means it's on.
No notifications about you pausing your location sharing will be sent. But, if someone decides to manually check your whereabouts in the Find My app, they will see the time your location was last available.
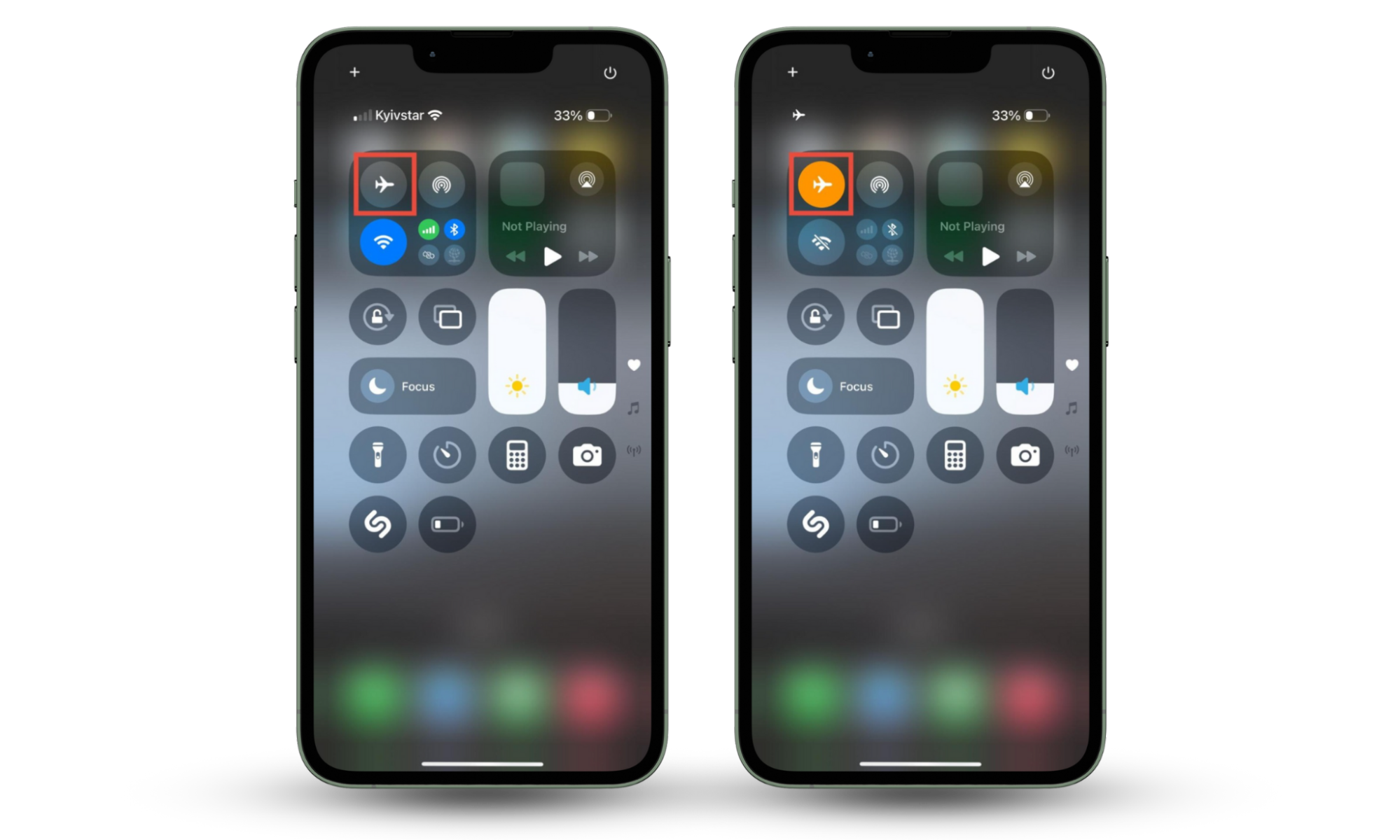
2. Disable Share My Location
If the previous option doesn't suit you, you can try another way. This could be the Disable the Share My Location feature under the Find My app settings.
Here's how to do it:
- Go to Settings > ID > Find My > Share My Location.
- Toggle Share My Location off.
Anyone following you won't receive alerts about this move, but they will see you stopped sharing if they check in the Find My app.
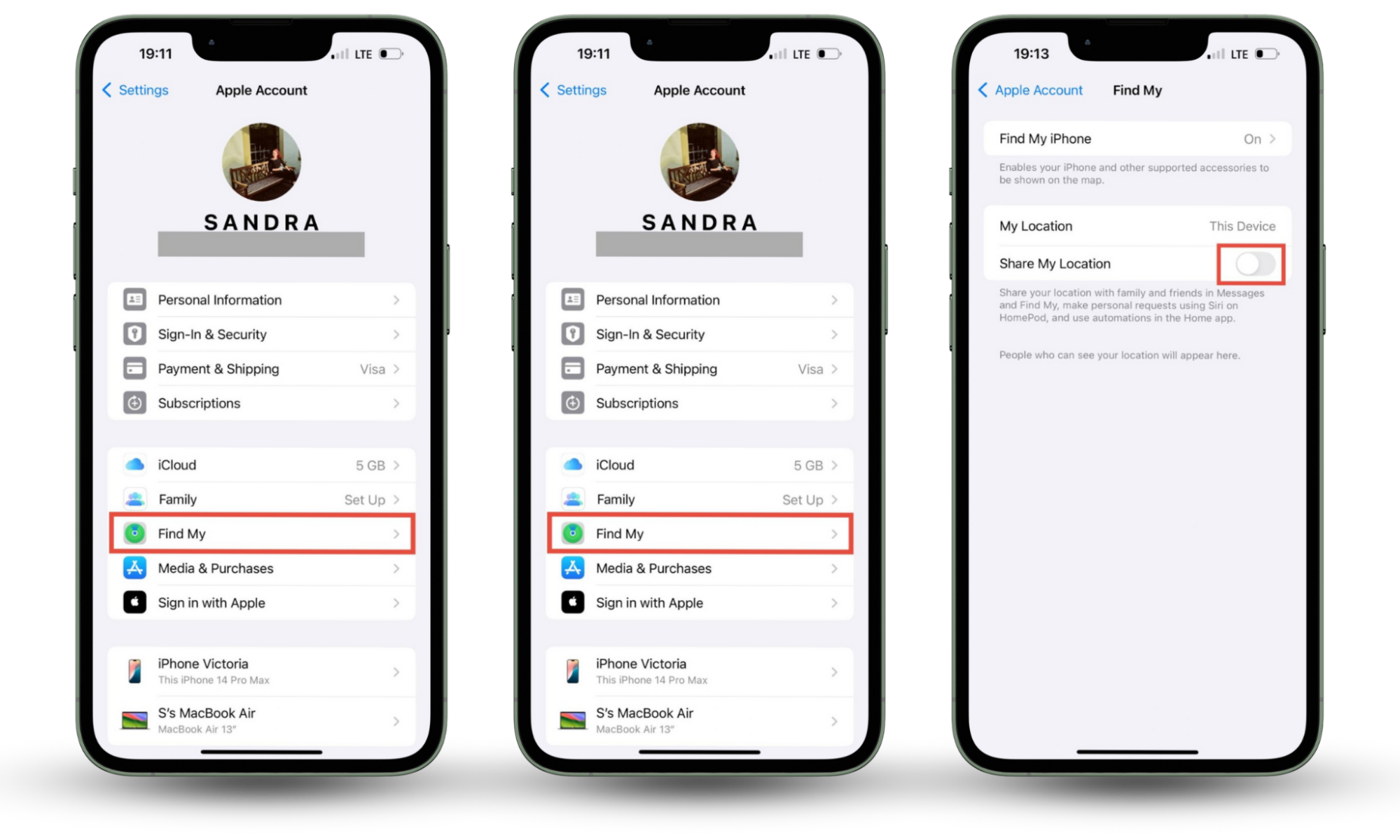
3. Turn off Find My app
When you feel like you no longer want to share your location or check the location of your friends, devices, and/or items, turn off the Find My app.
Here's how to do it:
- Go to Settings > ID > Find My.
- Select Find My iPhone, then toggle the switch to turn it off.
- Type in your Apple ID password to confirm.

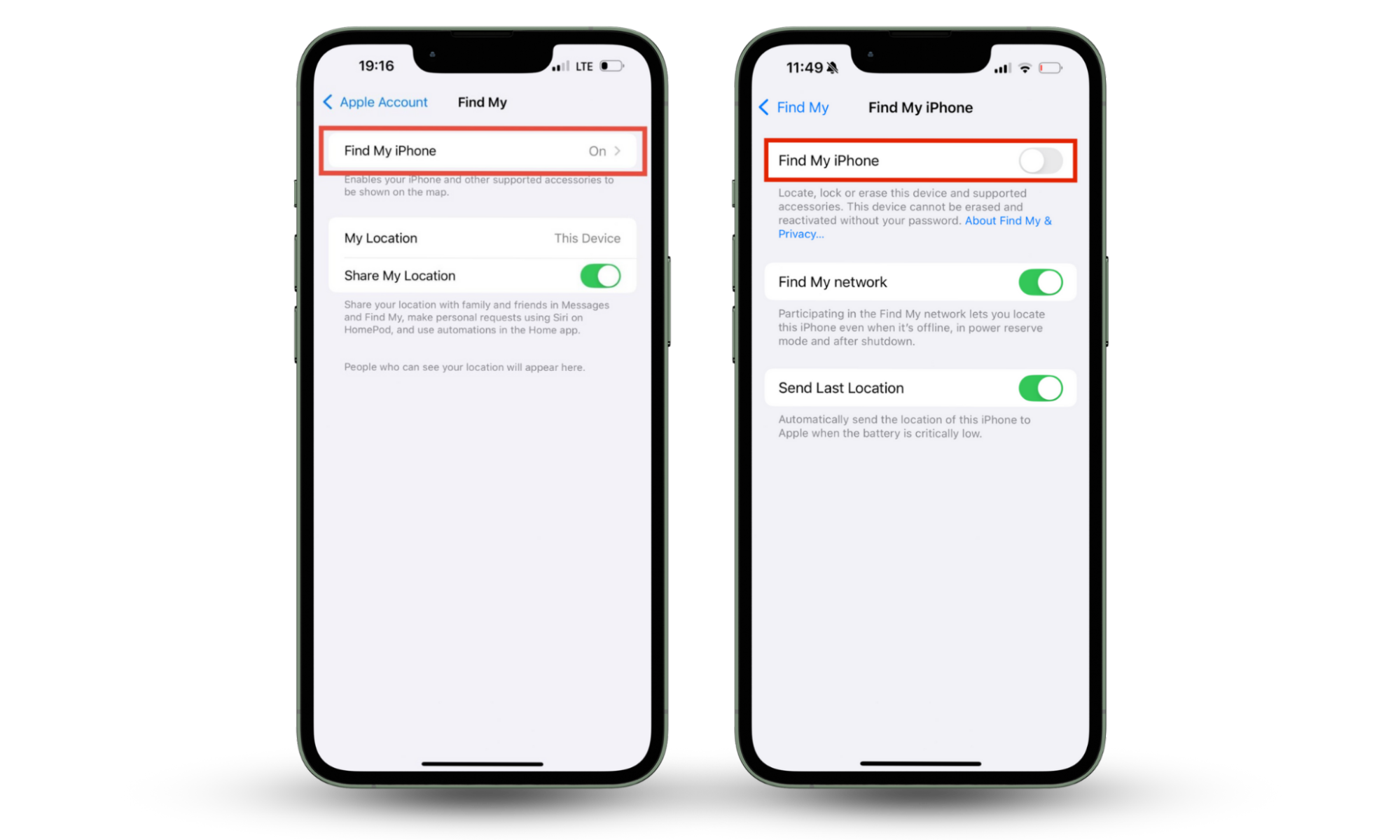
Now, no one can see your location via this app.
4. Stop sharing location with particular people
Need some privacy from a specific individual? Rather than turning off location sharing with all in your group, you can turn it off for one specific contact through the Find My app.
Here's how to do it:
- Go to Find My and tap on People.
- Select the contact, then scroll down and tap on Stop Sharing My Location.
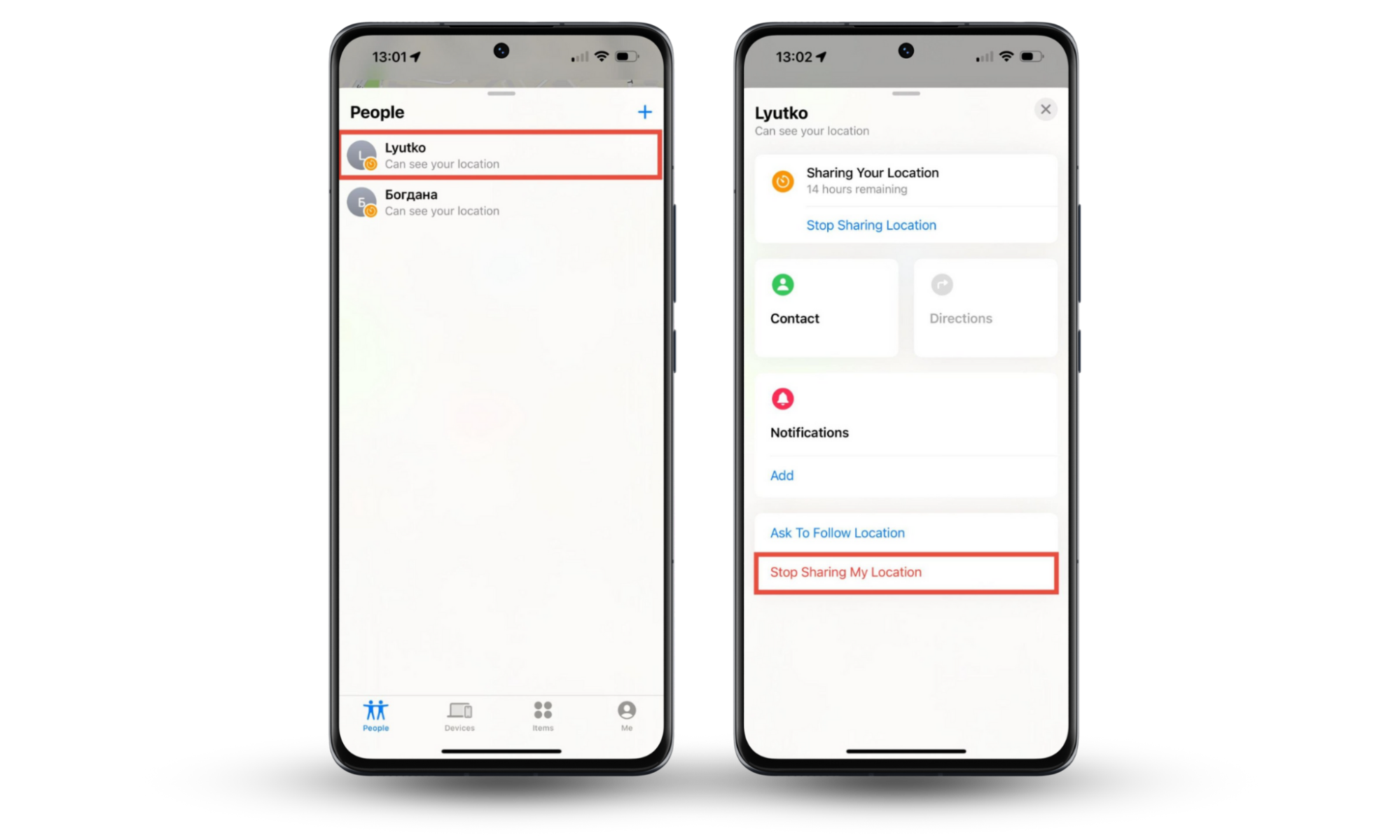
Now, you no longer share your location with that one person while still remaining visible to others. The person you stopped sharing with won't receive any updates about this change, but they will notice if they decide to check up on your location in the Find My app.
5. Disable location sharing for all contacts
This global approach turns off sharing for everyone in one simple step.
Here's how to do it:
- Open Find My > Select the Me tab.
- Turn off Share My Location.

6. Use another device as your location
Do you have more than one Apple device? Great. You can link one of them to the same Apple ID to hide the location without unsharing.
Here's how to do it on Mac Sonoma 14.5:
- Go to Apple menu > System Settings, then tap your ID.
- Click iCloud, click Show More Apps, then click Find My Mac.
- Toggle the switch on, then click Allow when asked to allow Find My Mac to use your Mac location.
- Click Done.
Now, your secondary iOS device disguises your real location, so you can pause location sharing on your primary device.
7. Disable location services via settings
Have you ever wondered why your location keeps turning on randomly? One of the reasons may be apps that have access to your location. Therefore, disabling location services via settings allows you to stop sharing location data with all apps. That being said, Weather, Maps, or your transportation and delivery apps won't be able to track your device. If you're okay with this, here's how to do it:
- Go to Settings > Privacy & Security.
- Tap Location Services.
- Toggle the switch to turn it off, then tap on Turn Off.
No alerts will be sent about this change. But people will see you stopped sharing if they check the Find My app.
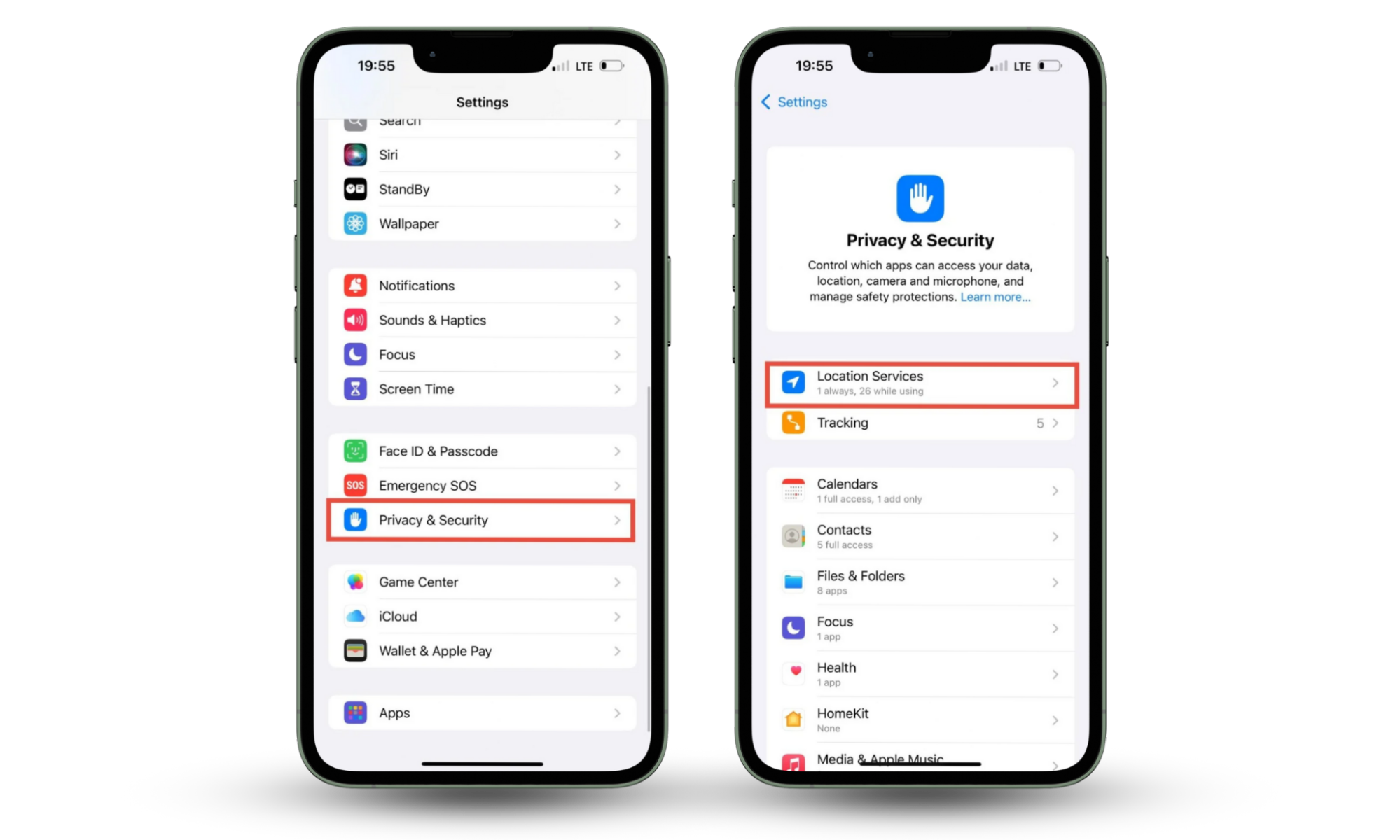
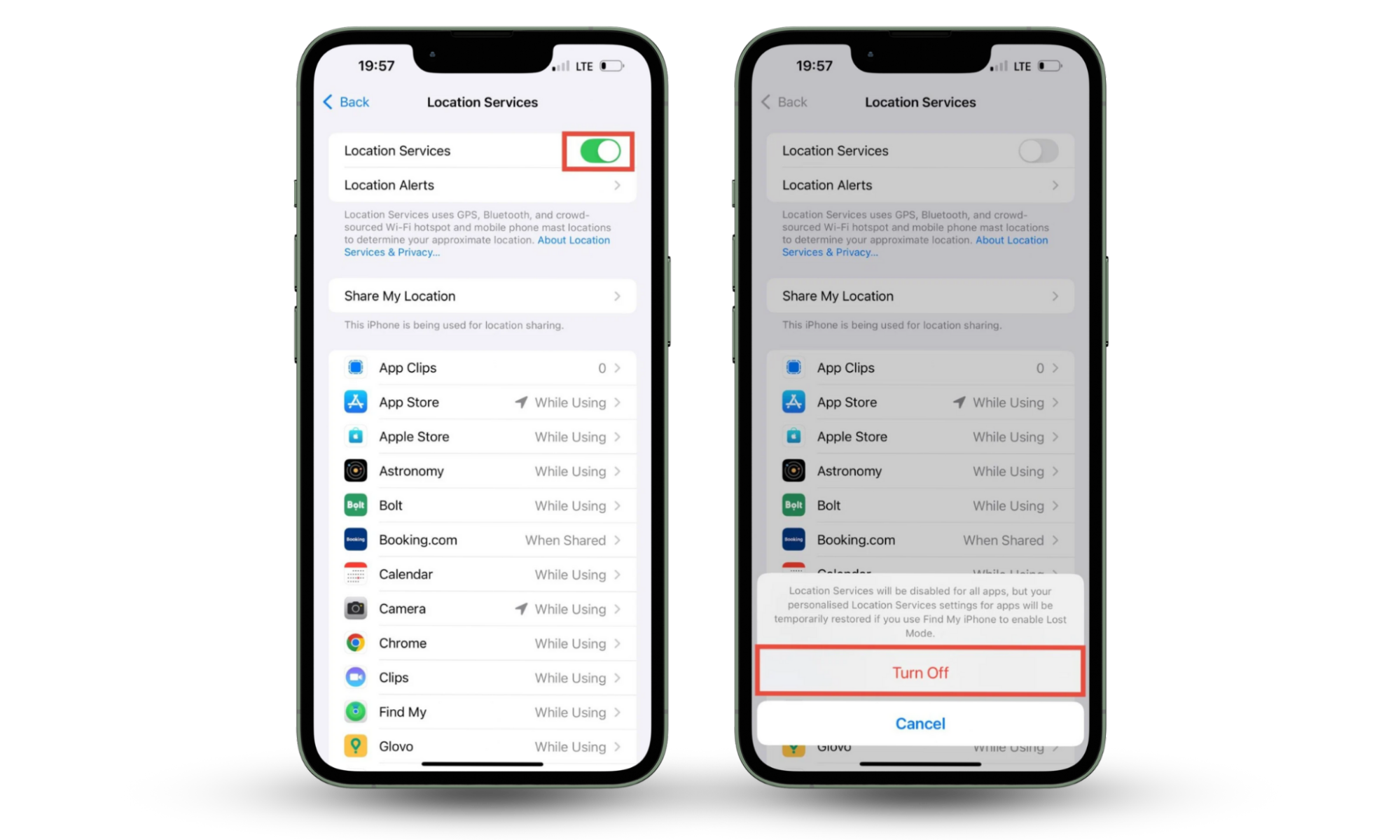
8. Use a third-party app to spoof your location
Another way to hide your location without unsharing is to use location-spoofing apps. They override your device's GPS signal, allowing you to pick any location you wish. So, it will display a fake location while you enjoy your privacy. However, keep in mind that other apps tracking your whereabouts won't be able to detect your real location either.
Also remember that fake location apps don't always work as you expect them to. When you refresh this kind of app, it may fail to mask your whereabouts, and the Find My app may still display your real location.
9. Turn off location services for specific apps
When you wish for more control over which apps can track you, you can stop sharing your location with specific apps rather than disabling system-wide location services.
Here’s how to do it:
- Go to Settings > Privacy & Security.
- Tap Location Services.
- Select an app and choose how you want to manage its access to your location. You can pick Never, Ask Next Time Or When I Share, or While Using the App.
No one will be notified of this change. But they will realize if they check your location in the Find My app.
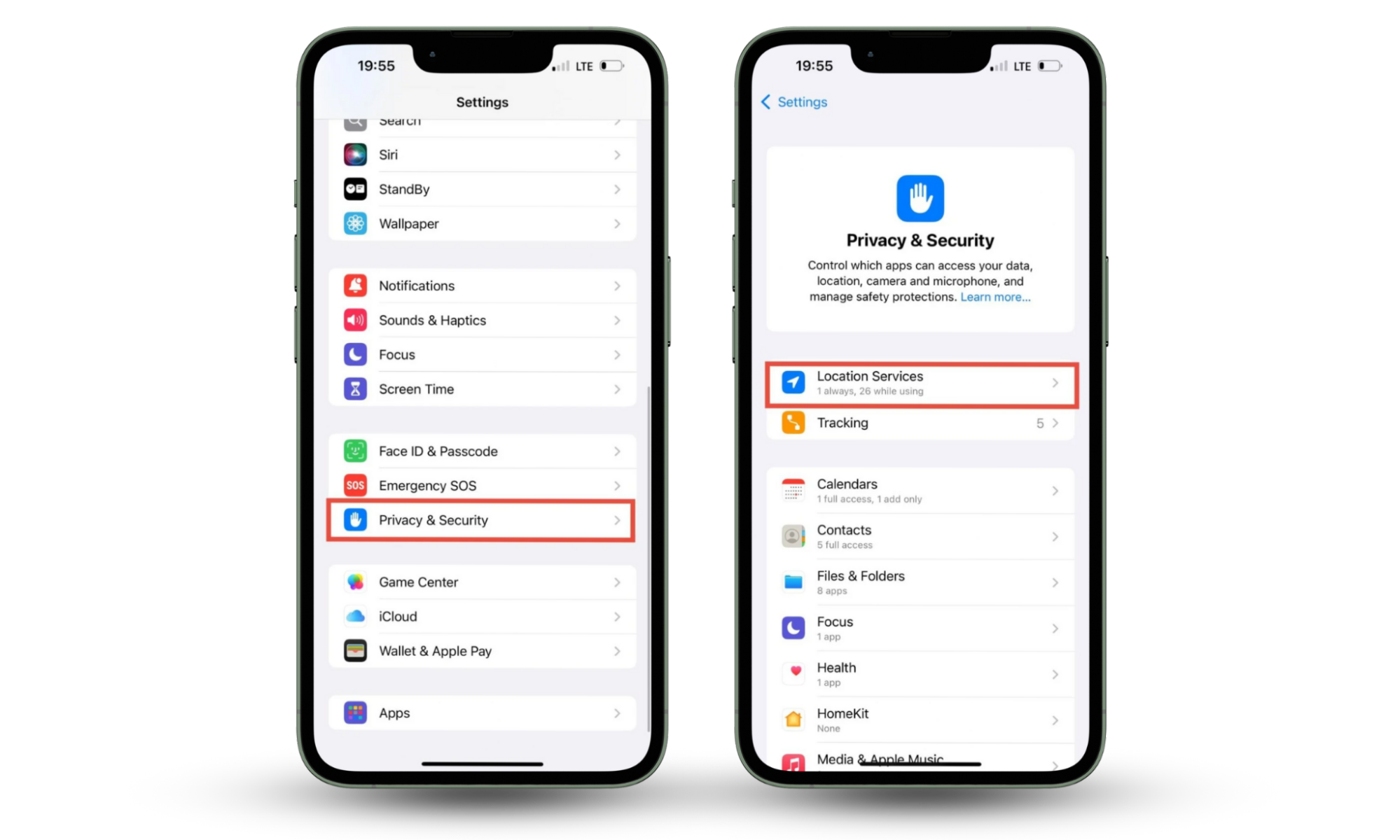
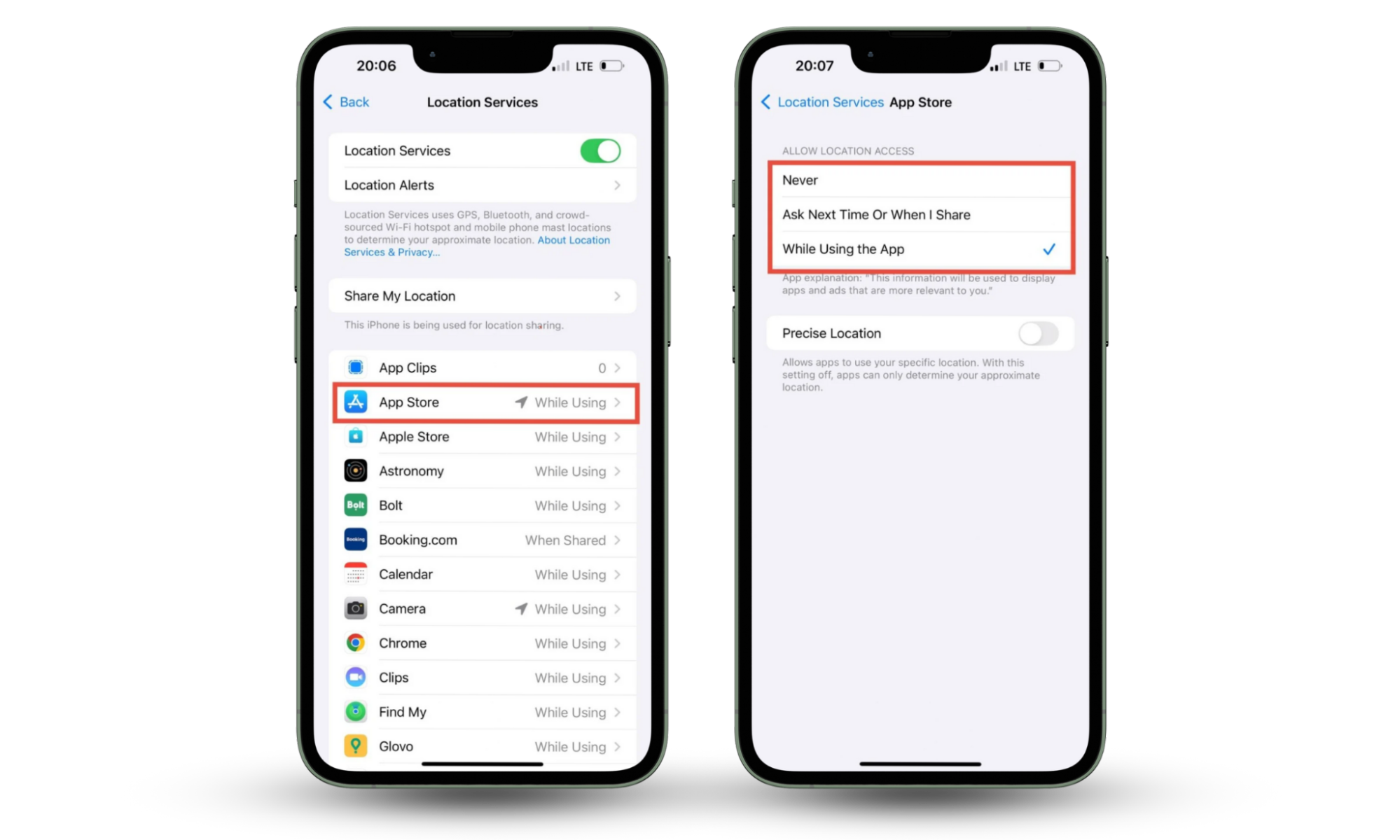
How to secretly stop sharing location on Android
Android users can stop sharing your location without them knowing via one of the methods below:
- Remove location sharing via Google Maps
- Turn off sharing location with settings
- Disable location history in Google account
- Use guest mode or a secondary Google account
Let us dig a bit deeper into each method.
1. Remove location sharing via Google Maps
Google Maps allows you to turn off location without notifying anyone.
Here’s how to do it:
- Go to Google Maps > profile icon in the top-right.
- Tap on Location Sharing.
- Select the content with whom you want to stop sharing your location.
- Click Stop.
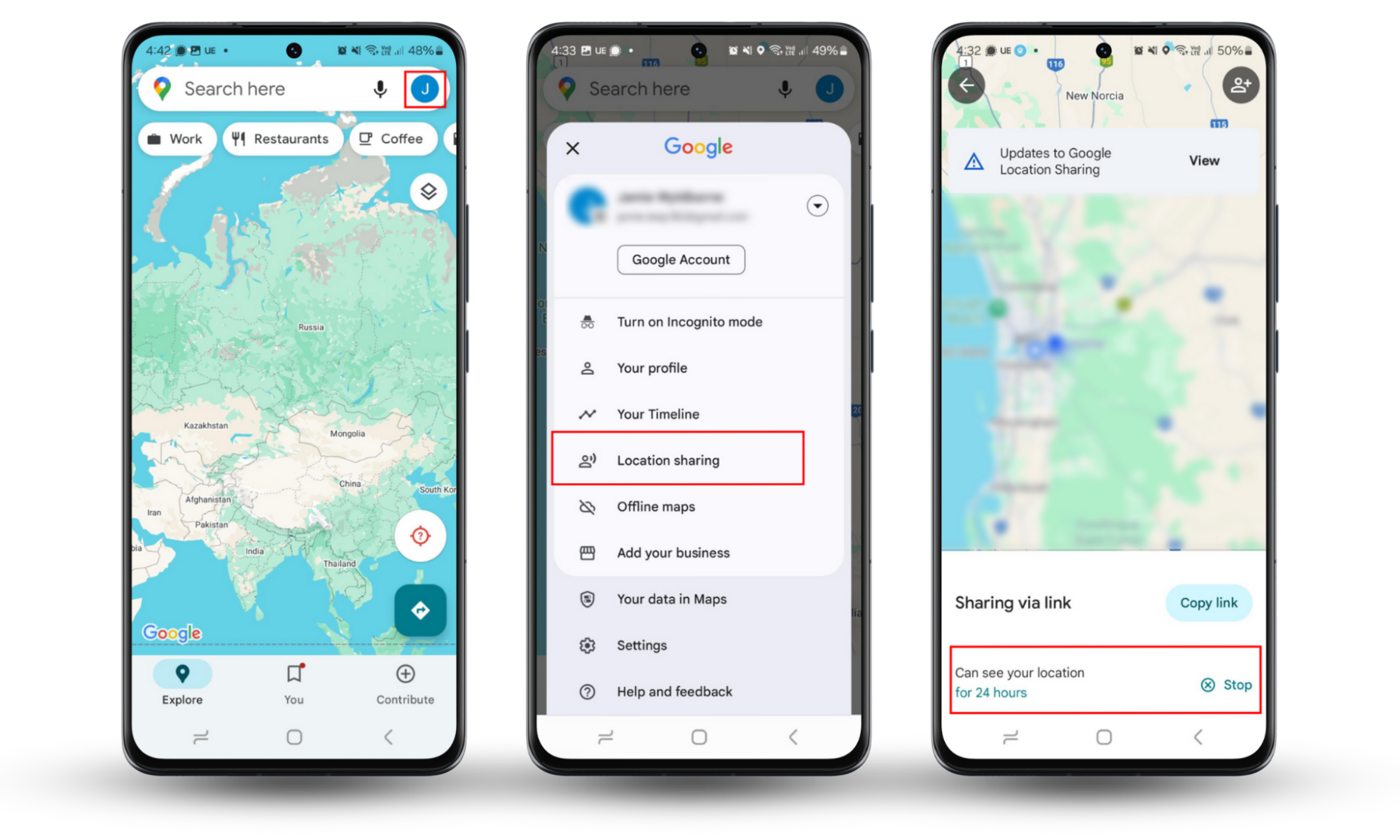
2. Turn off sharing location with settings
This method stops your device from accessing or sharing locations. Keep in mind that it may affect apps that rely on GPS, like Google Maps, or ride-sharing platforms, like Uber.
Here’s how to do it in Google Maps:
- Go to Settings > Location.
- Toggle the Location to switch off.
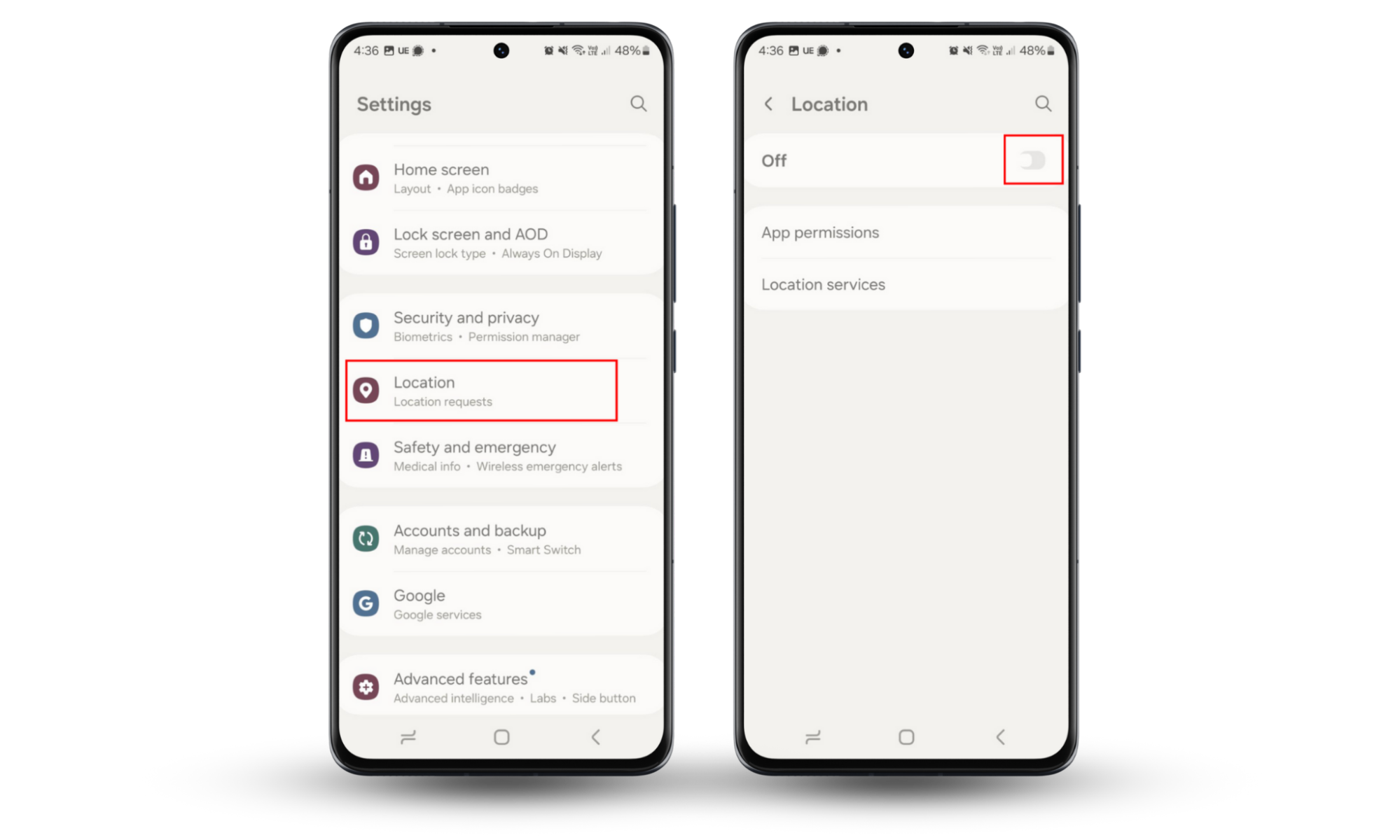
Pro tip: Clario Anti Spy's Virtual Location feature allows you to set up a fake GPS location. This may be the perfect option for those who wish to pause sharing location without them knowing.
3. Disable location history in Google account
You can also stop Google from tracking your location across multiple devices by turning off your Location History in your Google Account.
Here’s how to do it:
- Go to your Google Maps and open Settings.
- Navigate to Map history.
- Tap Saving to Web & App Activity.
- Turn off Location History.
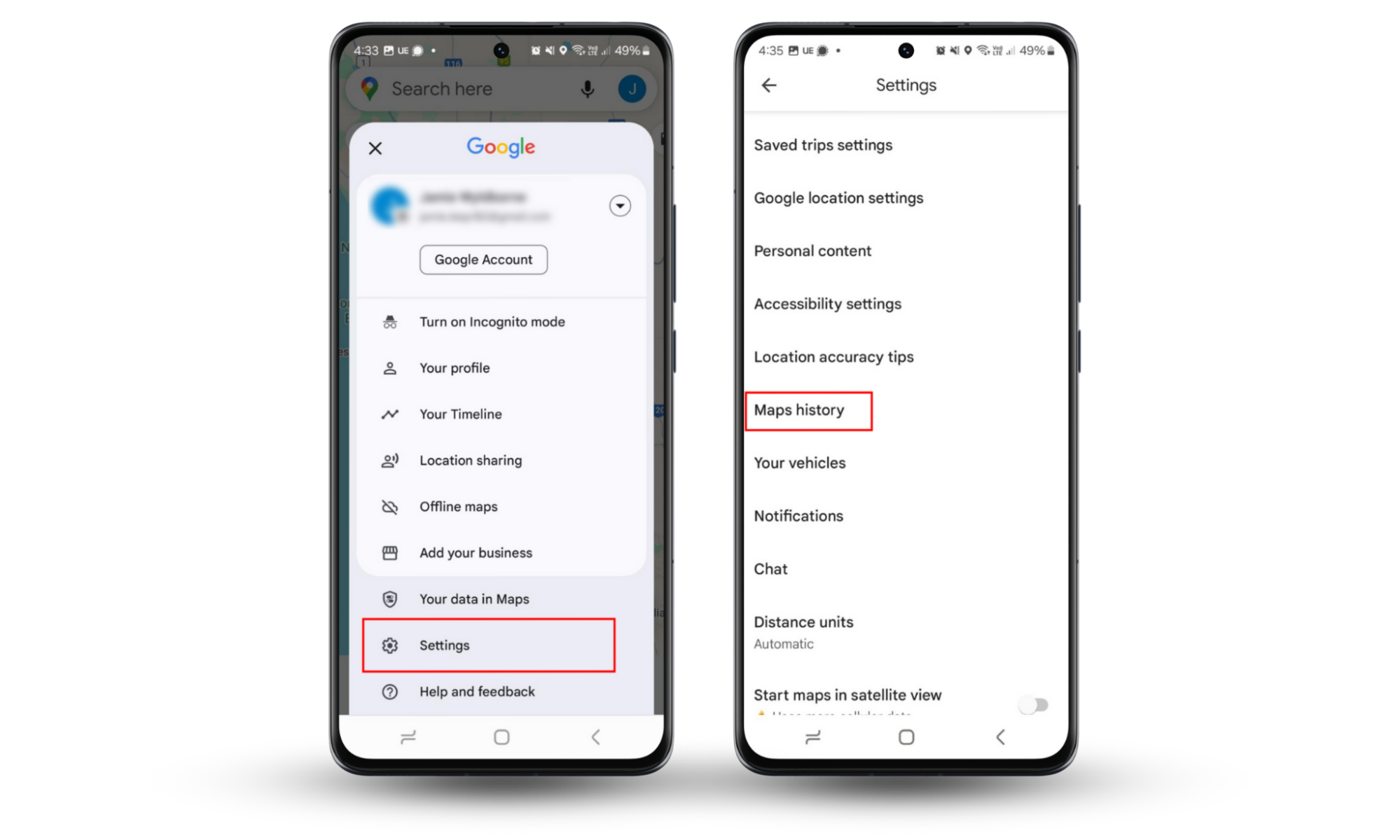
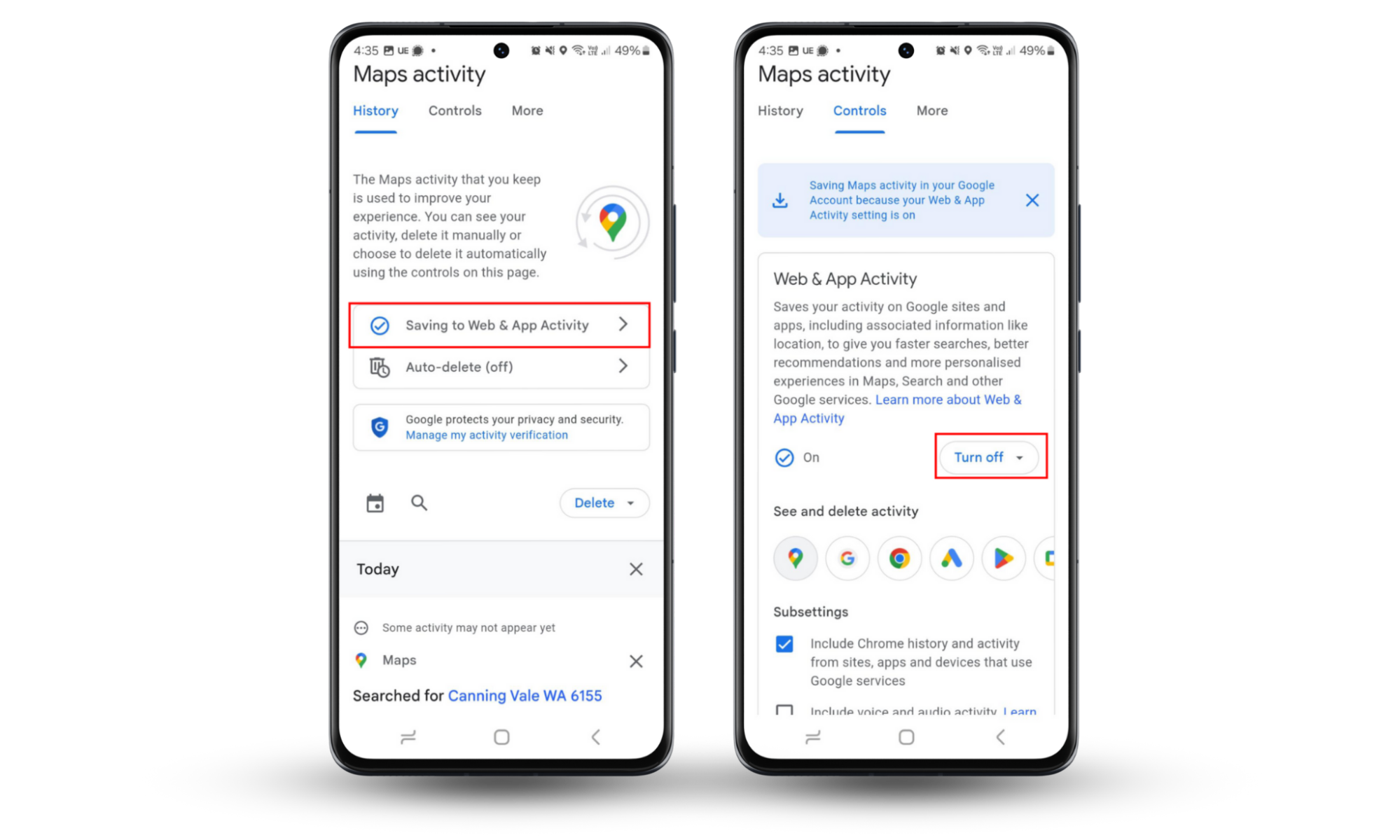
From now on, Google will not store or share any historical location data.
4. Use guest mode or secondary Google account
These two options come in handy when you, for instance, lend your phone to someone. Or, perhaps, you simply wish to avoid tracking altogether. Switching to Guest Mode or your alternate Google account will disable location sharing.
Here's how to do it:
- Go to Settings and select System.
- Tap Multiple Users > Guest Mode.
Nota bene
Depending on the Android device you use, the steps to create a guest profile will vary. Note that Samsung Galaxy phones don't support guest mode—only Galaxy tablets.
Worried your device has ended up in the wrong hands? Read here about how to know if your phone is being tracked.
Conclusion
Safeguarding your privacy is vital. So, if you wish to stop sharing locations without them knowing, there are plenty of ways to do it. On iPhone, you can turn off sharing in the Find My app and disable location services altogether or for specific apps/contacts. Android users can alter their Google Account settings or disable location via Settings.
If you wish for advanced protection of your location and data privacy, try Clario Anti Spy’s Virtual location. It can help you mask your real location and protect other aspects of your digital life. Stay safe out there!


