Table of contents
- Сan you turn off the microphone on the iPhone?
- Where is the microphone setting on the iPhone?
- Ways to disable the microphone on iPhone
- 1. Turn off the microphone in iPhone apps
- 2. Turn off the microphone on your iPhone using airplane mode
- 3. Disable the microphone on the iPhone via Siri
- 4. Using third-party apps to manage microphone access
- Conclusion
Сan you turn off the microphone on the iPhone?
Yes, you can turn off the microphone on your iPhone. The device features a security measure: an orange dot appears at the top of your screen whenever the microphone is in use. This lets you see when an app is listening and gives you control over your privacy settings. Similar to the green dot on your iPhone, which notifies you when your camera is in use, Apple’s orange dot feature indicates that your microphone is activated.
You may have noticed the indicator appears even when you aren’t actively using your phone’s microphone. And that’s essentially the problem—some apps continue to access your microphone even when you aren’t aware or actively using them. For this reason, we advise you to turn off the orange dot on an iPhone.
Important
Spying goes beyond monitoring your microphone. Your iPhone contains multiple avenues for bad actors to stalk you and steal your data.
Ensure your iPhone is well-positioned to keep prying eyes out with Clario Anti Spy’s Anti-spy setup. It’s a useful privacy tool that guides you through a checklist to ensure your device is secure and your privacy is protected.
Here’s how to use Clario Anti Spy’s Anti-spy setup:
- Download Clario Anti Spy and set up an account.
- In the app, select Anti-Spy setup, tap on each recommendation, and follow the instructions to protect your iPhone against spying.
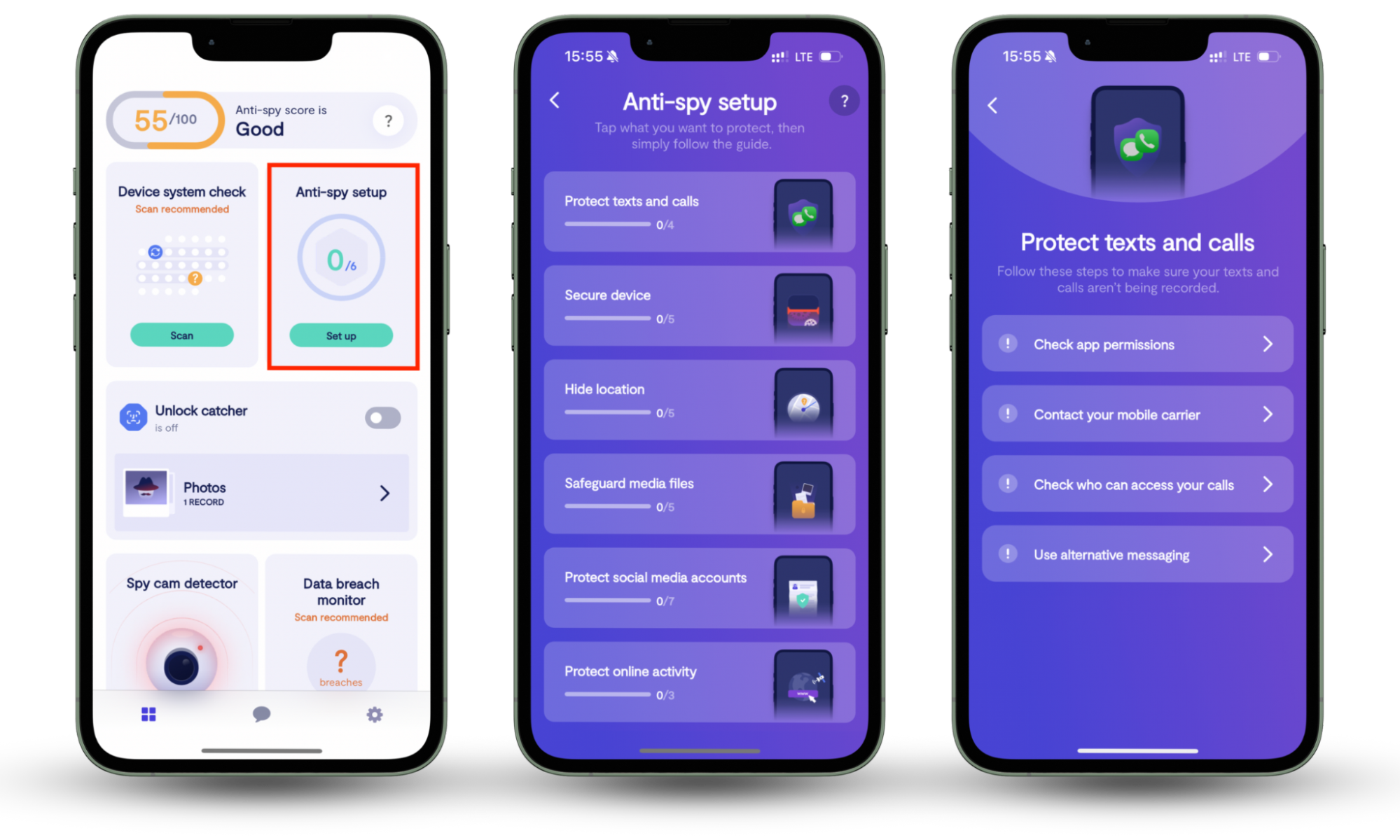
Do you suspect someone may be spying on your camera? Learning how to know if someone is watching you through your phone can come in handy in this case.
Where is the microphone setting on the iPhone?
Your iPhone’s microphone settings are located in the Settings app, which contains more privacy settings. For instance, you can also find settings to disable the camera when you aren’t using it.
Ways to disable the microphone on iPhone
You can disable the microphone on your iPhone by revoking microphone access for specific apps in your Privacy settings. Doing this reduces the risk of hackers spying on you and helps prevent apps from listening in when not in use. In this section, we’ll show you how to stop your phone from listening to you to protect your privacy.
You can turn off the microphone on your iPhone in four ways:
- Turn off the microphone in iPhone apps
- Turn off the microphone on your iPhone using airplane mode
- Disable the microphone on the iPhone via Siri
- Using third-party apps to manage microphone access
1. Turn off the microphone in iPhone apps
Use this approach to disable your iOS microphone:
- Go to Settings > Privacy & Security > Microphone.
- Go through the list of apps and toggle the setting off for each app you want to disable microphone access for.

2. Turn off the microphone on your iPhone using airplane mode
Enabling airplane mode is a fast and convenient way of turning off your iPhone’s microphone, eliminating the hassle of opening your iPhone settings. Here’s how to mute it on your screen:
- Open the Control Center.
- Tap the Airplane icon to mute the microphone using airplane mode.
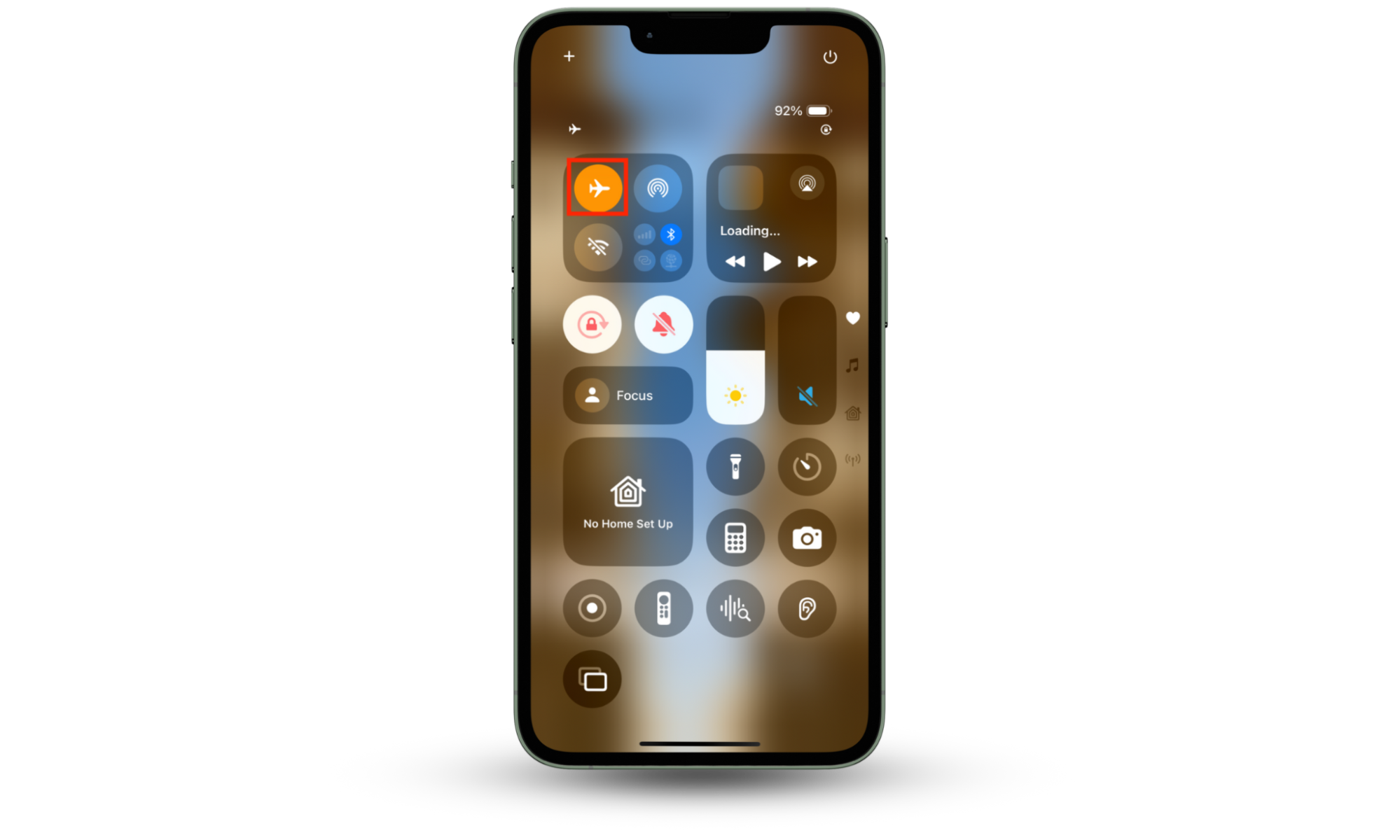
3. Disable the microphone on the iPhone via Siri
Siri uses your iPhone’s microphone to listen to your voice commands. If you’re concerned about Siri’s access to your mic, you can switch off the microphone on iPhone for this feature.
Follow these steps to disable the microphone for Siri:
- Open Settings > Siri.
- Select Talk to Siri.
- Disable the “Siri” or “Hey Siri” option.
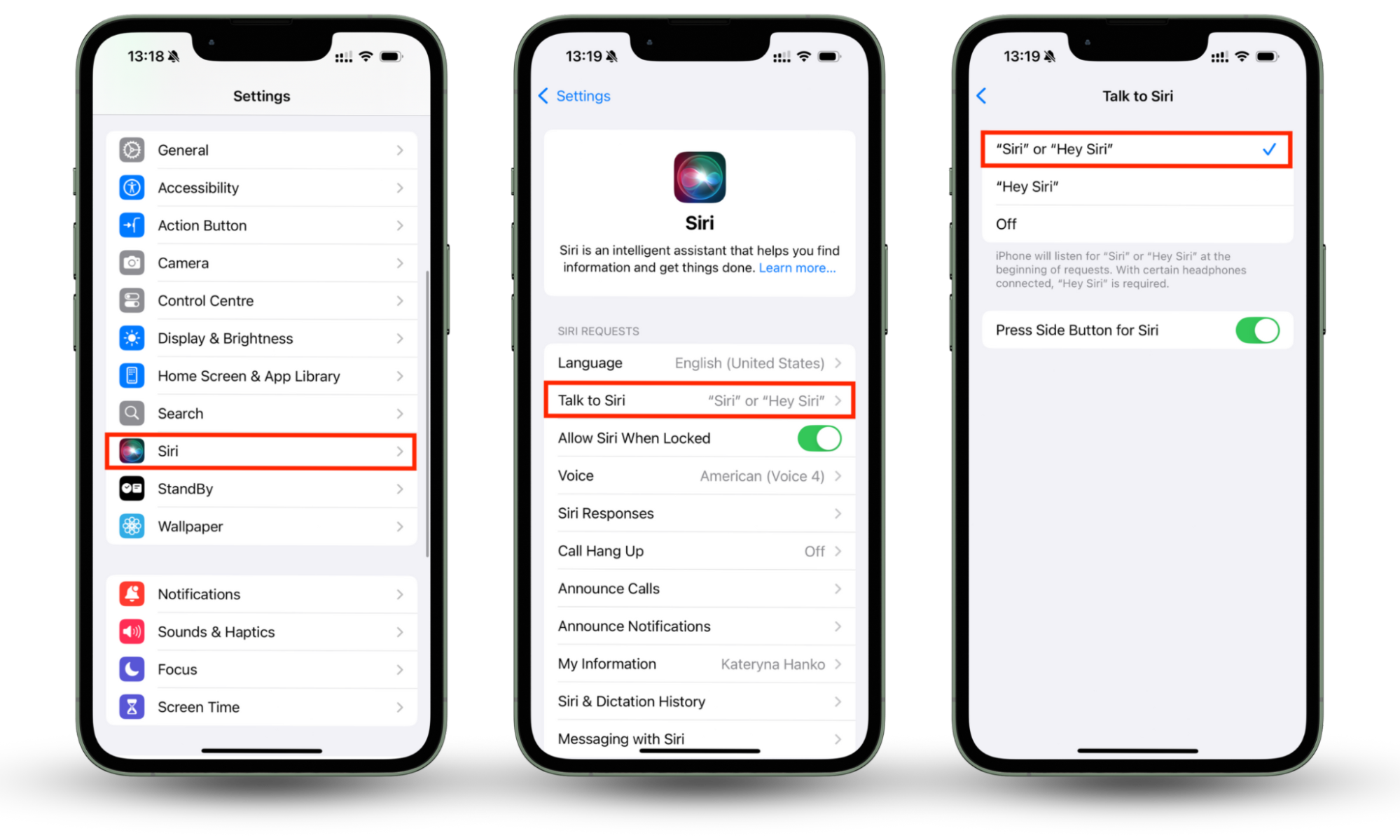
4. Using third-party apps to manage microphone access
While Apple offers various methods to manage microphone access on an iPhone, users seeking additional protections may find comfort in leveraging third-party tools. Several third-party applications include features that help improve privacy and manage microphone access on your iPhone. By using them, you can ensure you have an added level of protection against spying.
Conclusion
As convenient as your phone’s microphone is, cybercriminals can compromise it to steal your data. For this reason, we recommend disabling the microphone until you need it. Use our helpful tips and tricks in this guide to turn off microphone access on an iPhone.
For more comprehensive protection, use Clario Anti Spy’s Anti-spy setup software to proactively protect your privacy. Simply follow the prompts in the app and enjoy peace of mind knowing your phone and personal information are protected.


