Table of contents
- Virus protection
- macOS virus protection
- Windows virus protection
- Application security
- macOS application security
- Windows application security
- Encryption
- macOS encryption
- Windows encryption
- Browser security
- macOS browser security
- Windows browser security
- Remote management
- macOS remote management
- Windows remote management
- File integrity protection
- macOS file integrity protection
- Windows file integrity protection
- Data collection
- macOS data collection
- Windows data collection
- Which OS is more secure: Windows or Mac?
When it comes to Mac vs. Windows virus protection, some Apple fans still insist that macOS is inherently more secure because it is immune to malicious software and cyber attacks. This is a common misconception. Can Macs get viruses? The simple answer is they absolutely can, and there are many viruses in circulation that are designed to infect Macs in much the same way those built for Windows PCs are.
If you’ve heard this claim before, you might be wondering where it comes from or why some people still believe it. It usually boils down to two key things:
- The first is that Windows has a significantly larger market share or user base than macOS. The latest data from Statista shows that just 15% of desktop PC users have a Mac, while a whopping 74% use Windows machines.
This typically means that a greater number of viruses are created for Windows because it’s a larger target. Bad actors have a better opportunity of successfully infecting a Windows computer simply because there are more in use, so they typically dedicate more time to Windows attacks.
- The second key factor is that macOS is more tightly controlled than Windows. Apple’s operating system not only has tighter security measures as standard, it only runs (officially) on Apple machines. This gives Apple full control over every aspect of its hardware and software to make it as secure as possible. However, Apple’s advantage isn’t as great as you may think.
In this article, we’ll take a closer look at Mac vs. Windows security to find out how the two compare.
| macOS | Windows | |
|---|---|---|
| Virus protection | XProtect with real-time virus scanning | Microsoft Defender with real-time virus scanning |
| Application security | GateKeeper and Notarization prevent untrusted apps from running | Microsoft Defender scans all application downloads for known threats |
| Encryption | Apple T2 Security Chip and FileVault | BitLocker in Pro, Education, and Enterprise versions |
| Browser security | Sandboxing, file scanning, malicious website alerts, tracking prevention | Sandboxing, file scanning, malicious website alerts, tracking prevention |
| Remote management | Find My for device tracking, remote locking, and remote wiping | Find My Device for device tracking and remote locking |
| File integrity protection | System Integrity Protection (SIP) and Kernel Integrity Protection (KIP) | Windows File Protection (WFP) and Mandatory Integrity Control (MIC) |
| Data collection | A range of robust privacy protections that give users greater control over what they share | Some control over data sharing and privacy |
Virus protection
Both macOS and Windows now offer built-in virus protection. They monitor your system for known threats and block any software that is deemed to be dangerous. Let’s take a closer look at Mac vs. Windows virus protection to find out how the two compare.
macOS virus protection
| Pros | Cons |
|---|---|
| XProtect offers built-in protection against malware and viruses | XProtect does not support manual file or system scanning |
| Uses YARA signature system to detect infections and new strains | Doesn’t offer as many features as third-party antivirus suites |
| Warns users of potential infections |
Modern releases of macOS feature a number of built-in protections that are designed to prevent viruses, malware, and other malicious applications from being installed and executed. One of these is called XProtect, and it is essentially Apple’s very own antivirus application, found in macOS Catalina and later versions of the company’s operating system.
XProtext uses a signature system called YARA to detect malware infections and new strains. If it identifies one of these on a user’s system, it immediately blocks it so that it cannot run, then asks the user if they would like to move the application to the trash so that it can be removed. If you suspect your Mac may be infected, see our guide on how to check if your Mac has a virus.
Windows virus protection
| Pros | Cons |
|---|---|
| Microsoft Defender comes pre-installed on every PC | Microsoft Defender doesn’t offer as many features as some third-party antivirus suites |
| Defender offers real-time protection against malware and other viruses | |
| Files and folders can be scanned manually to ensure they are safe | |
| Warns users of potential infections |
As you might expect from a modern operating system, Windows also has some built-in security features of its own. The most familiar of which is Microsoft Defender, a real-time antivirus application that is constantly running in the background, checking the system for viruses and malware. If it detects malicious content, Defender blocks it and notifies the system user.
Like XProtect on Mac, Microsoft Defender is constantly updated to ensure that it can detect the latest viruses. If a user suspects they have an infection, they can trigger a scan manually or check individual files and folders to verify that they are safe. Defender also has an Offline feature, which performs a deep scan before Windows starts to catch more sophisticated threats.
A common question many Windows users ask is, is Windows Defender enough?
For basic protection, it might be. Windows Defender does a decent job at blocking threats, but it’s not foolproof. macOS and Windows alike can still benefit from additional tools to handle malicious software, security vulnerabilities, and privacy threats.
Now, think beyond just your computer. Your phone could also use some extra protection.
Clario Anti Spy gives you more control over your device’s security with a spyware scan on Android. On iOS and Android, you can get data breach monitoring to see if your accounts are exposed. There’s also 24/7 support from security experts to help you make your device safer.
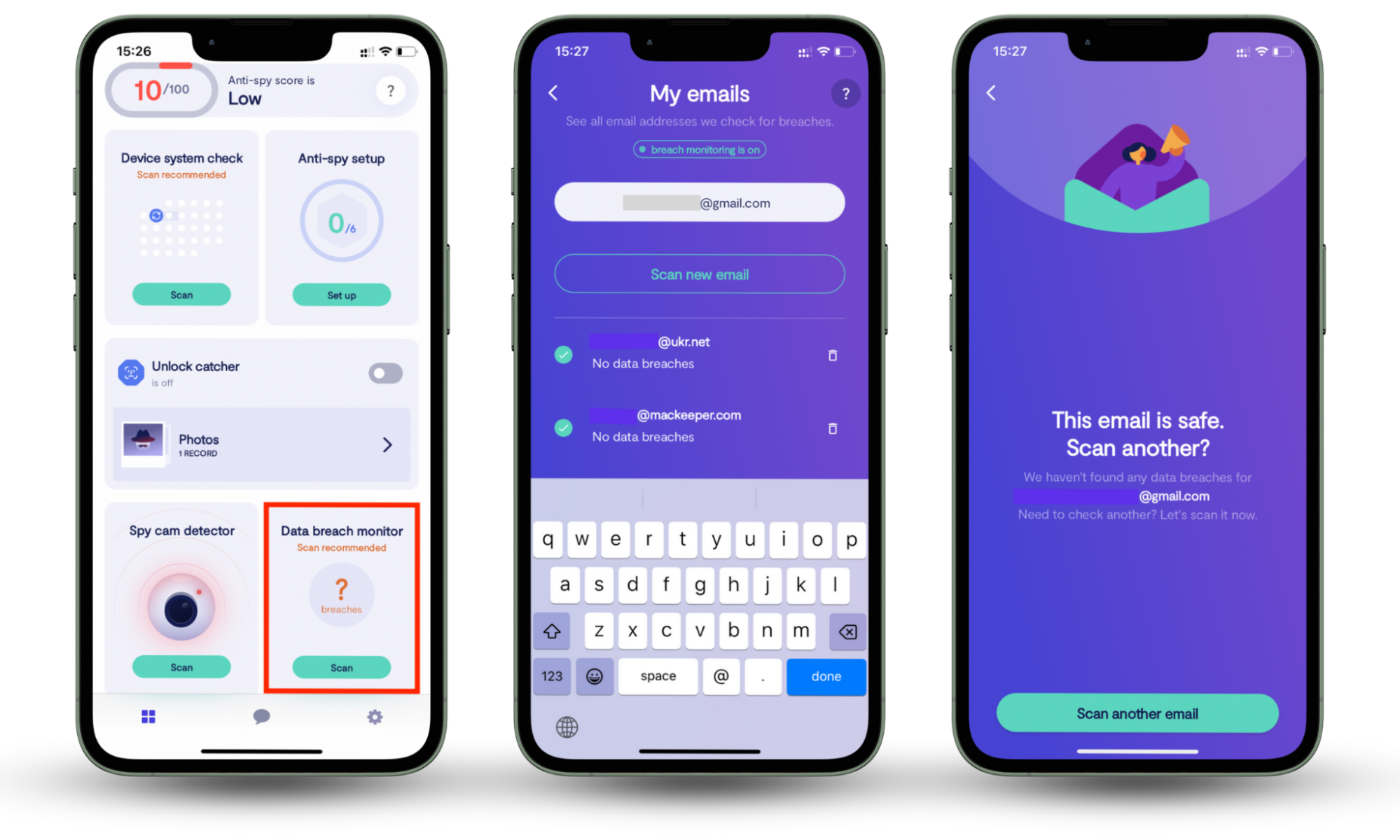
Application security
As part of their standard security packages, both macOS and Windows now offer their own application security features. These are designed to stop potentially dangerous applications from running before they have a chance to infect and cause damage to your system and your data. Although they can be disabled if they get in your way—which we don’t recommend—these features help keep you secure by blocking untrusted software by default.
macOS application security
| Pros | Cons |
|---|---|
| Gatekeeper blocks all applications that have not been notarized by Apple | Can make it cumbersome to install applications from safe but untrusted sources |
| Notarization allows developers to get their apps checked and approved by Apple, even if they don’t release through the Mac App Store | |
| All Mac App Store applications are checked to ensure they are safe before they are listed |
Another key security feature in macOS is Gatekeeper, which verifies all software to ensure that it was created by an identified and trusted developer—and that it is notarised by Apple to be free from malicious content. Gatekeeper also checks that an application has not been altered in any way, making it more difficult for bad actors to inject malicious code into a popular app.
By default, Gatekeeper prevents untrusted applications from running on a Mac. If you download software from outside of the App Store and it doesn’t meet the necessary requirements of Gatekeeper, macOS will not allow it to run. Of course, Gatekeeper can be bypassed or disabled, but it is enabled on every Mac out of the box, bolstering the security of every machine.
Gatekeeper goes hand in hand with Notarisation, a malware scanning service provided by Apple. When developers build a macOS application that they want to distribute outside of the App Store, they can submit it to Apple to be checked for known malware. If none is found, a Notarisation ticket is issued, which tells Gatekeeper the app is safe to launch on macOS. Apple has the ability to revoke these tickets if an app is updated to be malicious later on.
Windows application security
| Pros | Cons |
|---|---|
| Microsoft Defender checks all software files for malware | Can make it cumbersome to install applications from safe but untrusted sources |
| Microsoft Defender flags and blocks applications that seem suspicious | |
| All Microsoft Store applications are checked to ensure they are safe before they are listed | |
| Windows S mode only allows applications to be downloaded from the Microsoft Store |
Windows now offers similar application security as macOS, thanks to Microsoft Defender.
Although it is somewhat easier to run applications from untrusted sources, Defender will block seemingly suspicious software downloads from opening by default. All applications in the Microsoft Store are checked before they are listed, so you can be confident those are safe.
There are additional protections for those who use Windows in S mode. Available in Windows 10 and Windows 11, S mode is a streamlined version of Microsoft’s operating system that only allows applications to be downloaded and installed from the Microsoft Store. Any software downloaded from another source is simply not allowed to run or install.
Encryption
Encryption is a method of protecting all of the information on your computer. Using a special algorithm, it essentially scrambles your data to make it unreadable to those who do not hold the cryptographic key (or your system password) to unscramble it. This helps ensure that even if your Mac or PC is infected or stolen, the information on your disk is protected.
Of course, there is a big caveat to this that you should bear in mind: Your data is unencrypted and accessible when you are logged into your machine or it is unlocked. In other words, while you’re using your computer, any malware or viruses that are installed are free to trawl through your data and steal anything that might be valuable.
macOS encryption
| Pros | Cons |
|---|---|
| FileVault encrypts all of the data stored on your Mac | If you forget your Mac’s password and lose your recovery key, your data is lost forever |
| Data can be secured with your iCloud password or a unique recovery key | |
| FileVault is available as standard in macOS Panther or later (no special version required) | |
| Modern Macs with a T2 Security Chip encrypt your data by default |
Macs have a built-in encryption feature called FileVault, which is found in macOS Panther and later. It secures all of the data on your device and won’t allow it to be decrypted without your login password or recovery key. To enable FileVault, which is off by default, follow these steps:
- Open System Preferences on your Mac
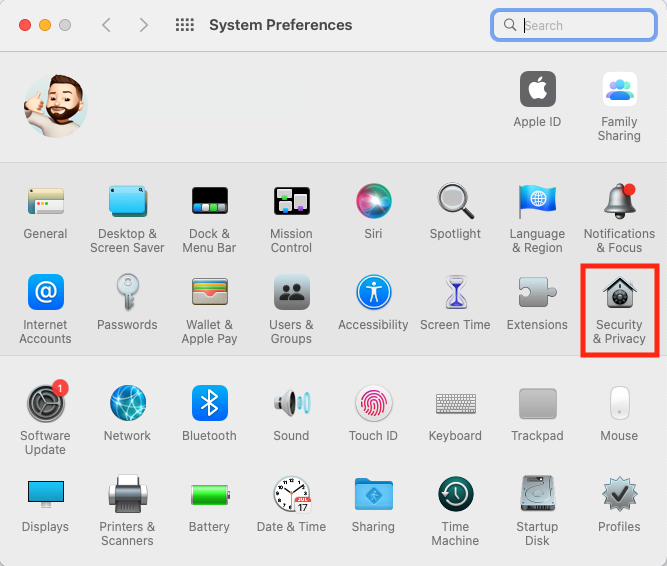
2. Click Security & Privacy
3. Select the FileVault tab
4. Click the lock icon to make changes, then click the Turn on FileVault… button
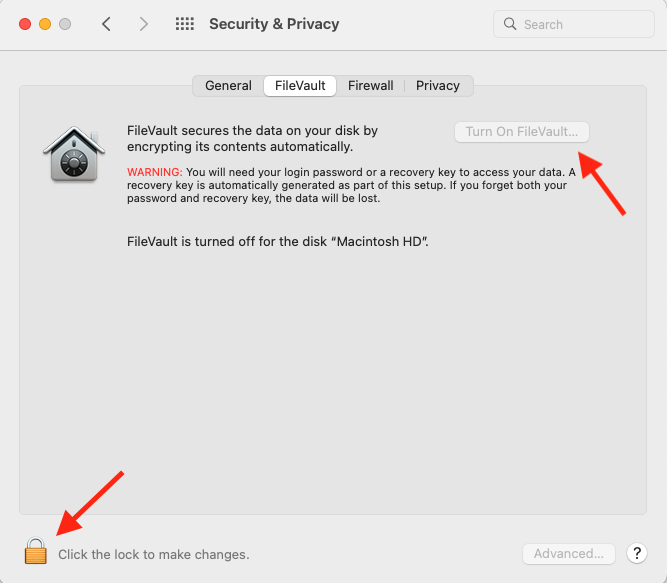
You may be asked to enter your Mac’s password after activating FileVault. You should then have the option to choose how you want to secure your data; you can use either your iCloud password or a unique recovery key. If you choose the latter, be sure to keep this key somewhere safe (not on your Mac) and write it down exactly as it appears.
Before enabling FileVault, be aware that if you forget your iCloud password and lose your recovery key, you will not be able to log into your Mac and access your data. Because it is encrypted, there is no way to recover it—not even Apple has access to it—so it will be lost forever. This is why it is important to store your recovery key somewhere safe.
It’s also worth noting that modern Macs and MacBooks that come equipped with Apple’s custom T2 Security Chip are encrypted automatically. However, enabling FileVault offers an additional layer of protection and makes your data even more difficult to access.
Windows encryption
| Pros | Cons |
|---|---|
| BitLocker encrypts all of the data stored on your PC | BitLocker is only available in certain versions of Windows, not including Home Edition |
| Data cannot be decrypted without your system password | If you lose your system password, your data is lost forever |
| Works alongside a TPM to ensure your machine has not been tampered with | BitLocker relies on a USB security key if you do not have a machine with a TPM installed |
The Windows alternative to FileVault is a feature called BitLocker, and it works in much the same way—encrypting all of the data stored on your machine. It works alongside a Trusted Platform Module (TPM), which is a hardware component installed in most modern devices that ensures your machine has not been tampered with while it’s offline.
BitLocker, which is available in Windows Vista and later, can be used on PCs without a TPM. However, it then relies on a USB startup key instead. This must be plugged in to start your device or wake it from hibernation, and if you happen to lose it, you lose access to your PC.
One of the biggest downsides to BitLocker is that it is only available in certain versions of Windows—specifically the Pro, Enterprise, and Education versions of Windows 10 and 11. This means Windows encryption is not available to you if you have a PC running Windows 10 or 11 Home edition, which comes preinstalled on most consumer machines.
Browser security
Modern web browsers, including those built into macOS and Windows, have been designed to complement the security baked into your operating system by offering some protections of their own. Although they cannot replace dedicated security tools, such as an antivirus application, they can help block malicious software before it is downloaded to your device.
macOS browser security
| Pros | Cons |
|---|---|
| Sandboxing prevents malicious code from harming your system | Only available on Apple devices |
| Sandboxing allows JavaScript to be used safely | Does not support progressive web apps |
| Warns you of potentially dangerous sites | |
| Offers a number of privacy protection tools | |
| Scans downloaded files for malware | |
| iCloud+ offers additional security features |
Safari in macOS uses a number of measures to help maintain the integrity of your Mac, one of the most important of which is called sandboxing. Malicious websites hide dangerous code that is executed on your machine using JavaScript. It is possible to block JavaScript, but this would break many innocent websites that rely on the language to work properly.
By putting every website you visit into its own “sandbox,” Safari isolates it from the rest of your system and even from other websites that you might have open in other tabs. This ensures that even if you do happen to stumble upon a dangerous website, its malicious code cannot be executed, and therefore it cannot harm your Mac or your data.
In addition to this, Safari warns you when you visit a potentially dangerous site, scans all downloaded files for malware, and uses machine learning to identify which websites unnecessarily harvest user data. Users can also block cross-site tracking, hide their IP address from trackers, and, if they upgrade to iCloud+, use Private Relay to hide browsing activity.
Windows browser security
| Pros | Cons |
|---|---|
| Sandboxing prevents malicious code from harming your system | Privacy protection features aren’t quite as robust as Safari’s |
| Sandboxing allows JavaScript to be used safely | |
| Warns you of potentially dangerous sites | |
| Offers a number of privacy protection tools | |
| Scans downloaded files for malware |
Windows browser security is, as you might expect these days, on par with macOS when it comes to most features. Microsoft Edge also offers sandboxing and privacy protections designed to minimize data tracking, and thanks to Microsoft Defender SmartScreen, all downloads are checked to ensure they do not contain malicious code.
Edge is actually based on the same underlying technology as Google Chrome, so you can expect a similar experience. However, Edge is more tightly integrated into Windows, and it is usually faster and more efficient. Its privacy protections aren’t quite as robust as Safari’s, but they do help cut down on data collection in Windows 10 and 11.
Remote management
Remote management gives users the ability to locate and control their Mac or PC in the event that it is lost or stolen. It can be particularly useful for devices that contain sensitive information, like those you work on—and in many cases, it allows them to be tracked down and recovered, though it’s a good idea to leave that task to law enforcement.
macOS remote management
| Pros | Cons |
|---|---|
| Find My app offers device tracking so you can see the exact location of lost or stolen Macs | No remote desktop feature as standard |
| Uses the Find My network to locate a device, even when it’s not connected to Wi-Fi | Requires location services to be enabled at all times |
| Lets you display a message on a lost device, lock it down, and wipe it remotely | Offline tracking requires Bluetooth to be enabled |
| Lets you remotely disable Apple Pay |
In macOS, the commonly used Find My feature is a lifesaver for many. Enabled by default when you first set up your Mac, Find My allows almost every device signed into your iCloud account to be located if it’s lost or stolen. You can use the service to see your Mac’s most recent location, and to get alerts on another device, such as your iPhone, if you leave your Mac behind.
Find My also lets you mark a MacBook as “lost,” which will send you a notification as soon as the device is located again. Furthermore, the service allows you to display a message on your Mac in case it is found, lock it down so that it cannot be used without being unlocked with your iCloud password, and remotely erase it so that any sensitive data it holds cannot be stolen.
Find My goes further than most other location services, thanks to Apple’s Find My network. It can not only allow more modern devices to report their location for up to 24 hours after they’ve been turned off, but it reports its location to other Apple devices—even those owned by other people—so that you can track it even if it’s not connected to a Wi-Fi or cellular network.
Windows remote management
| Pros | Cons |
|---|---|
| Find My Device lets you track and locate a lost or stolen Windows machine | No remote desktop feature as standard |
| Lets you remotely lock a lost or stolen device | Requires location services to be enabled at all times |
| Lets you display a message on a lost or stolen device | Does not work on devices that have a school or work account linked to them |
Microsoft also offers a feature called Find My Device for Windows remote management. It works in much the same way as Apple’s Find My feature, allowing users to lock down a lost or stolen device and display a message that may help recover it. However, it’s not quite as advanced, so you cannot track devices that are offline or turned off or wipe them remotely.
It’s also important to note that Find My Device does not work on PCs that have a school or work account tied to them. Neither Apple’s Find My nor Microsoft’s Find My Device offer remote desktop functionality as standard, but Microsoft does offer a standalone Remote Desktop application on both Mac and Windows PCs.
File integrity protection
File integrity protection, also known as file integrity monitoring, is a feature that analyzes critical system files to identify unauthorized modifications and potential cyber attacks. If an application attempts to make changes to these files, they may be blocked entirely. Both macOS and Windows have their own file integrity protection baked in.
macOS file integrity protection
| Pros | Cons |
|---|---|
| System Integrity Protection (SIP) prevents apps from modifying critical system files | File integrity protection can make some genuine use cases that require low-level system access more difficult |
| Kernel Integrity Protection (KIP) blocks unnecessary changes to the macOS kernel |
System Integrity Protection (SIP), as it’s known in macOS, works in conjunction with Kernel Integrity Protection (KIP) to limit the writability of critical system files. This ensures malicious applications cannot make changes to your Mac at the system that would cause your machine to behave in a way that’s unexpected or dangerous.
Windows file integrity protection
| Pros | Cons |
|---|---|
| Windows File Protection (WFP) prevents apps from deleting critical system files | File integrity protection can make some genuine use cases that require low-level system access more difficult |
| Mandatory Integrity Control (MIC) establishes which applications should be allowed to modify certain files and processes |
Windows also has a collection of features for file integrity protection, the two most important of which are Windows File Protection (WFP) and Mandatory Integrity Control (MIC). These go hand-in-hand to ensure that critical system files are maintained and to ensure that only trusted applications can modify certain files and processes when it’s really necessary.
Data collection
If you work with particularly sensitive information, data collection of any kind is likely to be a concern. Unfortunately for those who prefer Windows, this is where Apple’s operating system has a huge advantage, thanks to the company’s strict approach to user privacy and security.
macOS data collection
| Pros | Cons |
|---|---|
| macOS typically collects less data than Windows | Apple does collect some user data for various purposes |
| Any data collected by Apple is anonymized so that it cannot be linked back to an individual user | |
| Users can control which apps have access to things like photos, contacts, and more | |
| Safari offers a Privacy Report and tighter controls over how much of your data is on offer |
Apple tells us that it takes user data very seriously, and its many privacy features packed into macOS suggest it is telling the truth. Users get a wide range of controls over which data they offer up to third-party applications and websites and which ones can access it. In addition, any data sent to Apple is given a random identifier, so it cannot be linked back to an individual user.
Safari in macOS offers a Privacy Report that tells you which websites have been blocked from tracking you, and there are even options to shield your IP address and browsing activity. You can also control which applications have access to things like photos, contacts, calendars, your Mac’s camera, and your microphone.
Windows data collection
| Pros | Cons |
|---|---|
| Windows gives users some control over which apps have access to certain data | Microsoft collects a lot of data from Windows users, some of which is used to serve targetted ads |
| Edge now has more robust privacy controls | Collected data can include browser history, apps logs, and enhanced error logs including a dump of system RAM |
Windows offers some of the privacy protection features built into macOS, like the ability to block access to your camera and microphone and certain data. However, Microsoft has been widely criticized for how much data it collects from Windows users—much of which is used to serve targeted ads throughout the operating system, which macOS omits.
Some of the optional data Windows collects includes app logs, which show which applications you’ve used; browser activity logs, which show the sites you visit and what you search for; and enhanced error logs, which can include the contents of your PC’s memory (RAM).
Which OS is more secure: Windows or Mac?
As you might have realized by now, both macOS and Windows are very secure operating systems, packed with the latest security features designed to prevent malicious applications and viruses from infecting your device and stealing your data. These include real-time antivirus features, data encryption, application controls, and remote device management.
While it’s a myth that Macs are immune to viruses, it is fair to say that macOS does have a slight edge when it comes to overall system security. It offers greater protections as standard—like encryption for all users, not just those who buy a certain version of the operating system—and tighter privacy protections. Apple also collects a lot less data than Microsoft.
However, no device is completely secure on its own. Whether you’re using a Mac, a Windows PC, or a smartphone, extra security goes a long way. Besides the features mentioned earlier in this article, Clario Anti Spy also offers tools like anti-spy setup to guide you through reducing device security threats and a spy cam detector to uncover hidden cameras on your Wi-Fi network.
Protect yourself and your data ASAP.


