Table of contents
- How to see what's in your iCloud storage
- Why is your iCloud storage full?
- How to delete data from iCloud
- How to delete photos in iCloud
- How to delete files from iCloud
- How to free up backups on iCloud
- Taking your Mac storage to a new level
Fast enough, you will find your iCloud storage is full, packed with your photos, documents, backups, and more. We will show you how to manage iCloud storage and delete files you no longer want.
How to see what's in your iCloud storage
If you’re looking to free up iCloud storage, your first step should be to see what stuff is already in there. There are a couple of ways to see this information on a Mac. Then you can think about how to clear up some of the files in your iCloud.
- Select iCloud Drive from the sidebar in a Finder window or, alternatively, see how much storage is left in the status bar at the bottom
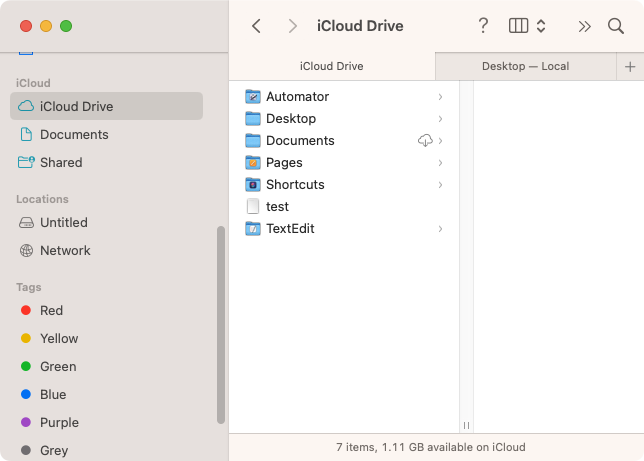
2. For a more detailed summary of what’s taking up your iCloud space, open System Settings, select Internet Accounts, and click iCloud
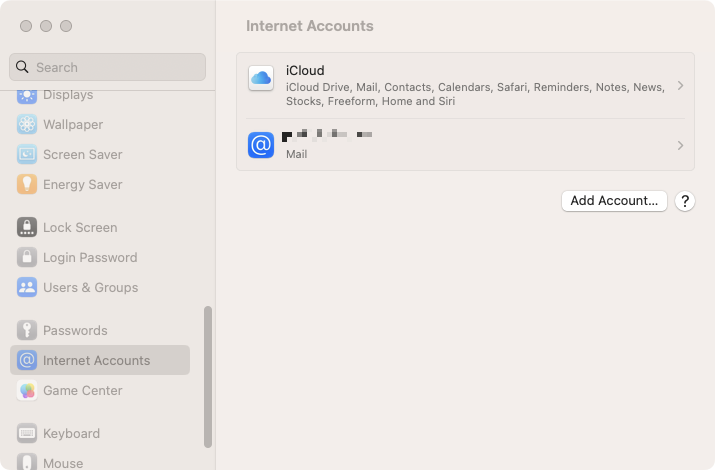
3. In the iCloud section, you’ll see a summary of your iCloud storage. Hover over a section to see what it is
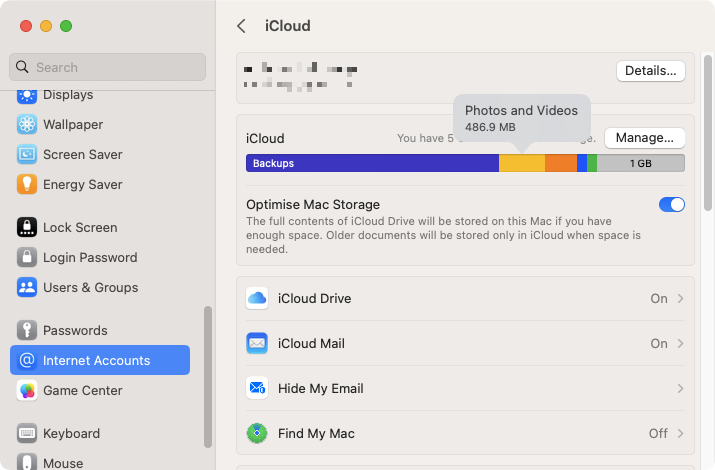
4. Another way to check the items in your iCloud storage is to visit icloud.com in your web browser. Sign in, and you can manage your files.
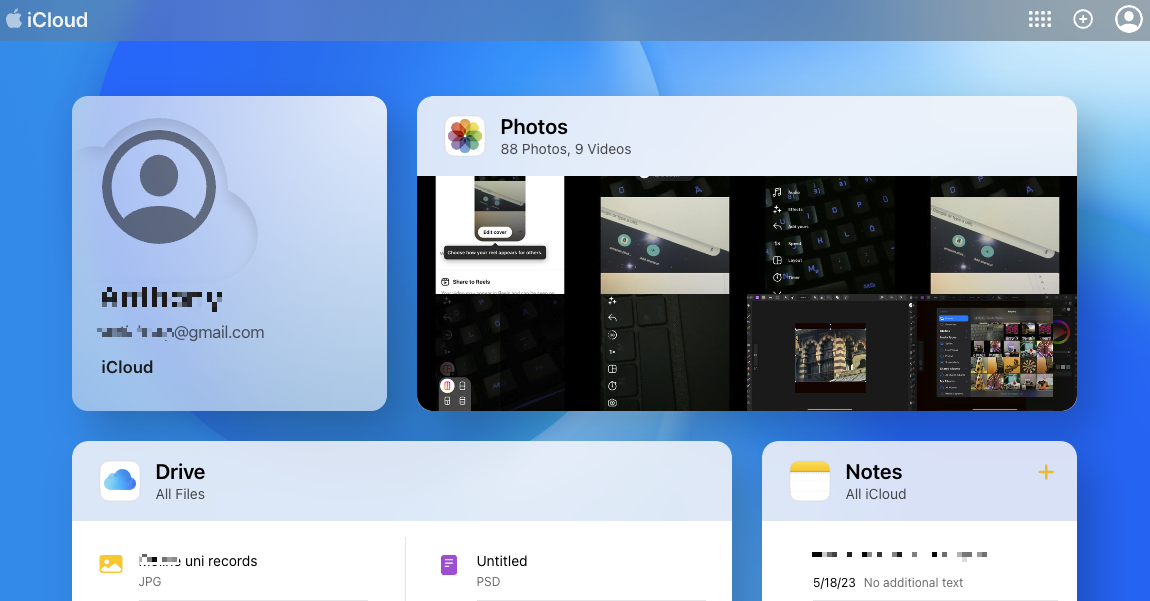
Why is your iCloud storage full?
By default, Apple devices back up all kinds of data in iCloud. Whether you’re using a MacBook Pro, an iMac, an iPhone, or an iPad, you can soon find your online storage is full, and you may see a message on your Mac telling you so. This particularly likely to happen if you only have the free 5GB of storage you get as standard with your iCloud account. To add more storage to your account, you’ll need to sign up for an iCloud subscription.
File types that commonly take up your iCloud space include:
- iPhone and iPad backups
- Pictures and videos
- Emails
- Text messages
- Documents
- Voice recordings.
Your iCloud storage is shared across all your Apple devices, so the more you have, the quicker you’re likely to fill up your iCloud.
How to delete data from iCloud
Now that you know what to look for, what are your options when it comes to managing and removing some of this data from your iCloud? We’ve broken it down for you here, showing you how to manage some of the most common file types that take up iCloud space.
How to delete photos in iCloud
Keen photographers can easily fill up their iCloud accounts. Although each photo usually takes only a few megabytes of space, they can soon accumulate, to the point that you need to clear iCloud storage. And videos, of course, take up even more storage, particularly if you record them in high definition.
You can delete all photos in your iCloud and turn off photo backups in a couple of easy steps:
- Open System Settings > Internet Accounts and click Manage
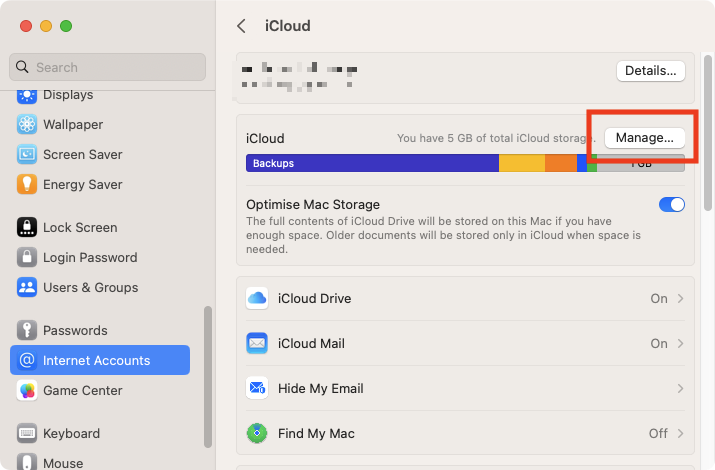
2. Select Photos and click Turn Off and Delete
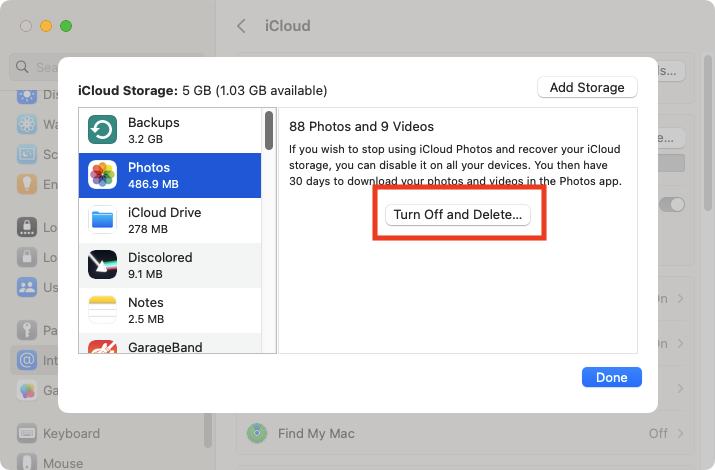
3. Click Delete again to confirm. Note, you can undo this action and get your files back, as long as you do it within 30 days.
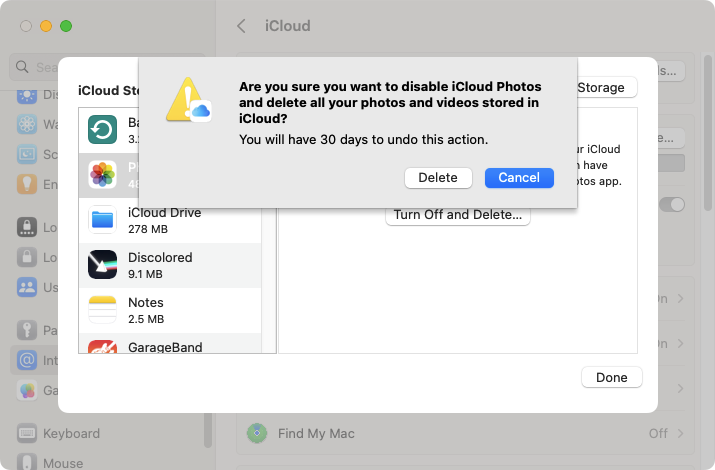
How to delete files from iCloud
You can log into the iCloud website for a more granular approach to managing your iCloud storage. From there, you select and delete individual files, giving your more control over how you reduce your backed-up files.
Another advantage of using the iCloud website is that you can do it from anywhere, on any device, including Windows and Linux computers. You just need a device with a web browser and a functioning internet connection. Check out our dedicated guide if you can’t sign into iCloud.
Here’s how to delete data from iCloud in your browser:
- Head to icloud.com, and click Sign In. Enter your login details to continue.
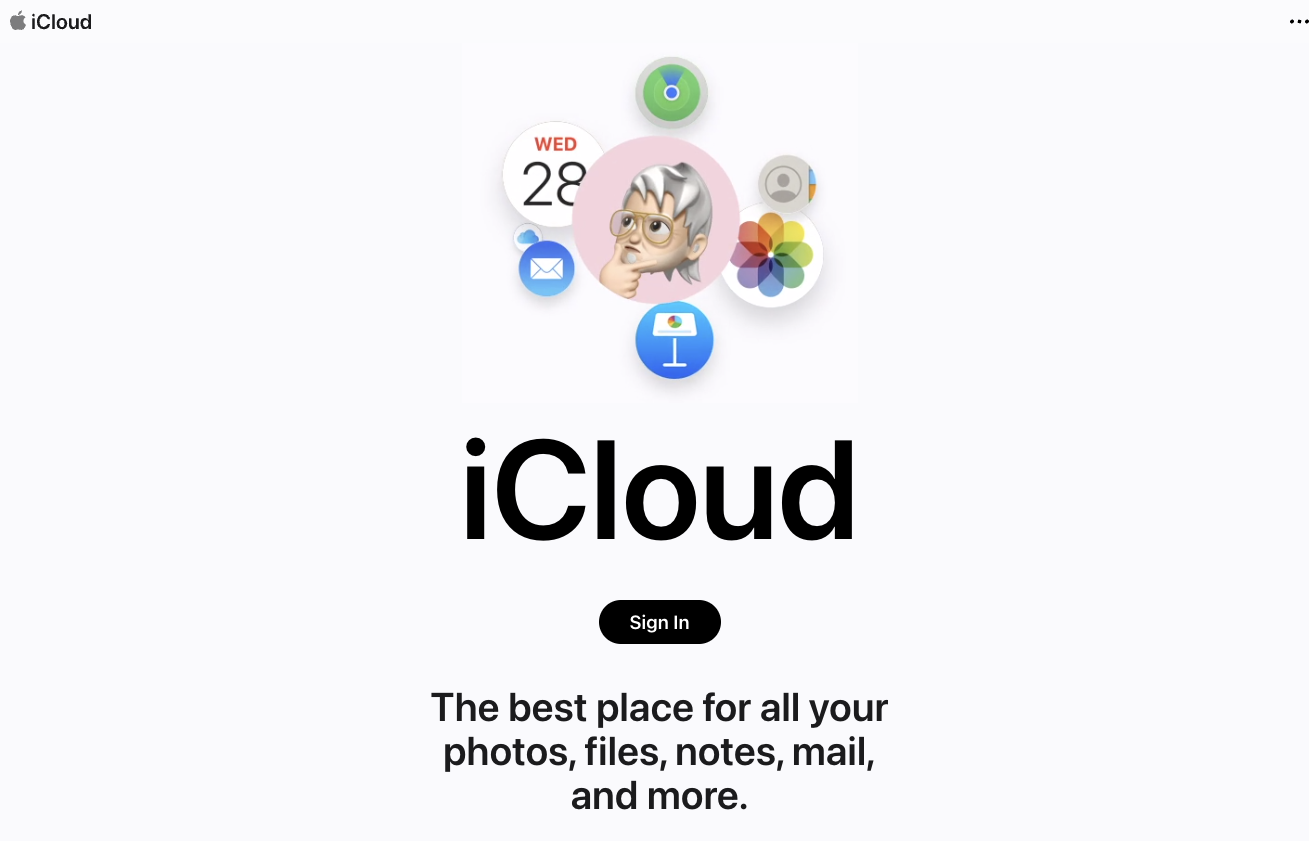
2. Click iCloud Drive
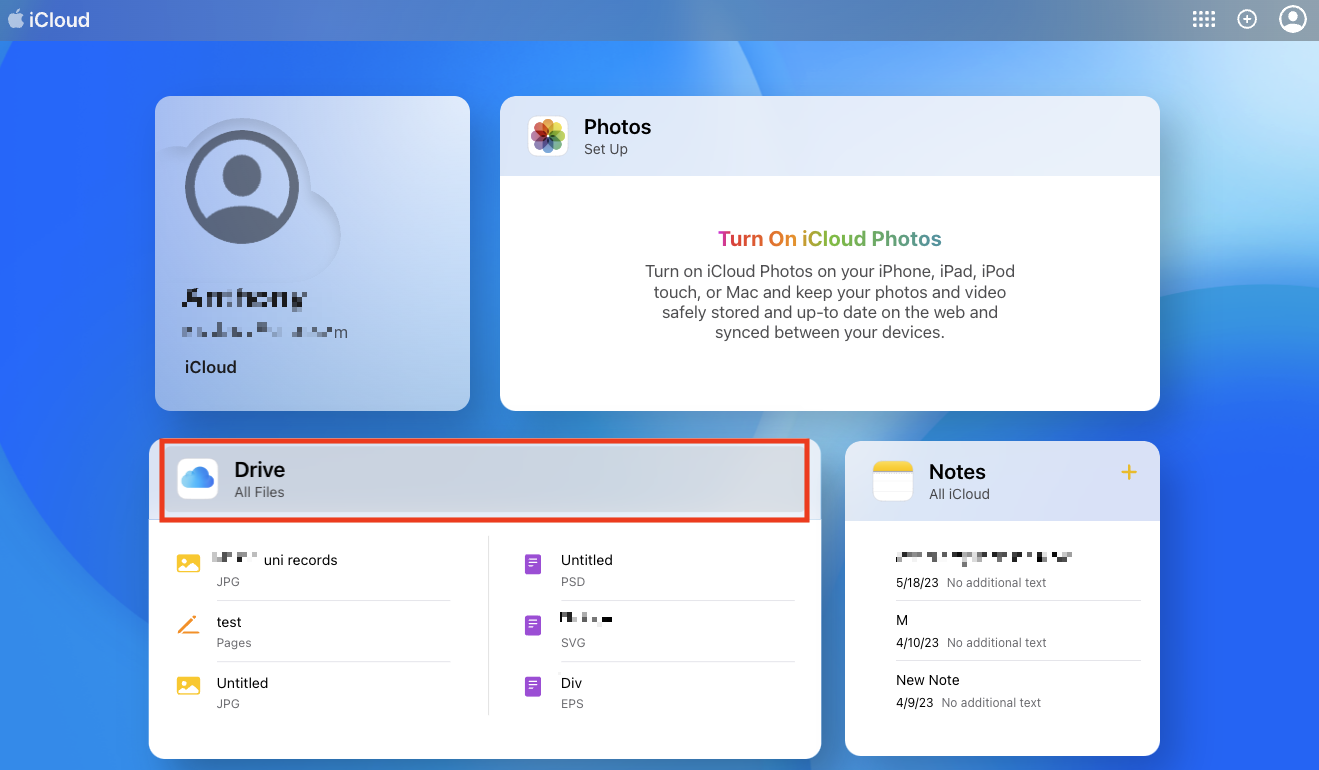
3. You’ll now be in the iCloud Drive file manager. Select a file and click the trash icon to delete it.
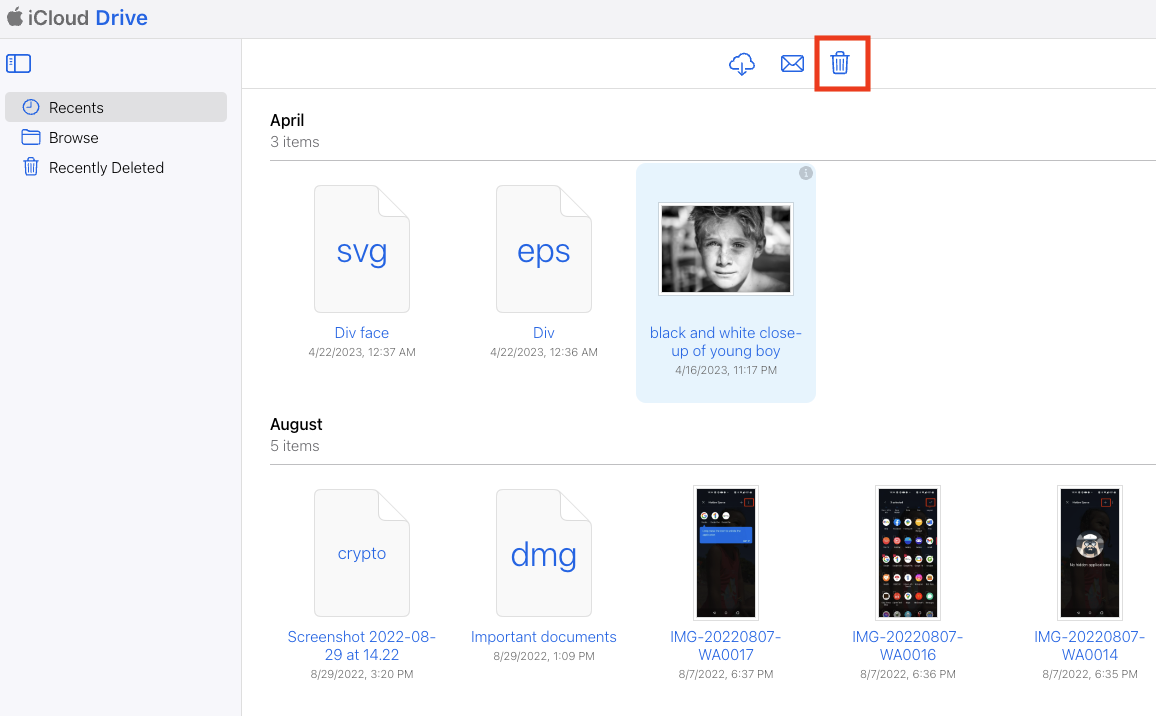
4. If you want to restore a file you deleted, click Recently Deleted in the sidebar. Then select a file and click Restore.
How to free up backups on iCloud
For many users, the biggest files they’ll have in their iClouds are backup files. If you delete backups on iCloud, you can quickly save space in your account. As with photos, you can empty out backups from your iCloud on Mac.
Follow these steps to get backups out of your iCloud:
- Go to System Settings > Internet Accounts and click Manage
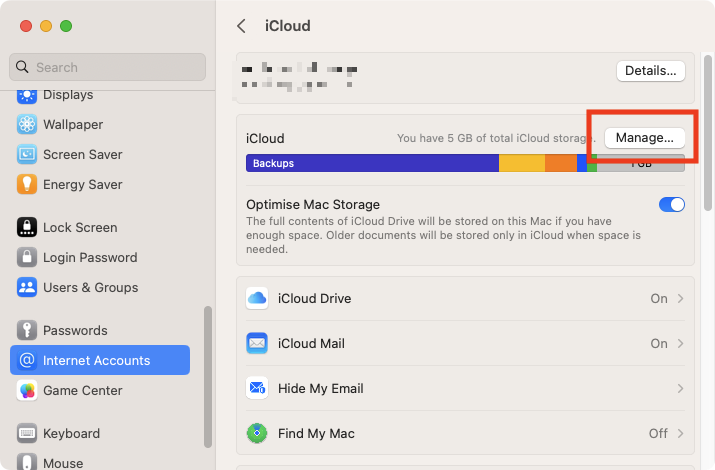
2. Click Backups, then select a backup from the list. Click the minus button.
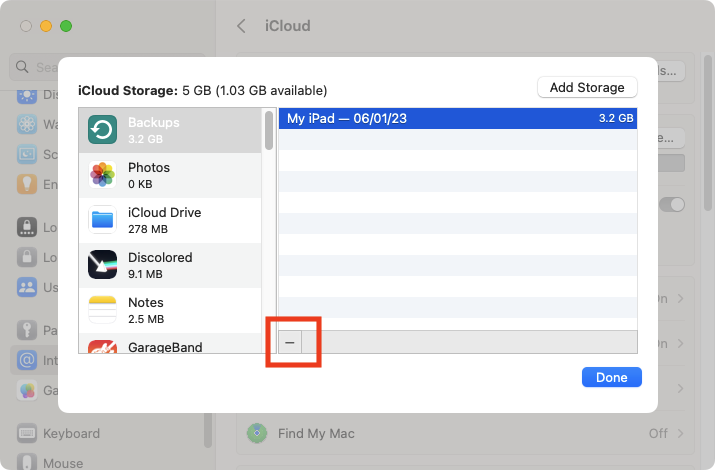
3. Finally, click Delete to remove the file and turn off backups.
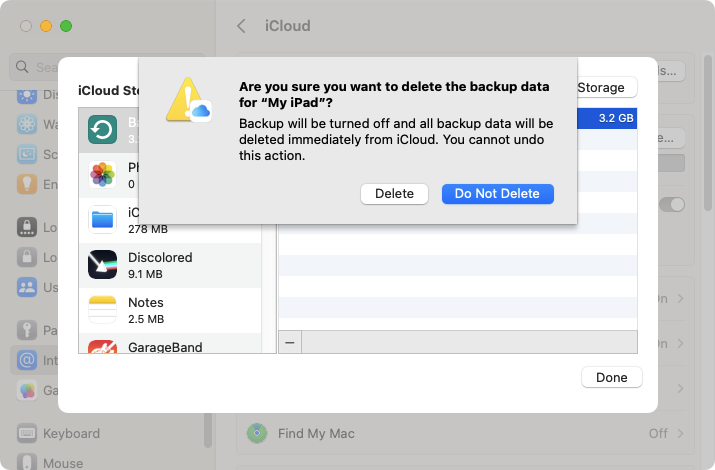
Taking your Mac storage to a new level
Deleting files from your iCloud is only one form of storage management you need to think about. You also need to think about the storage space you have on your Mac’s hard disk or solid-state drive.
Storage space is not the only issue you might want to consider when optimizing your Mac performance. Phishing, spyware, adware—it is by far not all people can use to break into your iCloud account. However, you could check if your data has already been exploited this instant with Clario AntiSpy online accounts checker. Here’s how to use it:
- Download Clario AntiSpy on your Mac and get a subscription to create an account
- On the left-side menu, click ID theft check
- Type your iCloud email address and click Start scan
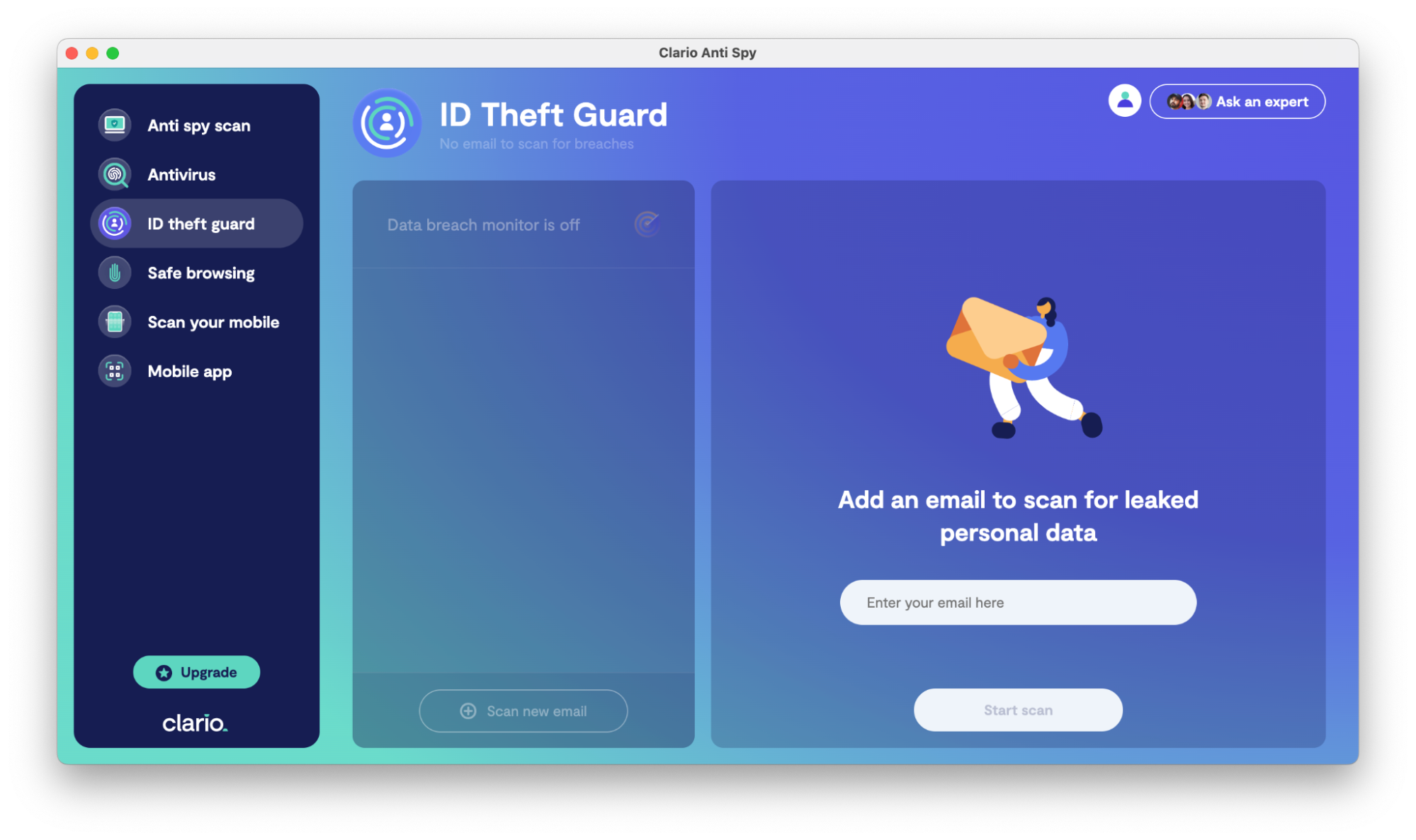
4. Enter the verification code and click Verify
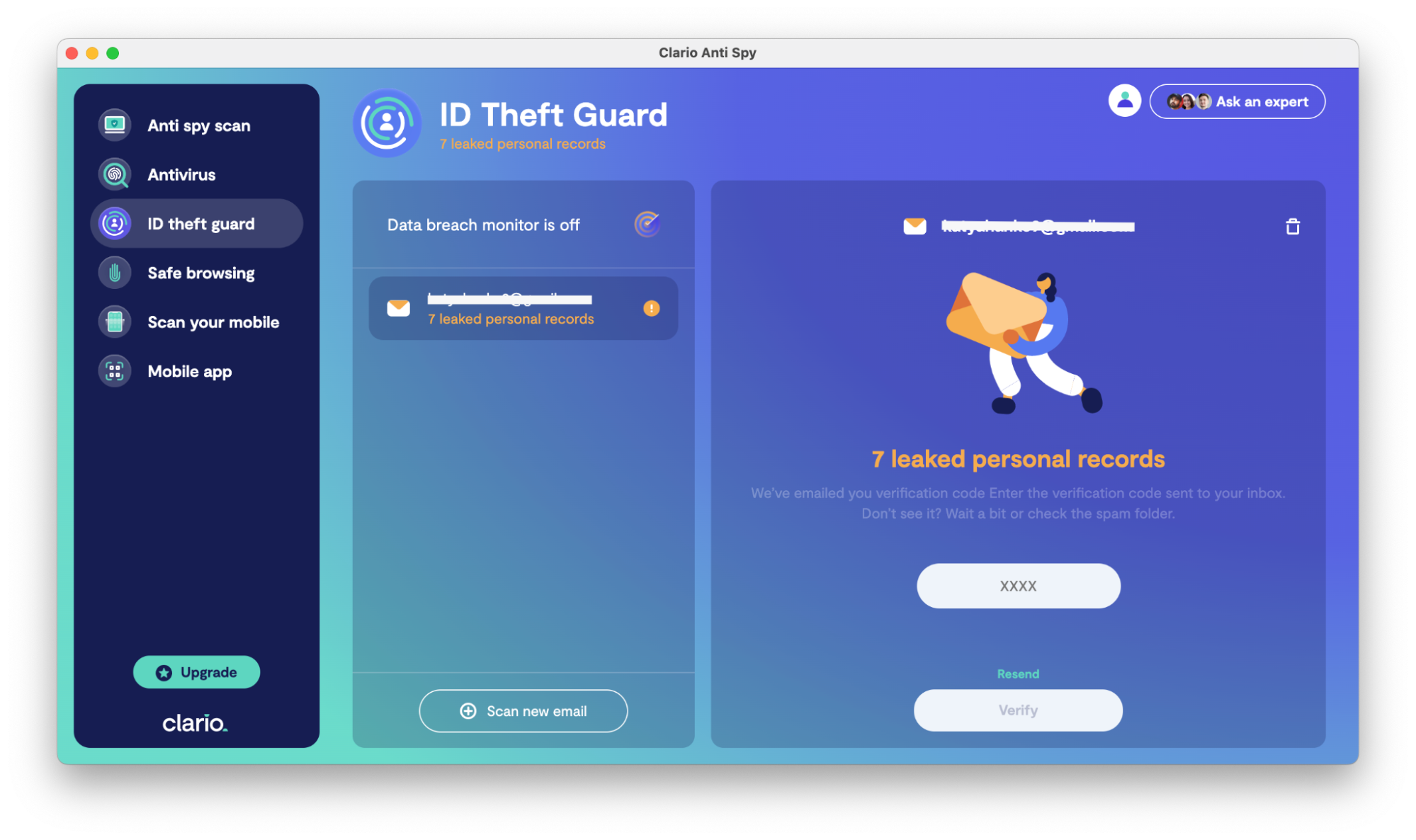
5. Now, follow the on-screen Clario prompt to protect your personal data from further leaks.
If you create a lot of content or store a lot of photos, videos, or music, then eventually, you may need to get more storage. But before you start shopping for external hard drives or extra iCloud space, you should learn how to optimize storage on your Mac, so you can keep your disk space safe. Use Clario AntiSpy at all times to keep your private information away from prying eyes.


