Table of contents
- Why you can text but not make phone calls on your iPhone
- How to fix your device if iPhone won't make calls but will text
- 1. Try calling again from another location
- 2. Check for updated carrier settings
- 3. Turn Airplane mode on and off
- 4. Update your iPhone
- 5. Check blocked numbers
- 6. Reinsert the SIM card
- 7. Disable the Do Not Disturb mode
- 8. Turn off call forwarding
- 9. Turn on Wi-Fi Calling
- 10. Restart your iPhone
- 11. Reset network settings
- 12. Reset all iPhone settings
- 13. Contact Apple Support
- Conclusion
Why you can text but not make phone calls on your iPhone
There are seven primary reasons why your iPhone is not making calls but can text:
- Network issues. Your actual iPhone might not have any issues. Instead, you may just have a poor cellular connection, or your carrier could be experiencing network disruptions. In this case, your iPhone won’t make calls, but you can text via iMessage since calls can only go through with a Wi-Fi connection. If you only see one bar in the upper right corner of your screen (or worse - no bars at all), simply wait for your carrier to resolve the connection issue.
- Airplane mode turns off your cellular connection and only allows Wi-Fi-based messaging and calling. Check if you accidentally set your phone to airplane mode or forgot to turn it off after a flight.
- SIM card placement. Sometimes, SIM cards can shift inside your phone, or dust can disrupt their placement. If you are experiencing issues, try taking the SIM card out and then inserting it properly.
- Carrier settings. Your iPhone could be running on outdated carrier settings. Don’t fret; simply tap Settings > General > About to install your latest carrier update.
- Your SIM card might be hacked or cloned. SIM card hacking and cloning are serious cybersecurity concerns. Hackers can gain access to your SIM card to then get access to your bank accounts or other personal accounts that may store valuable information. You might be surprised to learn that someone can even listen to your calls after hacking your SIM. Your SIM-jacker might not know, but after reading this guide, you will be equipped with the necessary cybersecurity information to protect yourself and your phone.
- Jailbreak. Has anyone had physical access to your phone over the past couple of months? If so, someone with malicious intent could easily jailbreak your phone to install stalkerware on your iPhone and remotely control its functions.
- iPhone software or hardware issues. Do not search for the FBI’s contact number just yet. If your iPhone doesn’t make calls but can text, it could simply be due to a much needed software update or hardware update (in case of physical damage to the device).
You can quickly resolve the final two issues with Clario Anti Spy’s Device system check. It will run a scan on your phone and tell you if your iPhone has been tampered with or if you just need to update your iOS immediately. Here’s how to run Clario’s Device system check:
- Download Clario Anti Spy and sign up for a subscription to create an account.
- On the dashboard, click Scan under the Device system check.
- Wait for the results, then review what is needed to do to restore your privacy.
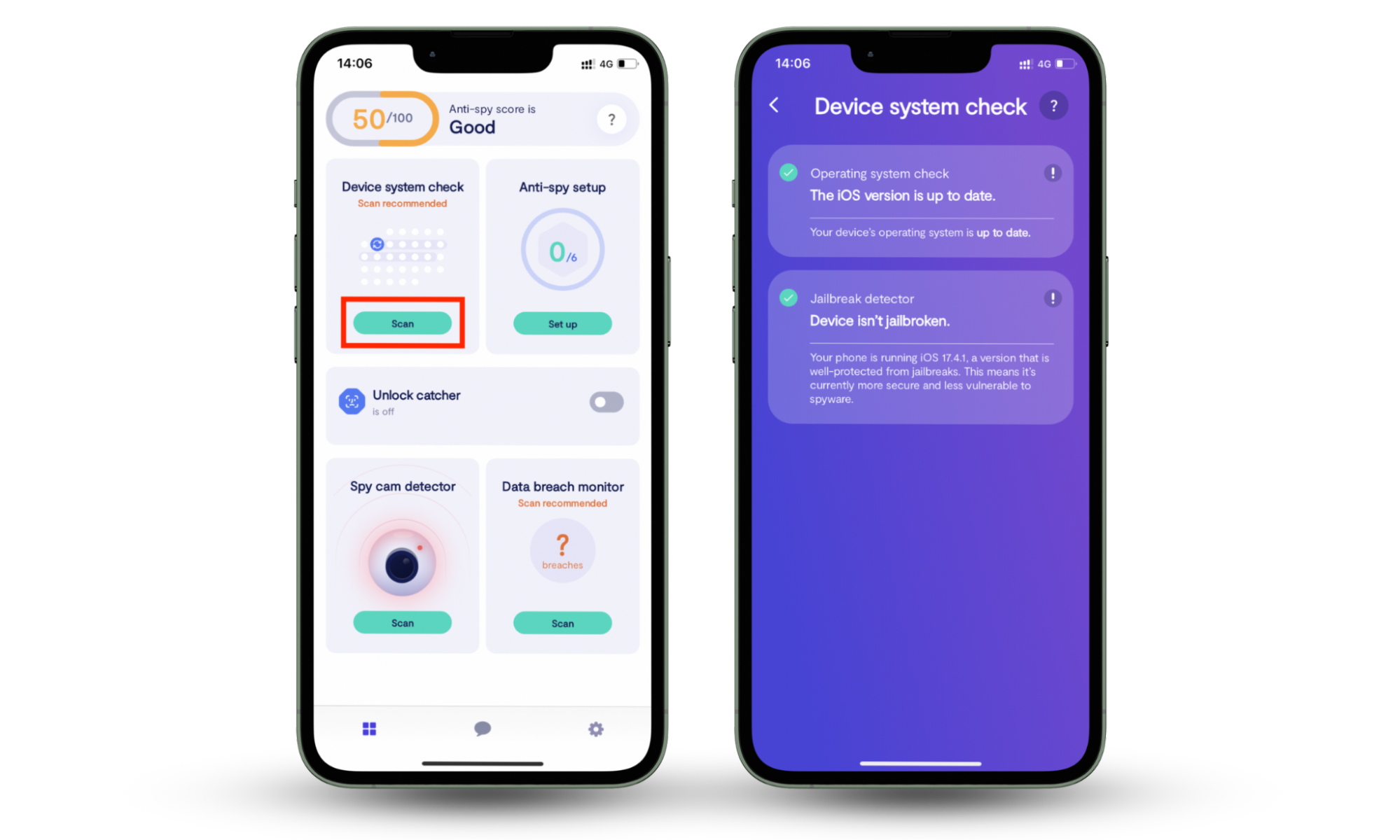
How to fix your device if iPhone won't make calls but will text
If none of my earlier tips worked, then you need to proceed with some more serious solutions. Follow the steps below:
- Try calling again from another location
- Check for updated carrier settings
- Turn airplane mode on and off
- Update your iPhone
- Check blocked numbers
- Reinsert the SIM card
- Turn off call forwarding
- Turn on Wi-Fi Calling
- Restart your iPhone
- Reset network settings
- Reset all iPhone settings
- Contact Apple Support
1. Try calling again from another location
Sometimes, your iPhone won't make calls due to a lack of coverage in your current location. You can improve your reception by moving your phone or going to a different area instead.
2. Check for updated carrier settings
Usually, when updated carrier settings are available, your phone will prompt you to install them. However, if your iPhone fails to do so, you will have to update them yourself.
Follow these steps to manually update your carrier settings on iPhone:
- Connect to Wi-Fi or a cellular network.
- Go to Settings > General > About.
- If the update is available, you will see on-screen instructions on how to install it.

3. Turn Airplane mode on and off
Resetting the Airplane mode toggle is helpful at times when you want to resolve connection issues. It will reset your network connection, refresh your IP address, re-establish the signal, and may even fix some connection-related software glitches too.
Follow these steps to reset the Airplane mode:
- Open Settings.
- Toggle the Airplane mode switch until it turns green.
- Then, toggle it again to turn it off.
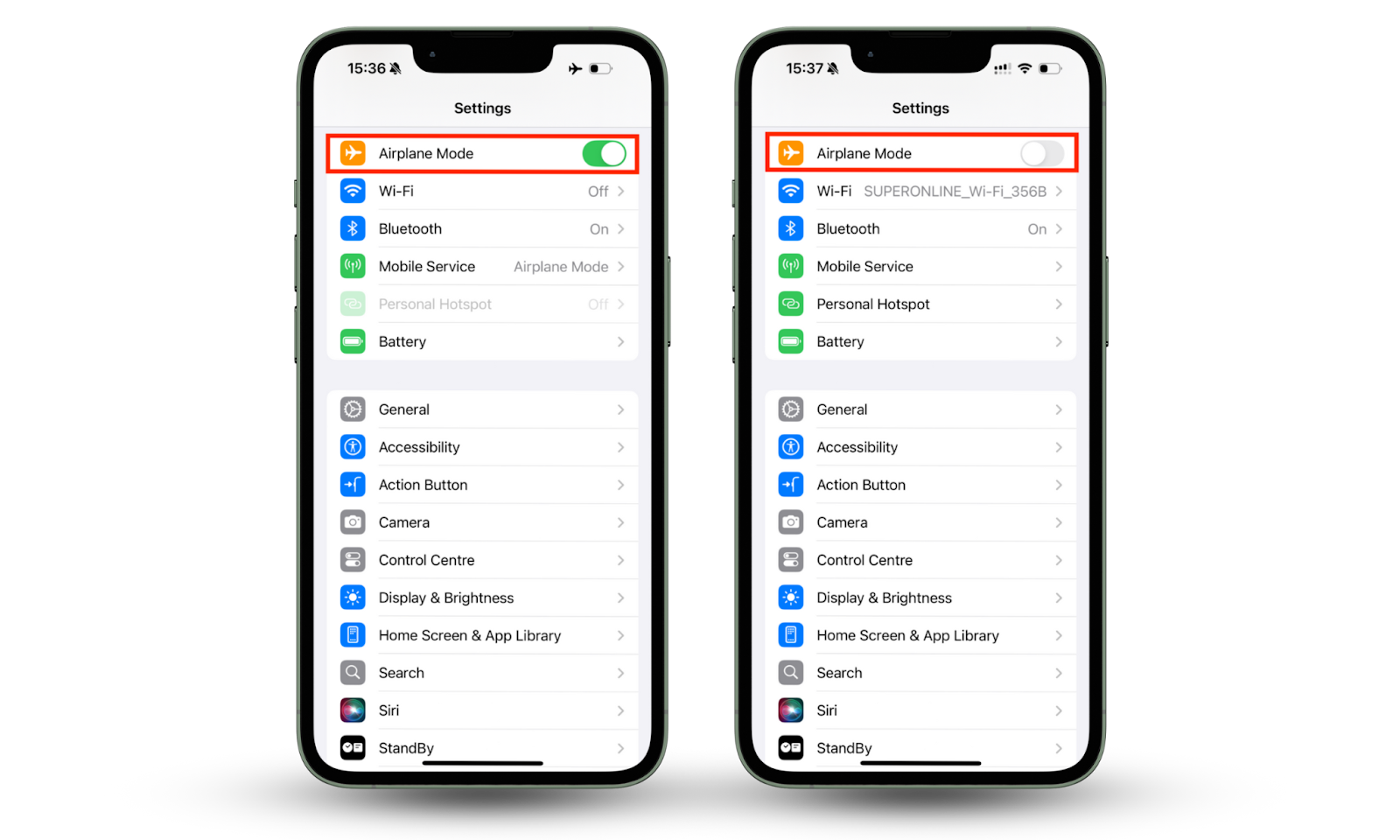
4. Update your iPhone
Simply updating your iOS can do a lot to improve your phone’s functionality and network coverage. Apart from new security patches, Apple releases all kinds of fixes with new software releases that can help your device run smoothly.
Follow the below instructions to update your iOS:
- Settings > General > Software Update.
- Click Update Now if a new iOS release is available.
- Also, make sure you enable Automatic updates on your iPhone to ensure you’re always secure and fully updated.
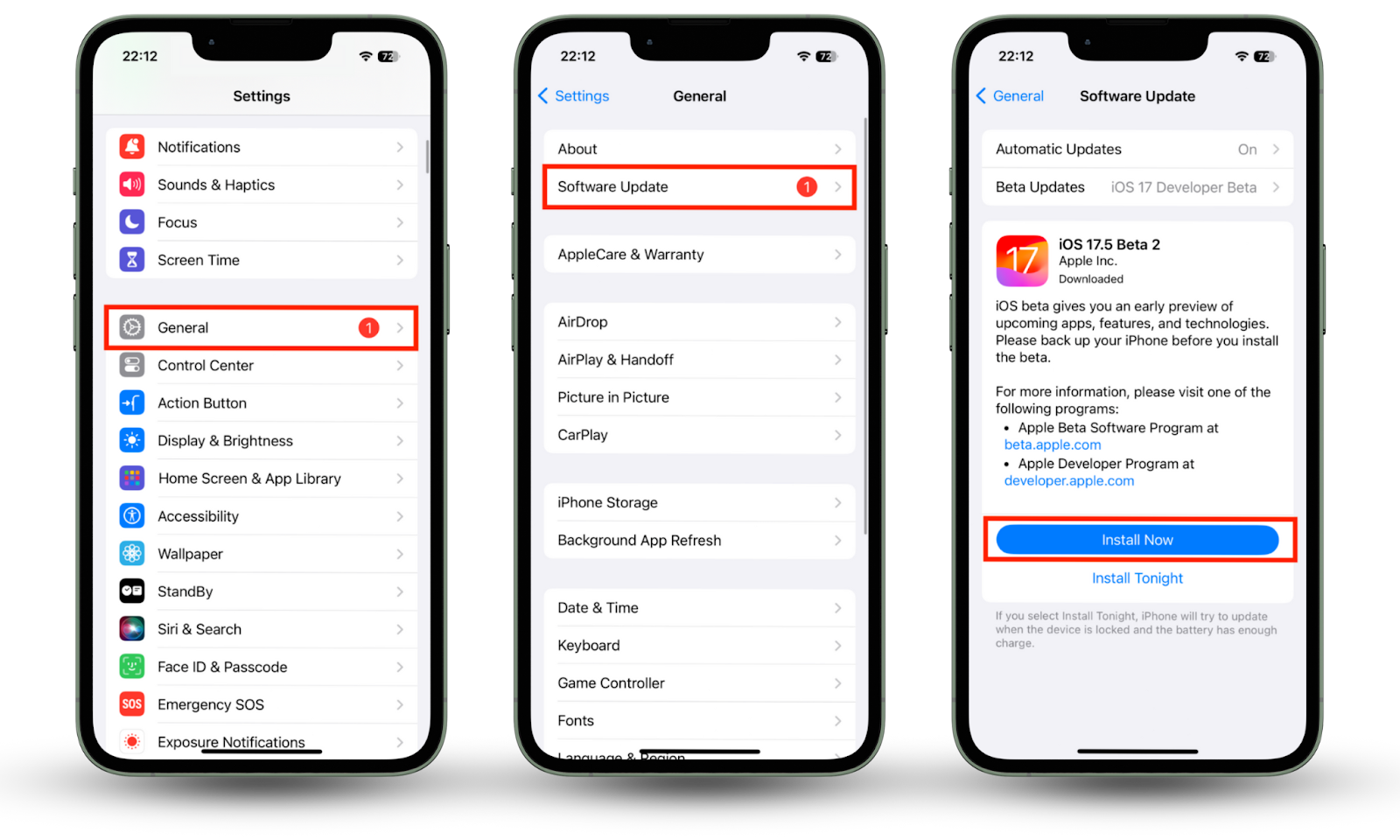
5. Check blocked numbers
Are you sure you are not calling a blocked number? If you are, then you won’t be able to get through. Check your list of blocked contacts in two simple steps:
- Go to Settings > Phone > Blocked Contacts (in iOS 18 and later versions, Settings > Apps > Phone > Blocked Contacts).
- Review the list and unblock the number you need to call if it is on there.
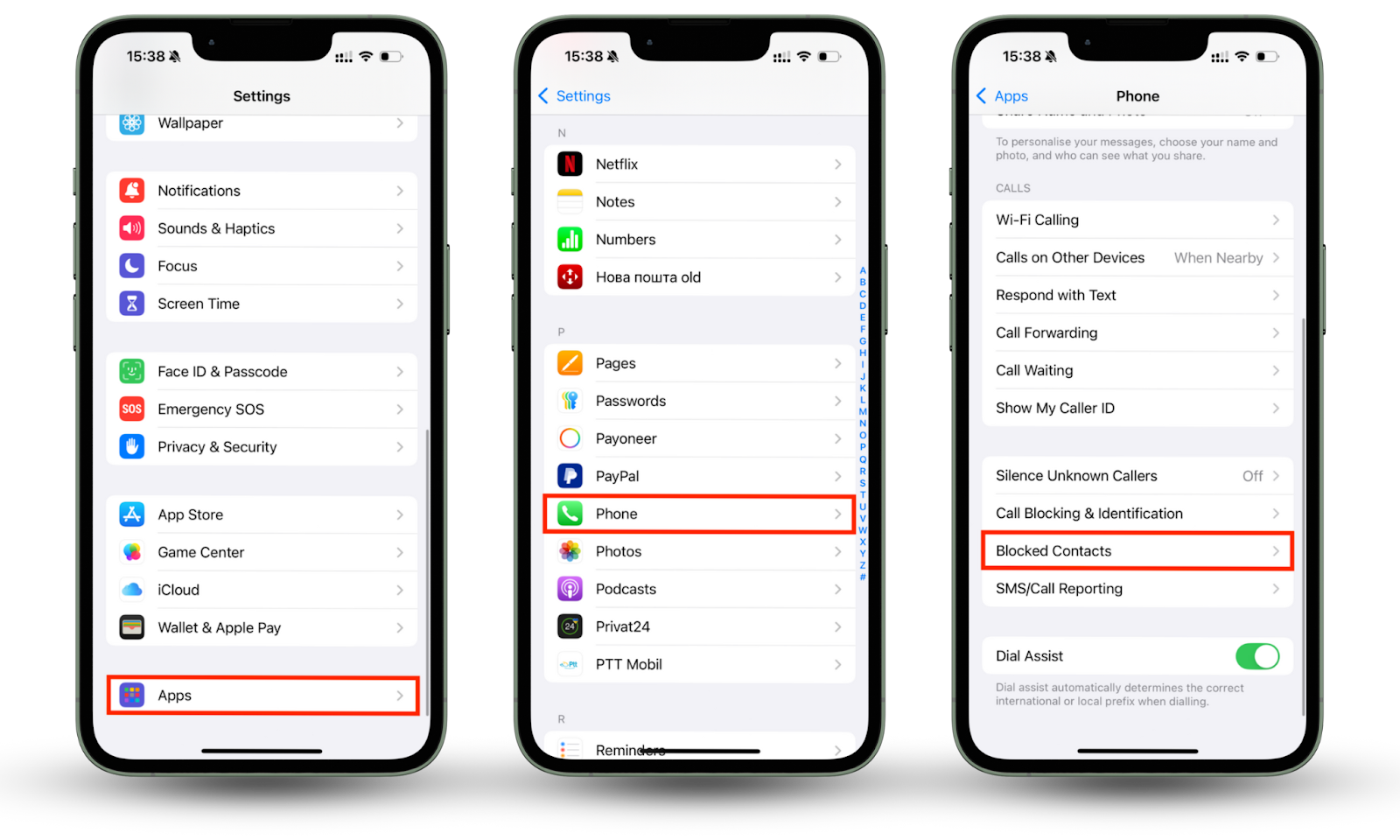
6. Reinsert the SIM card
Checking if your SIM card is damaged or dirty may be another easy solution to solve your inability to make calls. Here’s how to do it:
- Open the SIM card slot with a paperclip or a SIM card ejector (an earring works just fine for me too!).
- Slide the SIM card tray out, then check for any damage.
- Clean both the SIM card and the tray, then reinsert it into your phone.
7. Disable the Do Not Disturb mode
You may have forgotten you had the Do Not Disturb mode on or simply tapped on it accidentally. Well, if you want to make calls again, it’s time to turn it off. Here’s how to turn the Do Not Disturb mode off on iPhone:
- Swipe down from the upper right corner of your screen to open the Control Center.
- Click Focus.
- Tap Do Not Disturb until it says ‘off’ or ‘Silence all notifications’.
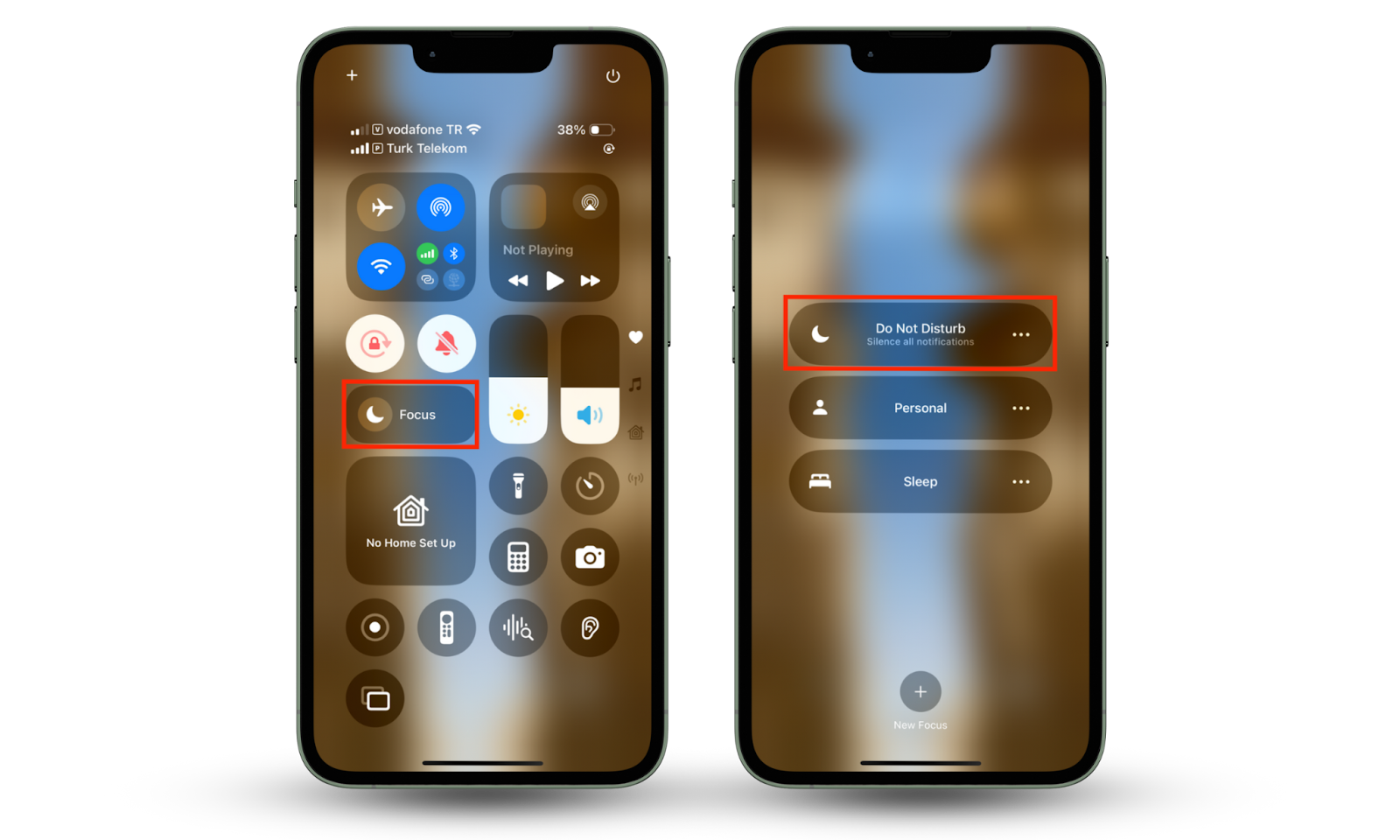
8. Turn off call forwarding
Turning off call forwarding may also help if your iPhone won’t make calls but will text. Just follow these steps:
- Go to Settings > Phone > Call forwarding.
- Toggle the switch next to Call forwarding off.
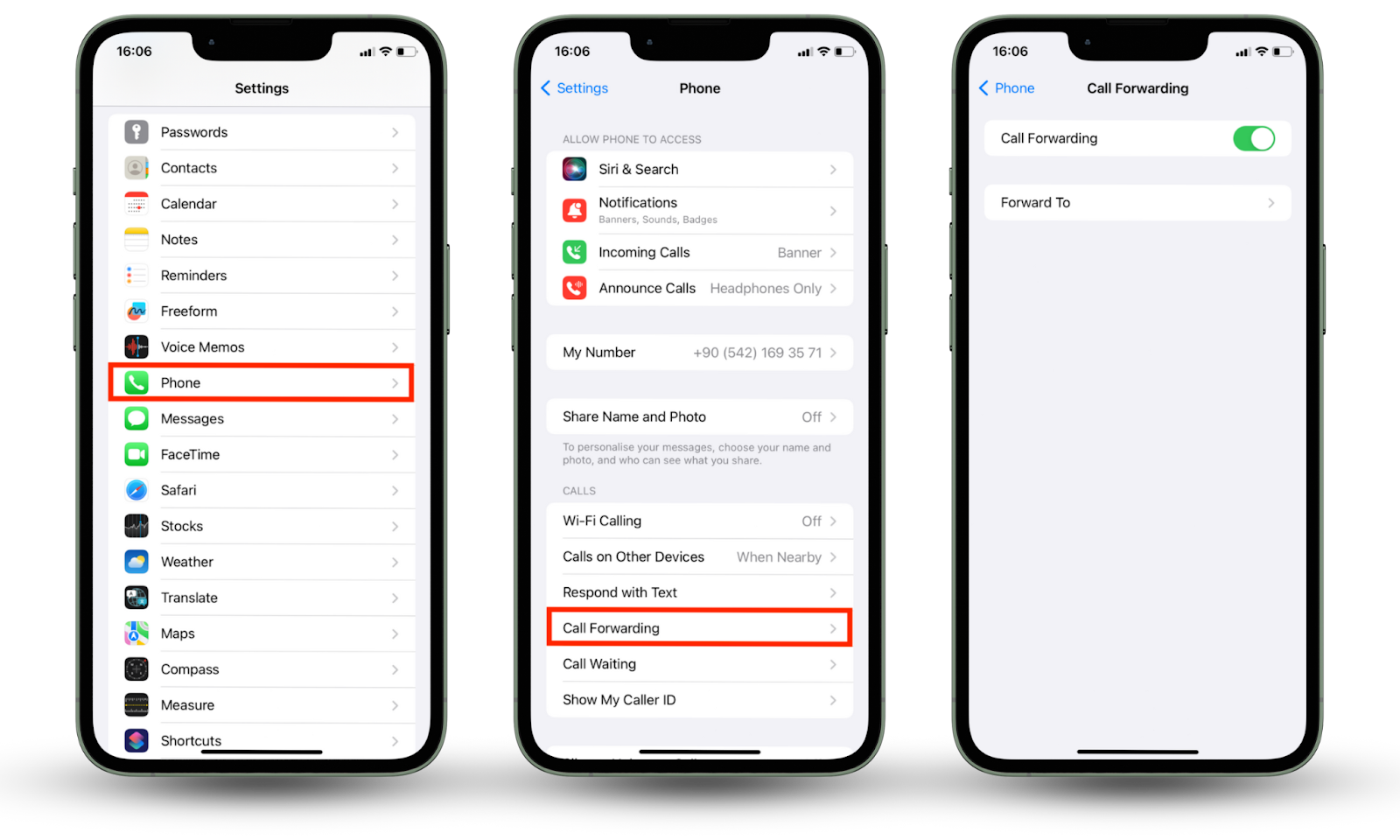
9. Turn on Wi-Fi Calling
The Wi-Fi Calling setting may not totally fix your iPhone, but it will help you with your connection issues. In case the cellular network is disrupted, your phone will automatically connect through your Wi-Fi.
Follow the steps below to turn on Wi-Fi Calling:
- Go to Settings > Phone > Wi-Fi Calling (in iOS 18 and later, Settings > Apps > Phone > Wi-Fi Calling ).
- Choose your line.
- Toggle Wi-Fi Calling on This iPhone until it turns green.
- Tap Enable to confirm.
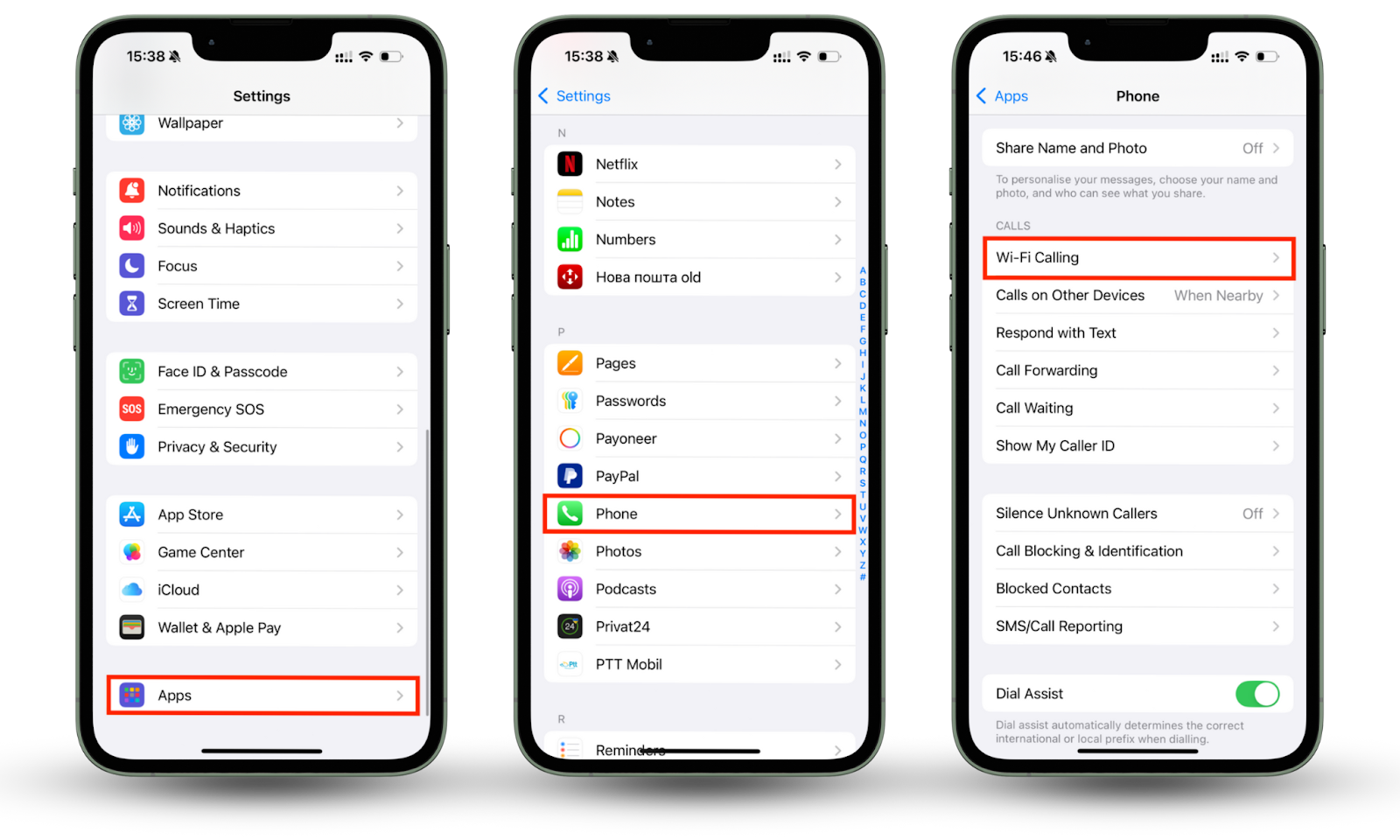
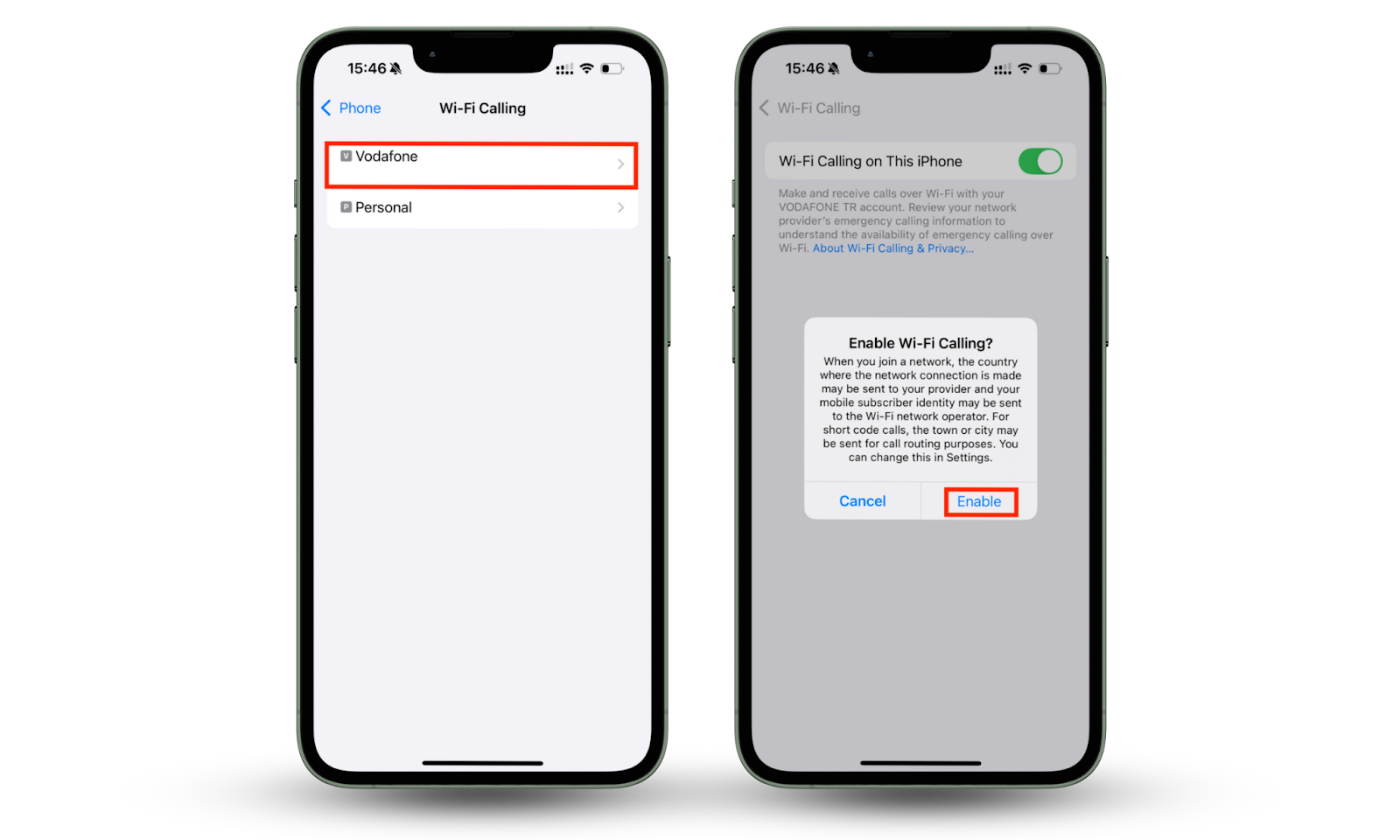
10. Restart your iPhone
No matter how capable your smartphone is, there’s always a possibility that it could crash due to the simplest error. Resetting it from time to time will clear any processes running in the background and some performance issues you might’ve been inadvertently dealing with too.
To reset your iPhone:
- Hold the power button and one of the volume buttons.
- Then, swipe the ‘slide to power off’ to the right to turn it off.
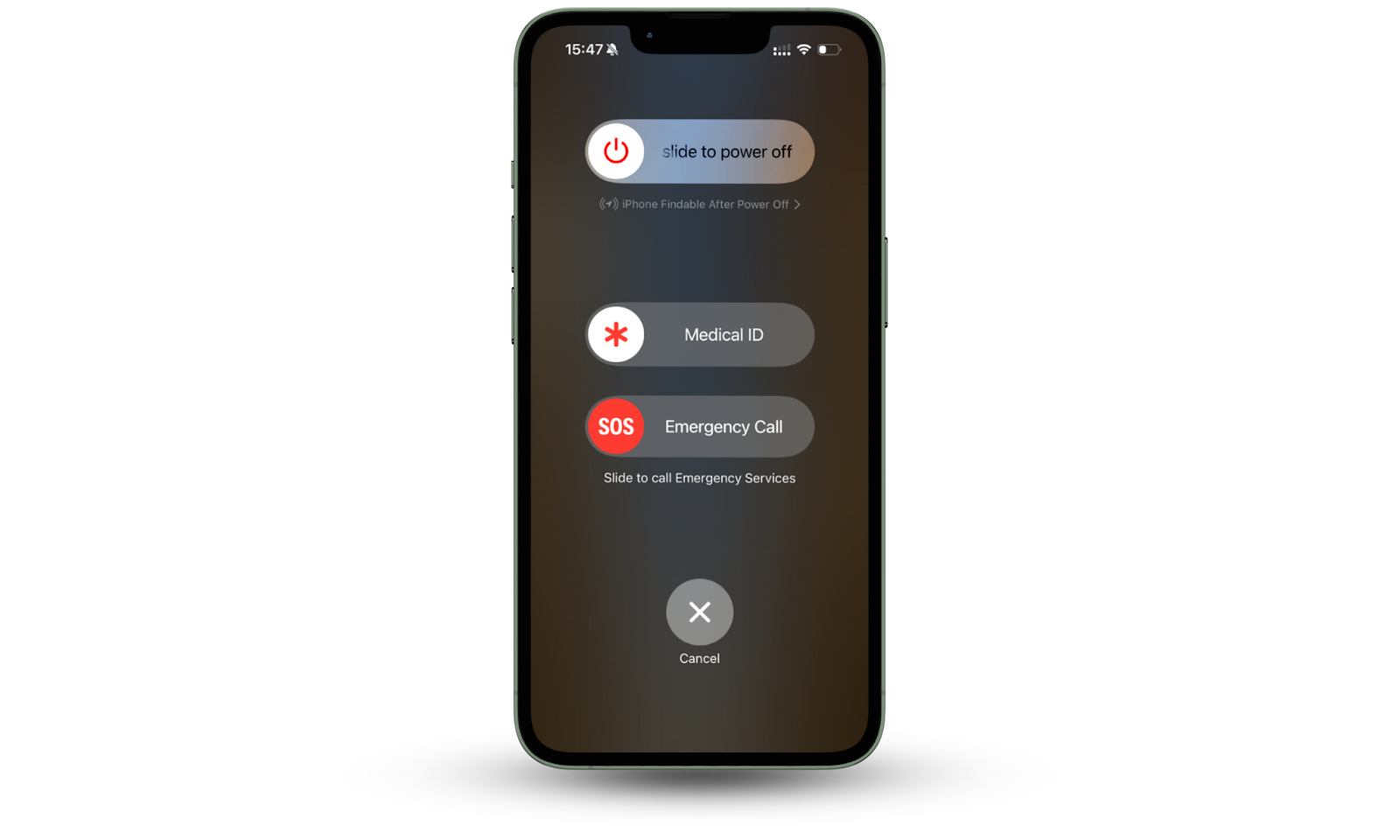
11. Reset network settings
Now, a network reset is a legitimate fix that can clear out the data log related to your network connections, be it Wi-Fi, cellular, or Bluetooth. It can help you re-establish an uninterrupted connection.
Here’s how to reset the network settings on iPhone:
- Go to Settings > General > Transfer or Reset iPhone > Reset > Reset Network Settings.
- Enter your password.
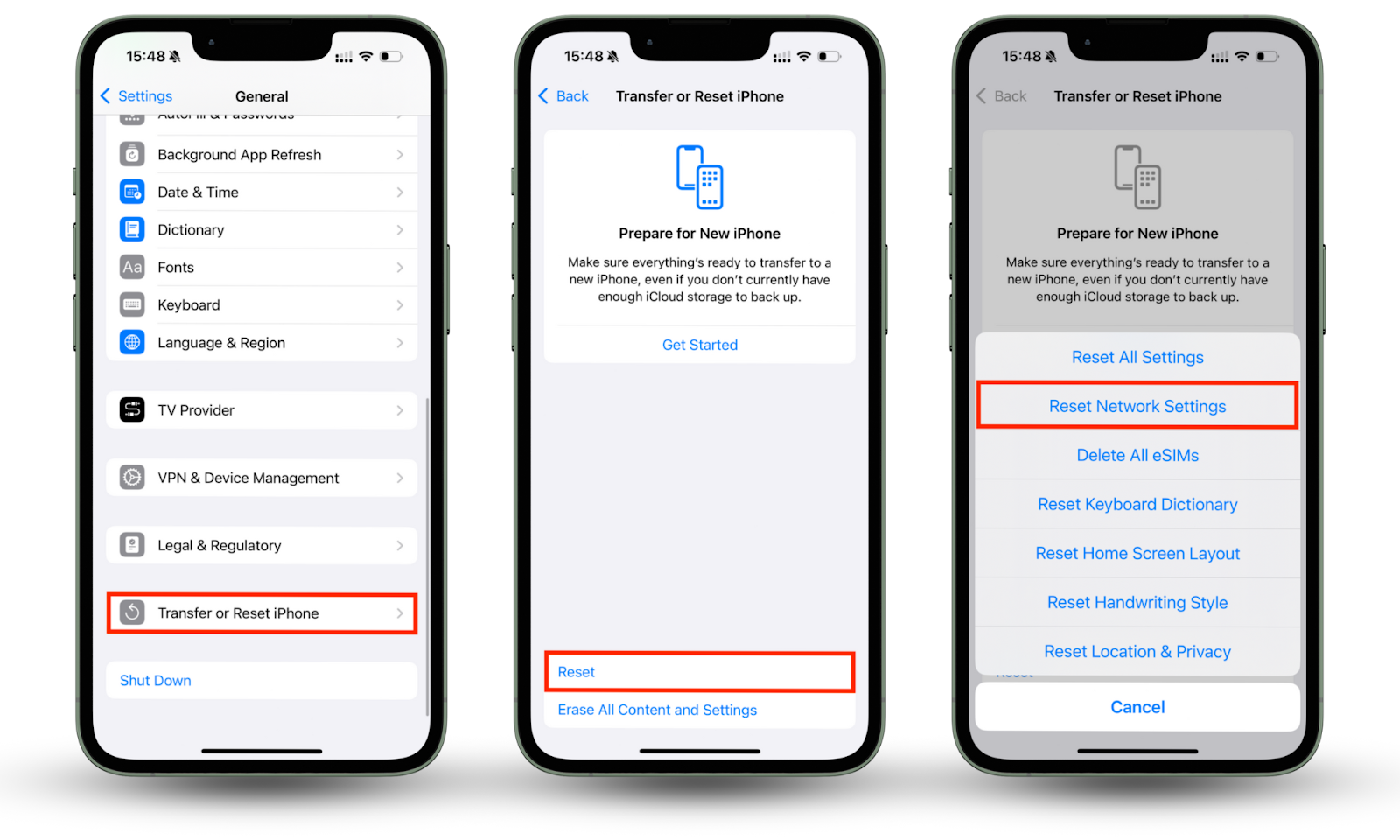
Note
Remember to reconnect your iPhone to your cellular connection after you reset the network settings.
12. Reset all iPhone settings
Pro tip
Before doing anything drastic, like resetting your iPhone settings, try calling your carrier first to verify if there are any issues with the network on their end. If not, proceed with the iPhone settings reset.
If your carrier denies having any connectivity issues and none of our tips worked, you can now try resetting all of your iPhone’s settings. Remember to back up your iPhone before you do it so that you can quickly restore it after you erase everything.
By resetting all settings on your iPhone, you erase network settings, the keyboard dictionary, location settings, privacy settings, and Apple Pay cards. These settings will be cleared out and set to default. However, your data or media will still be there when you restart your phone after the settings reset.
Warning
If you choose the Erase All Content and Settings option, it will erase all content on your phone.
Here’s how to reset all iPhone settings:
- Go to Settings > General > Transfer or Reset iPhone > Reset > Reset All Settings.
- Enter your password to confirm the action.
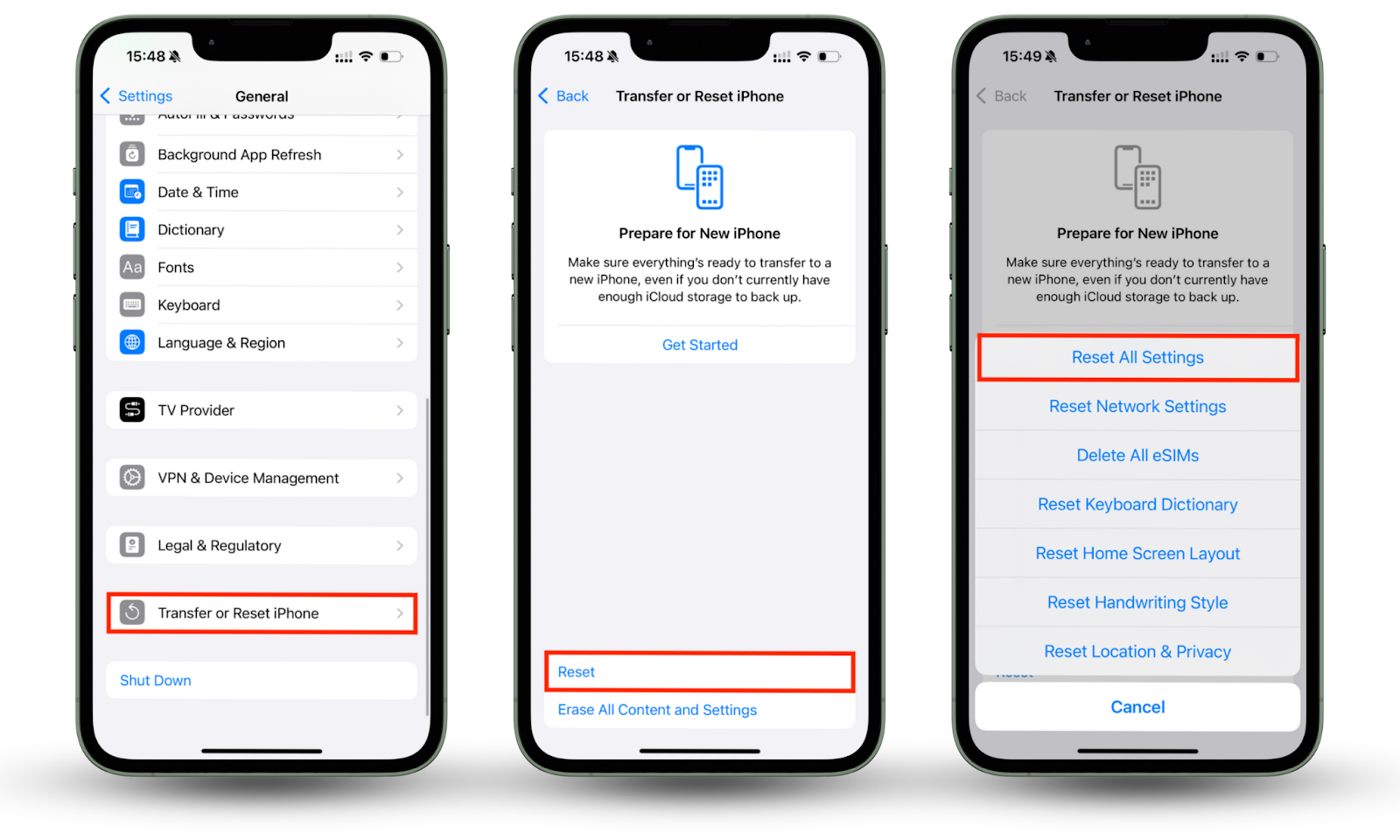
13. Contact Apple Support
Wow! Nothing worked? Well, friend, now it’s time to contact Apple Support—this could simply be due to a faulty device.
Before you do, check if your phone is still under warranty. Here’s how:
- Go to Settings > General > AppleCare&Warranty.
- If your iPhone’s status says ‘Limited warranty’ or ‘Extended warranty’, you can claim to have your device exchanged.

Conclusion
An iPhone that won't make calls but will text is deeply frustrating. However, it is not unfixable. Try resetting your network settings, toggling cellular data or Airplane mode on and off, or contacting your carrier. Before you proceed with any drastic measures, like resetting all your device settings, make sure you try all of the 13 tips I listed above.
It is also important to check whether your iPhone has been tampered with. This could be the reason your iPhone cannot make calls. Try Clario Anti Spy’s Device system check to see if your iPhone has been jailbroken or needs updating. If you need a quicker solution, use a phone hack check code to see if your iPhone is hacked. Good luck with fixing your device!


