Table of contents
- Why can't you make calls on your iPhone
- What to do if iPhone won't make calls
- 1. Restart your iPhone
- 2. Check your phone signal
- 3. Turn off Airplane mode
- 4. Turn off the do not disturb-mode
- 5. Remove and reinsert your iPhone's SIM card
- 6. Update your iPhone
- 7. Contact your carrier
- 8. Check your mobile tariff plan
- 9. Check blocked numbers
- 10. Turn off call forwarding
- 11. Disable silence of unknown callers
- 12. Reset network settings
- 13. Enable Wi-Fi calling
- 14. Restoring your iPhone to factory settings
- 15. Contact Apple support
- 16. Update your network settings
- Conclusion
- FAQ
- 1. Why my iPhone won't make calls but I can text?
- 2. Why is there an orange dot on my iPhone when I can't make calls?
- 3. Why is my iPhone saying I'm on a call when I'm not?
- 4. Why do my iPhone calls keep dropping?
Why can't you make calls on your iPhone
If you can’t make calls on your iPhone, the issue usually stems from specific phone settings, outdated network settings, or a problem with your carrier (wireless network provider). If you’re experiencing this issue, here are some common explanations:
- Network issues: A weak cellular network signal or outages will prevent your iPhone from making calls. Additionally, Wi-Fi network issues may prevent you from making calls via Wi-Fi.
- Carrier settings: Your carrier may update network settings to improve connectivity and performance. But if your iPhone is not updated with the latest carrier settings, it may have issues connecting to the network.
- Software updates: If your iPhone is running an outdated version of iOS, it may experience bugs or connectivity issues that affect its ability to make calls. Updates are important for security, too. iPhones can also get hacked, often through vulnerabilities found in outdated software.
- Carrier account: Issues with your carrier account, like unpaid bills or service suspension, may temporarily restrict your calling privileges. With disruptions to your carrier service, an iPhone can't make calls.
- Do Not Disturb or Airplane Mode: If the Do Not Disturb mode is enabled, calls, alerts, and notifications are silenced. If Airplane Mode is enabled, all wireless communications, including cellular, Wi-Fi, Bluetooth, and GPS, are disabled.
- Call forwarding: If call forwarding is enabled, it may be set to forward all your calls to another number—and your iPhone won’t ring or show incoming calls. Call forwarding may make it appear as though your iPhone calls are not working.
- SIM card: If your SIM card is improperly inserted, your iPhone will not connect to your carrier network, preventing you from making calls.
- Blocked contacts: If you accidentally blocked a number on your iPhone, you won’t be able to make or receive calls from that number.
- Restrictions: Screen Time and Content & Privacy restrictions can limit certain functions, including making calls to and receiving calls from specific contacts using the “Block this Caller” feature.
What to do if iPhone won't make calls
There can be a myriad of reasons why your iPhone won’t make calls. Whether encountering network connectivity issues, software glitches, or settings misconfigurations, applying the following tried-and-tested strategies should get your iPhone making calls again:
1. Restart your iPhone
Restarting your iPhone may resolve small hardware or software-related issues preventing it from making calls. Here’s how to restart your iPhone:
- On iPhone X, 11, 12, 13, or later: Press and hold the volume and side buttons. On iPhone 6, 7, 8, or SE (2nd or 3rd generation): Press and hold the side button. On iPhone SE (1st generation), 5, or earlier: Press and hold the top button.
- When the power-off slider appears, drag the slider and wait 30 seconds until your iPhone turns off.
- To turn your iPhone back on, press and hold the side button or top button, depending on your phone model.
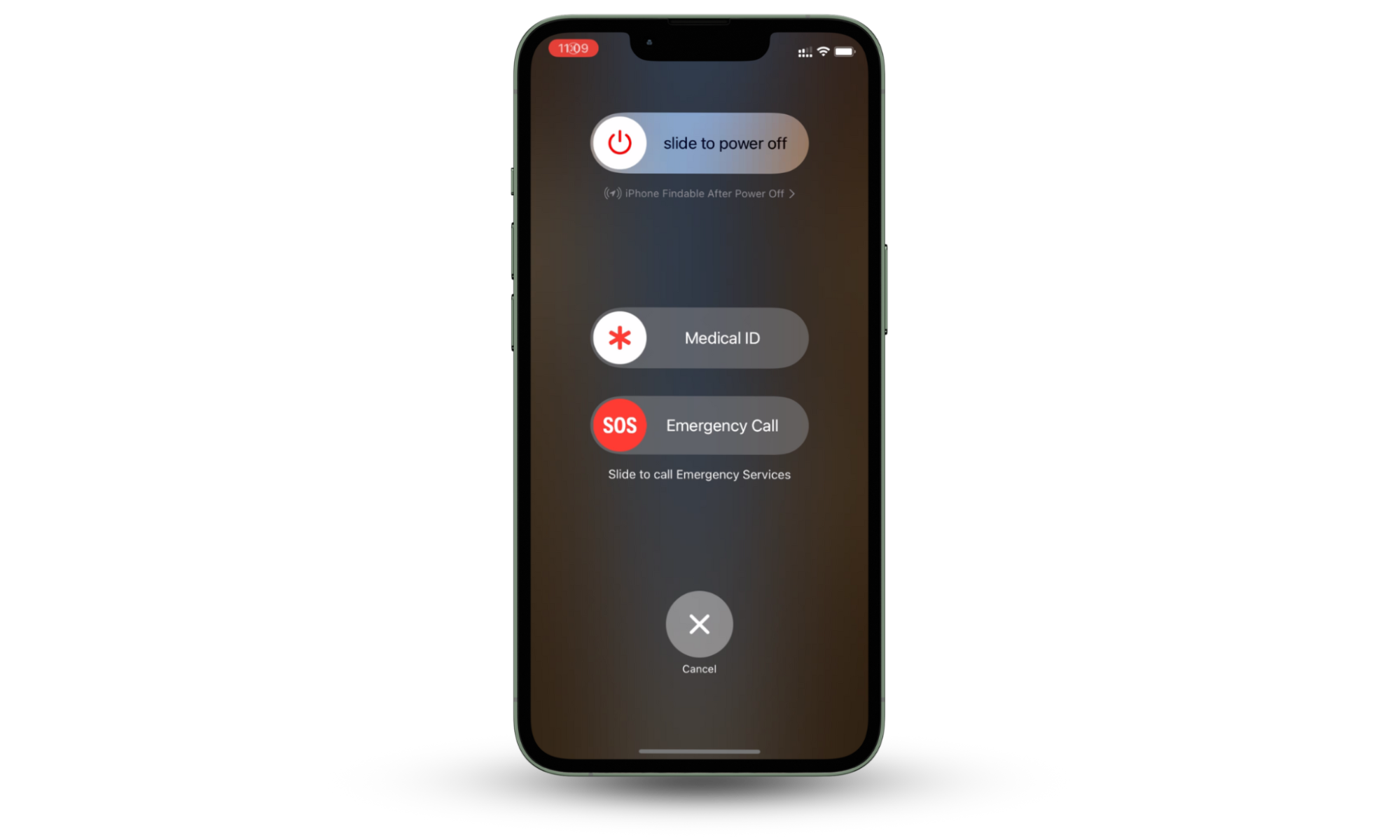
Apps keep crashing on iPhone? Restarting your iPhone may help with that issue, too!
2. Check your phone signal
Being in a remote area, inside a building with thick walls, or in a location with poor coverage can prevent your iPhone from making and receiving calls. Ensure you have adequate coverage by checking the cell signal icon in your iPhone’s status bar. If you only have one bar, you may need to move to a location with a stronger signal.
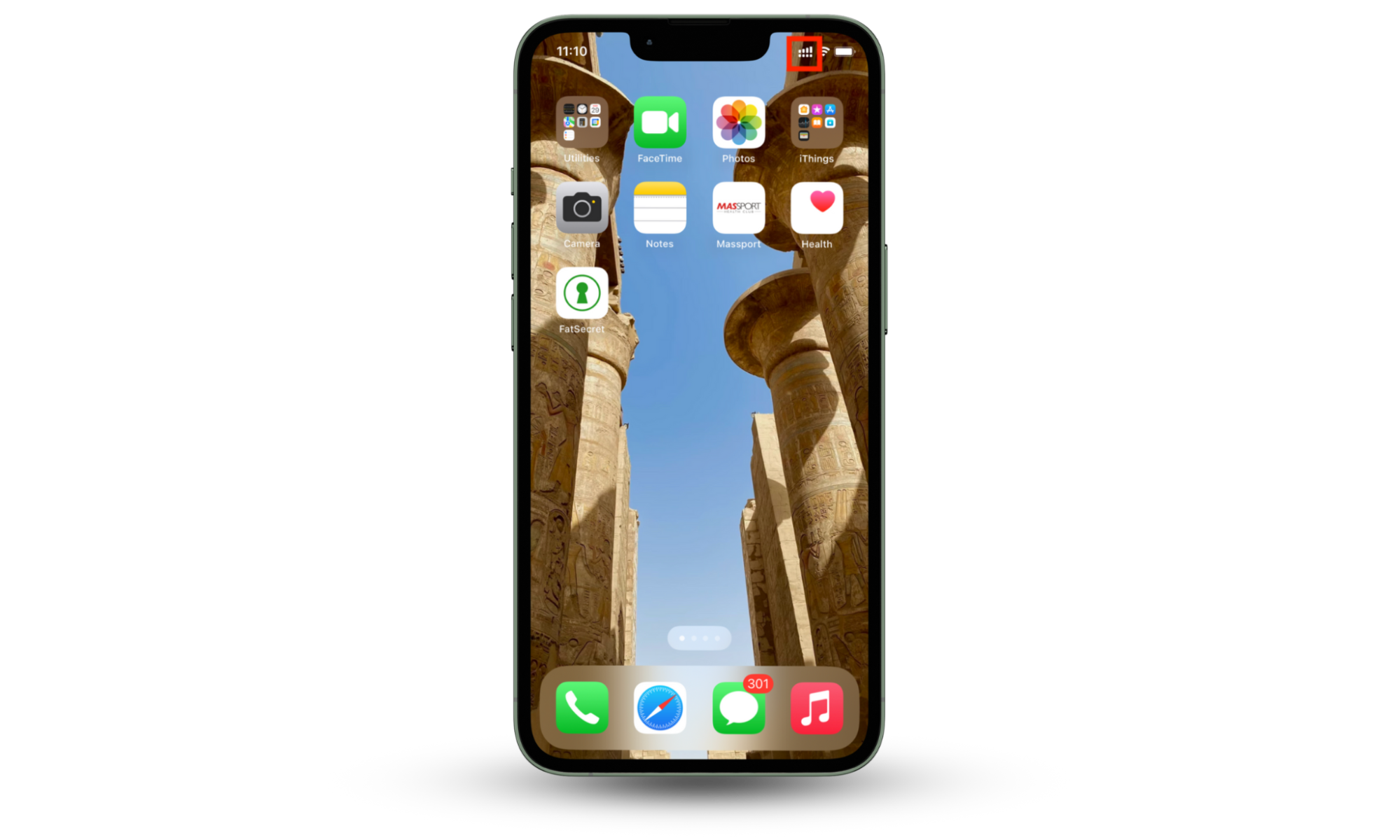
3. Turn off Airplane mode
Airplane Mode disables all wireless communications, including cellular, Wi-Fi, Bluetooth, and GPS. If activated on your iPhone, the setting will stop your iPhone from making calls. To turn off Airplane mode, tap Settings > Toggle off Airplane Mode.
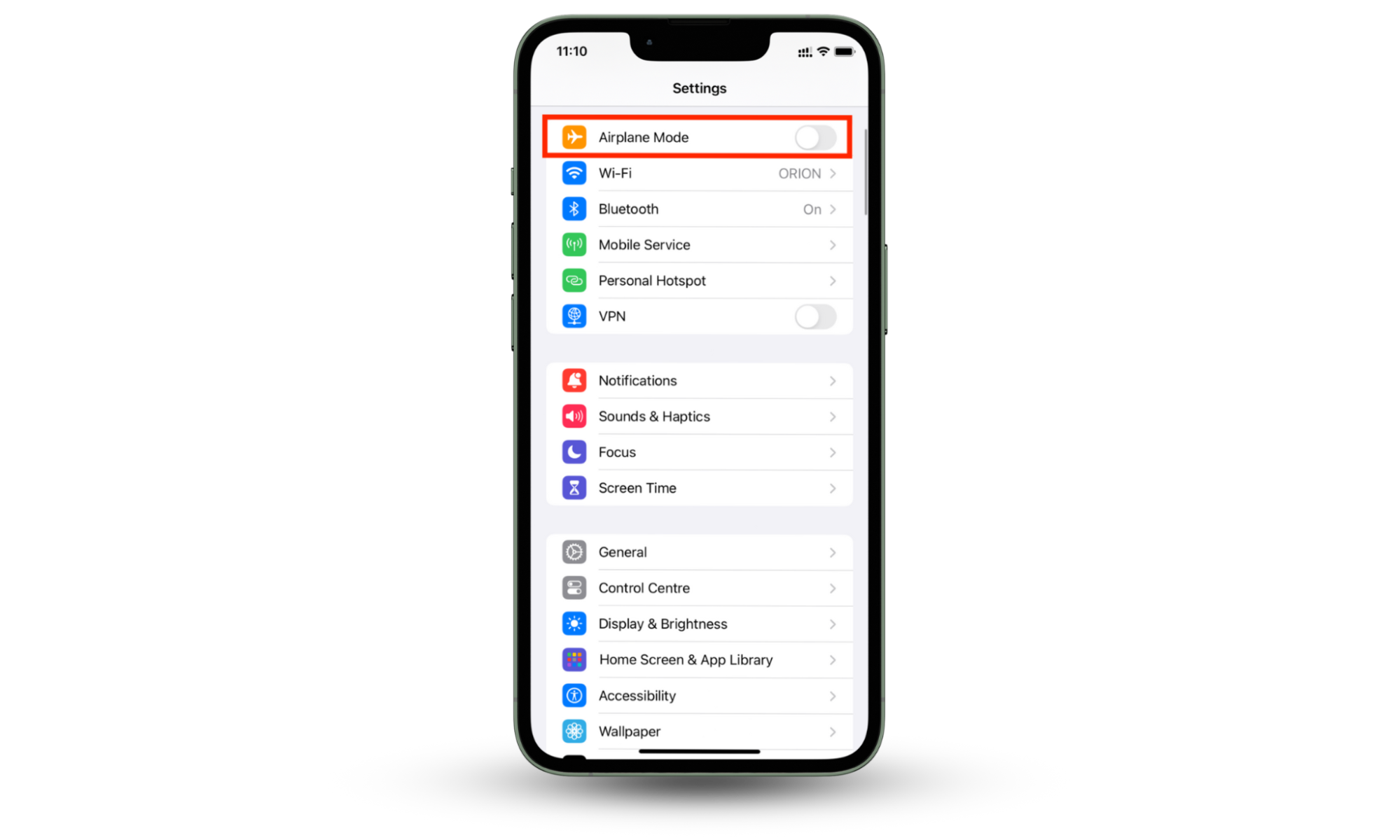
Pro tip
Airplane mode is also a great first step if you suddenly encounter a security threat, like an “Unknown Accessory Detected Near You” notification. Severing ties with the internet could prevent a bad actor from gaining unauthorized access to your device or infecting it with malware.
4. Turn off the do not disturb-mode
“Do Not Disturb” mode silences calls, alerts, and notifications. Though this setting does not prevent your iPhone from making and receiving calls, you may think otherwise due to a lack of notifications and alerts.
Here’s how to turn off Do Not Disturb mode on iPhone:
- On iOS 15 or later: Swipe down from the top of your home screen. On other iOS models: Swipe up from the bottom of your home screen.
- Tap the Focus button and choose Do Not Disturb.
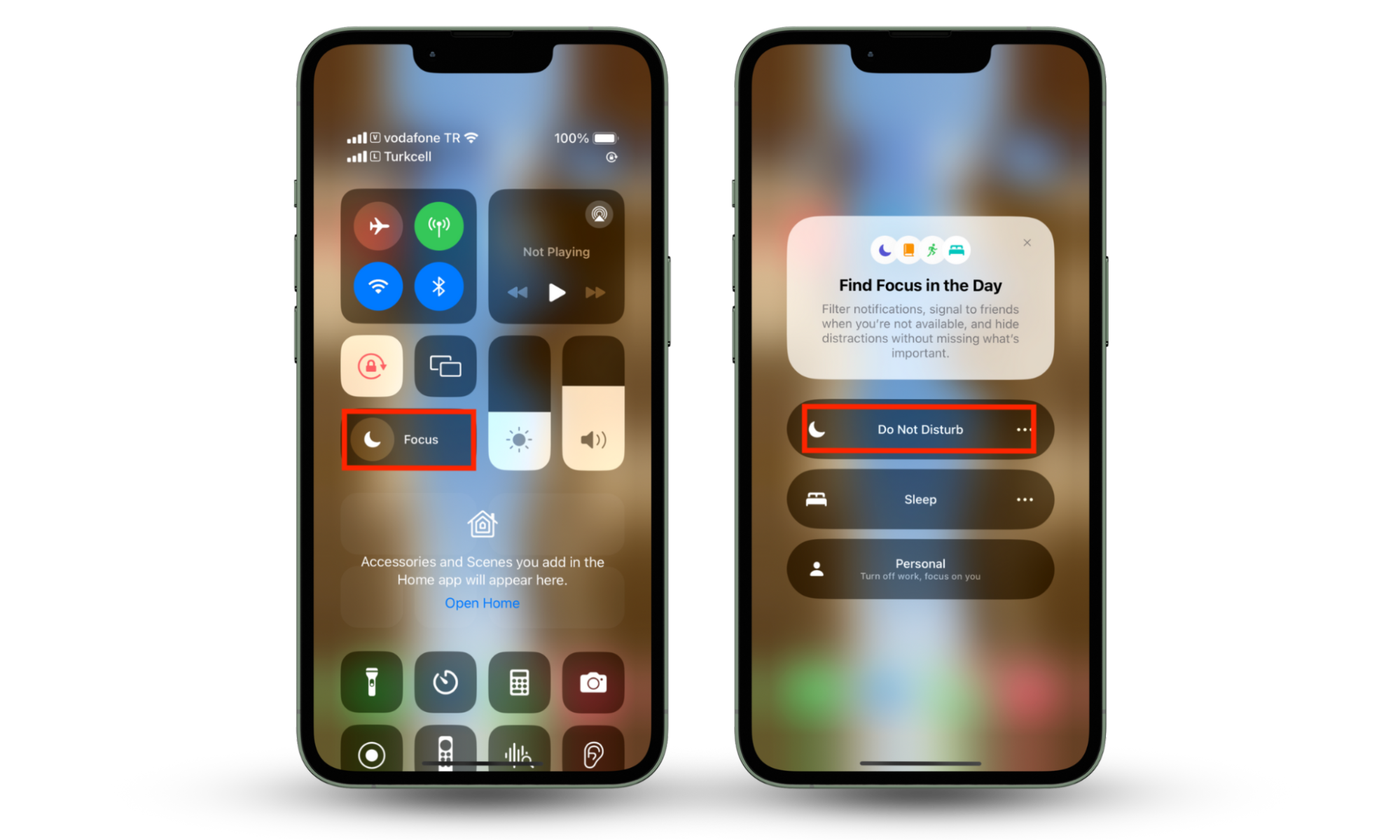
5. Remove and reinsert your iPhone's SIM card
A functioning SIM card is essential for your iPhone to send and receive calls. If you have a SIM card already installed, remove and reinsert it to ensure it’s functioning properly. Here’s how:
- Locate the SIM card tray on the side of your iPhone.
- Eject the tray using the SIM-eject tool with your iPhone, or use a straightened paper clip.
- Carefully remove dust or debris on the SIM card and the tray with a lint-free cloth or compressed air spray.
- Reinsert the SIM card.
- Restart your iPhone.
6. Update your iPhone
Are iPhone updates necessary? Absolutely. iOS software updates address any known bugs, glitches, or vulnerabilities—including those potentially restricting your iPhone from making calls. Here’s how to update your iOS:
- Go to Settings > select General.
- Tap Software Update.
- If an update is available, tap Update Now.
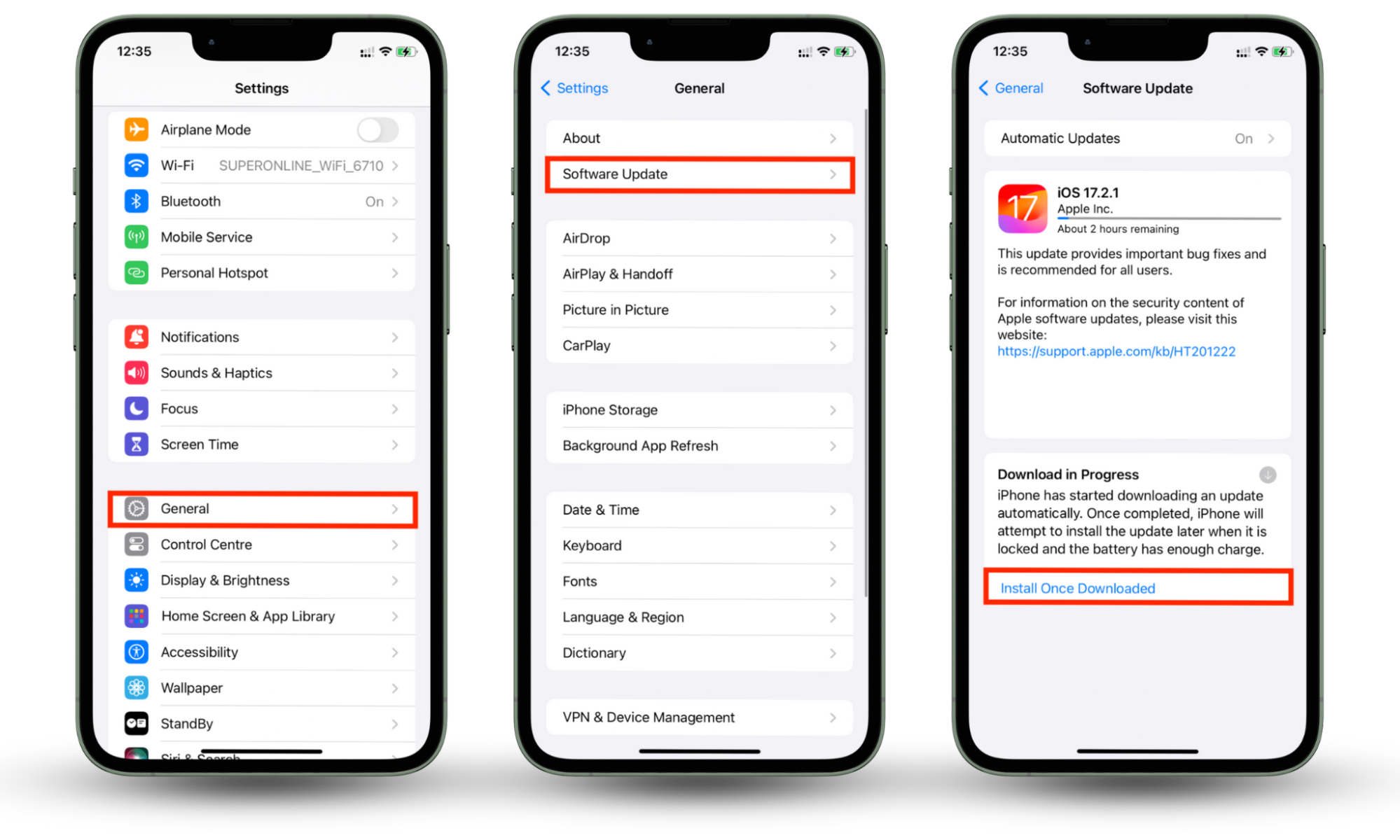
Updating your iPhone is also crucial for staying safe from cyber threats. Hackers prey on security vulnerabilities in out-of-date software to infiltrate devices. Clario Anti Spy’s Device Check feature assesses your iPhone’s software system for major security threats like an outdated OS and jailbreaking.
Here’s how to run Clario Anti Spy’s Device check:
- Download Clario Anti Spy and get a subscription to create an account.
- Press Scan under Device system check.
- Check your device for rooting and updates.
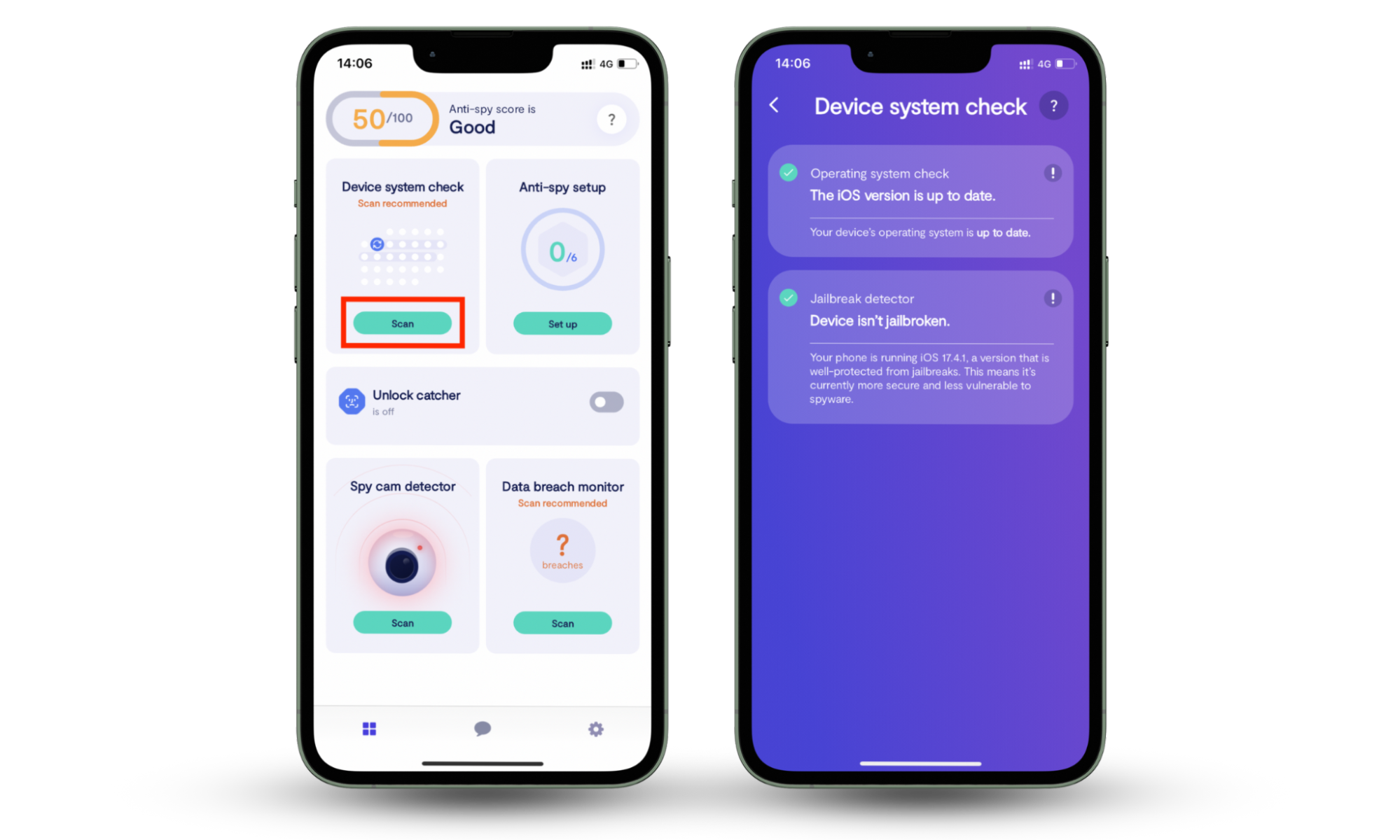
7. Contact your carrier
Issues with your carrier can block your iPhone from making calls. Contact your carrier provider to make sure you don’t have any billing issues, and there aren’t any known service outages in your area. While at it, determine whether your iPhone is properly set up with your carrier.
8. Check your mobile tariff plan
Your iPhone may be restricted from making calls if your mobile tariff plan is inactive or doesn’t have sufficient credit. Check whether your plan is up-to-date and has enough credits. Also, check the conditions of your plan. Even supposedly unlimited call plans may have restrictions for certain types of numbers, or calling may be limited to certain times during the day.
9. Check blocked numbers
You will not receive incoming calls from a blocked number on your iPhone, but you can still make calls to it. To ensure you don’t miss out on any important communications, check your blocked numbers for accidental blockages.
Here’s how to check blocked numbers on iPhone:
- Go to Settings > tap Phone.
- Tap Blocked Contacts to check your list. Tap Edit to add or remove blocked contacts.
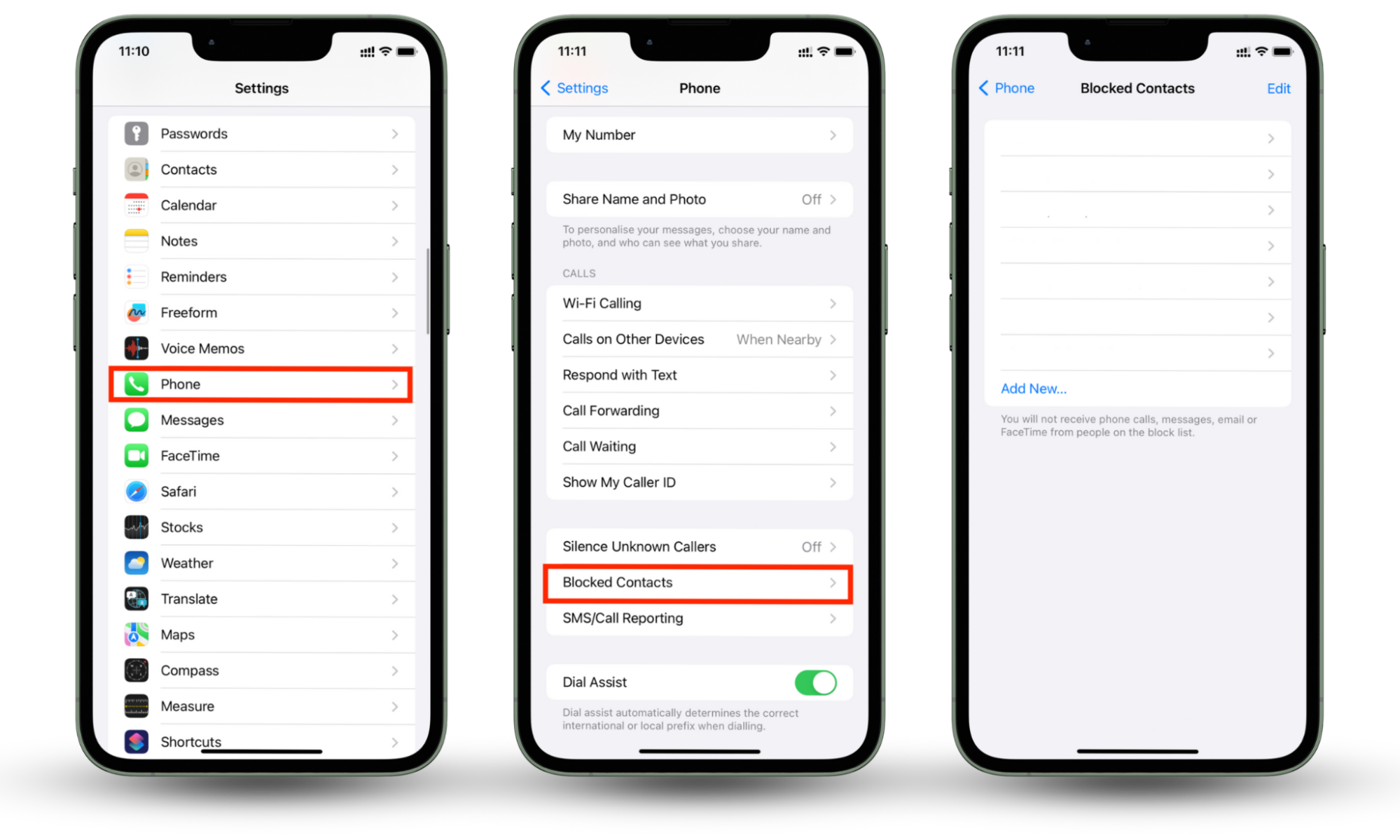
10. Turn off call forwarding
The call forwarding feature on iPhone redirects all incoming calls to another number. Though it doesn’t affect your iPhone’s ability to make calls, you may miss out on receiving calls. Here’s how to turn off call forwarding:
- Go to Settings > tap Phone.
- Tap Call Forwarding > toggle off Call Forwarding.
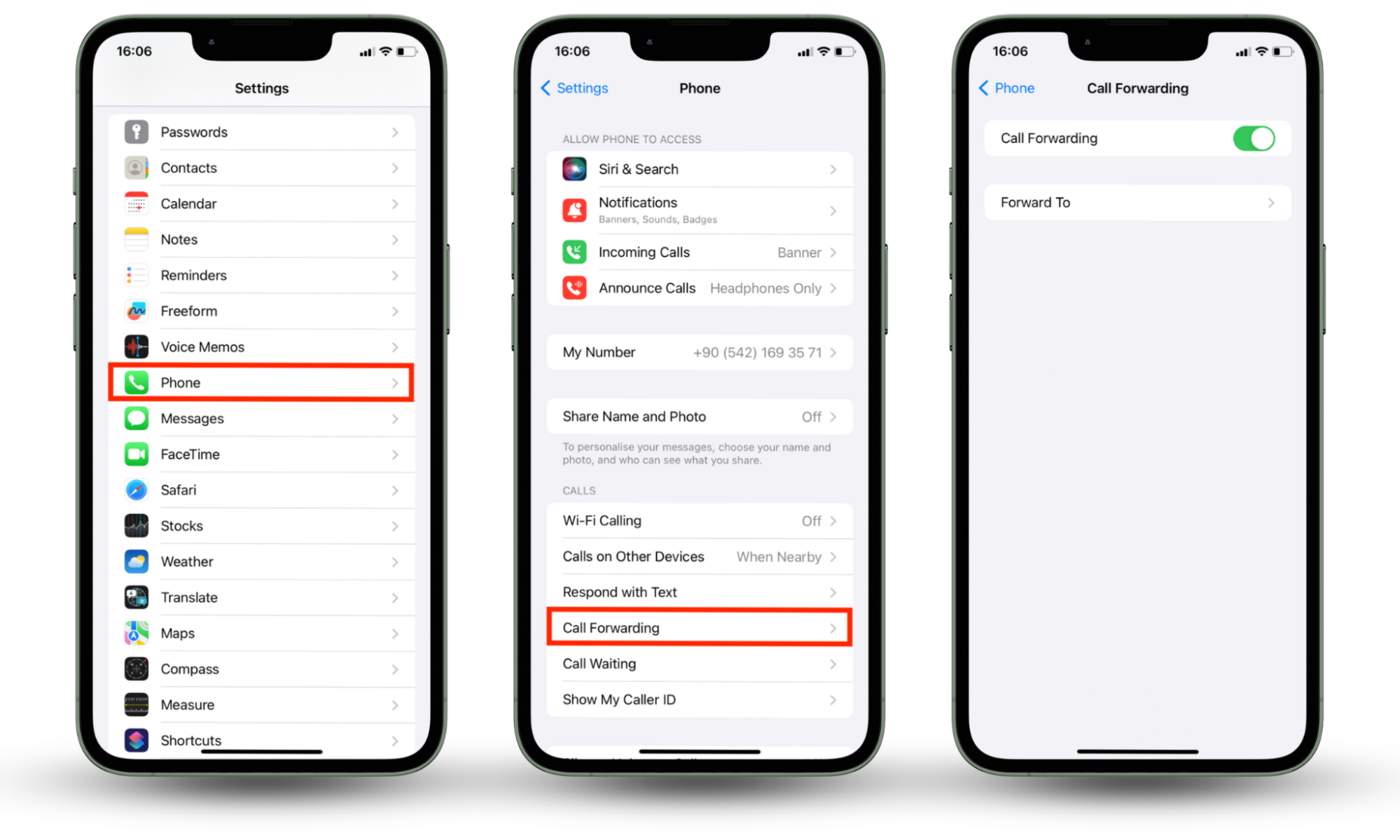
11. Disable silence of unknown callers
Silencing unknown callers will silence calls from numbers that are not in your contacts, mail, or messages—they’re sent directly to your voicemail without ringing or showing a notification. You can still make calls with this feature, but you may be neglecting important incoming calls. Here’s how to disable Silence Unknown Callers:
- Go to Settings > tap Phone.
- Tap Silence Unknown Callers > toggle off Silence Unknown Callers.
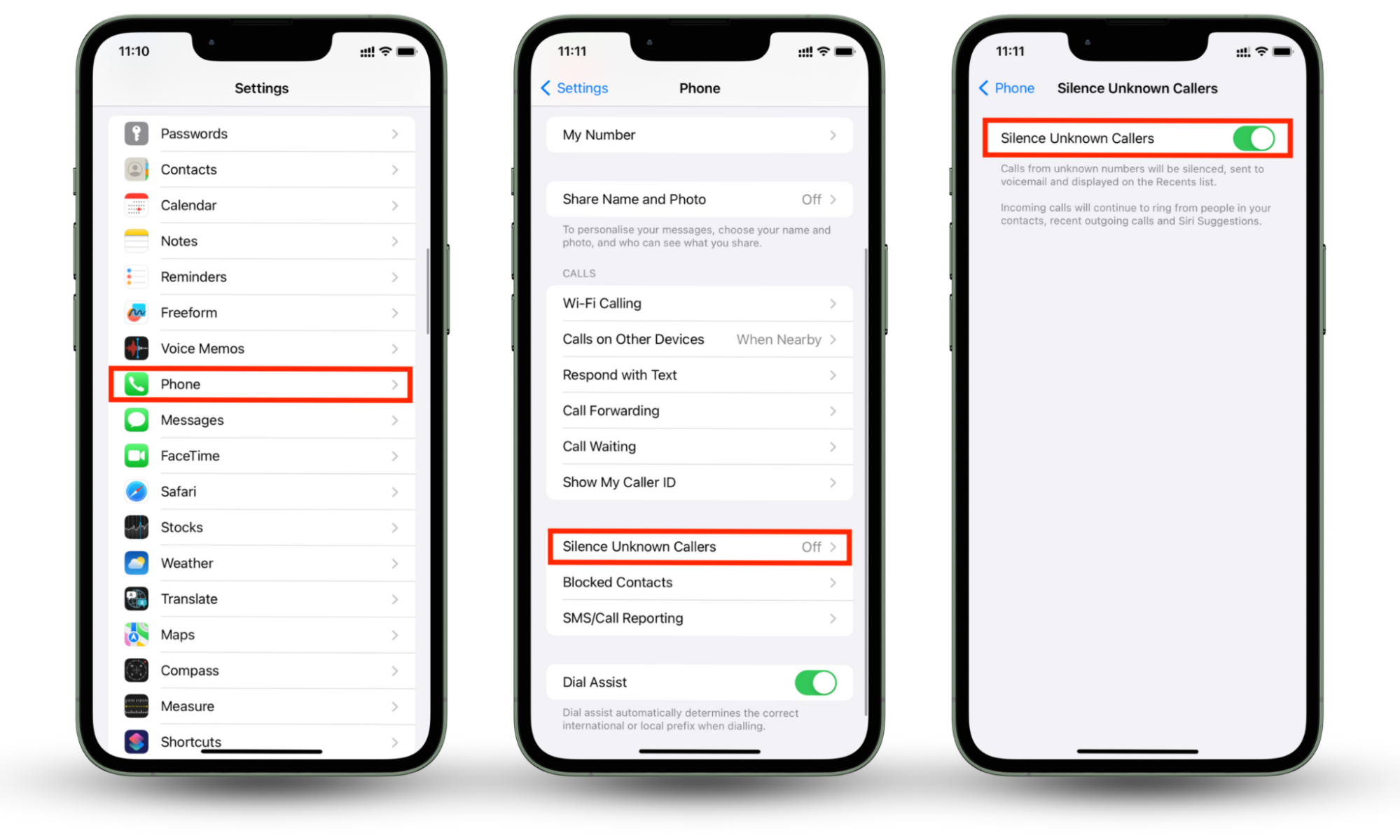
12. Reset network settings
Resetting network settings could clear up issues that are preventing your iPhone from making calls through your network. Connectivity issues with your carrier or Wi-Fi network may be the culprit—or it could be configuration errors due to outdated software or configuration changes. Resetting the network will reset all configurations to their defaults.
Here’s how to reset network settings:
- Go to Settings > select General.
- Tap Transfer or Reset iPhone > Reset > Reset Network Settings.
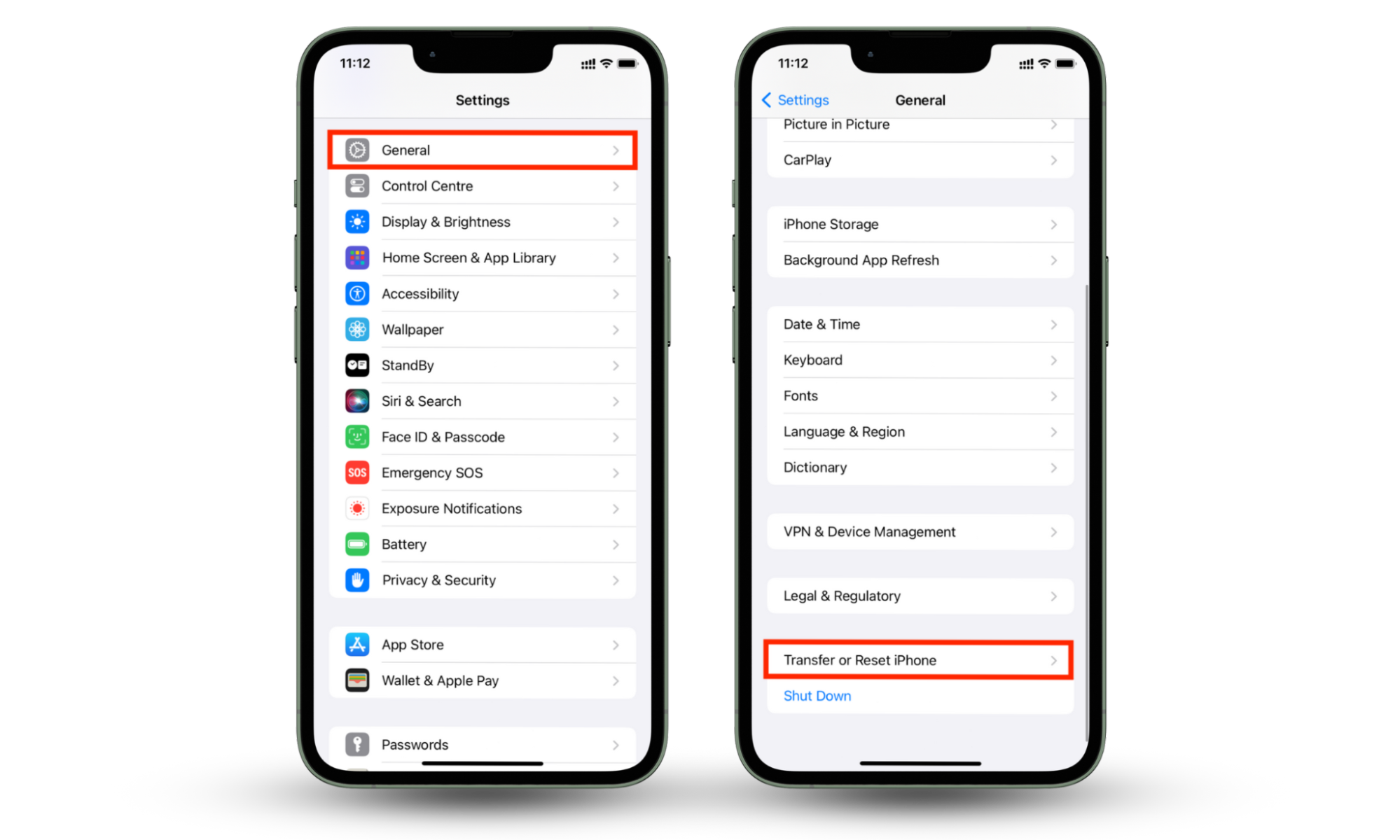
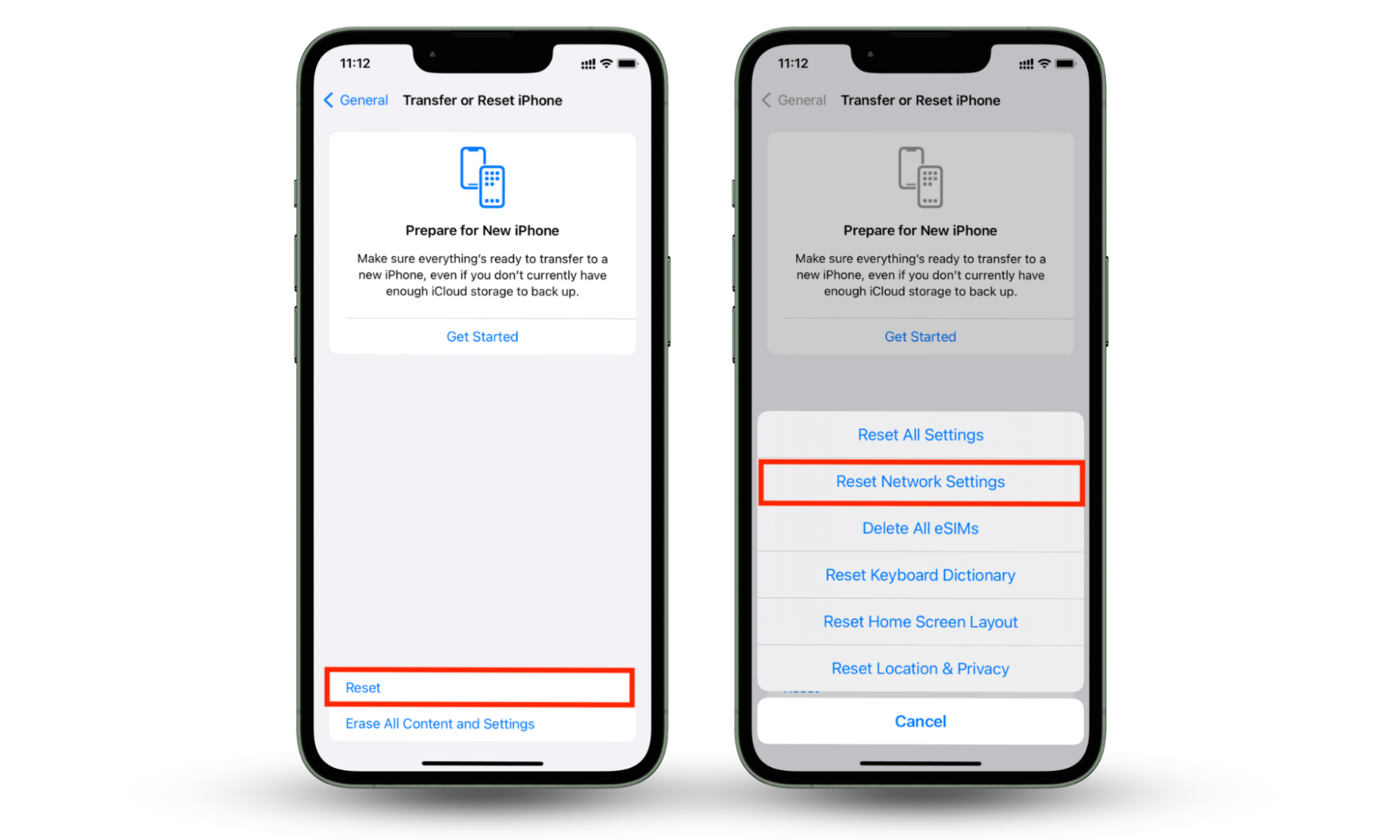
13. Enable Wi-Fi calling
Wi-Fi calling enables your iPhone to make and receive calls via your Wi-Fi connection. This feature ensures you don't miss calls if you’re in a poor cellular reception area. If your iPhone has cellular reception issues, enabling Wi-Fi calling can help you stay connected. Here’s how:
- Go to Settings > tap Phone.
- Tap Wi-Fi Calling > toggle on Wi-Fi Calling on This iPhone.
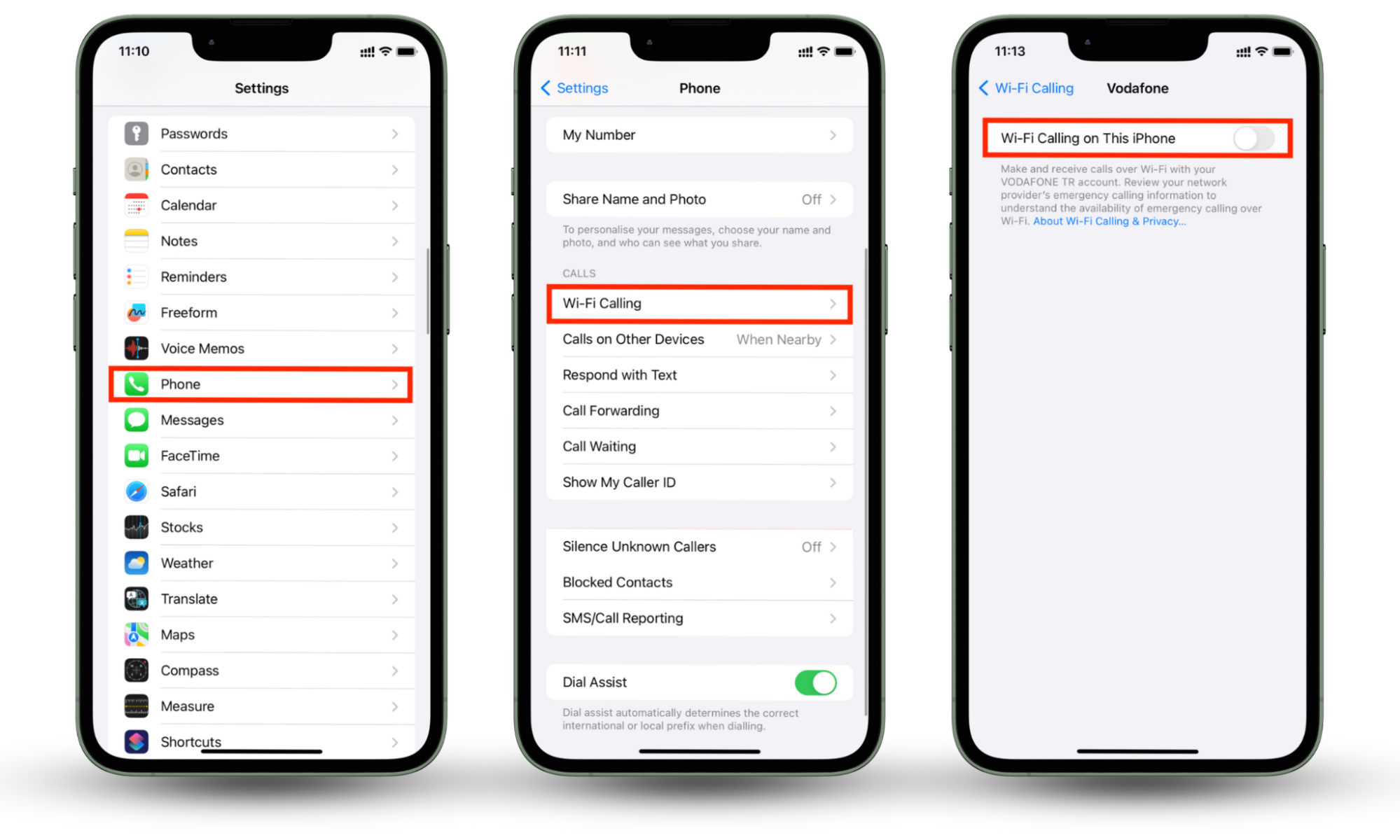
14. Restoring your iPhone to factory settings
If all else fails, you could factory reset your iPhone. A factory reset may eliminate any software glitches, system settings, or problematic apps interfering with your iPhone’s ability to make calls. But remember, this measure will delete everything on your iPhone, so make data backups of your important files.
Here is how to restore your iPhone to factory settings:
- Go to Settings > select General.
- Tap Transfer or Reset iPhone > Erase All Content and Settings.
- Follow the on-screen instructions to confirm the reset. Your iPhone will restart, and the Apple logo will appear as it resets.
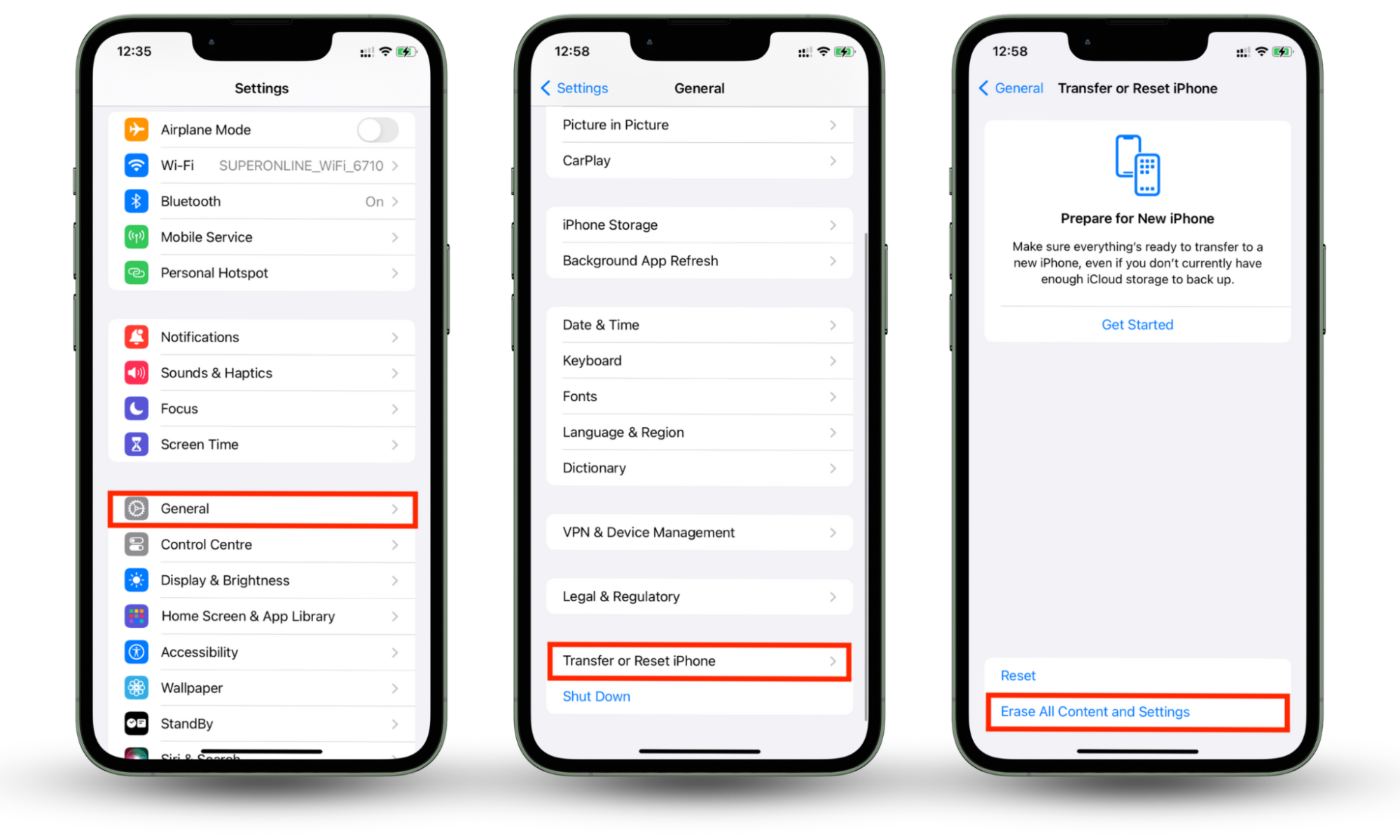
15. Contact Apple support
If your iPhone can’t make calls, contacting Apple support may help you target your particular issue. You can chat or schedule a call with a representative and they can advise you based on your iPhone model and specific set of circumstances. Visit the official Apple Support website for more instructions.
16. Update your network settings
Updating your iPhone's network settings can help to prevent connection issues that might hinder your ability to make calls. This update allows your network provider to refresh the network and related configurations, thereby enhancing mobile network connectivity and performance.
Here’s how to update your network provider settings:
- Make sure your iPhone is connected to Wi-Fi.
- Settings > General > About.
- If an update is available, follow the onscreen instructions to install the update.
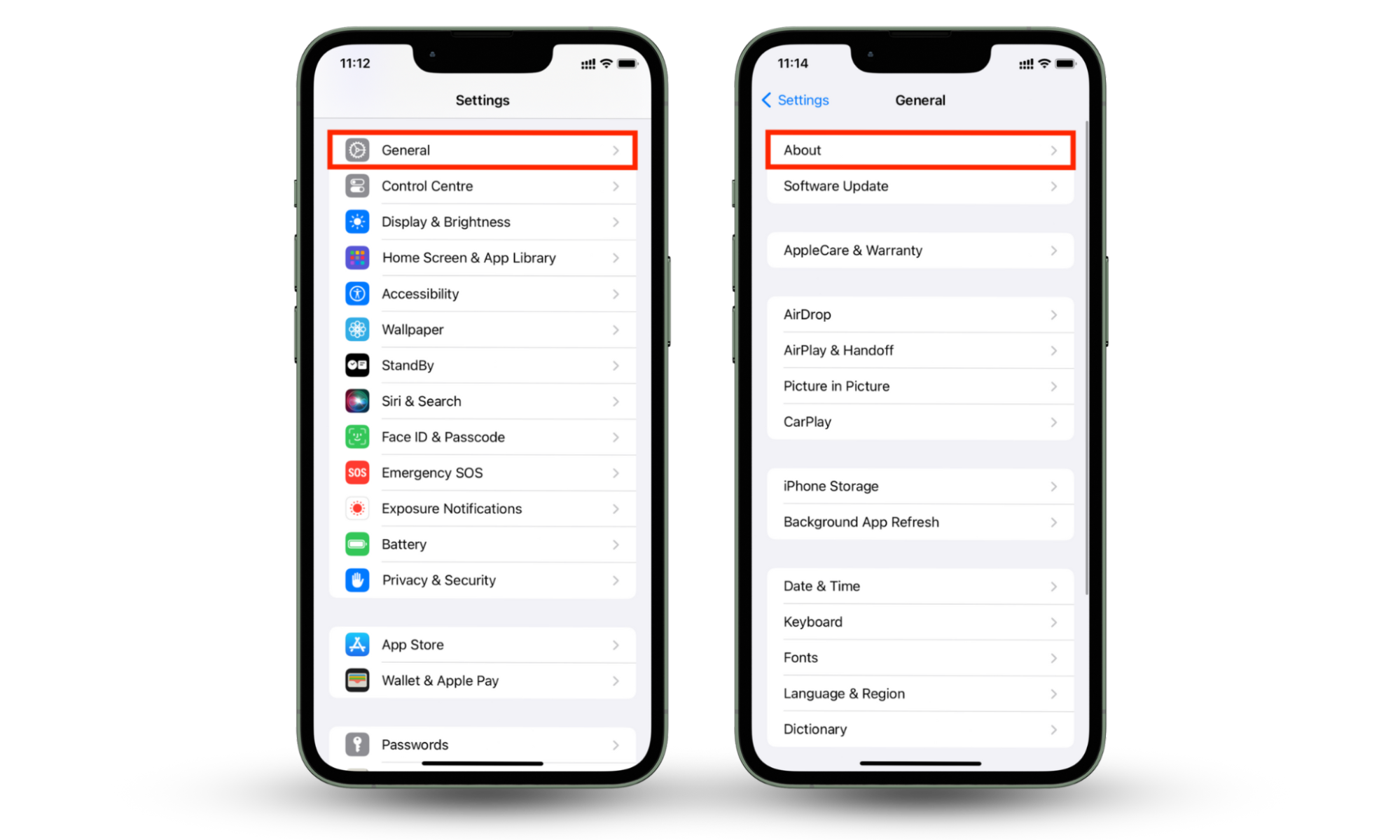
Conclusion
Finding a solution can be tricky if you can’t make calls on your iPhone due to the array of potential causes. Similarly, security threats can be complex since hackers have many methods to attack you. Clario Anti Spy is a dedicated security app that makes you a more difficult target for hackers.
Our hidden app scan and data breach monitor actively searches for known threats. While the device system check provides preventative benefits, ensuring your device is less vulnerable to attacks and unauthorized access. Cyber attacks can strike anytime and anywhere, so cover all your bases with Clario Anti Spy.
FAQ
1. Why my iPhone won't make calls but I can text?
There could be several reasons why your iPhone wont make calls, but you can still text. You may be in an area with inadequate network signal strength. You may have an issue with your carrier, like outstanding bills. Or you may have inadvertently set a restriction on your phone; for example, you can’t make or receive calls from a blocked number.
2. Why is there an orange dot on my iPhone when I can't make calls?
An orange dot on your iPhone indicates that your microphone is turned on. If you're seeing the orange dot and having trouble making calls, it could mean that an app is using your microphone in a way that's interfering with your phone's ability to make calls. To turn off the orange dot on your iPhone, close the app or program that is using your microphone.
3. Why is my iPhone saying I'm on a call when I'm not?
If your iPhone says you’re on a call when you’re not, it could be due to a software glitch, a network issue, or problems with a specific app. Try closing all your apps and restarting your phone. You can also check for software updates, which may address recently discovered bugs that are causing the issue.
4. Why do my iPhone calls keep dropping?
If your iPhone calls keep dropping, it could be due to several factors, ranging from network issues to software bugs. Check your signal strength and try restarting your device. Ensure your iPhone and carrier settings are up-to-date, and consider resetting your network settings if the problem persists. Also, make sure your SIM card is properly in place.


