Table of contents
- What is the unknown accessory detected notification?
- How the unknown accessory detected notification works
- 1. What devices can send this notification?
- 2. Reasons why the message "Unknown accessory detected" appears
- How to find an unknown accessory tracking you
- 1. Play sound on a device
- 2. Use the Find Nearby feature to locate your device
- 3. Search for a device near you
- How to prevent unwanted tracking by enabling notifications
- How to stop an unknown AirTag from tracking you
- 1. Get additional item information
- 2. Turn off the device
- Conclusion
What is the unknown accessory detected notification?
The “Unknown Accessory Detected Near You” notification on your phone is an Apple security alert that a device compatible with the Find My feature has been identified near you. However, the Find My app is unable to connect to it. Sometimes, this means someone is trying to track you with their AirTag, so the notification is to keep you safe.
How the unknown accessory detected notification works
Apple can pick up when someone else’s Find My accessory is moving with you, like an AirTag or AirPods, because that device isn’t listed as one of your Find My items. If you’re wondering, can AirPods be tracked, the answer is yes—they can be monitored through the Find My app if they are linked to an iCloud account. When that happens, Apple sends you the unknown accessory detected notification to alert you and prevent tracking and stalking.
Did you know?
Apple’s Find My feature helps you keep track of your personal belongings by attaching an AirTag to them, provided your devices support iOS 14.5, iPadOS 14.5, macOS Big Sur 11, or later versions.
Unlike sniffing, tracking someone using a Find My accessory allows bad actors to learn your whereabouts and keep track of your location. Someone stalking you, like an ex, can use this technique to follow you to your home or workplace.
Viruses and malware, on the other hand, can be used to stalk you by tracking your phone and online activity. Depending on the type of malware used, cybercriminals can even access your banking information or steal your identity remotely. Do you suspect your iPhone may be harboring viruses? Learn how to remove viruses from an iPhone.
1. What devices can send this notification?
Below is a list of devices that can send the unknown device detected notification to your Mac, iPad, or iPhone if they’ve been detected near you for a while:
- AirTags
- AirPods (3rd Generation)
- AirPods Pro
- AirPods Max
Apple devices aren’t the only products that can be detected by the Find My feature. Third-party products that work with Apple Find My technology can be detected, too, including
- Some bags and luggage that are equipped with the SDD Finding system
- Chipolo ONE Spot
- Belkin SOUNDFORM Freedom True Wireless Earbuds
- VanMoof S3 & X3 E-Bikes
2. Reasons why the message "Unknown accessory detected" appears
AirTags aren’t supposed to stray from you for too long. When that happens, they start making noise with each movement. However, this isn't the case for all devices on the Find My network. AirPods don’t make a sound when they’ve been separated from their owner for a while. AirTags don’t make a noise when the owner has disabled the speaker. That’s where the unknown accessory detected notification comes in.
Essentially, the accessory’s owner can view its location. If the accessory is moving with you, the owner can view your location and track your movements. The alert prevents this from happening by giving you a heads-up so you can find and remove the accessory.
How to find an unknown accessory tracking you
When you’ve received an alert that an unknown accessory is detected near you, you must find it to stop it from tracking you. There are three ways to find an unknown accessory tracking you:
Follow the guide below to find any accessory that is tracking you.
1. Play sound on a device
This is the simplest way to locate an accessory tracking you when you can’t immediately see it. Playing a sound through the Find My feature helps when the Security Alert notification doesn’t help you find the item tracking you.
Here’s how to find a tracking device by playing a sound on it:
- Open the Find My app to check the location of the device tracking you.
- Hit the Play Sound button to locate the device and listen carefully to the sound to identify where it’s coming from.
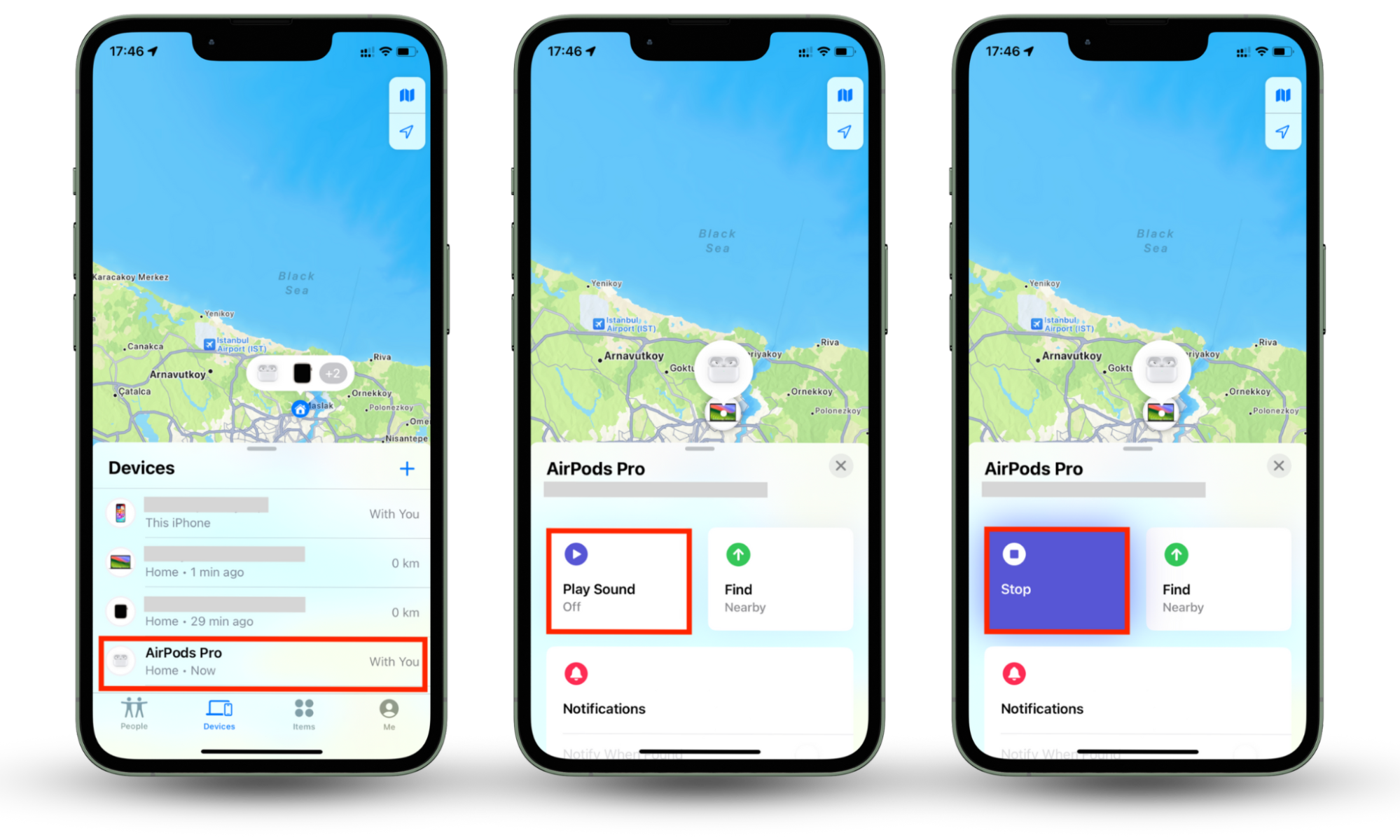
Tip:
You can repeatedly use the Play Sound button until you find the device. If the option is unavailable, it means one of two things: the accessory has connected with the owner’s device, or it’s no longer in your vicinity.
2. Use the Find Nearby feature to locate your device
This feature directs you to the tracking device to make it easier to find it. If the notification is from an AirTag or AirPods Pro (USB C) device, the U1 Ultra Wideband chip (UWB) can help you find the accessory around you. Here’s how:
- Tap the Security Alert on your device, then tap Continue.
- Select Find Nearby and follow the on-screen prompts to find the tracking device.
- When your iPhone connects with the device, it will show you how far it is from you and directions to reach it. Use this information to move closer to it.
- Once you’re within the Bluetooth range of the accessory, select the Play Sound option to find it faster.
- If your iPhone notifies you that more light is needed, tap the Turn Flashlight On button.
- Hit Done when you’ve found the device.
3. Search for a device near you
When your phone alerts you that an unknown item is detected near you, you can stop and look for it manually. This should be the first thing you do, though you can do it if the above methods don’t work.
If you’re driving, you can check beneath your car. Check inside your handbag, gym bag, or work bag. Of course, this is easier if you can see your surroundings clearly. It probably won’t be easy to do if you're in a crowded place, like a nightclub.
How to prevent unwanted tracking by enabling notifications
To prevent Apple users from abusing the Find My feature, Apple informs you when a device has been moving with you for a while. This allows you to take action and protect yourself from being tracked without your consent.
Follow the steps below to enable device tracking notifications on your iPhone:
- Open the Settings app on your iPhone and go to Privacy & Security > Location Services, then enable Location Services.
- Select System Services at the bottom of the page and enable Find My iPhone.
- Return to Settings, tap Your Name > Find My > Find My iPhone, and enable Find My iPhone to share your location.
- Head to the Find My app and tap the Me tab in the lower-right corner.
- Tap Customize Tracking Notifications at the bottom and enable Allow Notifications.
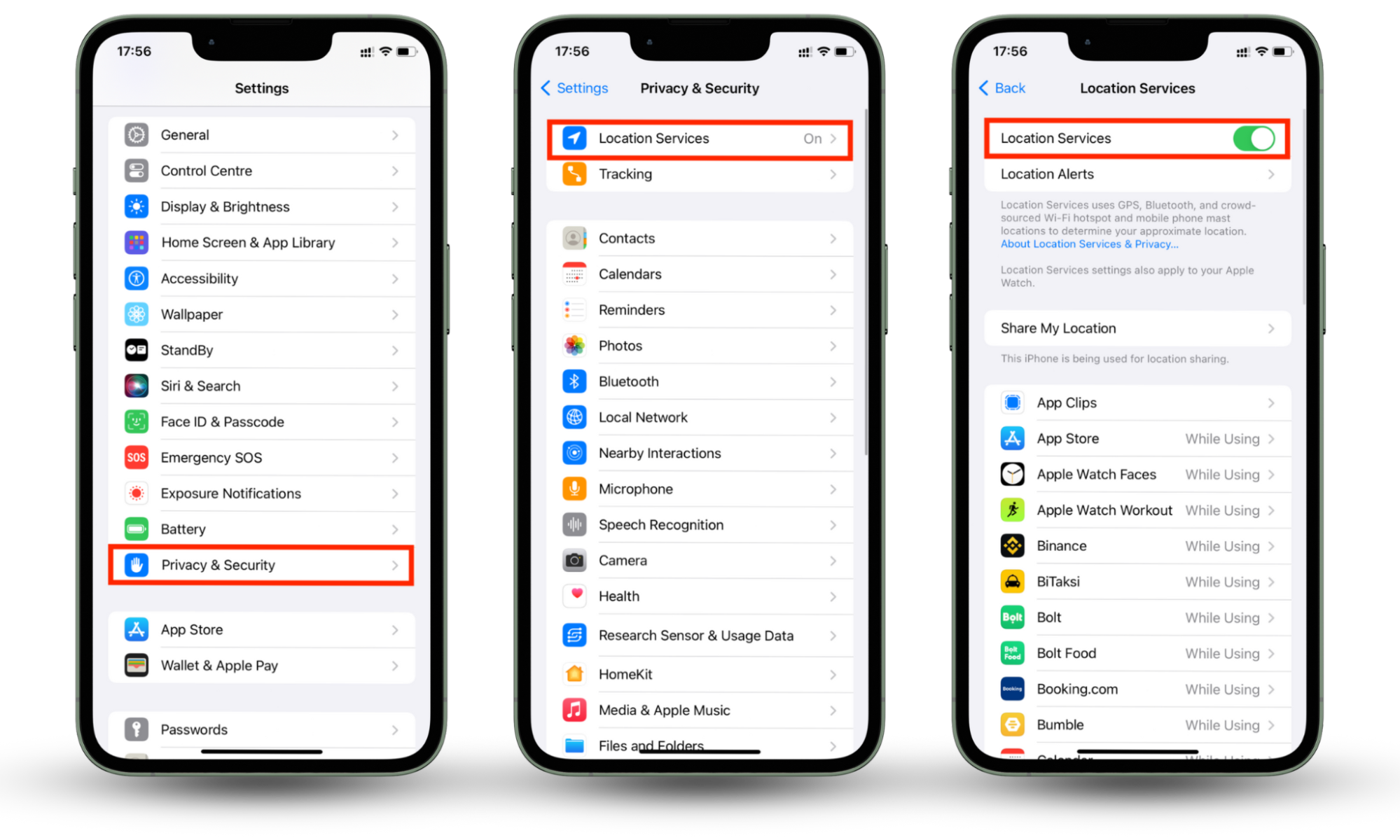
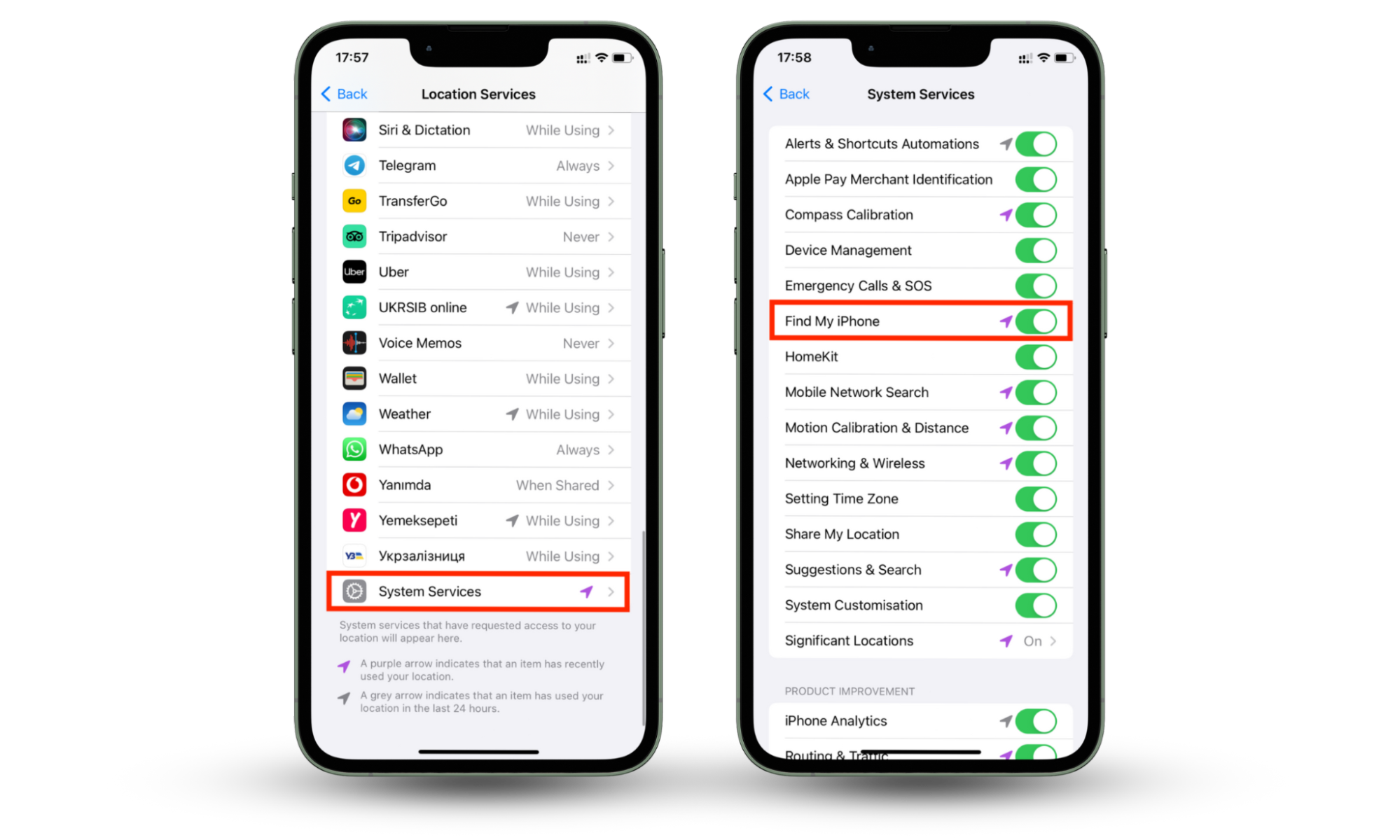
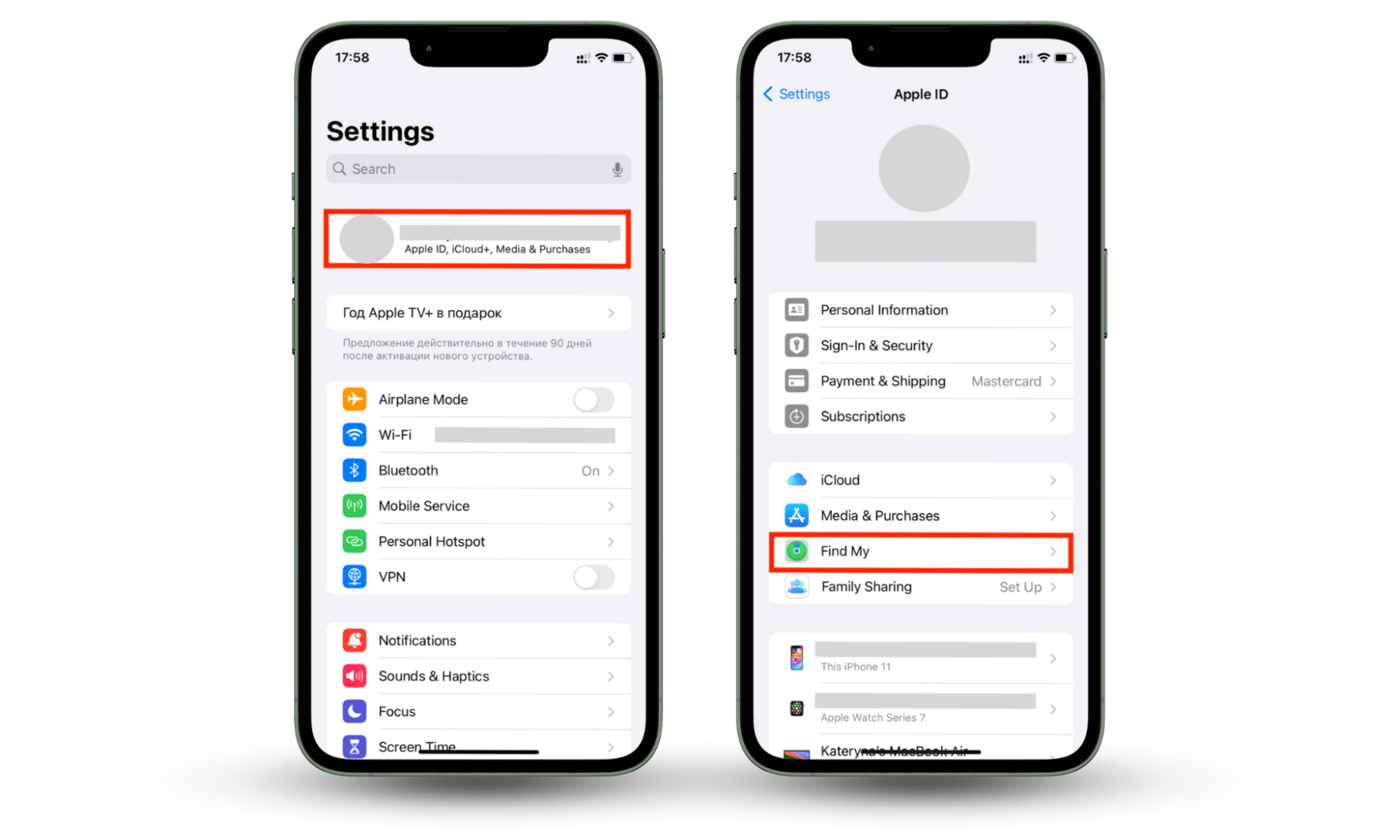
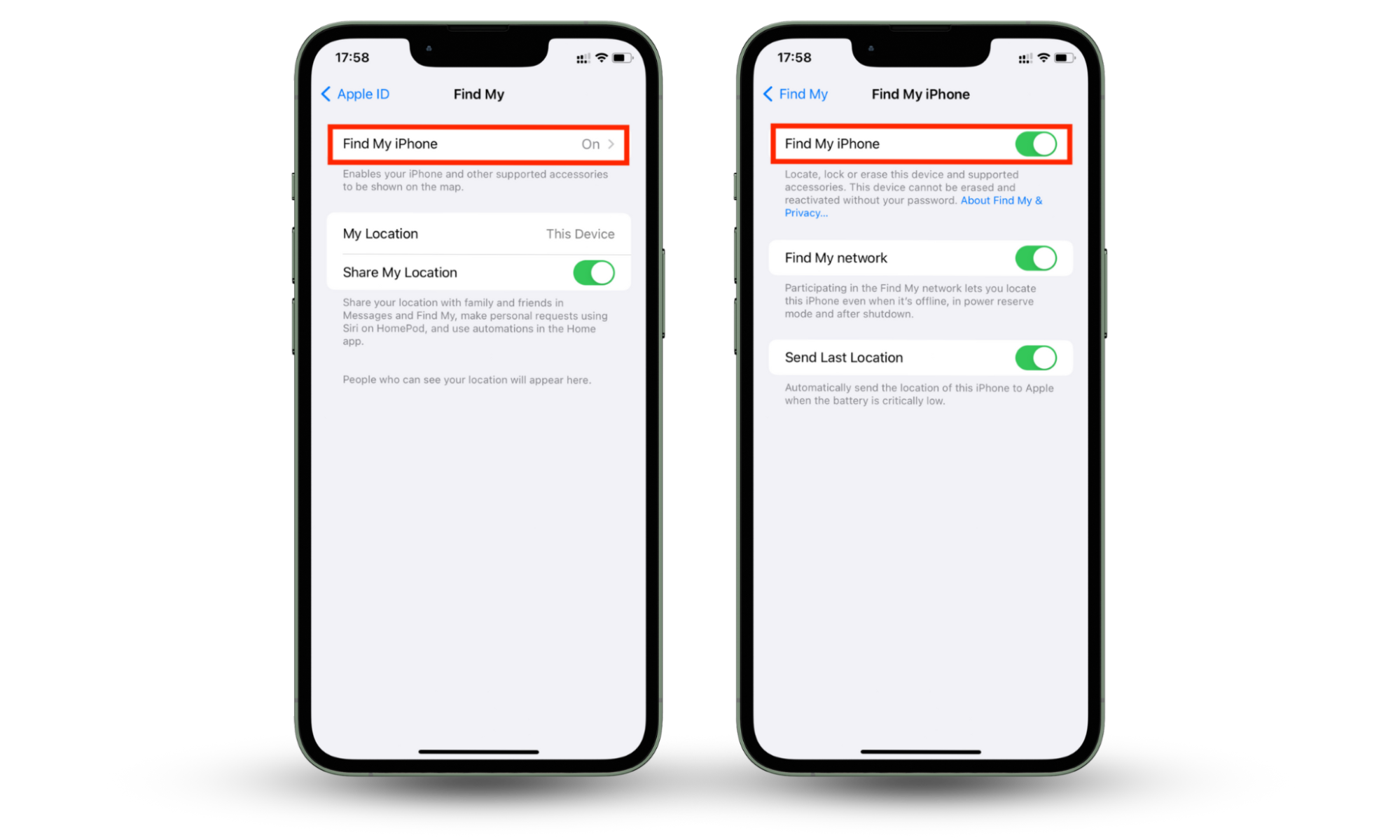
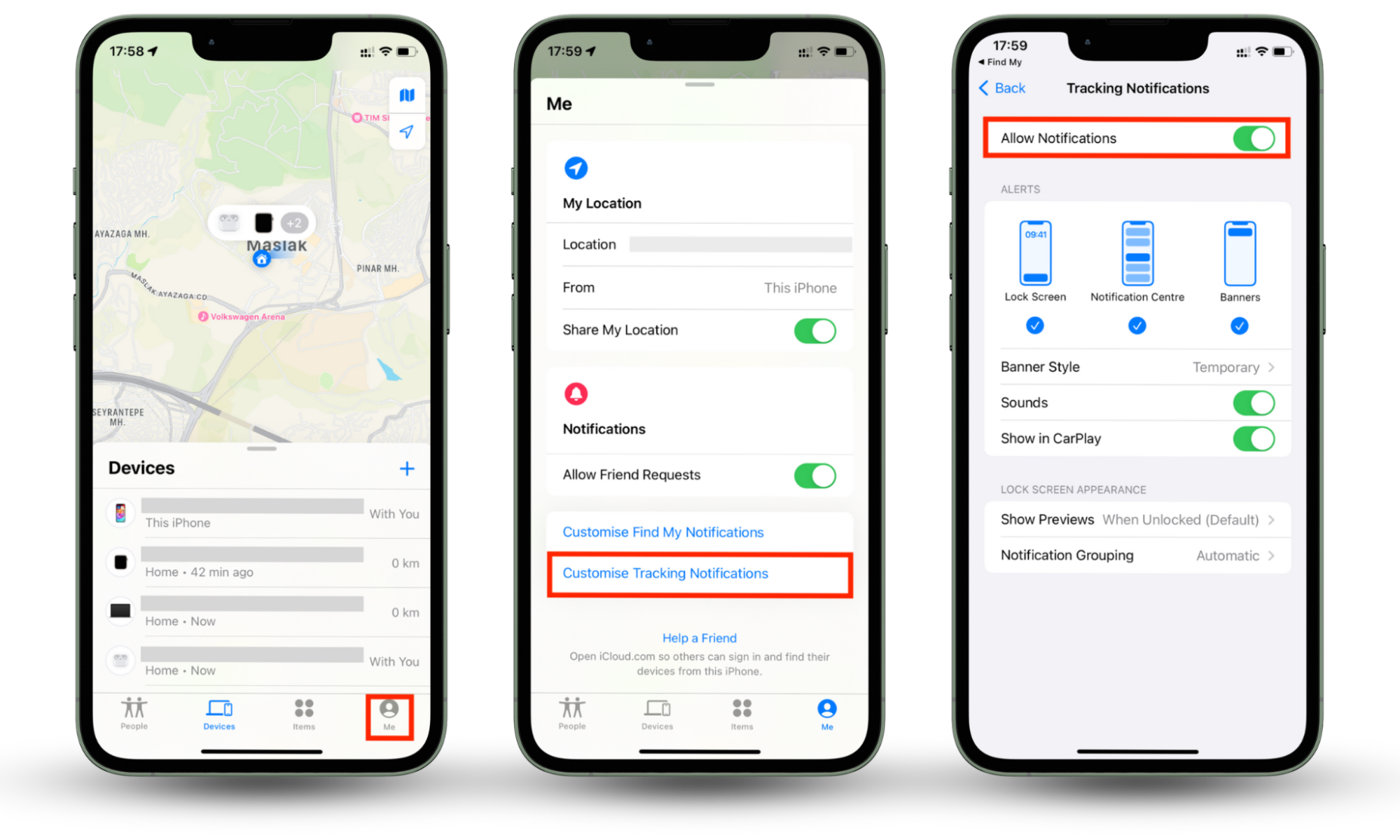
The best way to prevent tracking is with trusted software. Clario AntiSpy’s anti-spying tools give you the upper hand when it comes to spying by helping you prevent it and remove threats on your laptop and mobile devices.
Below are the features you can try in the Clario AntiSpy app.
- A Data breach monitor that lets you know if your email was compromised in a data breach.
- An Anti-spy setup tool that guides you through basic anti-spy protection for your mobile phone.
- An Operating system check that keeps track of the latest updates released for your device to help keep it secure.
- A Jailbreak detector (iOS) and Root detector (Android) that checks your phone for signs of tampering.
- An Unlock catcher that takes photos of anyone who unlocks your phone for your safety.
- A Virtual location, which is a VPN service that masks your real location and helps you access content that is locked in your country.
- 24/7 human assistance, which is expert support from security experts in case you run into in-app issues.
Take advantage of its suite of features, like its Anti spy setup, to see for yourself.
- Download Clario AntiSpy and tap Anti spy setup.
- Select each recommendation on the list and follow the on-screen prompts carefully to set up anti-spy protection.
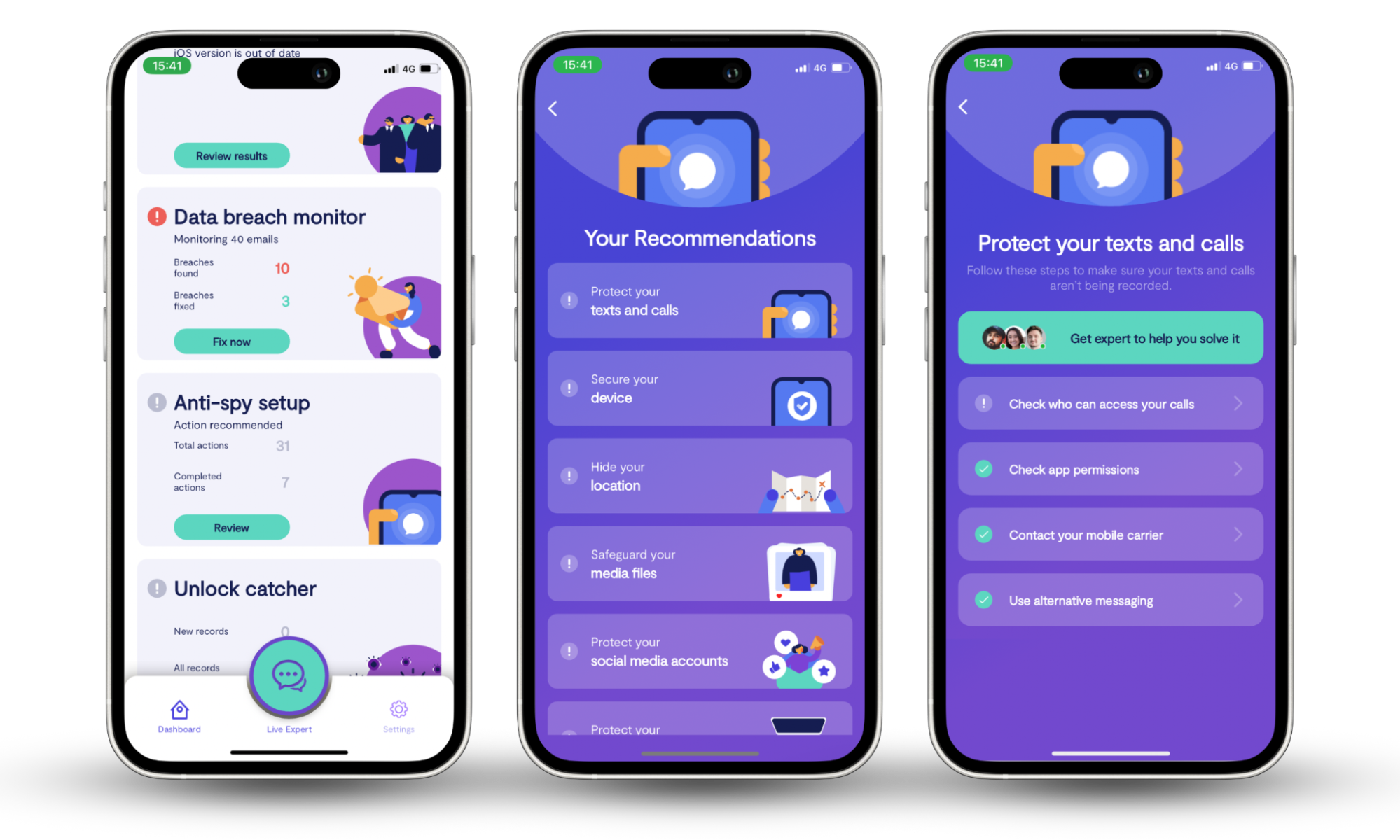
How to stop an unknown AirTag from tracking you
Once you’ve found the AirTag that was tracking you, you must intervene immediately. Start by getting additional information about the AirTag. Once you’re satisfied, turn off the device. When you do this, the owner will no longer be able to track you or receive updates, and you’ll be safe.
Important
According to Business Insider, a lawsuit filed by two women claimed that stalkers and abusers have used Apple AirTags to track their victims.
Always ensure you stop an unknown device from tracking you because you’ll never know who it belongs to, why they’re tracking you in the first place, or the danger you’re in.
1. Get additional item information
Have you found an AirTag? Your first step should be to find out as much as you can about it, like whether it’s been reported lost.
- Hold the top of your iPhone near the white side of the device for a few seconds and tap the notification that appears. This will take you to a website in your browser that contains important details about the AirTag, like its serial number and last four digits.
- If the device is lost, the owner will have left a message with details about contacting them.
2. Turn off the device
If the item isn’t reported as lost, treat it as suspicious. We advise that you disable it to stop the owner from tracking you.
To disable a device in Find My:
- Open the Find My app and tap the device.
- Choose Erase This Device.
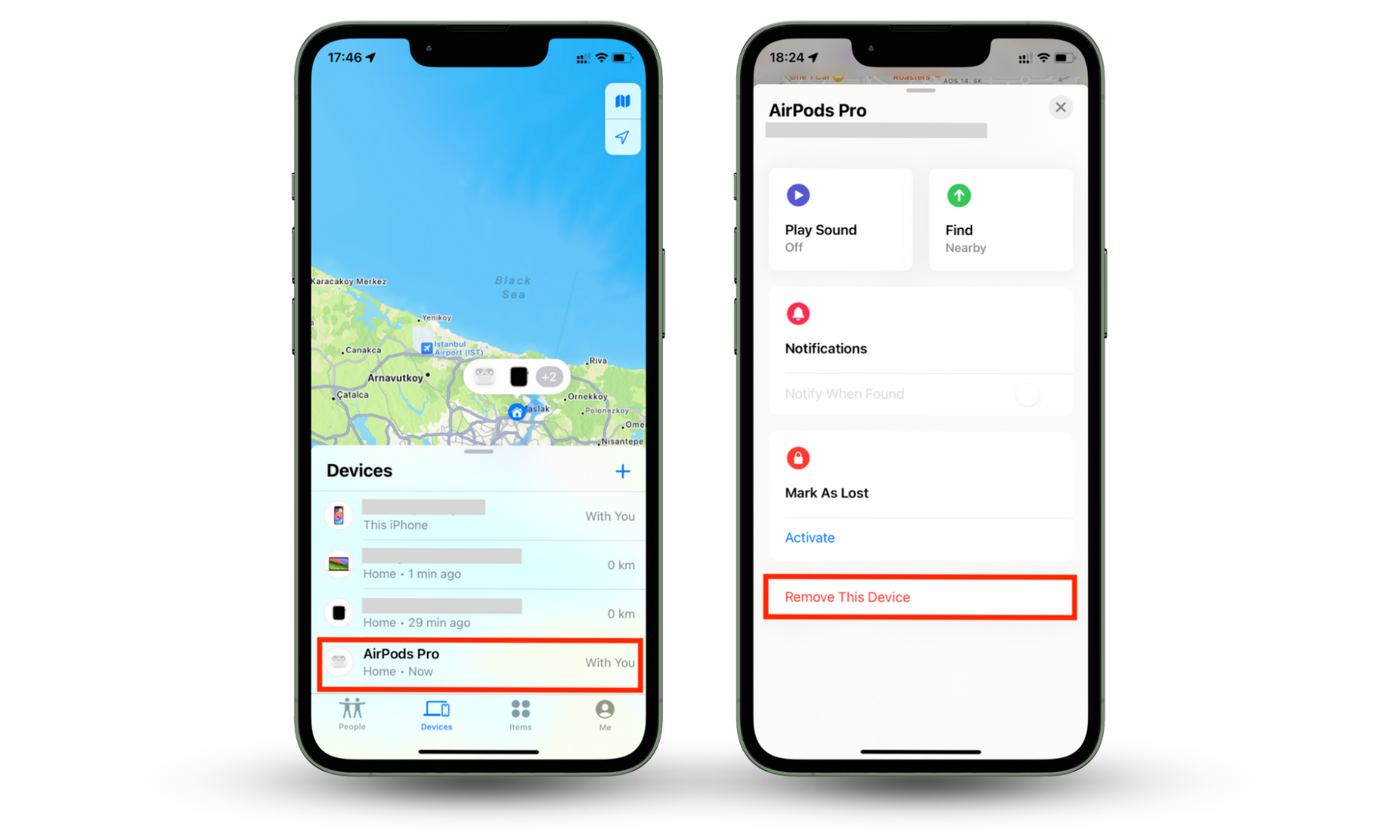
Conclusion
The “Unknown Accessory Detected Near You” message is an important indicator that something suspicious may be going on, like someone stalking you. When you receive this alert, treat it as a matter of urgency and find and disable the device immediately.
This is just one of the various ways that bad actors can spy on you. Use the Clario AntiSpy app’s helpful tools to safeguard yourself against spying and eliminate spying threats from your phone.


