Table of contents
- Choose a VPN service for your Mac
- Connecting your Mac to a VPN
- How to download a VPN for your Mac
- Option 1: Connect with your VPN’s software
- Option 2: Use Apple’s built-in VPN tools
- How to share your VPN over Wi-Fi on Mac
- Set up a VPN on Mac to enhance security and privacy
Choose a VPN service for your Mac
A VPN remains one of the best ways to protect your data from being viewed or stolen by hackers if you’re looking to add an additional layer of security and privacy to your online presence.
A few reasons you might want to install a VPN are:
- Connecting to a work network remotely to create a secure environment when working outside the office.
- Anonymous online browsing to secure web traffic on public Wi-Fi connections.
- Accessing sites available in other countries to unlock content restricted in your home country.
Of course, VPNs are useful for a whole host of other reasons than the ones we’ve covered above, including:
- Helping reduce buffering time while streaming audio or video.
- Saving you money, especially when using comparison sites to shop for airline tickets, hotels and car rentals.
- Accessing your home network while you’re away.
- Downloading files faster.
However, VPNs are one of several tools that privacy-minded users can benefit from. An alternative is Clario Anti Spy’s Anti-spy setup tool, which provides straightforward checklists to help you prevent spying and breaches on your mobile phone. After all, you should be able to call loved ones, use social media, and perform daily tasks without looking over your shoulder.
Here’s how to use your phone peacefully with Clario Anti Spy’s Anti-spy setup tool:
- Download Clario Anti Spy, get a subscription, and set up an account.
- Navigate to the Anti-spy setup section and choose the Set up option.
- Here, you’ll find several checklists organized into the relevant categories. Go through the list and implement all the items on the checklists to keep your data safe.
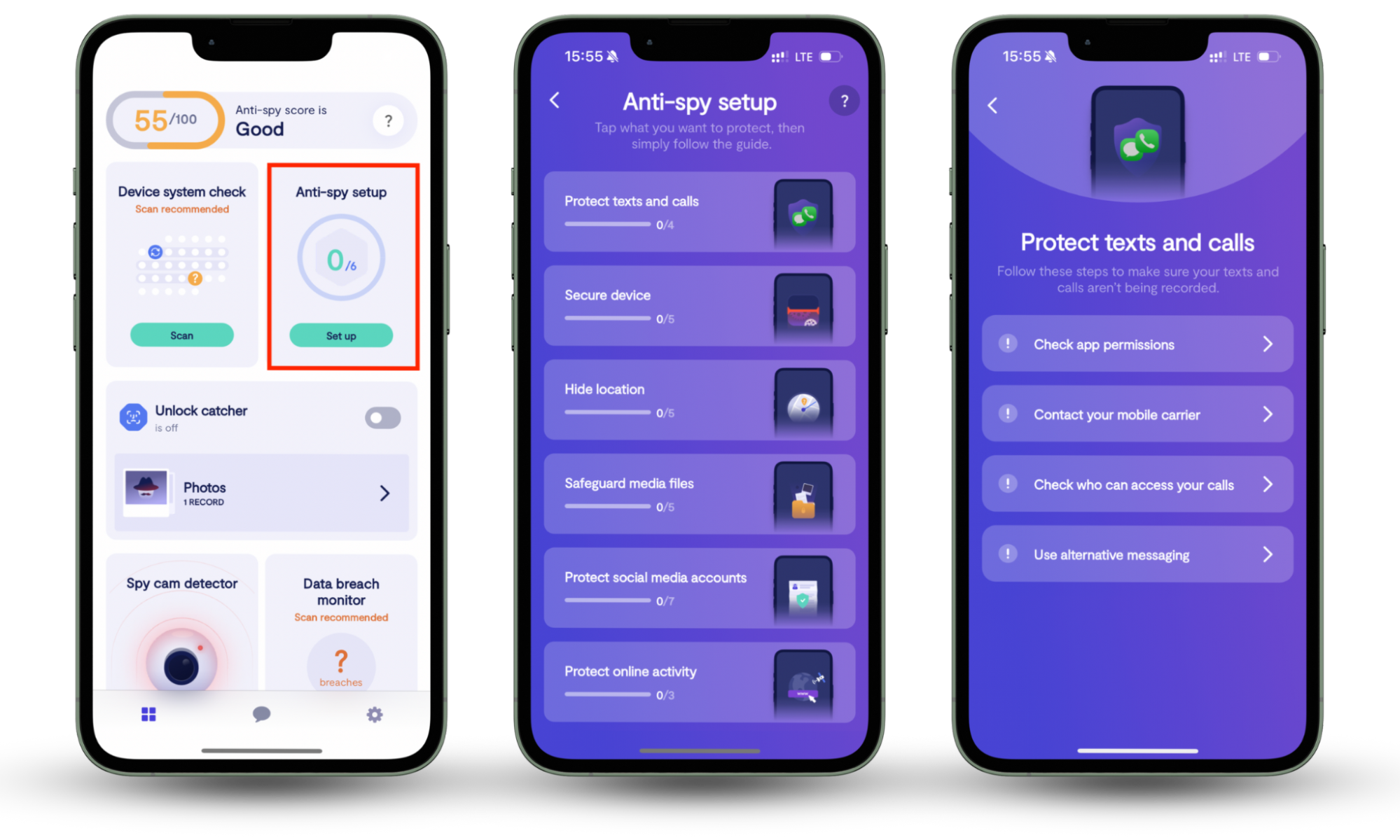
Connecting your Mac to a VPN
You can usually get a VPN connection either through a third-party VPN software, or by using Apple’s built-in VPN client.
We’ve got you covered below with everything you need to know about how to set up and use a VPN on your Mac. Then, we’ll go over how you can configure VPN access on your iPhone or iPad too.
How to download a VPN for your Mac
To start, you’ll have to sign up for a VPN service. Happily, there are plenty of user-friendly VPN apps available that won’t break the bank. Most VPN providers offer monthly or annual subscription plans. Once you’re done and dusted on that front, you can go ahead with one of the two options below:
Option 1: Connect with your VPN’s software
So, you've purchased your new VPN subscription. Now, you're sitting in front of your screen, wondering what to do next. Luckily, opening your VPN on your Mac is a fairly easy process – most VPN providers offer custom VPN software that’s a breeze to install, launch and use on your MacBook, iPhone or iPad.
- Download and install the app (there should be easy-to-follow on-screen instructions showing you how to do that).
- Then, enter your account login details, sign in, allow the VPN to add configurations as necessary and you’re good to go!
The process works similarly for other iOS devices, so long as you’ve installed the relevant app. You just need to:
- Open the app and sign in.
- Give permission to add the VPN to your device by tapping Allow.
- Enter your passcode or use TouchID/Face ID to give permission to change your VPN settings.
While it's generally easier to use a dedicated VPN software, you can configure a VPN manually on your MacBook by diving deeper into your Mac’s settings.
Option 2: Use Apple’s built-in VPN tools
Don’t worry if your VPN does not offer dedicated VPN software. It’s not as daunting as it sounds. All you need to do is follow the manual setup outlined below:
- On your Mac, go to the Apple menu in the upper left-hand corner of your screen, then click System Preferences.
- Click Network.
- Select the + symbol.
- Find your VPN on the dropdown menu on the left-hand side. Select the VPN type offered by your provider. Here’s a quick rundown of the most popular options available to you:
- IPSec
- IKEv2
- L2TP
- Enter an easy-to-recognise name for your VPN service. Click Create.
- Enter the server address and account name for your VPN connection.
- Click on Authentication Settings, then enter the VPN encryption details provided by your VPN client.
- This will largely depend on your network administrator, but at this point you might be prompted to type in additional details under User Authentication and Machine Authentication. After you’re done, click Apply.
- Now click Advanced. Be sure to check the Send all traffic over VPN connection option. Click OK and then Apply. There’s also the option of selecting Show VPN status in the menu bar if you want to quickly turn on and off your VPN connection from your desktop.
- Simply click Connect and voilà, you’ve manually configured a VPN connection on Mac.
If you received a VPN configuration file from your work network administrator, you can import it and set up your connection.
To import a VPN settings file on your Mac, follow one of the instruction below:
- Automatic setup:
- Double-click the received file to open Network Preferences.
- Automatically import the settings.
- Manual setup:
- Go to Apple menu.
- Choose System Preferences.
- Open Network and click the Action pop-up menu.
- Choose Import Configurations.
- Select the received file.
- Click Import.
It’s worth noting there is one drawback to manually configuring your Mac VPN - chances are, you’ll need to input your settings every time you change your server. However, it is a great way to give you freedom over the server and protocol you want to choose for a while online.
How to share your VPN over Wi-Fi on Mac
After you’ve connected to your VPN server, you’ll want to ensure Wi-Fi internet sharing has been enabled on your Mac. We will guide you on how to share your VPN connection over Wi-Fi on Mac.
You just need to go through the following steps:
- Go to System Preferences, then click on the Sharing option under Internet & Wireless.
- Choose the Internet Sharing option on the left-hand side of the screen.
- Choose your VPN connection on the Share your connection from the dropdown menu.
- Next, check the box for Wi-Fi under To computers using. At this point, you can go to Wi-Fi Options to set up the password for the Wi-Fi network. Choose a network name, leave the channel select as default and create and re-enter your password.
- Enter the password you created to connect your other Apple devices to your VPN.
- Enable Internet Sharing by pressing Start. You should see a green light pop up. This is your cue that Internet Sharing has been properly activated.
- At this point, you can look for Wi-Fi networks on your iPhone or iPad and connect to the VPN hotspot you’ve set up.
Set up a VPN on Mac to enhance security and privacy
A VPN is a must-have these days and now you know how to set up your own VPN on your Mac and Apple devices. But, sometimes it’s not enough.
Clario Anti Spy is here to give you a worry-free digital experience that goes beyond a VPN alone. Its Safe browsing tool, which forms part of its unique fusion of robust anti-spying software, reduces the likelihood of trackers and attackers obtaining your data online. Use it to start enjoying a more secure internet experience now.


