Table of contents
- What does SOS mean on iPhone
- Why does an iPhone go into SOS mode
- How to fix SOS on iPhone
- 1. Toggle Airplane Mode on and off
- 2. Enable data roaming
- 3. Restart your iPhone
- 4. Remove and reinsert the SIM card
- 5. Check for an update from your carrier
- 6. Update your iPhone
- 7. Reset the network settings
- 8. Contact your wireless carrier
- 9. Scan your iPhone with anti-spy software
- How to use emergency SOS on iPhone
- What happens if you accidentally call emergency SOS on an iPhone
- Conclusion
What does SOS mean on iPhone
Emergency SOS is an iOS feature that allows you to contact emergency services in life-threatening situations. It supports all carrier networks, so you should be able to contact an emergency responder as long as you're within range of a cell tower. If you use an iPhone 14 or a newer model, SOS also lets you text emergency services via satellite.
Why does an iPhone go into SOS mode
Your iPhone enters SOS mode if it can't connect to your carrier, usually because you're outside a coverage zone or experiencing a service outage. When that happens, you'll see "SOS" instead of the cellular signal meter and "SOS only" in the Control Center. SOS mode on the iPhone means you can't make regular phone calls, but you can still contact emergency services through alternative carrier networks.
You can take off SOS on iPhone manually if needed. SOS mode goes away automatically once your iPhone gets a signal from your carrier, so there's no need to manually get rid of SOS on iPhone. However, other reasons, such as outdated carrier settings, damages to the SIM card, and corrupt network data, can cause it to get stuck in SOS mode.
Another possible reason
Can someone hack your iPhone, steal your data, and hijack your carrier account? It is possible, but you should only worry about that if the device remains in SOS mode despite troubleshooting it for other issues.
How to fix SOS on iPhone
If your iPhone is not making calls, check if it displays "SOS" on the status bar. If it does, move to a location with network coverage, and the device should automatically connect to your carrier. If you're positive you are in a service area, your iPhone is likely stuck in SOS mode. You can get iPhone out of SOS mode quickly.
Here's how you can fix an iPhone stuck on Emergency SOS:
- Toggle mobile data on and off
- Enable data roaming (if traveling)
- Turn the iPhone on and off
- Remove and reinsert the SIM card
- Check for an update from your carrier
- Update the iPhone's system software
- Reset the iPhone's network settings
- Contact the cellular service provider
- Scan the iPhone with an anti-spyware app
1. Toggle Airplane Mode on and off
A quick way to get your iPhone to reconnect to your carrier's network is to reboot its networking hardware. It may sound complicated, but all you've got to do is toggle Airplane Mode on and off.
Here's how to fix SOS on iPhone with Airplane Mode:
- Swipe down from the top-right corner of the screen to bring up the Control Center.
- Tap the Airplane Mode icon to temporarily disable mobile connectivity.
- Wait at least 10 seconds and tap the icon again.

2. Enable data roaming
If you're traveling outside your country, your iPhone could get stuck on Emergency SOS if you haven't enabled data roaming.
Here's how to enable data roaming and fix SOS on iPhone:
- Open the Settings app and tap Cellular.
- Tap Cellular Data Options.
- Enable the switch next to Data Roaming.
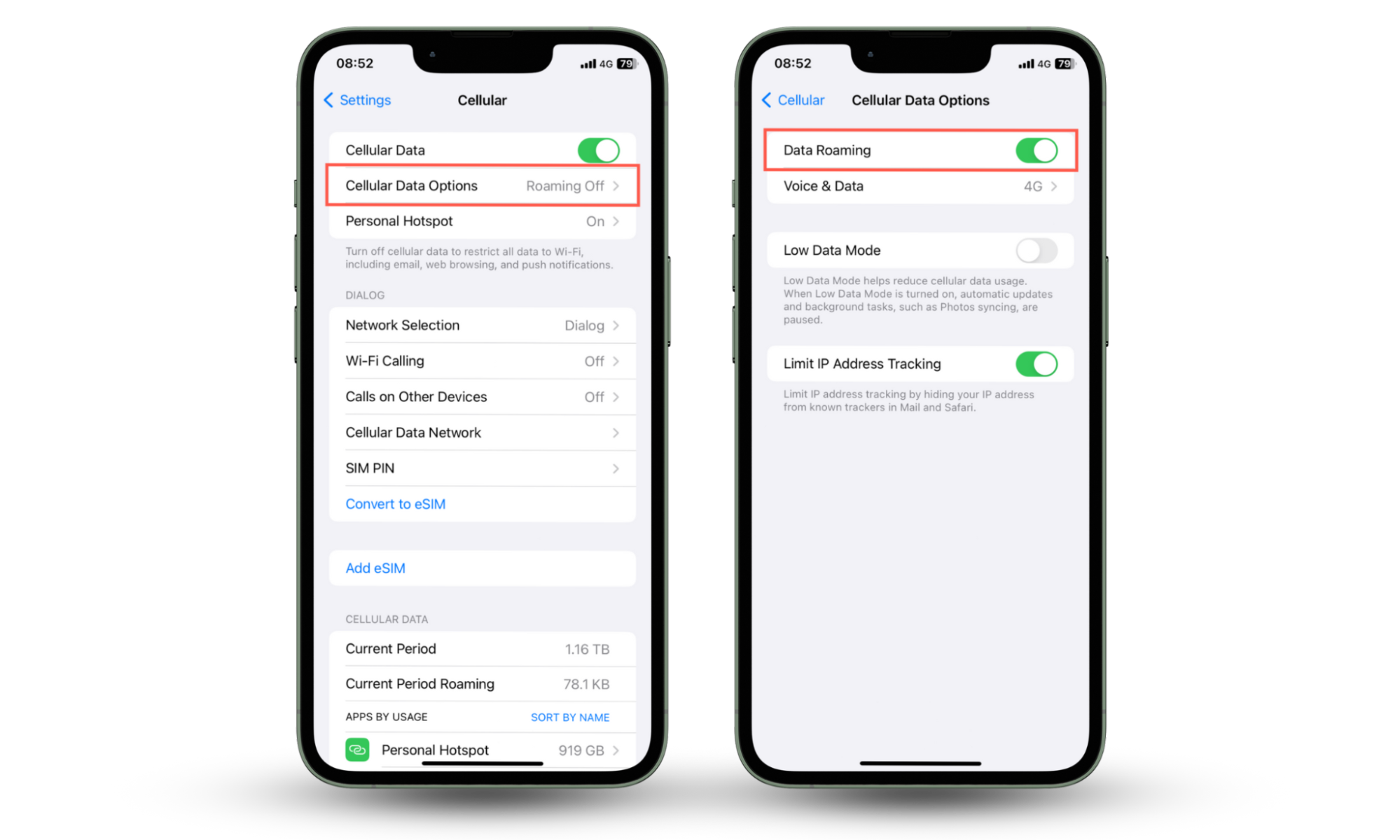
3. Restart your iPhone
Restarting your iPhone refreshes its memory and clears unexpected technical issues preventing the device from connecting to your carrier.
Here's how to fix an iPhone stuck on Emergency SOS with a device restart:
- Go to Settings > General.
- Tap Shut Down and turn off the device.
- Wait 30 seconds and turn the device back on.
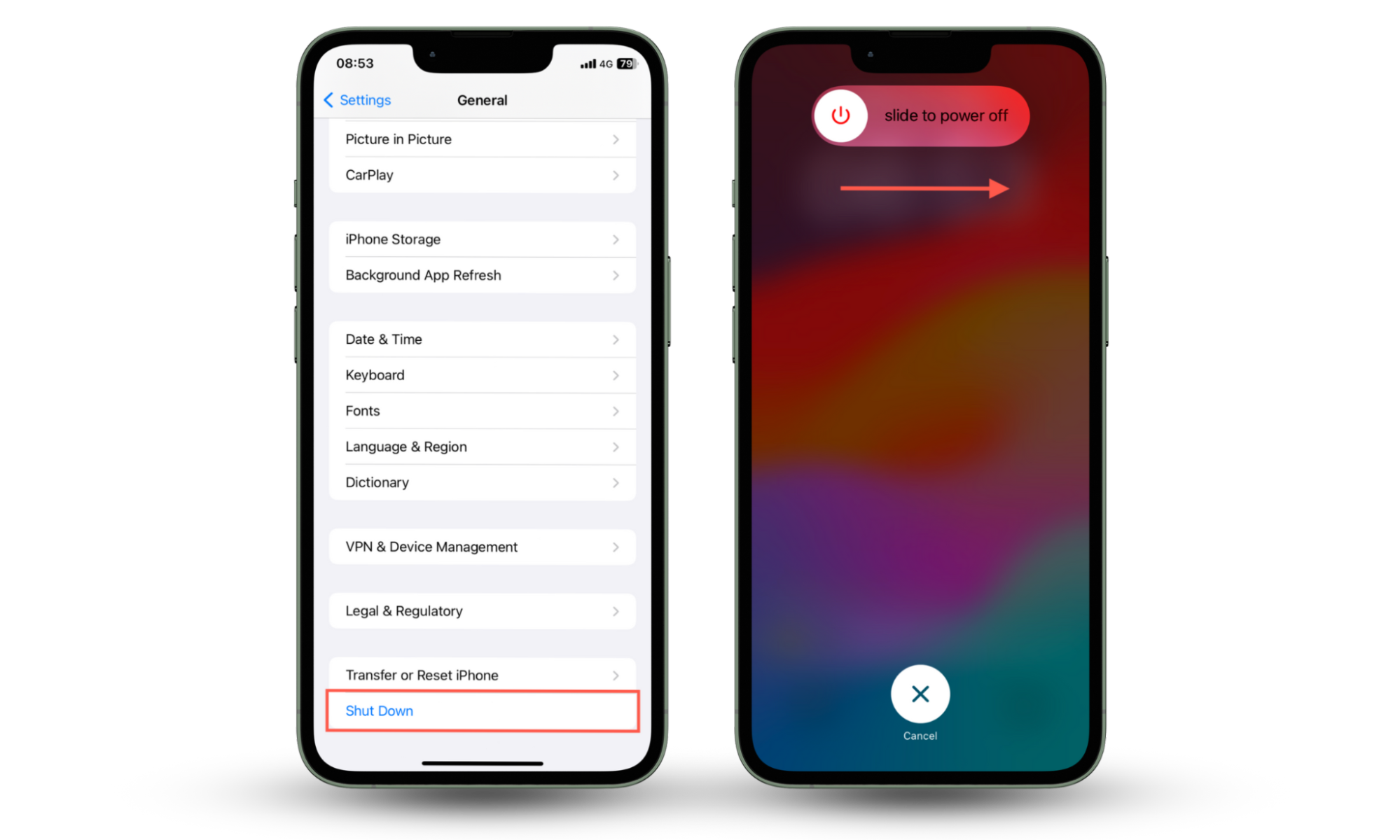
Force-restart your iPhone
If restarting your iPhone doesn't help, try performing a force restart instead. Quickly press and release the Volume Up and Down buttons one after the other, then hold the Power button until the Apple logo appears.
4. Remove and reinsert the SIM card
The following fix involves removing your iPhone's SIM card, cleaning it, and checking it for damage.
Here's how to inspect your iPhone's SIM card:
- Use a SIM ejector tool or a bent paper clip to remove your iPhone's SIM tray.
- Take out the SIM card and check for deep scratches or gouges on its gold-colored contact pads.
- Use a soft microfiber cloth to clean the contact pads.
- Place the SIM card back in its tray and reinsert it.
- Restart your iPhone.
5. Check for an update from your carrier
Outdated cellular settings can stop your iPhone from detecting your service provider, so try checking for an update from your carrier.
Here's how to fix SOS on iPhone with a carrier update:
- Connect to a Wi-Fi network and go to Settings > General > About.
- Scroll down to the section listing your carrier's information.
- Wait up to 60 seconds. If you receive a prompt mentioning there's a settings update from your carrier, tap Update.
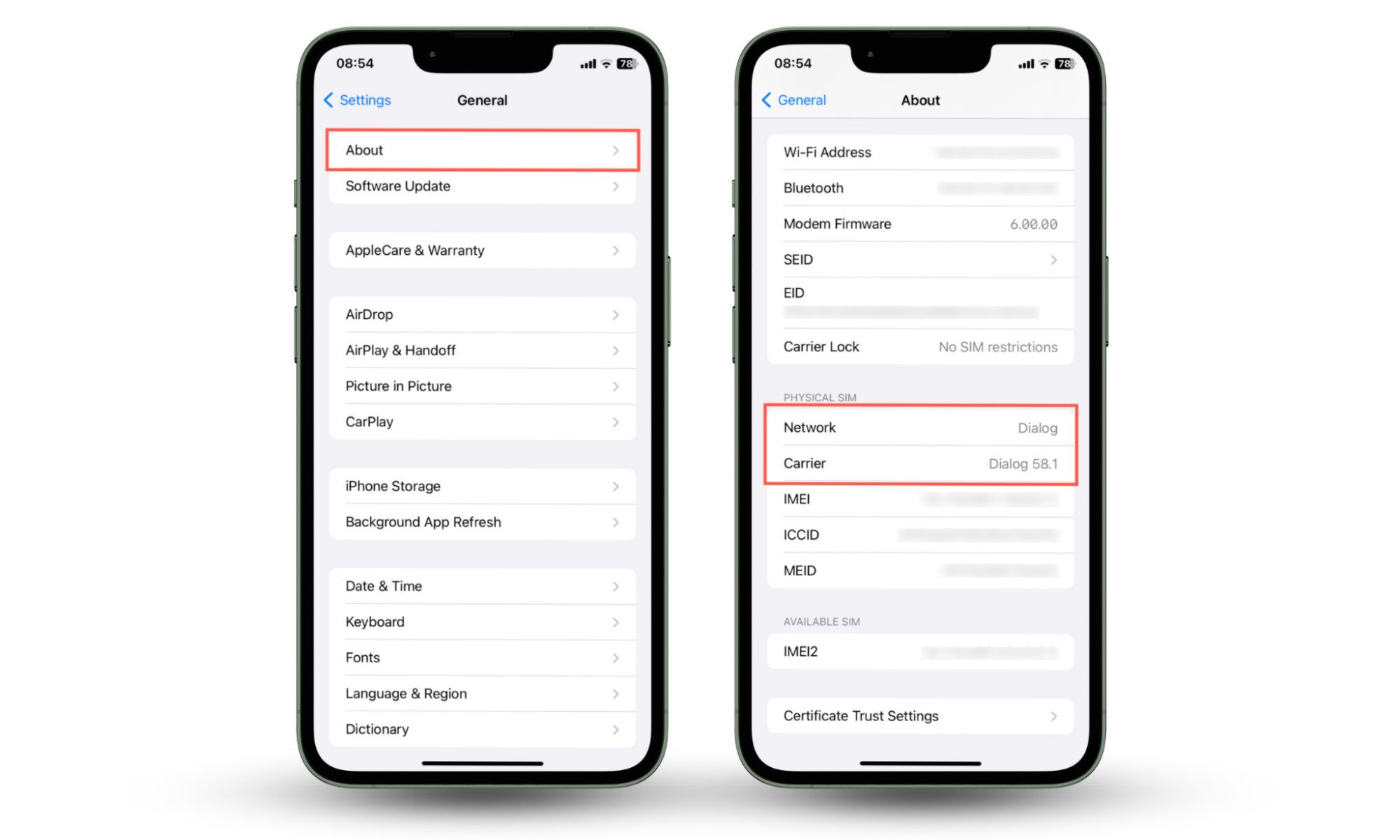
6. Update your iPhone
Another way to fix an iPhone stuck on emergency SOS is to install pending system software updates.
Here's how to fix SOS on iPhone with an iOS update:
- Connect to a Wi-Fi network.
- Go to Settings > General > Software Update.
- Install all pending iOS updates.
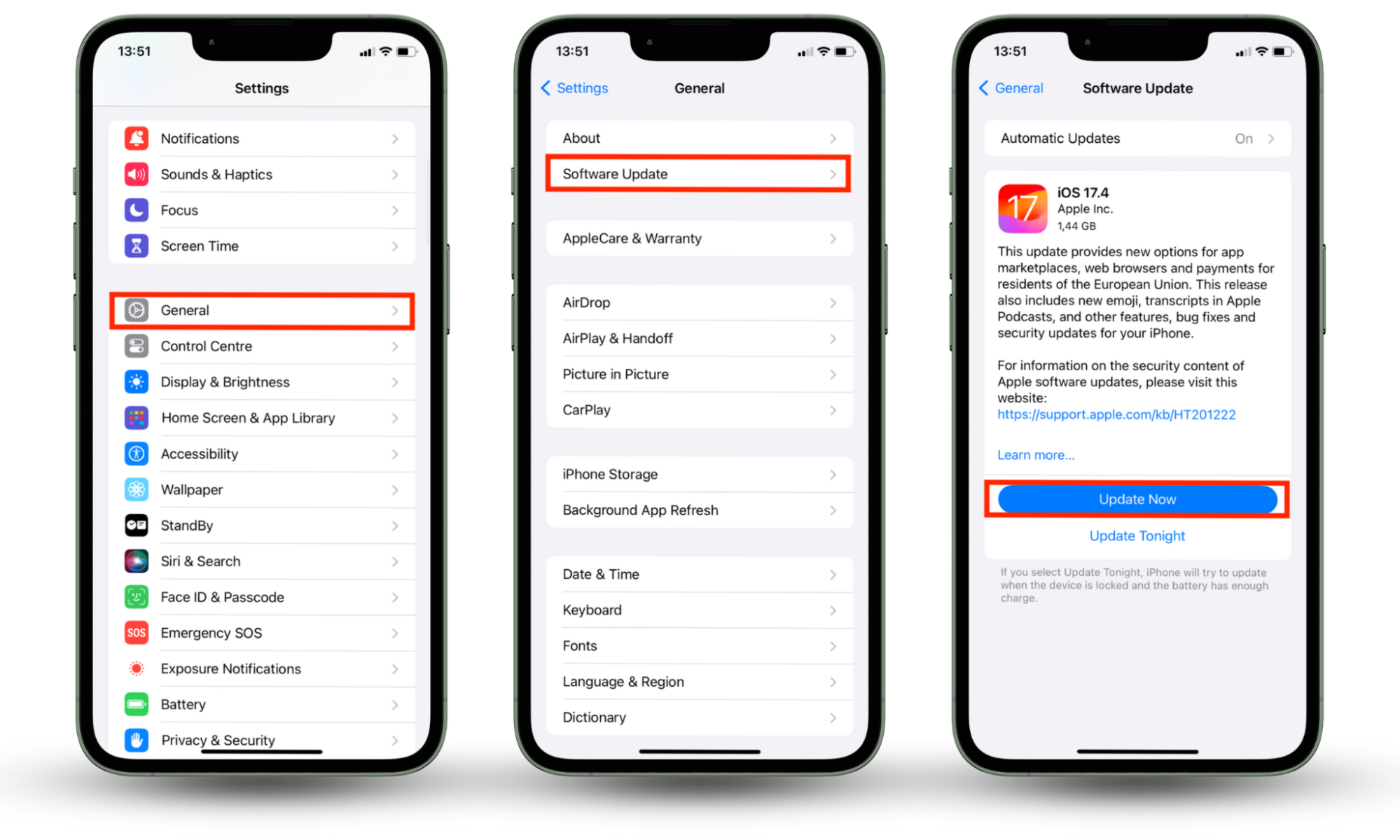
7. Reset the network settings
A network settings reset helps you rule out issues caused by a corrupt networking configuration on your iPhone. If you proceed, you will lose all saved Wi-Fi networks and their passwords.
Here's how to reset the network settings on your iPhone:
- Go to Settings > General > Transfer or Reset iPhone.
- Tap Reset.
- Tap Reset Network Settings and enter your device passcode.
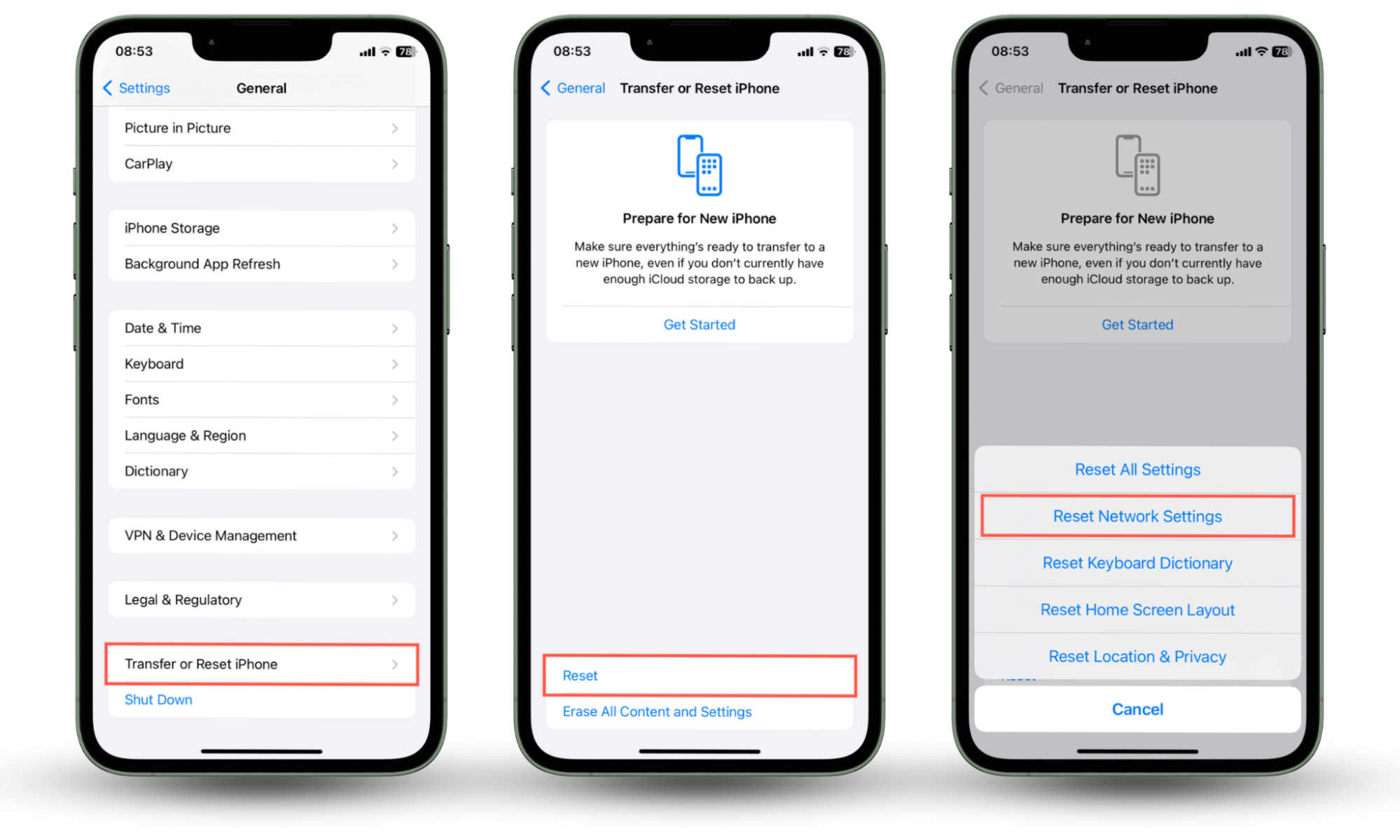
8. Contact your wireless carrier
Call your carrier's customer support service if none of the fixes above work. They can quickly determine whether billing issues or other account-related problems are stopping your iPhone from connecting to their services. If your SIM has been hacked, cloned, or swapped, your carrier should be able to help you after verifying your identity.
Here are the contact numbers of popular US mobile carriers:
- Verizon: 800-922-0204
- AT&T: 800-321-2000
- T-Mobile: 800-937-8997
- Boost Mobile: 833-502-6678
- UScellular: 800-819-9373
9. Scan your iPhone with anti-spy software
If it appears you've been the victim of identity theft where someone hacked your mobile account (or if you want to prevent that from ever happening), you must immediately secure your iPhone.
Start by ensuring there are no hidden apps on your iPhone spying on you. For instance, a persistent orange dot on the iPhone's status bar could indicate spyware. The best way to root out malicious apps is to use a reputed anti-spyware utility.
If you're looking for a security solution for your iPhone, check out Clario Anti Spy. Its Device system check and Spyware scan features can quickly help you detect spyware, jailbreak exploits, and other security vulnerabilities.
Here's how to scan your iPhone for cyber threats with Clario Anti Spy:
- Install Clario AntiSpy and subscribe to create an account.
- Tap Run under Device system check and Spyware scan.
- Go through the scan reports and follow the on-screen instructions to deal with any threats.

Clario Anti Spy can monitor your iPhone in real-time for security threats, detect email and password breaches, and offer 24/7 access to security experts.
How to use emergency SOS on iPhone
SOS is a life-saving feature on the iPhone, so you need to know how to use it in an emergency.
Here's how to use Emergency SOS on the iPhone:
- Hold the Power and Volume Up or Down buttons for three to five seconds.
- A screen with sliders should appear—drag the SOS icon to the right to call emergency services.
- Wait until an emergency responder talks to you.
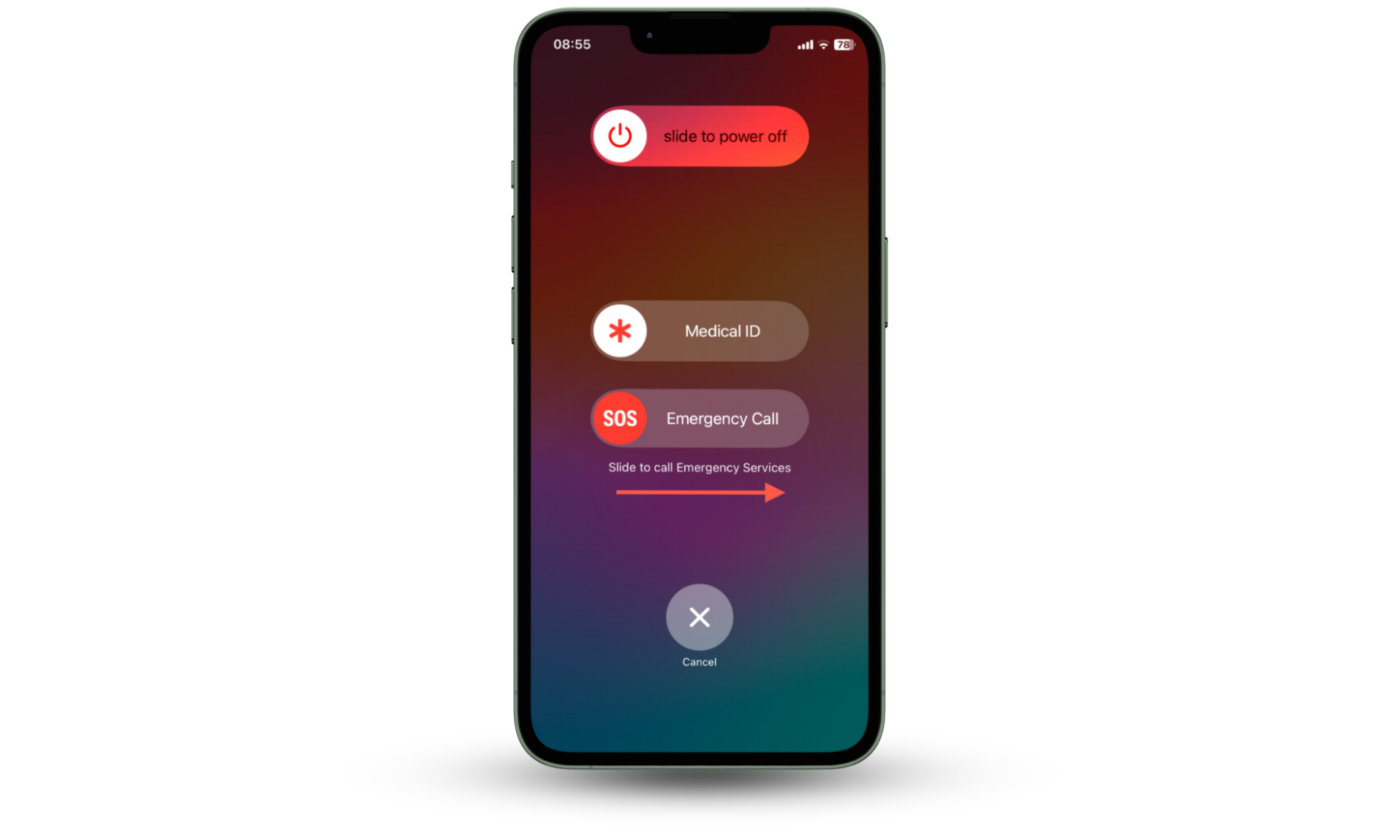
Alternatively, keep holding the Power or Volume Up/Down buttons even after the screen with the slider shows up—your phone should begin a countdown and dial emergency services.
Tip
Your iPhone allows you to configure how SOS works via Settings > Emergency SOS. For example, you can set up SOS to activate by clicking the Power button five times or add emergency contacts who will receive automatic notifications whenever you contact emergency services. You can also temporarily deactivate certain triggers to prevent false alarms.
What happens if you accidentally call emergency SOS on an iPhone
Because SOS is bound to your iPhone's Power and Volume buttons, it's not unusual to trigger a call to emergency services by accident. Quickly tap Cancel if you're at the screen with the SOS slider, or release the buttons if you've begun an SOS countdown. If a call has already gone through, tell the emergency responder (including any emergency contacts you've set up) that it was a mistake.
Conclusion
SOS is a crucial feature in iOS, but you don't want your iPhone to only be able to reach out to emergency services. If you see "SOS" on the status bar, take it as a cue to move to an area with cellular coverage. If that doesn't help, try common fixes like toggling Airplane Mode or performing a device restart, and contact your carrier if troubleshooting fails. Use Clario Anti Spy to improve the privacy and security of your iPhone from jailbreak exploits, spyware, and data breaches. It can also help you find hidden risks in the system.


