Table of contents
- Why do Android apps keep crashing?
- How to fix Android apps that keep crashing
- 1. Force stop the app
- 2. Restart the device
- 3. Check your internet connection
- 4. Check app compatibility
- 5. Reset the app data
- 6. Reinstall the app
- 7. Clear your cache
- 8. Check app permissions
- 9. Update software and apps
- 10. Free up storage space
- 11. Perform a factory reset
- Conclusion
Why do Android apps keep crashing?
If Android apps are crashing, freezing, or throwing errors, it can be for various reasons. Figuring out what is causing apps to crash can help solve this issue.
Some of the main reasons that Android apps crash unexpectedly include the following:
- Low storage space. Low storage can cause your phone to slow down. And if you don’t have enough speed, certain apps won’t work.
- Incompatibility. Not every app is compatible with every device. In some cases, an app keeps closing on Android because you downloaded the wrong version of the app on your phone or have an operating system that is too outdated for newer apps.
- Slow internet connection. Most apps need a certain internet speed to work properly. A slow or poor internet connection can cause apps to crash.
- Software bugs. Not every app is perfect. Developers are constantly working to improve their apps and fix system glitches. This is especially true for Android-based apps, where issues like unexpected exits or errors appearing during use are common. Keeping your apps updated can help fix bugs.
- Too many apps are running in the background. When multiple apps are open on your device, it can slow their performance, causing random crashes. Close any apps you aren’t using to prevent crashes.
How to fix Android apps that keep crashing
If your Android apps are down and not responding, there are several steps you can take to troubleshoot and fix the issue. These methods are commonly used to fix crashing apps on Android, no matter the app or device:
- Force stop the app
- Restart the device
- Check your internet connection
- Check app compatibility
- Clear the app data
- Reinstall the app
- Clear your cache
- Check app permissions
- Update software and apps
- Free up storage space
- Perform a factory reset.
We’ll take a deeper, step-by-step look at each of these, but first, it’s important to rule out the possibility that hidden spyware is making your Android phone unstable. Spyware can hog system resources and cause apps to crash—whether it’s a game, your Gmail, or any other commonly used app—while it steals your data and tracks all your activities. Fortunately, it’s easy to find and remove spy apps with Clario Anti Spy’s Spyware scan:
- Install Clario Anti Spy and set up an account.
- Inside the Anti Spy app, tap the Fix button under Spyware scan.
- Once the scan is complete, if any spyware was found, tap Let’s fix it, then follow the steps on the screen to make your Android safe again.
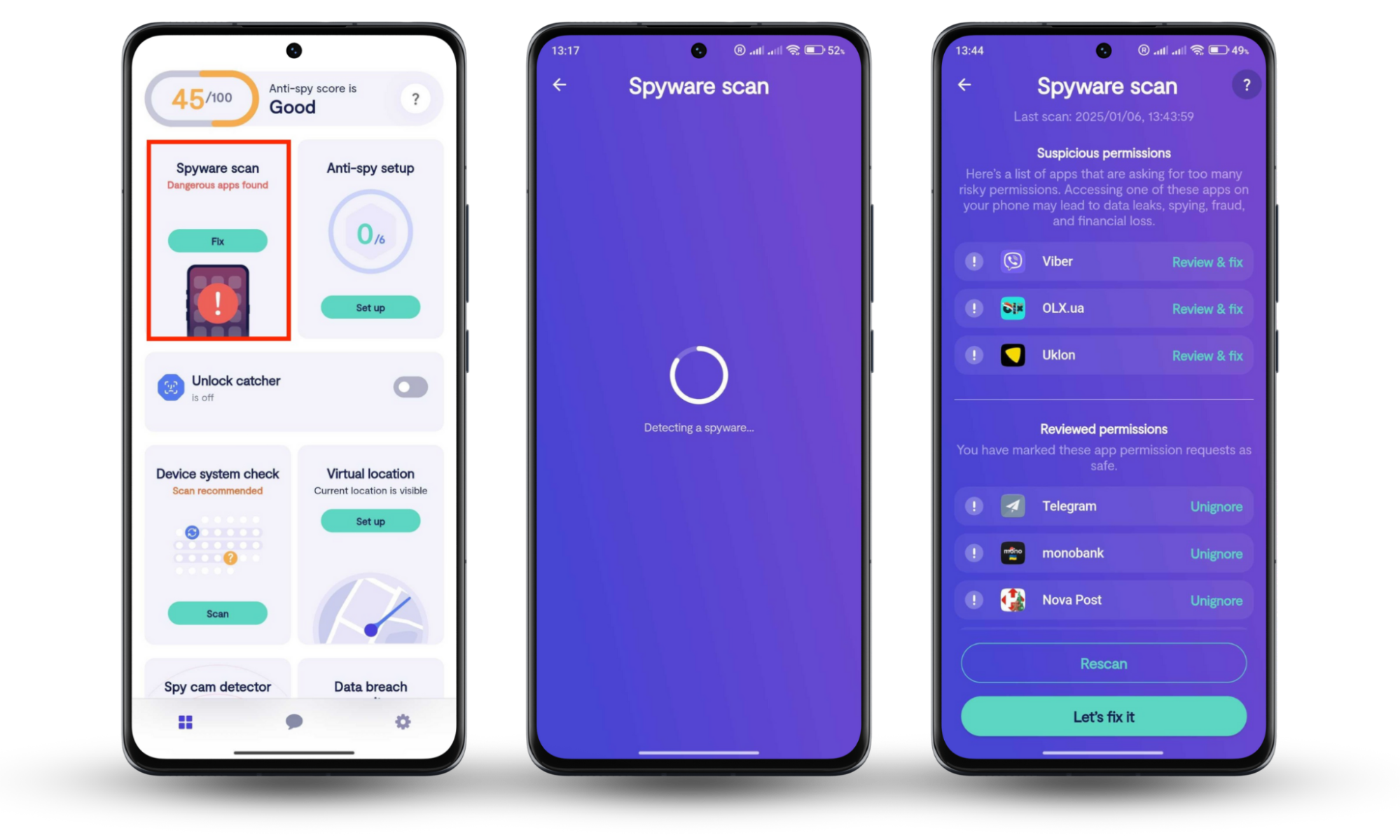
Let’s take a deeper, step-by-step look at each of these.
1. Force stop the app
When an Android app crashes, the first thing you should try is force-stopping the app. This will force the app to close so you can open it and start fresh. If the app was hanging or suddenly stopped working randomly, this quick action might resolve what happened and restore functionality.
To do this:
- Open your Settings app and select Apps
- Select the misbehaving app
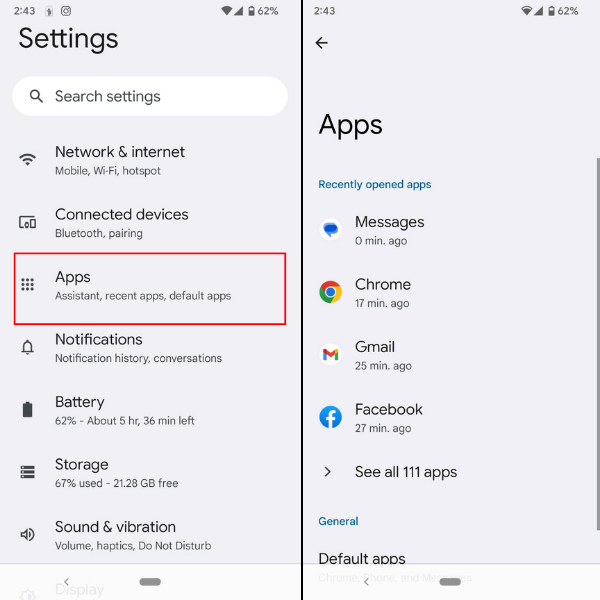
3. Tap Force stop
4. Select OK on the screen prompt
5. Your app will close, and then you can select Open from the App info window to open it again.
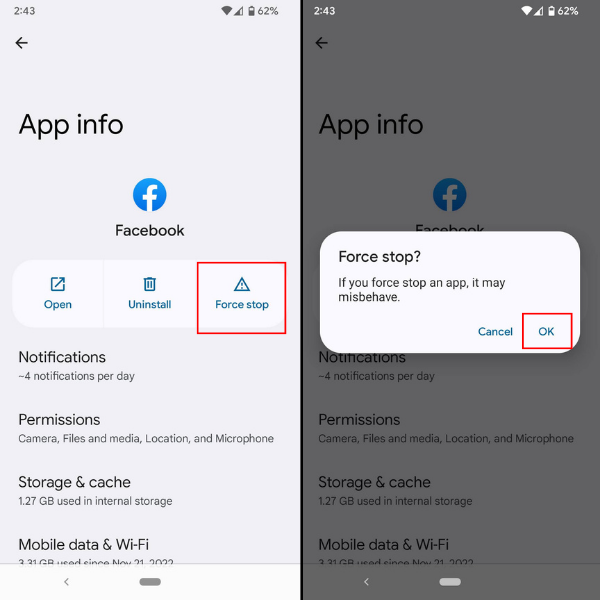
If this doesn’t instantly fix your issue, continue through the additional steps.
2. Restart the device
When apps run continuously in the background of your device, it can cause your phone to shut down, overheat, and drain the battery. You might also notice that an app suddenly closes on Android—this can happen when the system runs low on resources or encounters a temporary glitch. Restarting your phone can clear memory, apps, and other conflicts to help your device perform better.
Follow these steps to restart your Android device:
- Hold the power or lock button.
- Tap Restart.
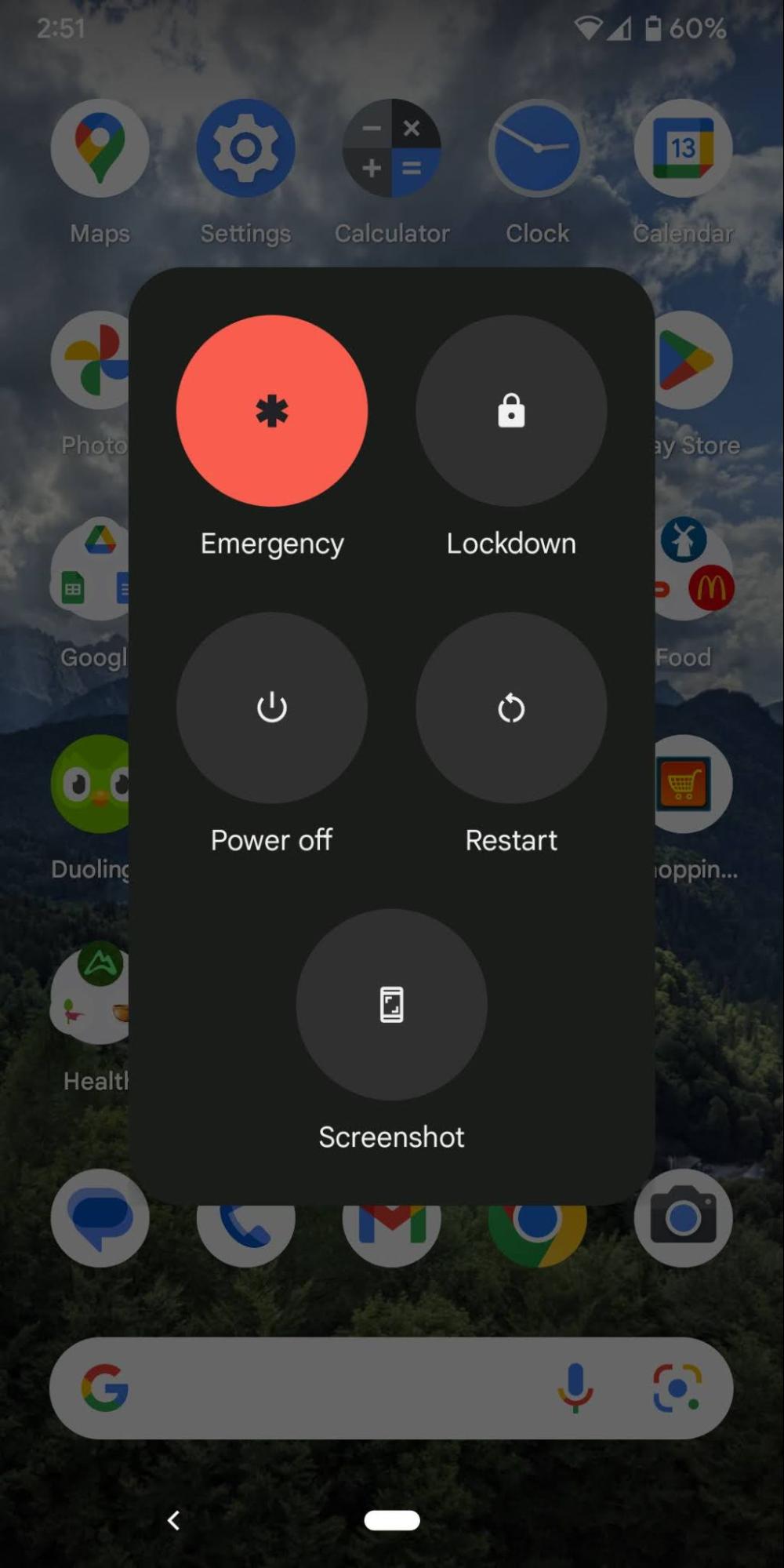
Give your phone a minute to start up again before you launch your apps, and try to limit the number of apps you have open at any given time.
3. Check your internet connection
A poor internet connection can cause Android apps to crash or freeze immediately. Most apps need fast speeds to perform their best, so check your internet to ensure you have a strong connection if your apps suddenly aren’t working correctly.
If the issue persists after reopening the app, your phone might be stuck in a limited connectivity mode, preventing apps from functioning properly.
To check your internet connection, look at the top of your device’s screen to see if it’s connected to Wi-fi or your mobile data network. You have a strong connection if your Wi-fi or mobile data icons are filled in. On the other hand, if you only see an outline or an exclamation point in the icons, your connection is limited or unavailable.
Connect your device to Wi-Fi to improve your apps’ performance. Do not forget to protect your connection with a VPN.
4. Check app compatibility
Every app has specific requirements, like hardware specs and minimum internet speeds. If your device doesn’t meet those requirements, the app will not work well. Performance limitations can sometimes cause apps to close on their own on Android.
To check the app’s compatibility with your device, search for the app in the Google Play store and open About this app to find the compatibility details.
Scroll down to Compatibility for your active devices to see if the app is compatible with your phone, tablet, and computer (or any devices connected to your Google account).
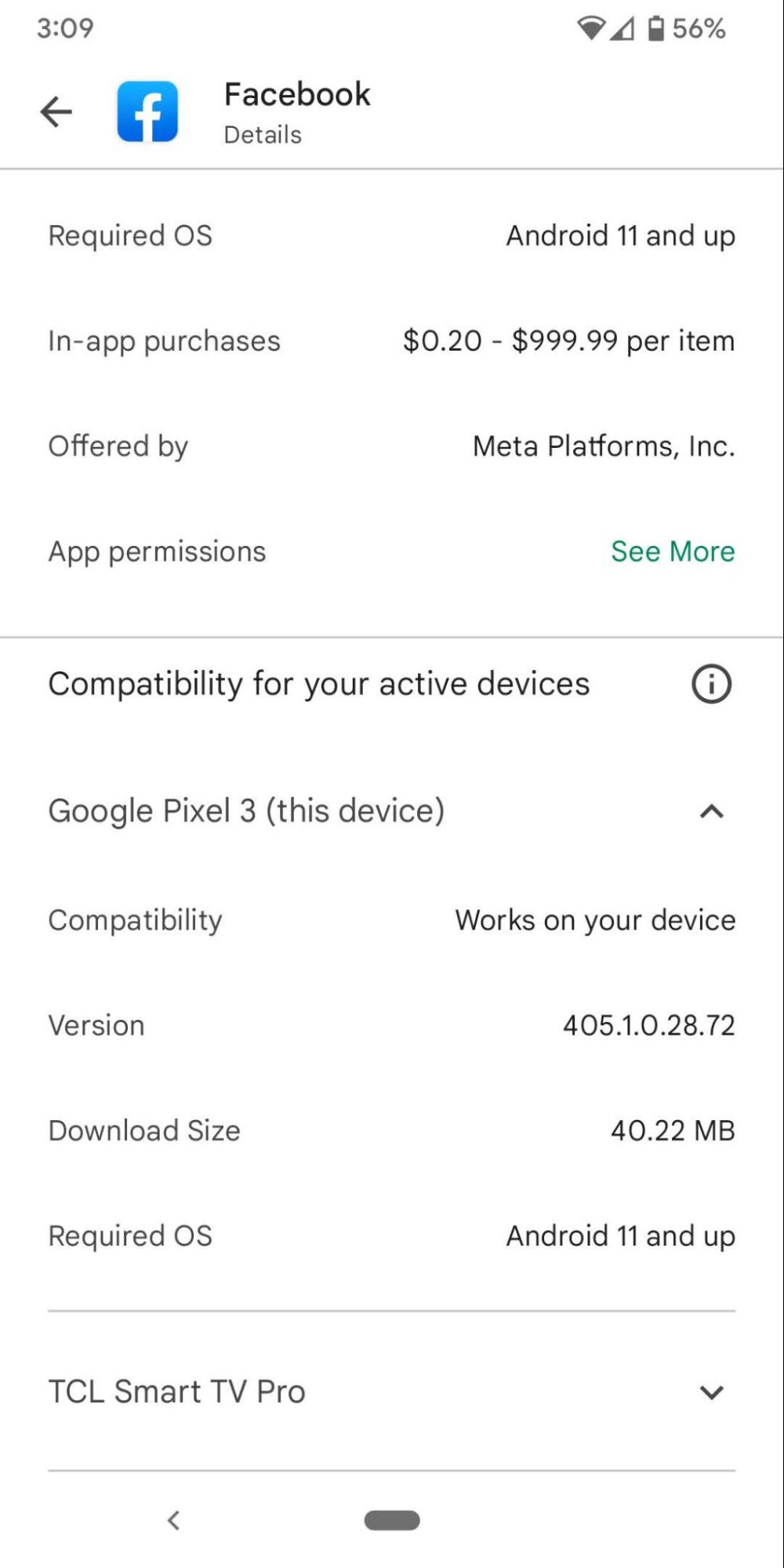
5. Reset the app data
Apps store a lot of information as you use them. This data takes up space and memory on your smartphone, which can ultimately slow it down. Resetting the app data can help solve performance issues by clearing up that space and allowing the app to run more smoothly again.
Follow these instructions to reset app data:
- Open your Settings app and select Apps.
- Select the app that you want to reset.
- Scroll down and select Storage & cache.
- Select Clear storage and tap OK.
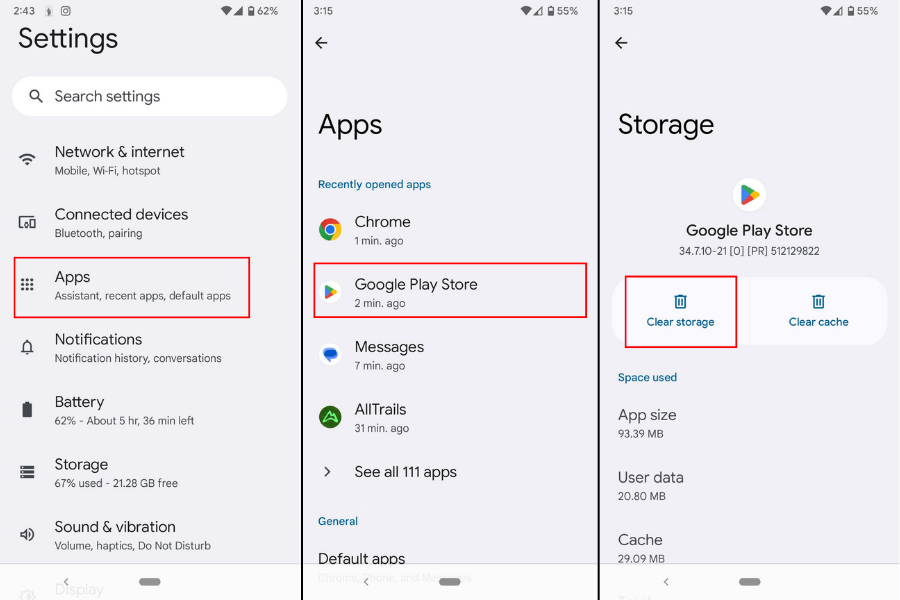
6. Reinstall the app
Sometimes, when apps exit by themselves on Android, you just need to remove them from your phone and reinstall them. This will clear any data or caches and reset the app, allowing you to start fresh. It can also help update the app to the newest version, eliminating software bugs from previous versions.
To reinstall an app, follow these steps:
- First, you need to uninstall the app. To do this, tap and hold the app you wish to uninstall and tap App info.
- Select Uninstall and tap OK.
- Go to the Google Play store, find the app, and install it again.
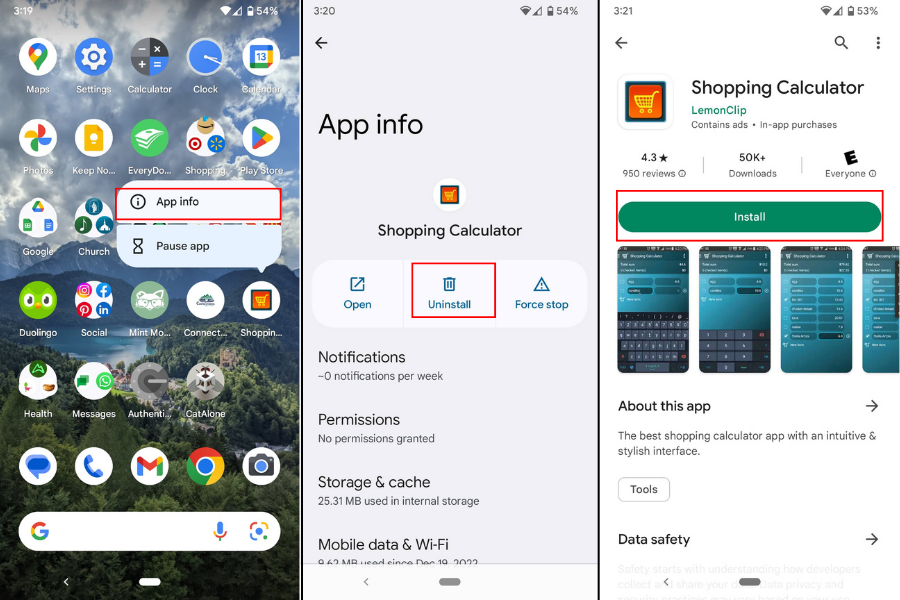
7. Clear your cache
Your Android, and each individual app, stores (or caches) data to help it run more efficiently. For example, if you search on Google and find a recipe you like, the next time you start typing in a search, Google will show it in your search history. This is because it caches that information to provide easy access to the things that you like.
However, sometimes too much-cached data can cause apps to run more slowly or even crash.
Here’s how you can clear the cache for an individual Android app:
- Open your Settings app and select Apps.
- Select the app for which you want to clear the cache.
- Scroll down and select Storage & cache.
- Select Clear cache.
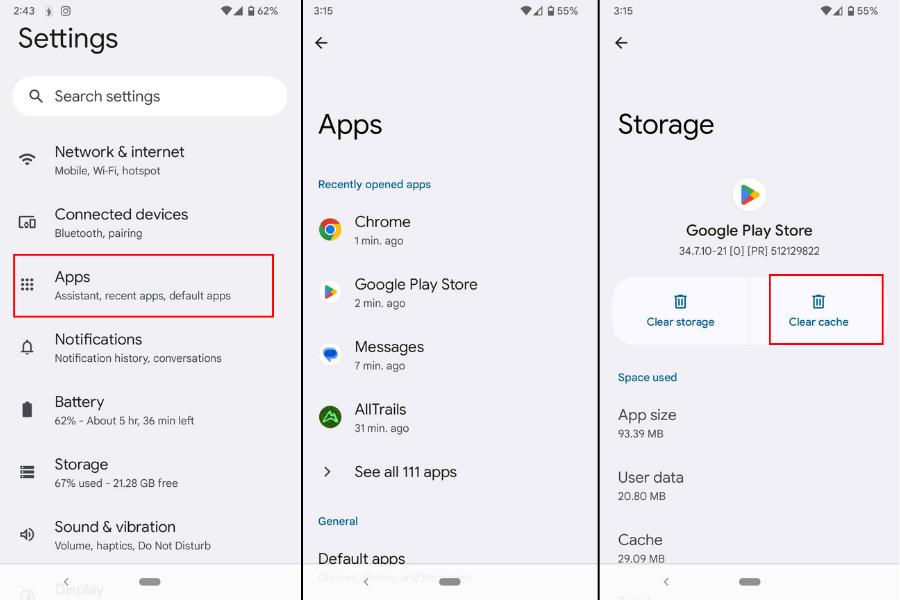
8. Check app permissions
When you download a new app, you may need to grant specific permissions for it to function properly. Granting the right permissions can help stop apps from crashing on Android, especially if the app relies on location, storage, or network access to operate correctly.
Here’s how you can grant permissions for your Android apps:
- Open your Settings app and select Apps.
- Select the app for which you wish to see permissions.
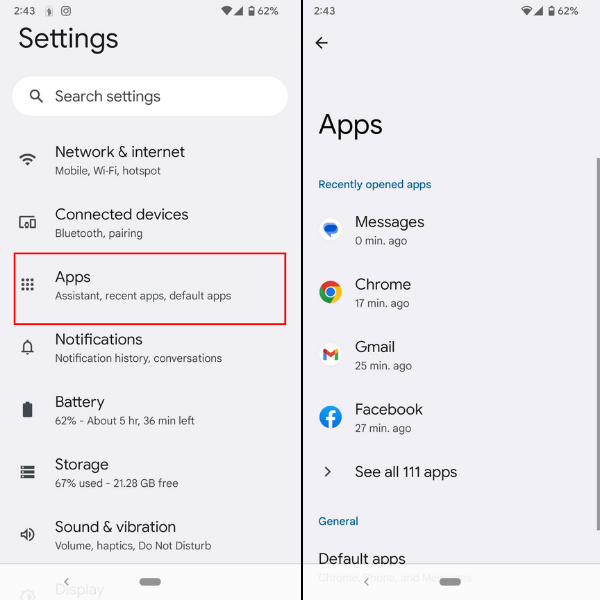
3. Select Permissions.
4. Your permissions for that app should have the following categories: Allowed, Ask every time, and Not allowed.
5. Under Not allowed, you can select any permissions you want the app to have for it to run correctly.
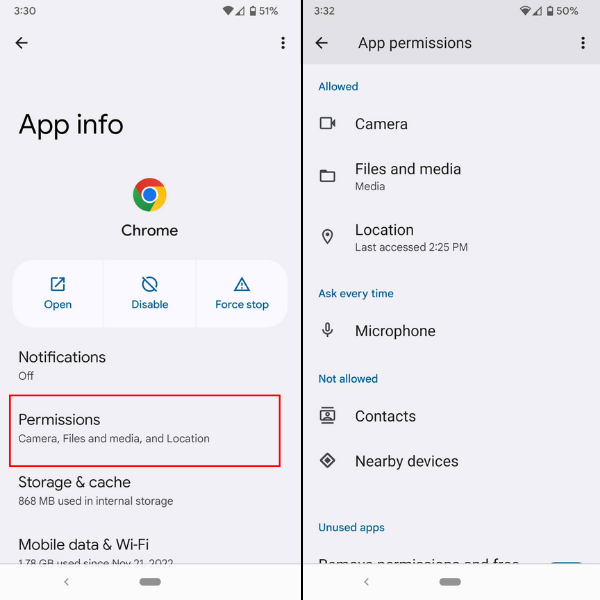
9. Update software and apps
The developers of the Android operating system and individual apps are constantly working on updates to prevent glitching and remove bugs. You need to update your software and apps to benefit from these app fixes. Sometimes, apps will automatically update when you restart your device or reinstall the app. But you may need to run a manual update occasionally—especially if you're trying to figure out what to do if apps keep crashing on Android and suspect outdated versions might be the cause.
To update an Android app, follow these instructions:
- Open the Google Play store app.
- Tap your profile icon in the top right.
- Select Manage apps & device.
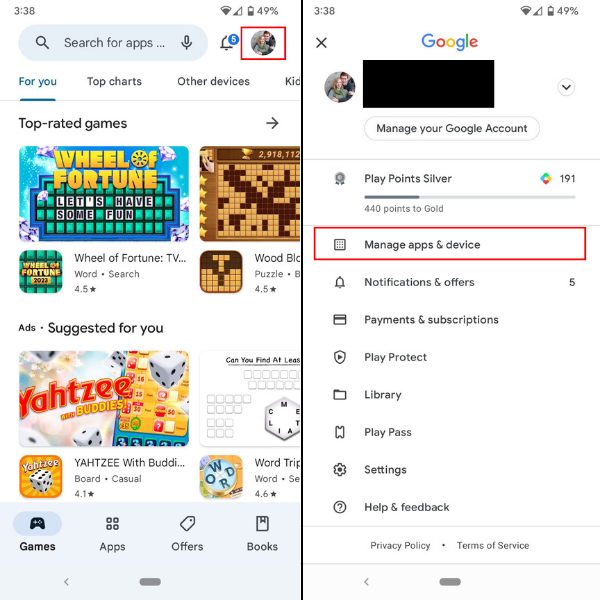
4. Under Updates available, you can see how many apps have current updates. Here you can select Update all or See details to update specific apps.
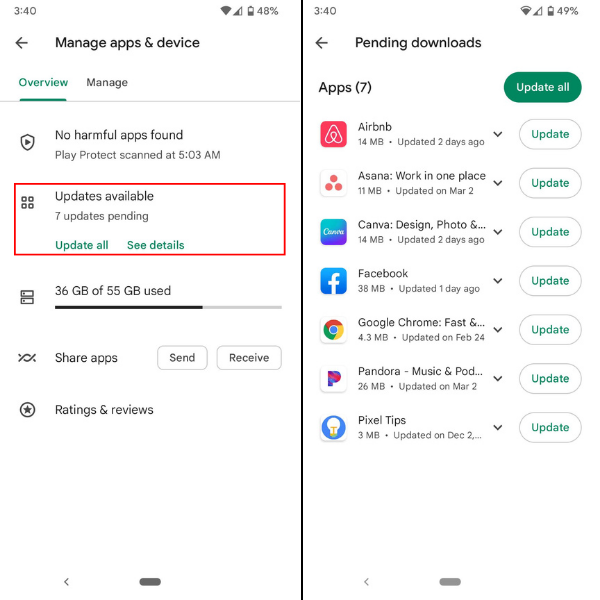
To update your Android software, follow these steps:
- Open up the Settings app and select System.
- Tap System update to see if your phone has any current updates.
- Follow the steps on the screen to update your software.
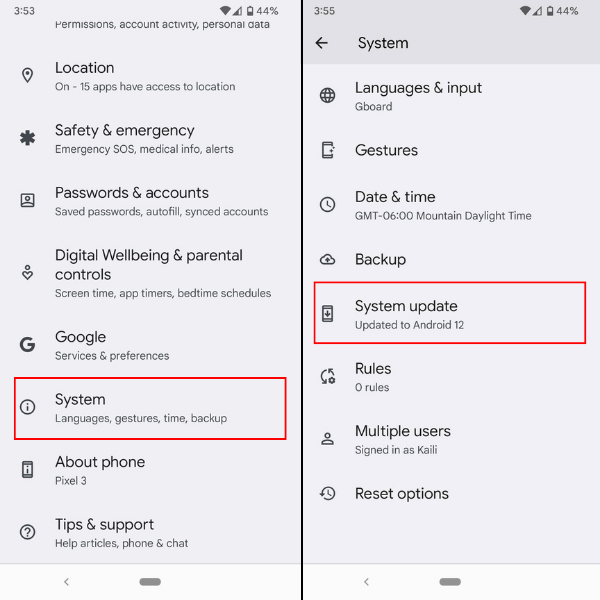
10. Free up storage space
If your phone is acting weird after an update, clearing some storage may help.
When the storage on your device starts to fill up, it can cause your device to run slower and even cause apps to crash. Low memory or system overload can also result in your phone keep kicking you out of apps unexpectedly.
Follow these steps to free up storage space on your Android:
- Open up the Settings app and select Storage.
- Select Free up space.
- Your device will walk you through several actions that you can take to clear storage:
- Clean junk files
- Delete old screenshots
- Delete unused apps
- Delete large files
- Delete downloaded files
- Delete backed-up media
- Follow the prompts to delete any data you are comfortable removing from your device.
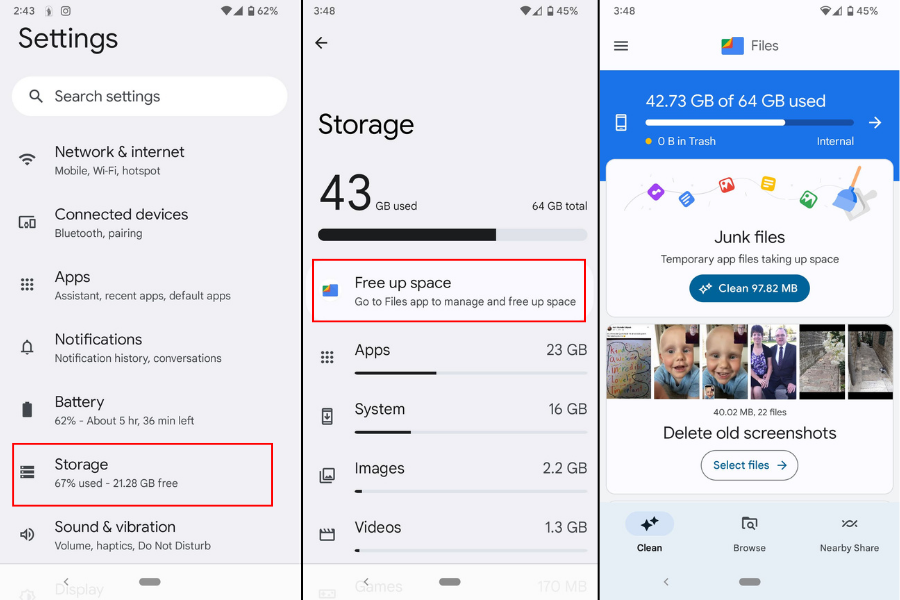
11. Perform a factory reset
If all else fails, you may need to complete a factory reset. This will completely reset your phone to factory settings. That means it will remove all installed applications, notes, contacts, photos, and other media from your device and restore it to the way that you bought it.
Important note
Make sure you create a data backup so you still have access to everything you need. Even after you factory reset your phone, you can restore it to a previously backed-up version of itself.
To back up your phone, follow these steps:
- Open up the Settings app and select System.
- Tap Backup to see when your last backup took place.
- Select Back up now if you need to back up your device again.
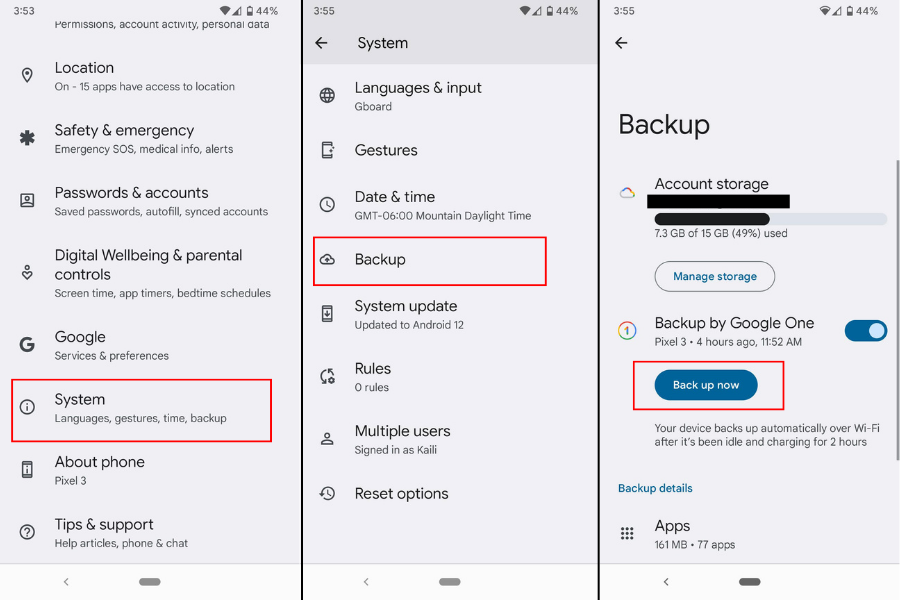
Here’s how to perform a factory reset on your Android:
- Open up your Settings app and select System.
- Scroll down and select Reset options.
- Select Erase all data (factory reset).
- Select Erase all data.
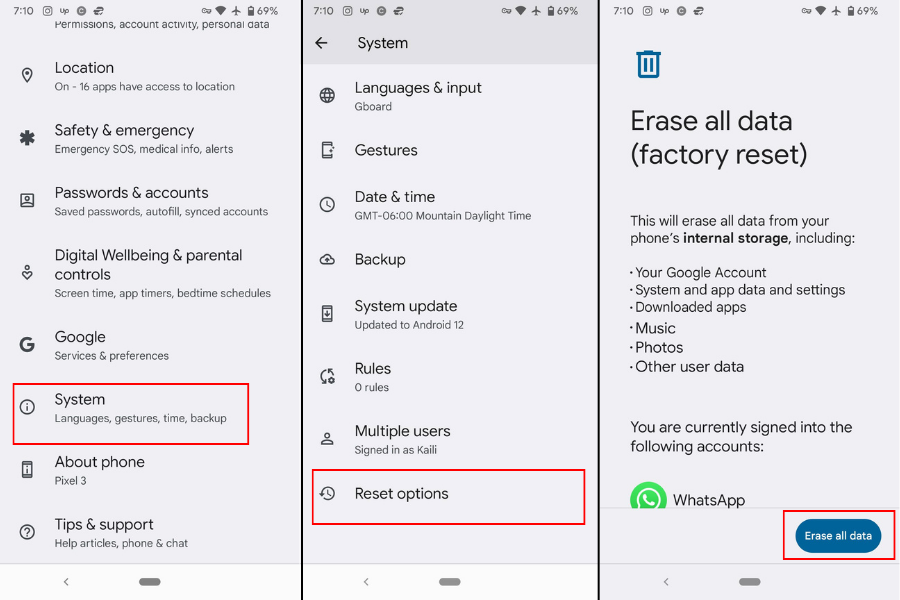
Conclusion
It can take a few troubleshooting steps to identify why apps won’t stay open on your Android and how you can fix it. This kind of issue is common—apps keep closing on Android devices for various reasons, from outdated software to corrupted data. You might not get it with the first thing you try.
Follow the suggestions in this guide to fix your apps and get your device running the way that it should.
And remember, phones can get viruses that cause apps to crash, so make sure you have a powerful anti-spy solution like Clario Anti Spy to keep your apps running smoothly.


