Table of contents
- How secure is Safari on iPhone
- Does Safari protect iPhone against hacking
- How to prevent iPhone hacking through Safari
- 1. Disable pop-ups
- 2. Adjust security settings in Safari
- 3. Block ads
- 4. Be careful of the websites you visit
- 5. Control Safari's access to your iPhone's features
- 6. Disable autofill
- 7. Use mobile security software
- 8. Use iCloud Private Relay
- 9. Use a VPN and avoid public Wi-Fi
- 10. Do not install third-party programs and jailbreak
- 11. Update your iOS regularly
- What can you do if your iPhone is hacked from Safari
- 1. Disconnect from Wi-Fi or mobile data
- 2. Scan your phone for malware
- 3. Delete suspicious applications
- 4. Restore iPhone from backup
- 5. Report the hack to Apple
- Conclusion
How secure is Safari on iPhone
Safari is the default and the most popular browser on the iPhone, so Apple has invested a lot of effort into keeping it secure. Security vulnerabilities are patched out pretty quickly via iOS updates, and a bug bounty program allows the Cupertino-based tech giant to fix most flaws in its hardware and software before they stand a chance of being exploited.
Does Safari protect iPhone against hacking
Yes, Safari does protect you against hacking. It warns you of fake websites you visit, disables pop-ups these sites use to deceive you, and blocks attempts to track your online activity. The browser also runs in an isolated environment to prevent malicious code from snooping around other apps.
However, these features alone won't keep you safe if you aren't careful with the sites you visit. Hacking is also a broad term, meaning there are several ways that cybercriminals can "hack" into your iPhone via Safari. For instance, they could:
- Trick you into handing over your passwords. For example, if they get your Apple ID password, they can view all sorts of information, like your messages, photos, and videos, through another device.
- Convince you into installing malicious software. These tools can phone back various forms of data, such as your location, call logs, app usage stats, etc.
- Exploit a vulnerability in Safari or iOS to access the contents on your iPhone. This is extremely difficult and requires a lot of effort and resources—you should only worry about this if you are a public figure or a high-profile individual.
How to prevent iPhone hacking through Safari
You can minimize the chances of having your iPhone hacked through Safari by double-checking if the browser's security measures are active. Being careful of the websites you visit, blocking advertisements and trackers, and enabling privacy-oriented features like iCloud Private Relay can also help prevent hackers on your iPhone.
1. Disable pop-ups
Fake websites use browser pop-ups to create a sense of false urgency (such as by saying you won something or that your phone has a virus) to steal personal information or push you into installing sketchy software. Safari allows you to disable pop-ups, so make sure that the relevant option is active.
To disable pop-ups in Safari:
- Tap the Gear icon on the Home Screen or App Library to open the Settings app.
- Scroll down and tap Safari. If your iPhone runs iOS 18 or later, tap Apps > Safari.
- Enable the switch next to Block Pop-ups.

2. Adjust security settings in Safari
Safari comes with a handful of security settings that allow for tighter protection against privacy-invasive and malicious websites—make sure they are active and set up correctly.
To adjust the security settings in Safari:
- Go to Settings > Safari.
- Scroll down to the Privacy & Security section.
- Set the following features as follows:
- Prevent Cross-Site Tracking: Enable the option to block third-party trackers from monitoring you across websites.
- Hide IP Address: Tap the option and select From Trackers to mask your IP address (which also hides your location) from website trackers.
- Fraudulent Website Warning: Enable the option to receive a warning when you visit a known deceptive website.
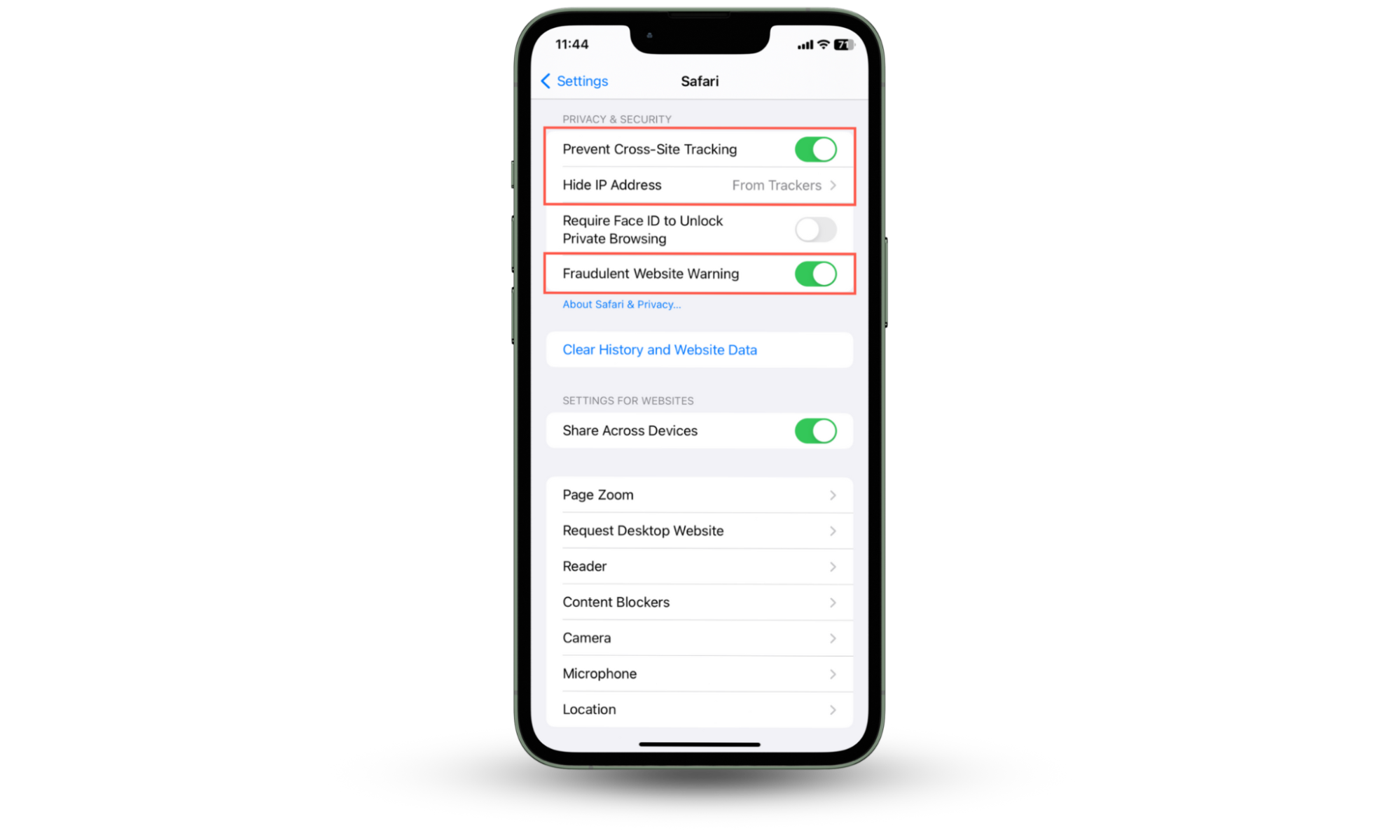
Safari also comes with a feature that protects you against advanced forms of tracking (such as fingerprinting, which identifies you based on the device's hardware and software settings). It's active in Private Browsing mode by default, but you can activate it for regular browsing.
To enable advanced tracking protection in Safari:
- Scroll down Settings > Safari and tap Advanced.
- Tap Advanced Tracking and Fingerprinting Protection.
- Select the All Browsing option.
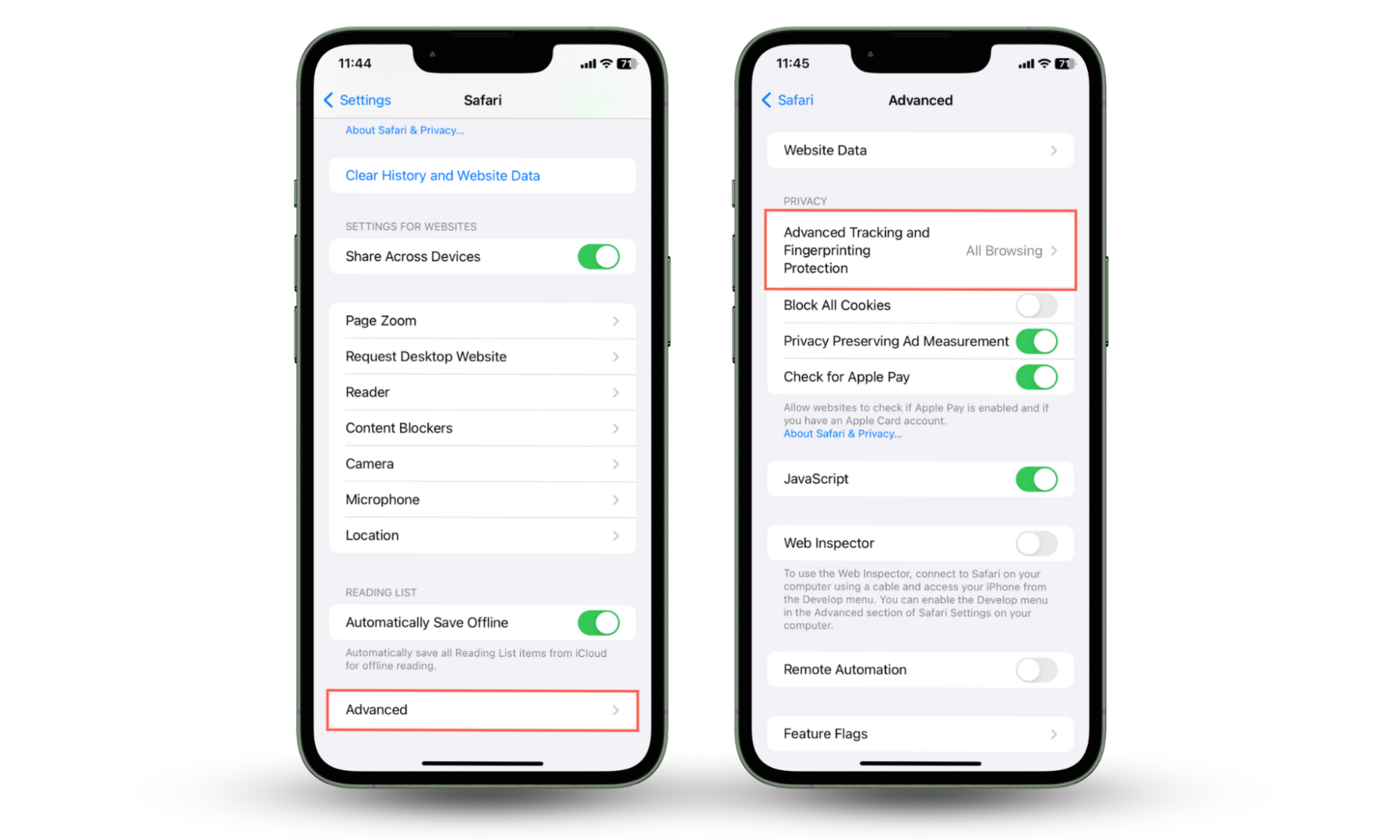
3. Block ads
Running Safari with a content-blocking extension can ramp up security by removing harmful advertisements and tracking scripts from websites. It can also make websites easier to read and faster to load. You can download a content blocker for Safari off the App Store.
To install and activate an ad-blocker in Safari:
- Visit the App Store and install a content blocker. Make sure that the extension you're installing has a high user rating.
- After installing the extension, open the Settings app and go to Safari > Extensions.
- Enable the types of content you'd like the extension to focus on, such as Ads, Privacy, Social, etc.
Pro tip
Some websites may not work correctly in Safari when running a content blocker. To disable the extension briefly, tap the AA icon on the address bar and select Turn Off Content Blockers.
4. Be careful of the websites you visit
Fake websites are a common method that cybercriminals use to steal personal information or infect your iPhone with spyware. Since Safari won't warn you about every malicious site you come across, you must always be watchful when browsing online.
Here are several things to be careful about the websites you visit:
- Avoid unknown links: Don't tap on links in emails or text messages from unknown senders. These links almost always direct you to phishing or malware-ridden websites.
- Check the URL carefully: Malicious websites mimic legitimate domains by using slight alterations, such as missing letters, added suffixes, or different top-level domains (e.g., .net instead of .com). Make it a habit to always double-check the URL.
- Look for HTTPS: HTTPS is a protocol that makes it harder for attackers to intercept the data you send between your browser and a website. A padlock symbol on the address bar indicates if a site is using this protocol.
5. Control Safari's access to your iPhone's features
Safari can allow websites to access your iPhone's camera, microphone, and location services, but you need to make sure that only happens with your permission.
To control the access that websites have to your iPhone's features:
- Open the Settings app and tap Safari.
- Scroll down and tap Camera, Microphone, and Location.
- Set the permission level to Ask to make websites prompt for your consent when they need access or Deny to block all requests. You can also revoke permissions for any websites that shouldn't have access from the same screen.
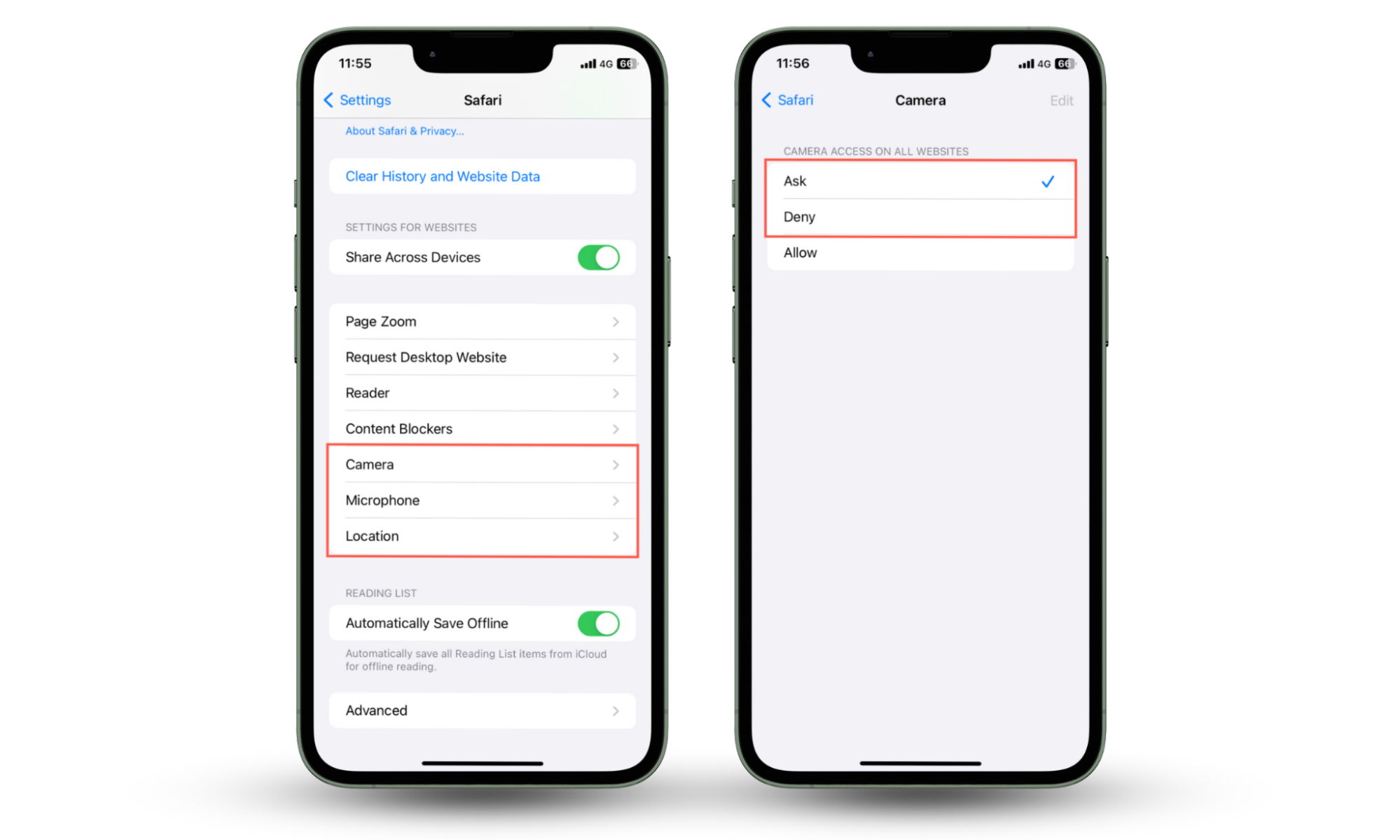
6. Disable autofill
AutoFill makes it easy to enter your contact information and credit card details into online forms, but malicious websites could exploit this feature to steal your personal data. If you rarely use AutoFill, consider disabling the feature.
To disable AutoFill in Safari:
- Open the Settings app and select Safari.
- Tap Autofill.
- Disable the switches next to Use Contact Info and Credit Cards.

7. Use mobile security software
If you want to quickly ramp up the privacy and security of your iPhone, Clario AntiSpy can help. It's a mobile security application created by cybersecurity experts who know what it takes to fight digital spying. Its Anti-spy setup walks you through everything you need to keep the system software and apps secure from hacking.
To protect your iPhone from being hacked through Safari:
- Install Clario Anti Spy and subscribe to create an account.
- Select Set up under Anti-spy setup.
- Tap each available category—e.g., Protect text and calls, Secure device, and Hide location—and work through the suggestions to tighten protection.
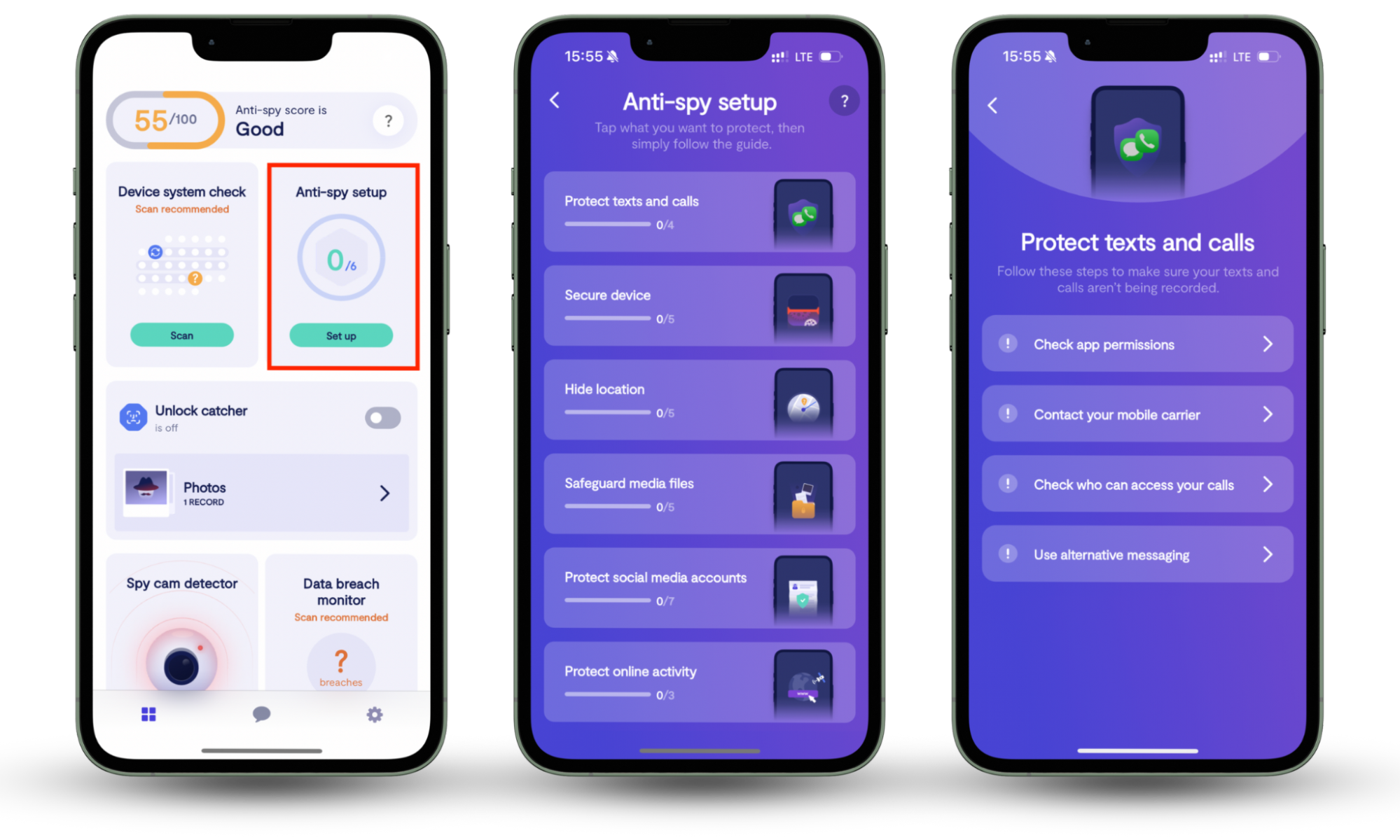
Clario Anti Spy also provides real-time protection against malicious apps, includes a data breach monitor that alerts you to email and password breaches, and notifies you of any vulnerabilities with the system software—e.g., jailbreaks. It even provides 24/7 human assistance for any security concerns you might have.
8. Use iCloud Private Relay
If you're an iCloud+ subscriber, you gain access to a feature called Private Relay to mask your IP address and encrypt your internet traffic. This prevents websites and your internet service provider from tracking you.
To enable iCloud Private Relay on your iPhone:
- Open the Settings app.
- Go to Apple ID > iCloud > Private Relay.
- Activate the switch next to Private Relay.
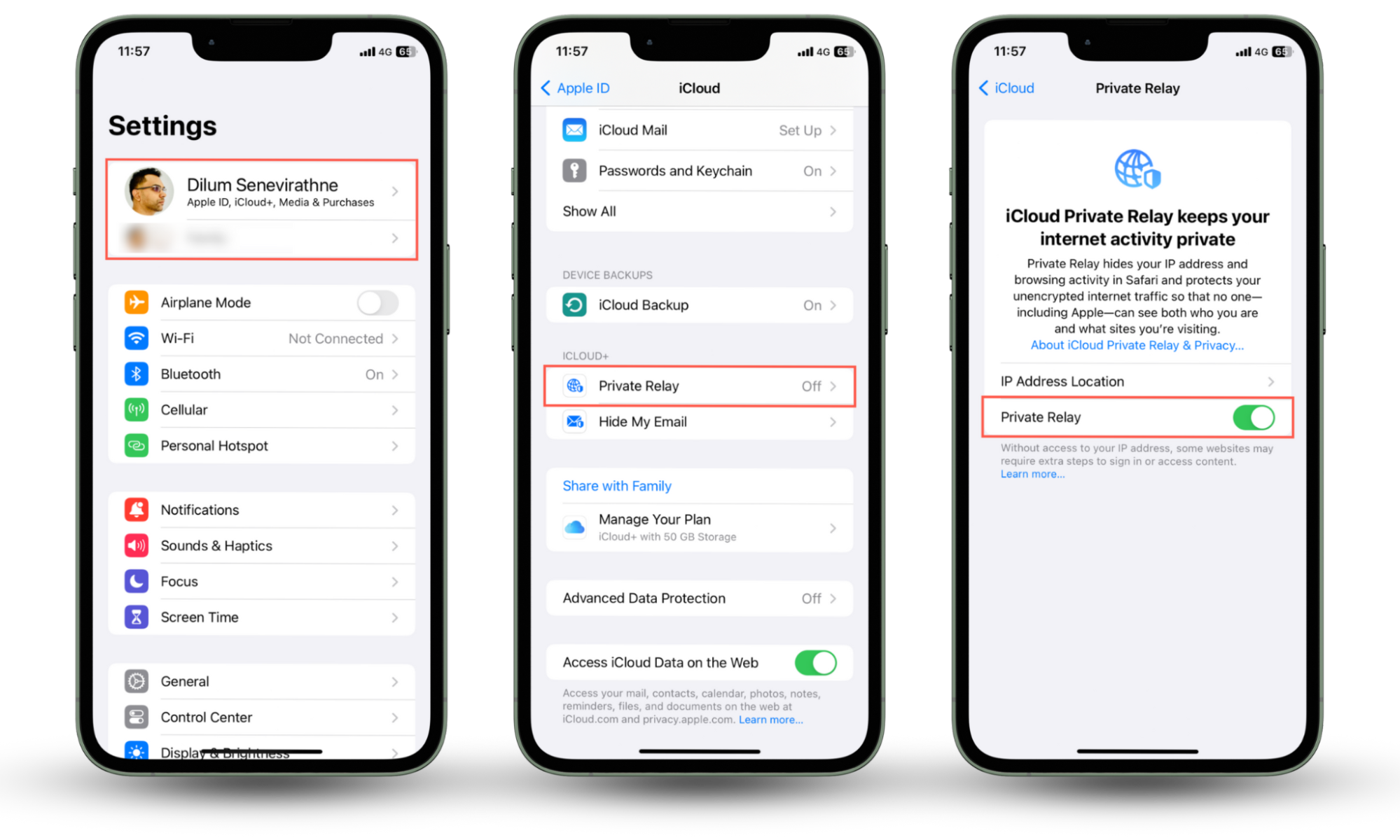
9. Use a VPN and avoid public Wi-Fi
If you don't have access to Private Relay, a third-party VPN (Virtual Private Network) can be a great alternative. A VPN hides your IP address and encrypts your internet traffic across all apps—not just Safari. VPNs are also more flexible—you get to select servers from various regions, so you have a lot of control when it comes to throwing trackers off your track (no pun intended).
If you're not planning on investing in a VPN, avoiding public Wi-Fi networks is another way to stay secure. Public Wi-Fi is notoriously unsafe because hackers can intercept your data or even break into your device if the network is unprotected. Websites can also track your movements using hardware identifiers like your iPhone's MAC address, so it's best to stick to secure networks or use mobile data for sensitive activities.
10. Do not install third-party programs and jailbreak
Jailbreaking your iPhone opens the device to loads of apps you can install from outside the App Store. The problem? It removes many of the safeguards that the system software has in place, and that makes the device vulnerable to malware and spyware. Safari also becomes less secure because jailbroken iPhones don't receive updates from Apple.
11. Update your iOS regularly
Apple releases patches for security vulnerabilities in Safari via system software updates, so it's important to install them as soon as they become available. Running the latest version of iOS also enhances the privacy of other native apps and the system software in general.
To update iOS on your iPhone:
- Open the Settings app.
- Go to General > Software Update.
- Select Update Now if an update is available.
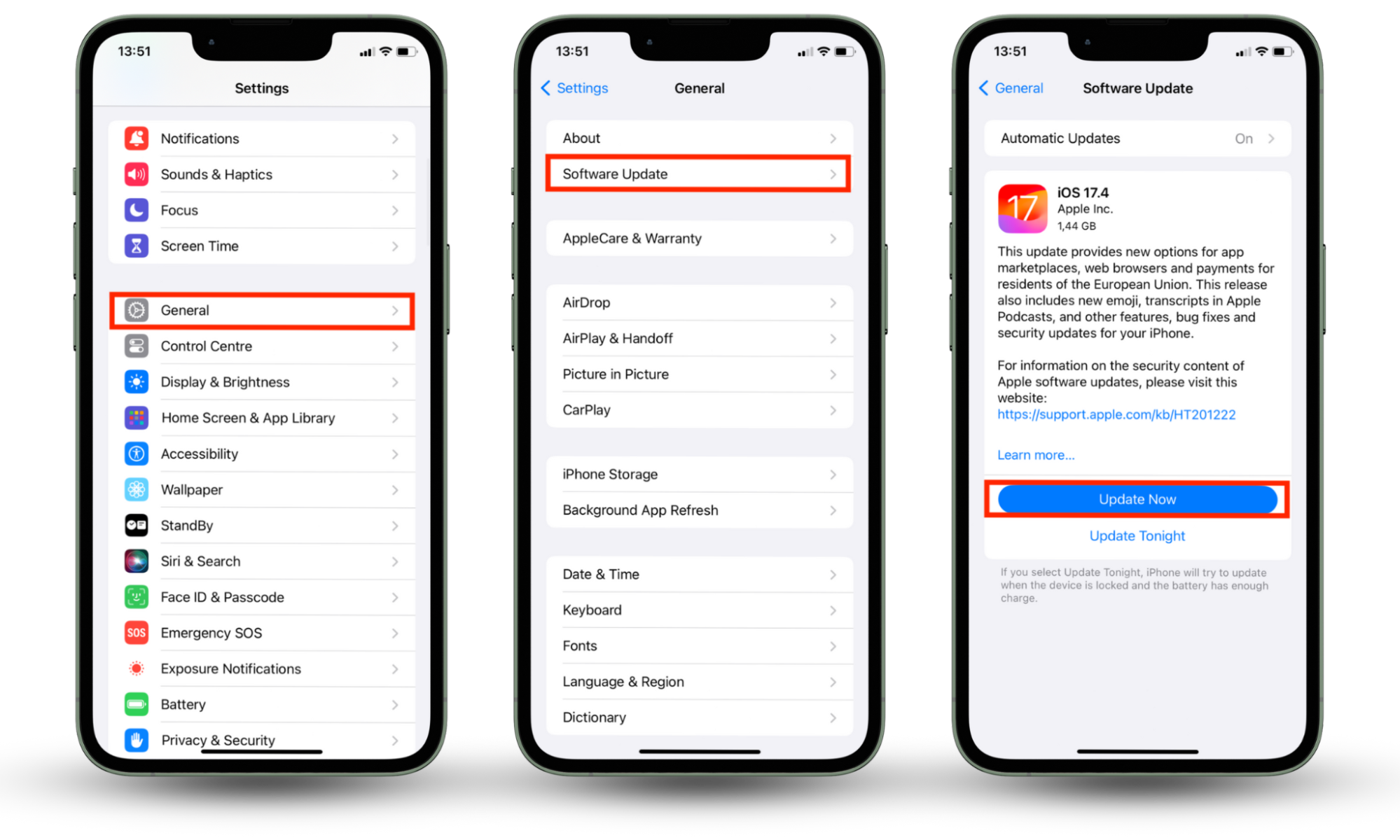
What can you do if your iPhone is hacked from Safari
If you suspect your iPhone is hacked through Safari, you must take immediate action to protect the device. This involves disconnecting from Wi-Fi and mobile data, scanning for malware, and deleting suspicious applications. You can also factory reset the device as a precaution. The instructions below will walk you through details on what to do if an iPhone is hacked.
1. Disconnect from Wi-Fi or mobile data
Start by disconnecting your iPhone from Wi-Fi and mobile data. This cuts any remote connections to your device and prevents spyware from transmitting your data.
To disable Wi-Fi and mobile data:
- Open the Settings app.
- Tap Wi-Fi and disable the switch next to Wi-Fi.
- Return to the previous screen, tap Cellular, and disable the switch next to Cellular Data.
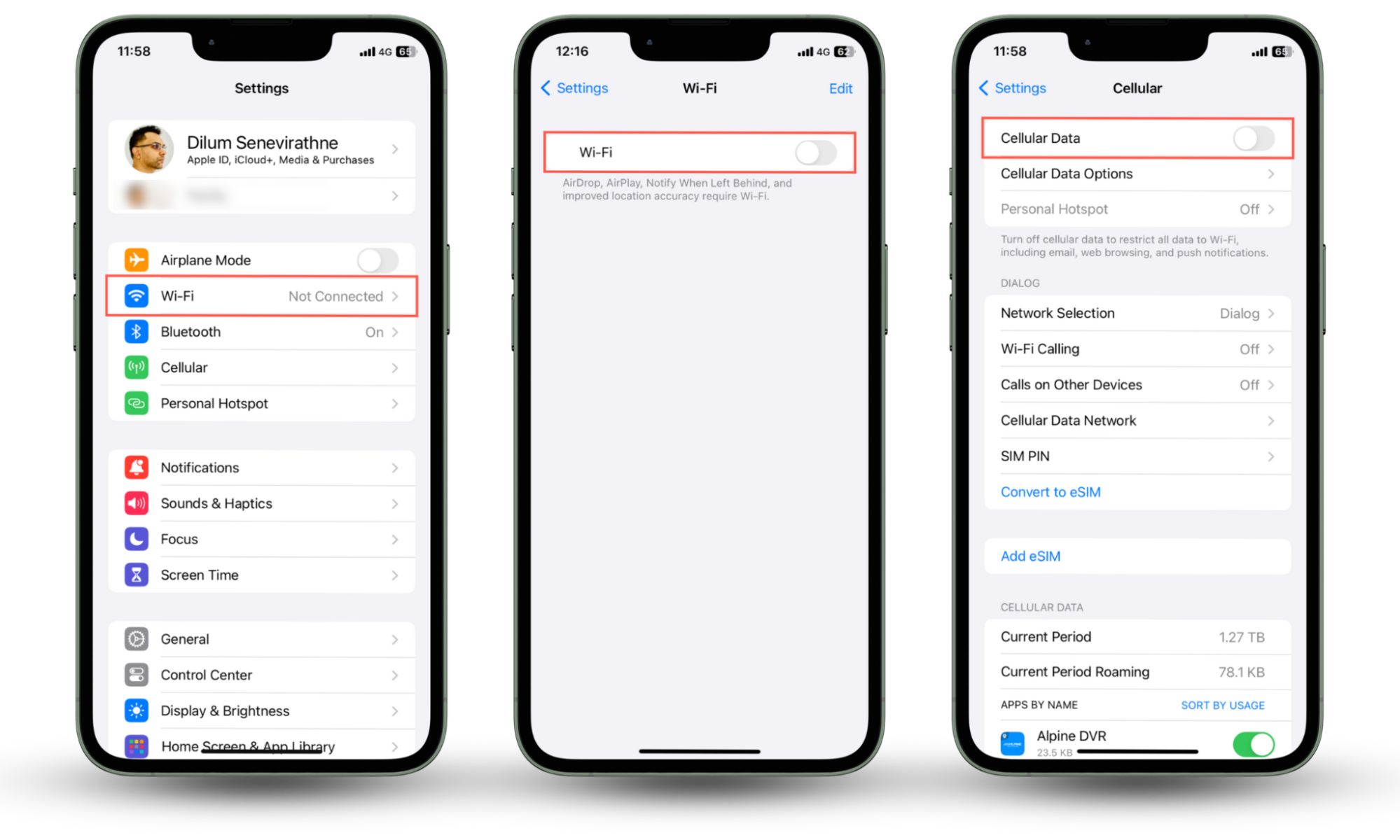
2. Scan your phone for malware
The next step is to scan your iPhone for malicious apps. Take your time by thoroughly checking the Home Screen and App Library. If you notice any suspicious-looking apps, delete them or factory-reset your phone—you'll find detailed instructions on how to do that in the following sections.
You can also run a Device system check with Clario Anti Spy to help you figure out if your iPhone is vulnerable to malware. The app will immediately warn you if you're running an outdated version of the system software or if the device is jailbroken.
To scan your iPhone for vulnerabilities with Clario Anti Spy:
- Open Clario Anti Spy.
- Tap Scan under Device system check.
- Go through the scan report and follow the instructions to address any security vulnerabilities.
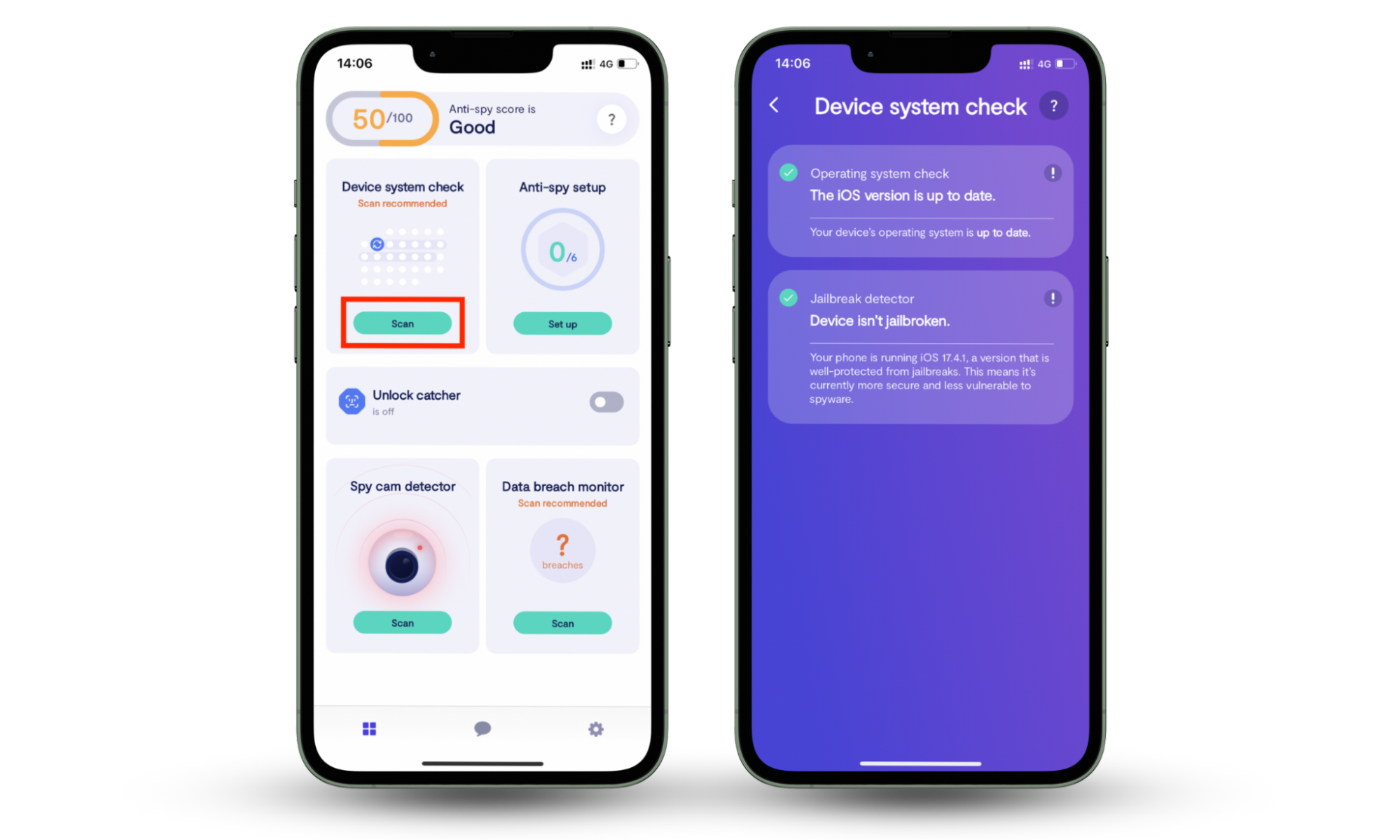
3. Delete suspicious applications
The iPhone's storage management console gives you a list of all apps on the device. Go through it carefully and delete anything that you did not install.
To find and delete suspicious applications on your iPhone:
- Open Settings.
- Go to General > iPhone Storage.
- Select and delete any apps that you don't recognize.
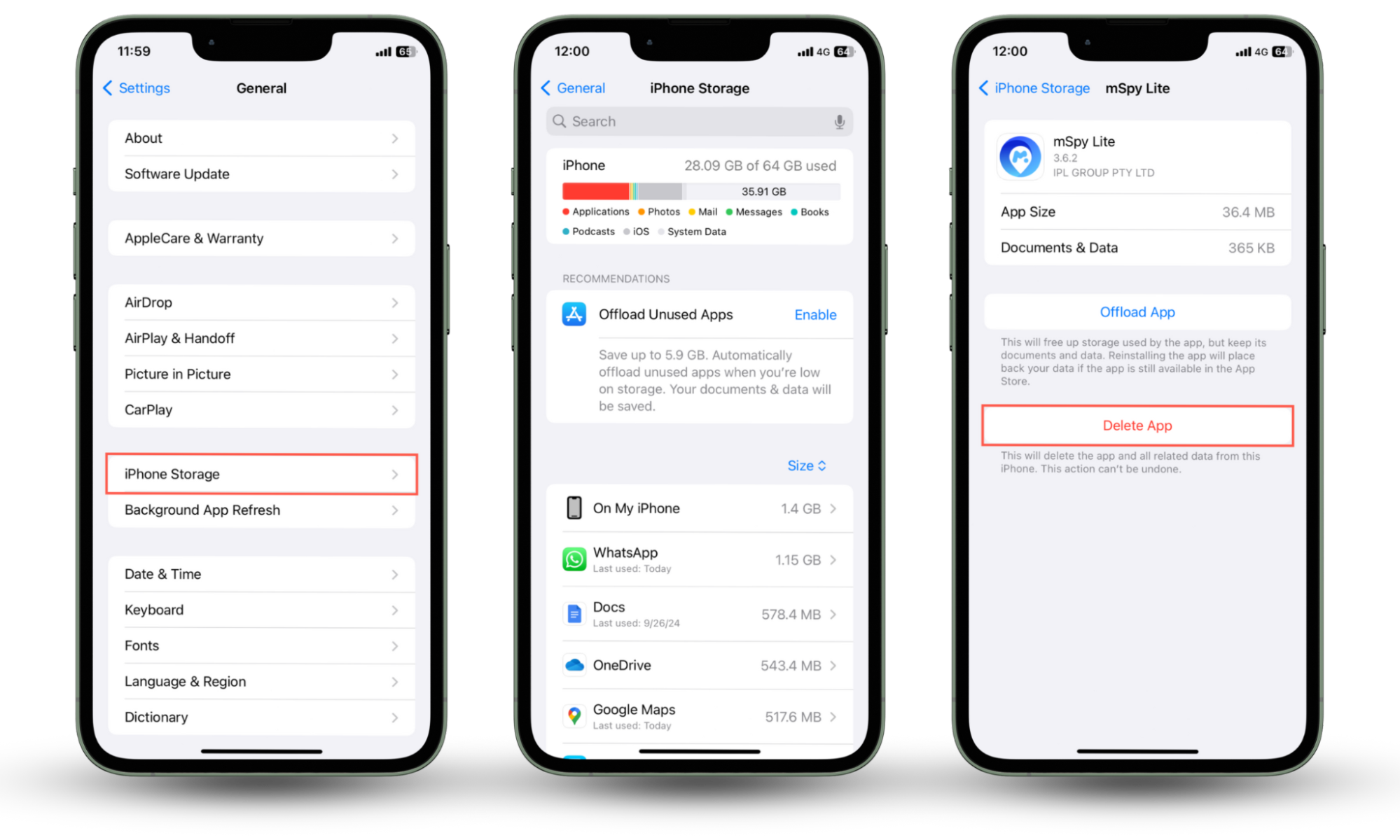
Note
Malicious configuration profiles might automatically reinstall any spy tools that you delete. To prevent that, go to Settings > General > VPN & Device Management and remove anything suspicious.
4. Restore iPhone from backup
If you want to be absolutely certain that your iPhone is spyware-free, the safest approach is to erase the device and restore an older backup from iCloud or a computer. A factory reset is also mandatory when removing a jailbreak. Don't forget to check our iOS hardening guide on what steps you must take once you've finished restoring your device.
To erase and restore your iPhone from a backup:
- Open the Settings app and go to General > Transfer or Reset iPhone.
- Tap Erase All Content And Settings and follow all onscreen instructions to wipe the device.
- After the factory reset, tap Restore Using iCloud or Restore Using Computer to restore your data from iCloud or a computer.
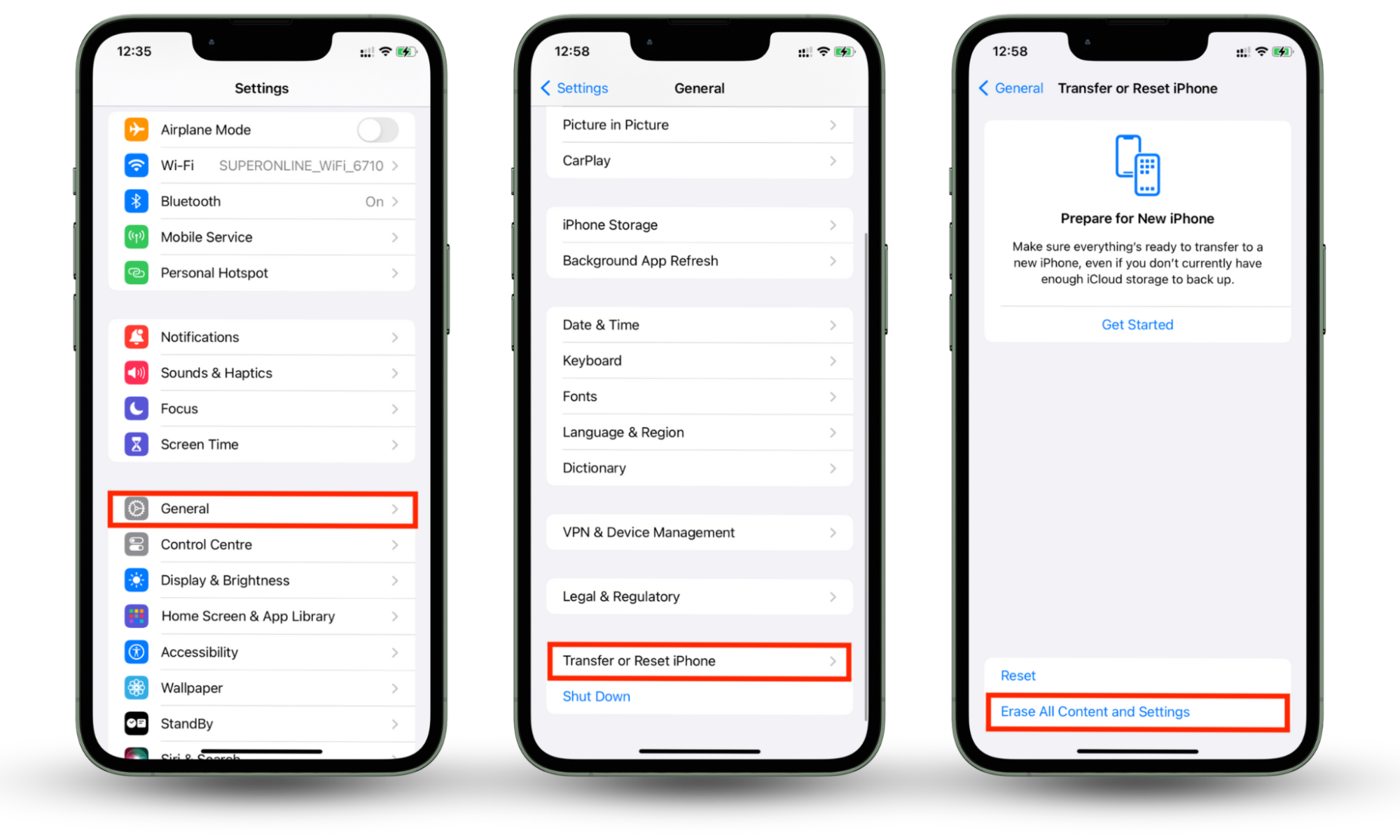
5. Report the hack to Apple
You can report any hacking incidents by calling Apple Support at (800) MY–APPLE or visiting your nearest Apple Store. If you find a malicious app on the App Store, you can report it directly through your purchase history at reportaproblem.apple.com. For any phishing emails you receive, forward them to reportphishing@apple.com.
Conclusion
As you now know, you've got various ways to protect your iPhone from being hacked through Safari. Most of this boils down to following best online practices, such as checking if you're on the correct site, looking for secure connections, and avoiding unknown links. Making sure that Safari's security features are set up correctly and keeping the system software up-to-date can also go a long way to staying safe from hacking attempts. Download Clario Anti Spy if you want to have an easier time securing your iPhone.


