Table of contents
- How secure is iOS?
- iPhone security issues
- How to set up your built-in iOS security
- Create a passcode lock
- Encrypt your backups
- Use two-factor authentication for your Apple ID
- Use iCloud+ to protect your privacy
- Be vigilant
- How to get additional iOS protections
How secure is iOS?
iOS is widely considered the most secure mobile operating system. The protections Apple has in place, along with its strict App Store policies and refusal to allow side-loading apps from other sources, mean that things like malware attacks are incredibly rare. That doesn't mean the iPhone is completely immune to viruses and other malicious software, though—especially if you decide to jailbreak your device and install packages from third-party sources.
Did you know?
If you live in the EU, you may be able to download apps from outside the App Store without jailbreaking your iPhone. This is because of the Digital Markets Act. However, downloading apps through the App Store is the safest way to get new software for your phone. The App Store’s strong security rules are a key iPhone safety feature.
Apple is just as concerned about user privacy, so it gives users a number of handy tools that help keep their data safe, prevent tracking, and more. But unlike preventing malware attacks, it's more difficult to ensure your data stays protected since much of the responsibility for that comes down to the user—how they use their device and their own privacy precautions.
If you’re concerned about how to keep up with your iOS security, Clario Anti Spy can help. The app’s Anti-spy setup can walk you through various ways to improve your iPhone security system, helping you check everything from app permissions to whether your social media accounts are secure.
How to improve your iOS security with Clario Anti Spy:
- Download Clario Anti Spy and sign up for a subscription to activate your account.
- Open the app, and, under Anti-spy setup, tap Set up.
- Tap on each section in turn, and follow the on-screen instructions to improve your iPhone’s security.
- Tap Done when you’ve finished.
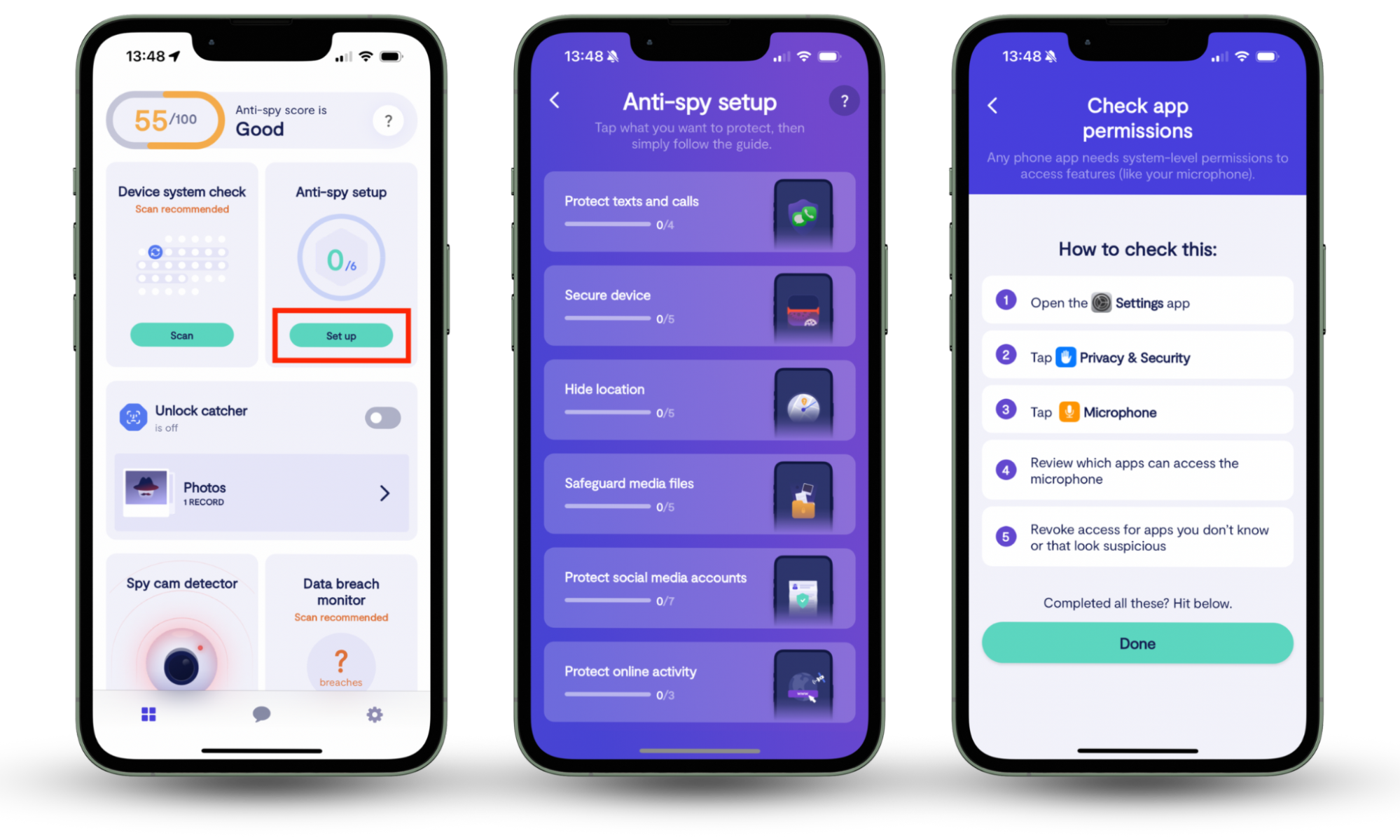
Ensuring your iPhone is up to date is another important part of keeping it secure. With every major software update, Apple steps up its security and privacy protections. For example, iOS 15 added tools like iCloud Private Relay and Hide My Email, making it even more difficult for third parties to track your habits and interests and build profiles.
iPhone security issues
Because iPhone security is so good, attackers and scammers have had to find new ways to fool iOS users into handing over data—or their hard-earned cash. Some of these often include:
- Phishing attacks: These are emails disguised to look like they are sent from the likes of Apple, Amazon, PayPal, and other big companies. They typically say your account has been locked, and you must log in to unlock it, or they ask you to confirm payment details. But when you click the links in the email, you are taken to a third-party website—again disguised to look like the real thing—where any information you enter is stolen. You may remember the massive iCloud hack that affected countless celebrities in 2014 and led to hundreds of personal photos and videos being leaked online. That was the result of simple phishing attacks that fooled unsuspecting celebrities into handing over their Apple ID login details.
- "Fleeceware" apps: These are a little more difficult to weed out because they're distributed via the App Store, which is usually free from scams and malware. Fleeceware apps trick users—typically children—into taking out bogus subscriptions that come with extortionate fees. Apple faced criticism this year for promoting a bunch of slime apps aimed at children in Australia. Almost all of them offered subscriptions, which did nothing but unlock different colored slimes and simple features that cost as much as $676 a year.
- Hardware hacks: Some sophisticated hardware attacks have also been developed to try to crack the iPhone's security system without relying on a remote invasion. Back in 2019, one research team developed the O.MG Cable, which looks just like a genuine Lightning cable that's distributed with every iPhone. But unlike an original Apple cable, this one has a built-in hotspot that a hacker can connect to to steal your iPhone's data.
The good news is that attacks like the O.MG Cable are pretty simple to evade by not using untrusted accessories with the iPhone. And, when it comes to avoiding fleeceware, you simply need to ensure that any services you subscribe to are trusted and worth their monthly fees. It's also a great idea to make sure that if you have kids, they aren't able to authorize purchases themselves.
How to set up your built-in iOS security
When you buy an iPhone, many of its security features come enabled right out of the box—or are baked into the device's hardware itself, such as the Secure Enclave that protects your data by preventing a device from booting up if it has been tampered with, so they just work—immediately. But there are things you can do to step up your iOS security and privacy.
We’ve already talked about using Clario Anti Spy’s Anti-spy setup to help tighten up your iPhone security settings—but here are some more tips.
Create a passcode lock
When setting up a new iPhone, you will be prompted to create a passcode lock and enable Face ID or Touch ID (depending on which model you have). Don't skip this step. Without a passcode lock, anyone can open your iPhone and access whatever data they want to get their hands on, such as messages, photos, notes, and contact details.
However, if you have a password, Face ID, or Touch ID set up, someone would need more information to unlock your phone.
If you did skip this step and need to create a passcode lock later, here's what to do.
How to set up a passcode, Face ID, or Touch ID on iOS:
- Open the Settings app and tap Face ID & Passcode or Touch ID & Passcode (which version you see will depend on which version of iOS you’re using).
- Tap Turn Passcode On, then follow the steps to create a passcode and set up Face ID or Touch ID.
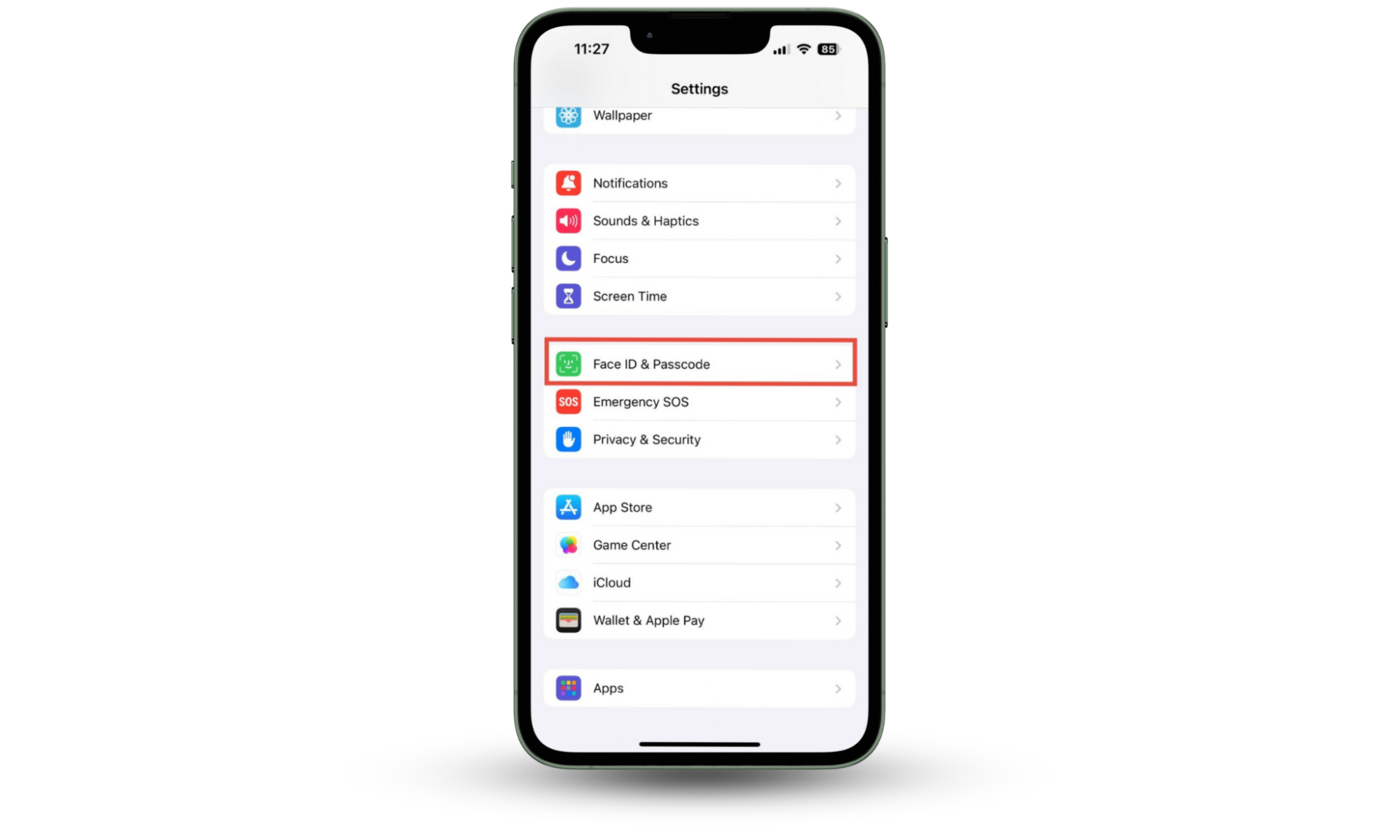
Expert Tip
If more than one person regularly uses your iPhone, you can choose to have more than one face or fingerprint for Face ID or Touch ID.
Encrypt your backups
If your iPhone is backed up to iCloud, your data is automatically encrypted by default. That means that if it somehow manages to make its way into someone else's hands, they cannot access it. However, this is not the case when you back up your device to a Mac or Windows PC. But you can still enable encrypted backups.
How to enable encrypted backups for your iPhone:
- On a Mac running macOS Catalina 10.15 or later, open Finder. On a Mac running macOS Mojave 10.14 or earlier, or on a Windows PC, open iTunes. Then connect your iPhone to your computer with a Lightning cable.
- If it’s the first time you’ve ever connected your iPhone to your computer, you might have to tell it to Trust it. Once you’ve done that, you’ll see a pop-up asking whether you want to encrypt backups. Choose Encrypt Backups. Create a password when prompted.
- Alternatively, if you’ve connected your device before, click on your device in Finder or iTunes and tap on the General tab. Under Backups, make sure that Encrypt local backup is checked.
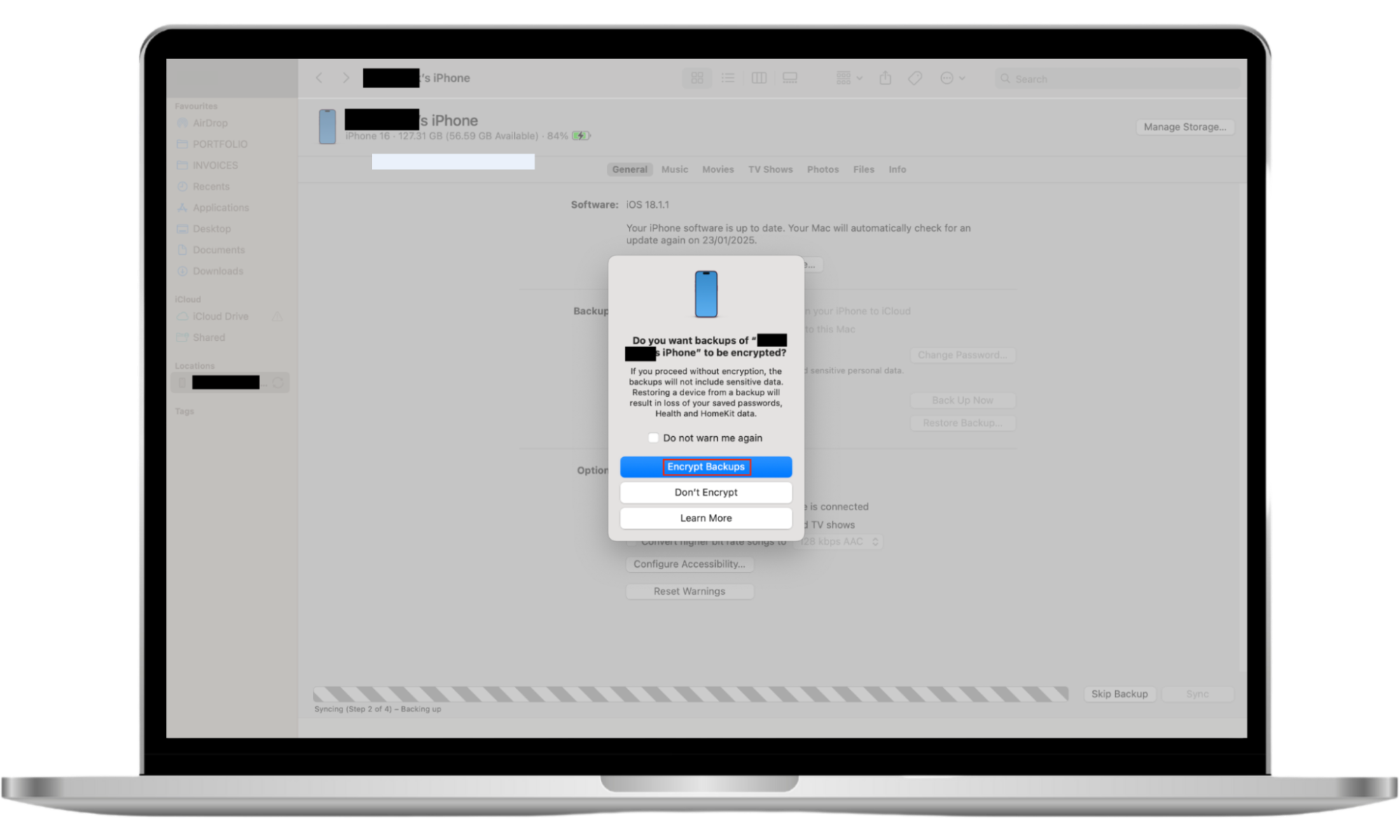
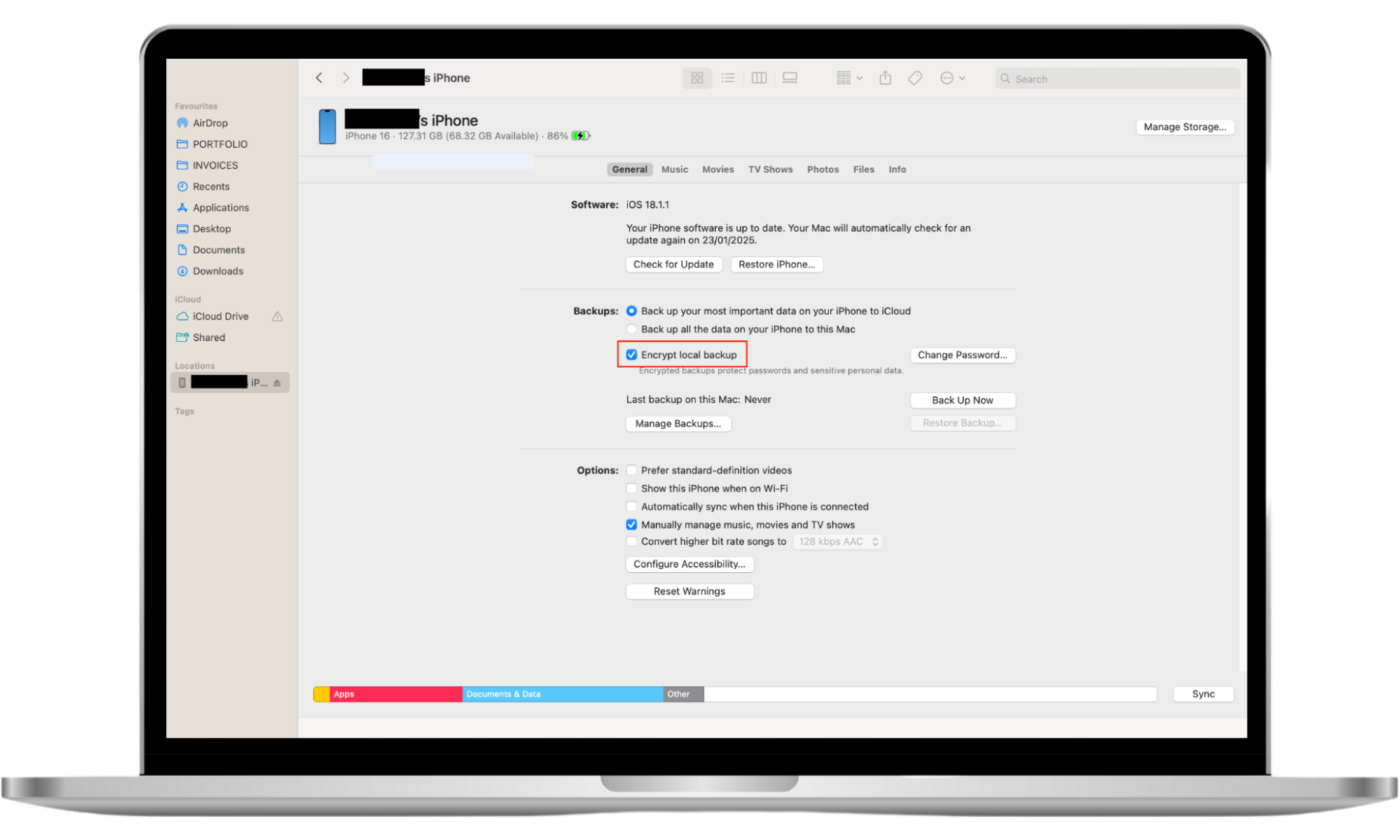
Remember this password because you'll need it to restore your data later if your iPhone needs to be reset or you replace it with a new one. Once your backup is encrypted, no one else can access its data, even if your computer is stolen.
Use two-factor authentication for your Apple ID
If someone else gains access to your Apple ID account (sometimes also called an Apple Account), they could sign into iCloud on the web and access things like photos, notes, and contact information. But by enabling two-factor authentication for your Apple ID, it would be impossible for them to log in—even if they have obtained your email address and password.
Two-factor authentication adds an additional step to the login process by requiring you to enter a unique code that is sent to you by text message. Without that code, your account remains locked.
Here's how to enable two-factor authentication for your Apple ID on your iPhone:
- Go to Settings, then tap your name at the top of the screen to access your Apple Account. Tap Sign-In & Security.
- Tap Two-Factor Authentication and follow the prompts on the screen to set up two-factor authentication on your iPhone.
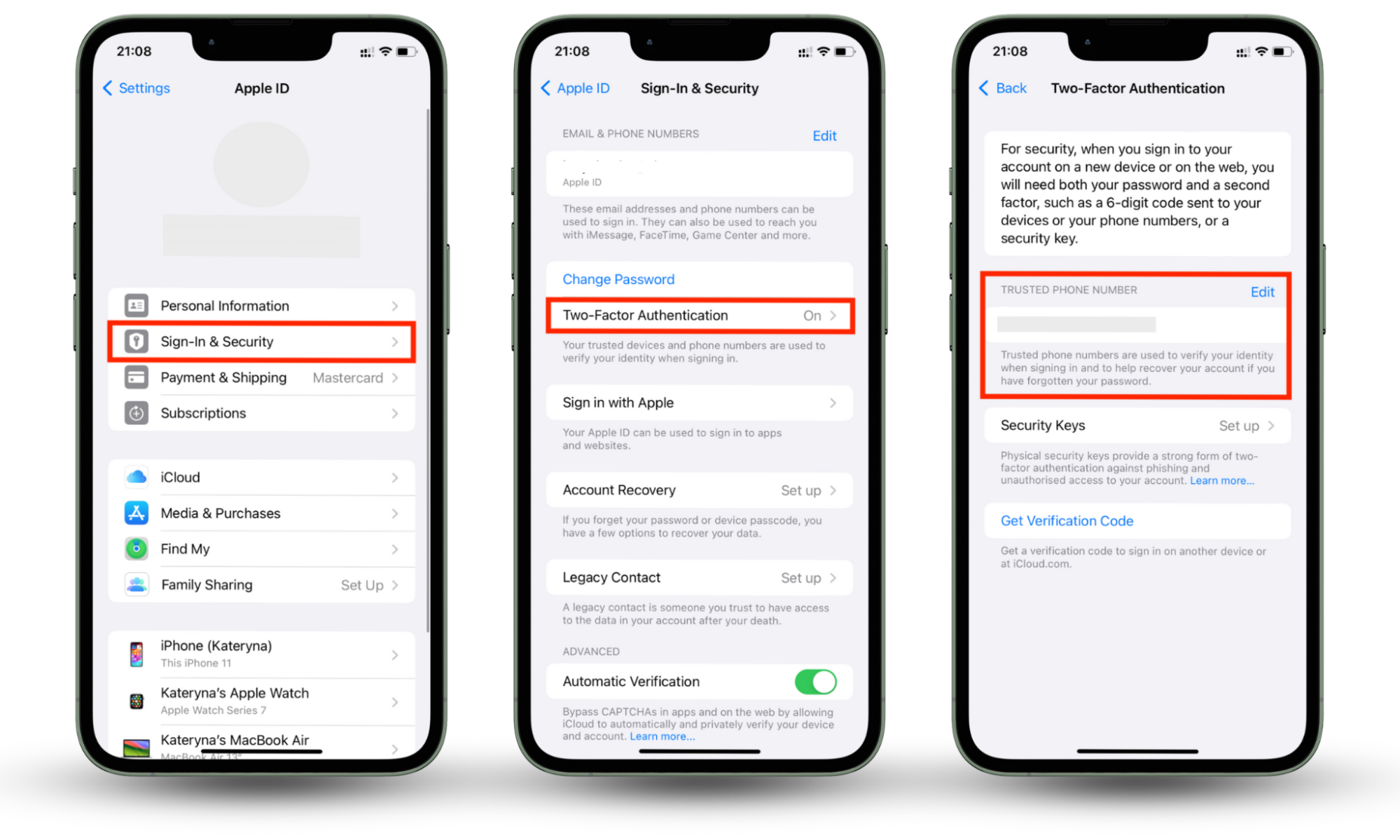
Use iCloud+ to protect your privacy
If you use iOS 15 or later (and you really should, so that you’re benefiting from Apple’s latest security updates), you may want to take advantage of iCloud+ to bolster your privacy protections. It's a paid service, but prices start at just $0.99 a month, and if you're already paying for additional iCloud storage, you get iCloud+ included at no extra cost.
The two primary privacy features you should look at in iCloud+ are Private Relay and Hide My Email.
What is a Private Relay?
Private Relay is a little like a VPN in that it routes your Safari traffic through different servers so that it cannot be seen by your internet provider or the websites you visit. It's one of the easiest ways to prevent third-party companies from keeping track of your browsing habits and building profiles on you, which are typically used to serve you targeted ads.
Here's how to enable Private Relay once you have an iCloud+ subscription:
- Open the Settings app and tap on your name at the top of the screen to access your Apple Account. Tap iCloud.
- Scroll down to your iCloud+ Features.
- Select Private Relay, then tap the toggle to enable it.
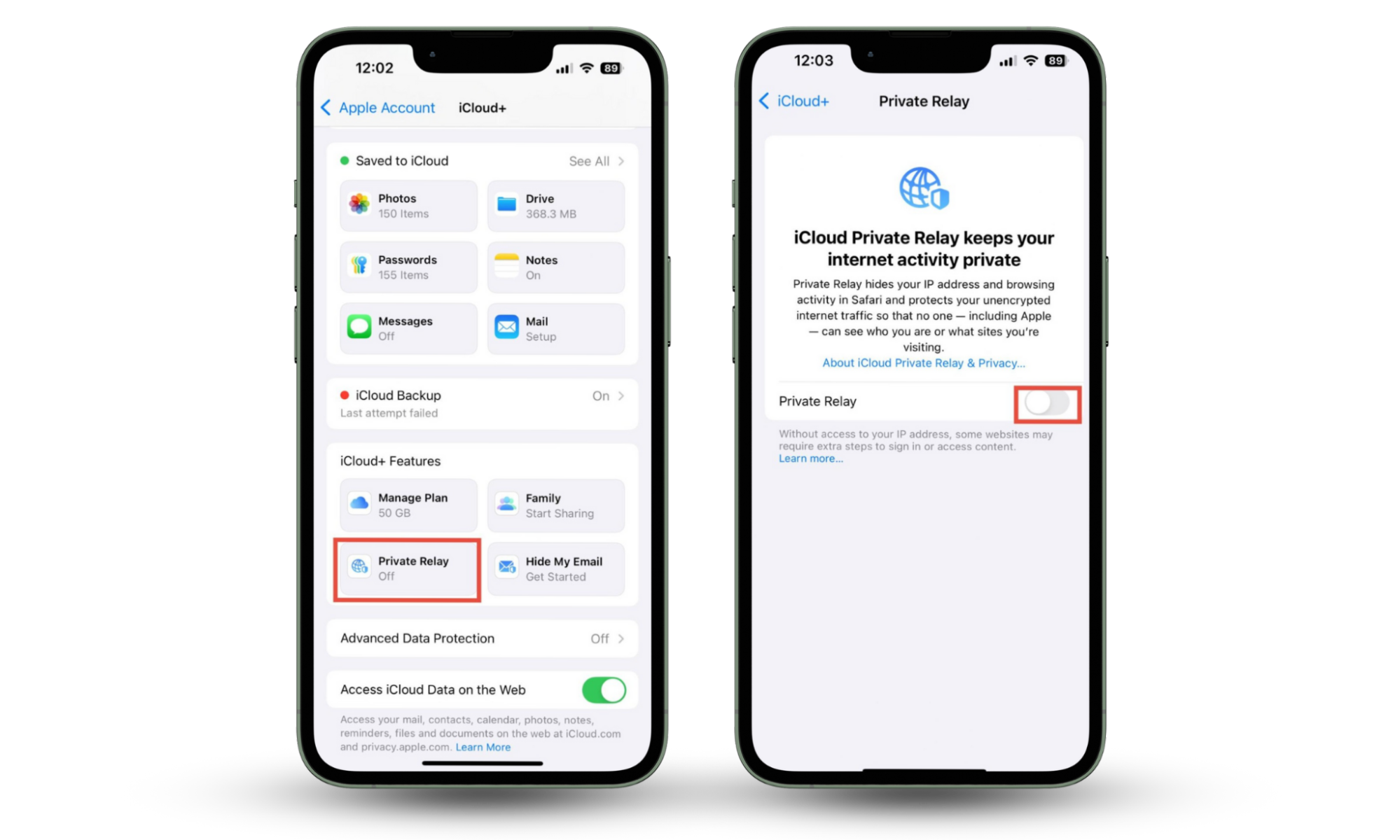
Note, however, that unlike a true VPN, which masks all your traffic in all apps, Private Relay only works for Safari. If you want to hide all traffic, or change your location so you can access services that are exclusive to other regions, a proper VPN would be more suitable.
What is Hide My Email?
Hide My Email lets you create unique and completely random email addresses that you can use to sign up for things like newsletters and online forums so that you don't have to share your personal email address. All messages are forwarded to your primary inbox so you won't miss them, and you can reply to them if you need to, but your real email address is never revealed.
Hide My Email doesn't need to be enabled like Private Relay; your phone will simply ask you if you want to use it whenever you're filling out an online form, signing up to a new app, and in other situations that call for an email address.
Be vigilant
One of the simplest, most effective ways to protect your privacy on an iPhone is to just be more vigilant about what you do online. While Apple's security systems are a great help, it's up to you to avoid things like phishing attempts and malicious websites that can steal your data.
Check the sender's address on incoming emails to ensure they are genuine—especially when it asks you to provide information—and if you need to log into an online service, visit the website manually, rather than clicking a link in an email.
And if you ever stumble across a website that seems suspicious or you get a warning on your iPhone that it's insecure, close the page immediately.
How to get additional iOS protections
As you can see, the iPhone security system is pretty comprehensive, but you can also take additional steps to improve your safety and privacy.
If you’re feeling concerned about how to keep on top of iPhone security issues, don’t worry. Clario Anti Spy’s Anti-spy setup can help. The app walks you through a variety of simple processes to improve your device’s security and privacy settings, giving you peace of mind as you use your phone.


