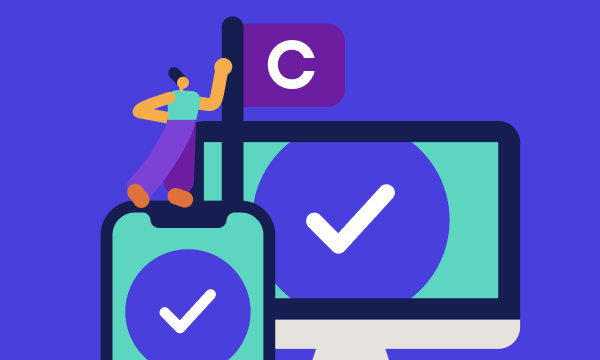Table of contents
- How to detect virus on iPhone
- 1. Check for iPhone jailbreaking
- 2. Look for unfamiliar apps
- 3. iPhone is overheating
- 4. Analyze battery usage
- 5. Review iPhone data usage
- 6. Monitor device performance
- 7. Look out for pop-up ads
- 8. Scan iPhone for viruses and malware
- 9. Make sure you can sign in to all your accounts
- 10. Check your storage
- 11. Examine app permissions
- How to scan your iPhone for malware
- What to do if you find a virus on your iPhone
- How to secure iPhone from viruses
- 1. Update your iPhone regularly
- 2. Ensure connections are secure
- 3. Turn on two-factor authentication
- 4. Monitor device activity
- 5. Use an iPhone security app
- 6. Avoid downloading apps from third-party sources
- 7. Use strong and unique passwords
- 8. Don’t jailbreak your phone
- 9. Use a VPN
- 10. Regularly back up your iPhone
- 11. Be careful with links
- Conclusion
How to detect virus on iPhone
Do you suspect that your iPhone caught a virus? You can detect potential malware by observing unusual device behavior. Key indicators include a rapidly draining battery, frequent app crashes, persistent and unexpected pop-up ads, unexplained increases in data usage, a noticeable slowdown in performance, or the appearance of unrecognized applications on your iPhone.
1. Check for iPhone jailbreaking
A jailbroken iPhone is much more susceptible to malware. If you purchased a used iPhone, here are ways to verify if it’s jailbroken:
- Look for the Cydia or Sileo app, the package managers for jailbroken iPhones.
- Check for unauthorized or third-party apps not found in the App Store.
- Use Clario Anti Spy’s Device system check. With just a few taps, you can find out whether your iPhone is jailbroken and if any iOS updates are available, which might help improve its security.
How to scan your iPhone for jailbreaks with Clario Anti Spy:
- Download Clario Anti Spy and follow the instructions on-screen to sign up or log in.
- Open the app and tap Scan under the Device system check.
- When the check is complete, see whether your iPhone is jailbroken.
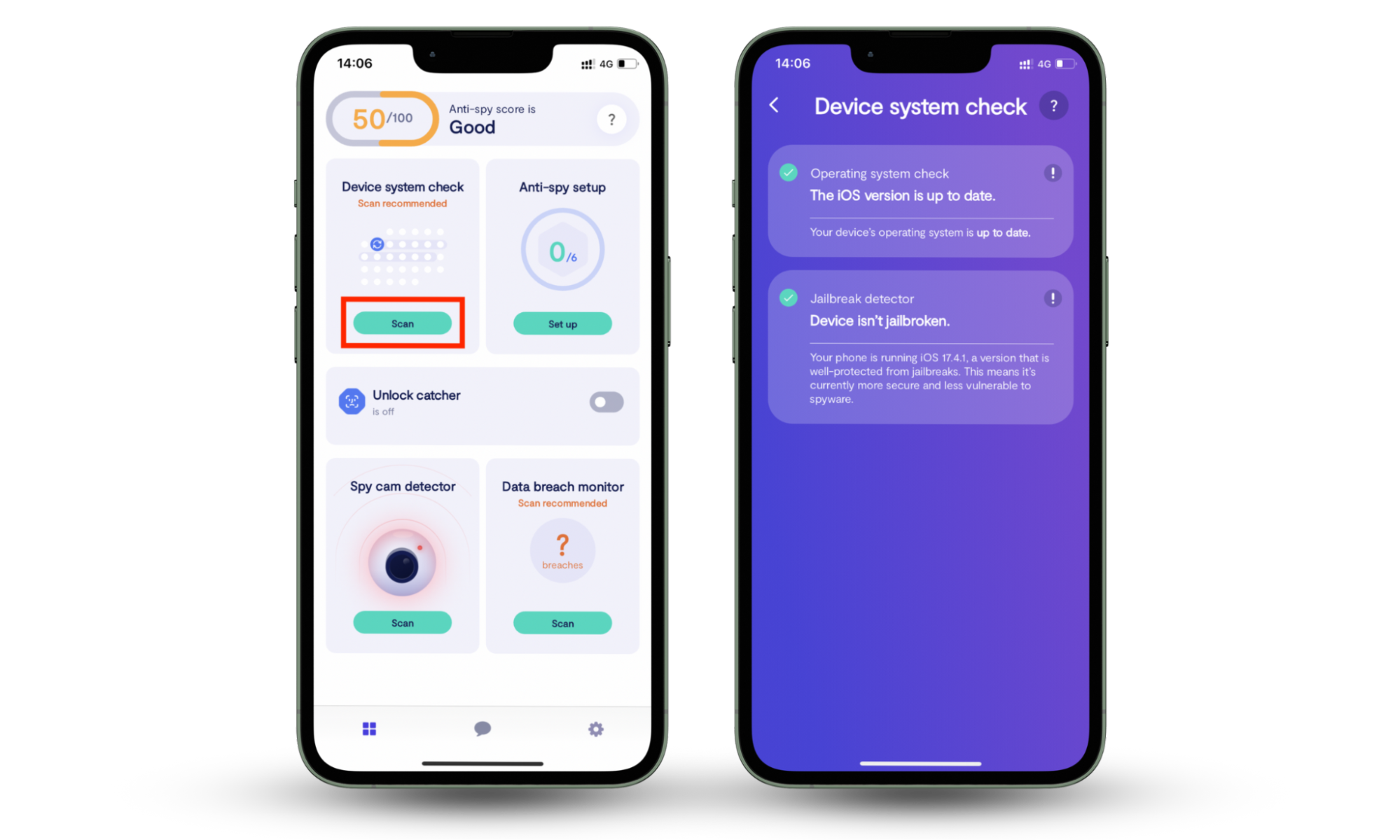
2. Look for unfamiliar apps
If you find apps on your iPhone that you didn’t install, they could be malicious. Look into these apps by determining whether they are from the App Store or third parties. Also, check the app's reviews and ratings. If something is off, delete the app immediately. Here’s how to look for unfamiliar apps:
- In the Settings app, select Apps.
- Scroll through the list of apps installed on your iPhone carefully and look for anything that you don’t recognize or didn’t install yourself.
- To delete an unfamiliar app, go to the App Library on your iPhone, then go through each folder until you find it.
- Tap and hold the app’s icon, then choose Delete App.
- Select Delete to confirm.
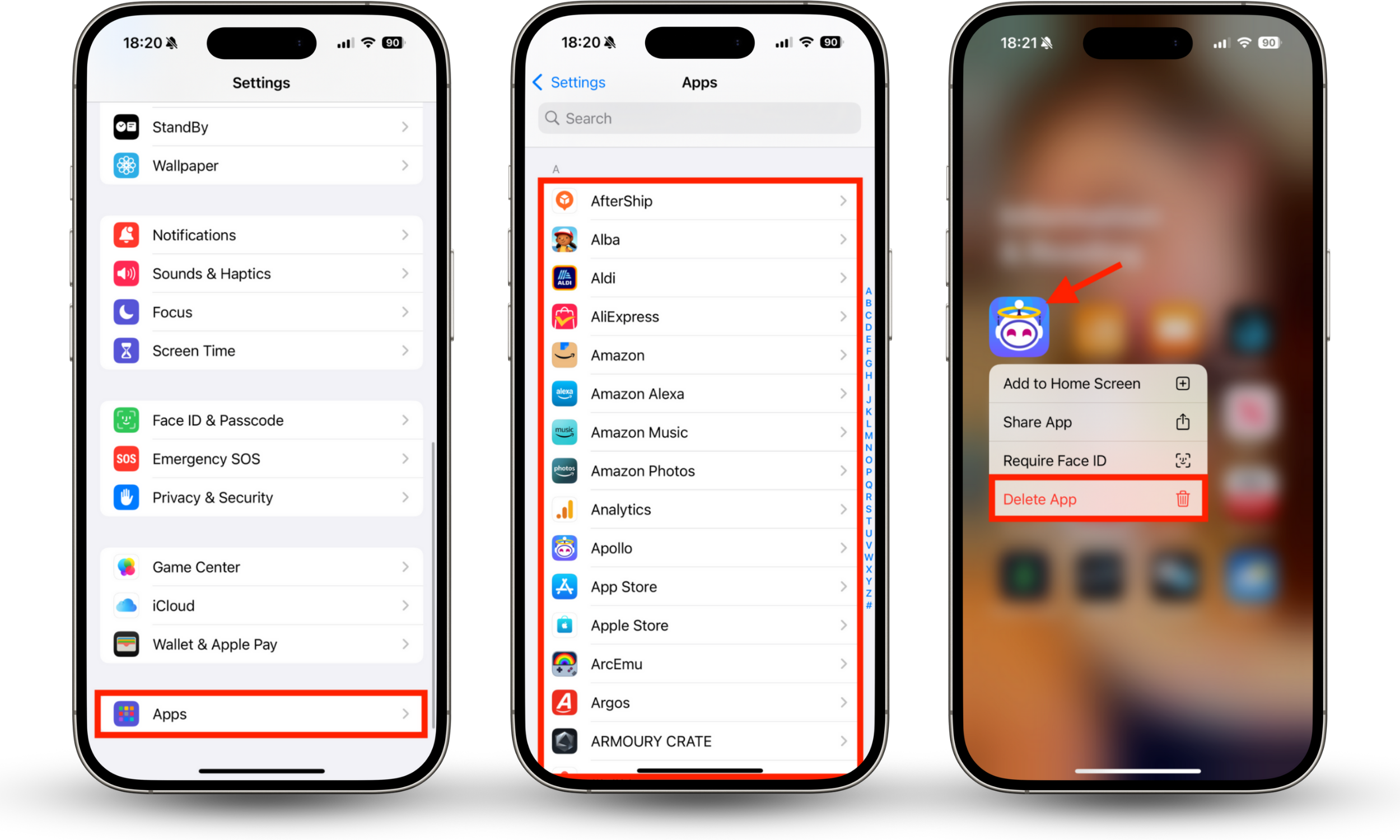
3. iPhone is overheating
Malware can be resource-demanding, which causes your iPhone to overheat.
Viruses and other malware often run background processes, gain unauthorized access to your device, or cause your phone to act generally strange—all of this raises your iPhone’s temperature.
4. Analyze battery usage
Irregular battery drainage can be caused by power-hungry apps or wear and tear due to age. That said, there is a chance, however slim, that a piece of malware is working in the background without your knowledge. Here’s how to look for irregular battery drainage on iPhone:
- In the Settings app, select Battery.
- Look at the Battery Level chart to see how quickly your battery is discharging over time.
- Where you see a significant dip in battery level on the chart, tap it to see which apps consumed power during this time.
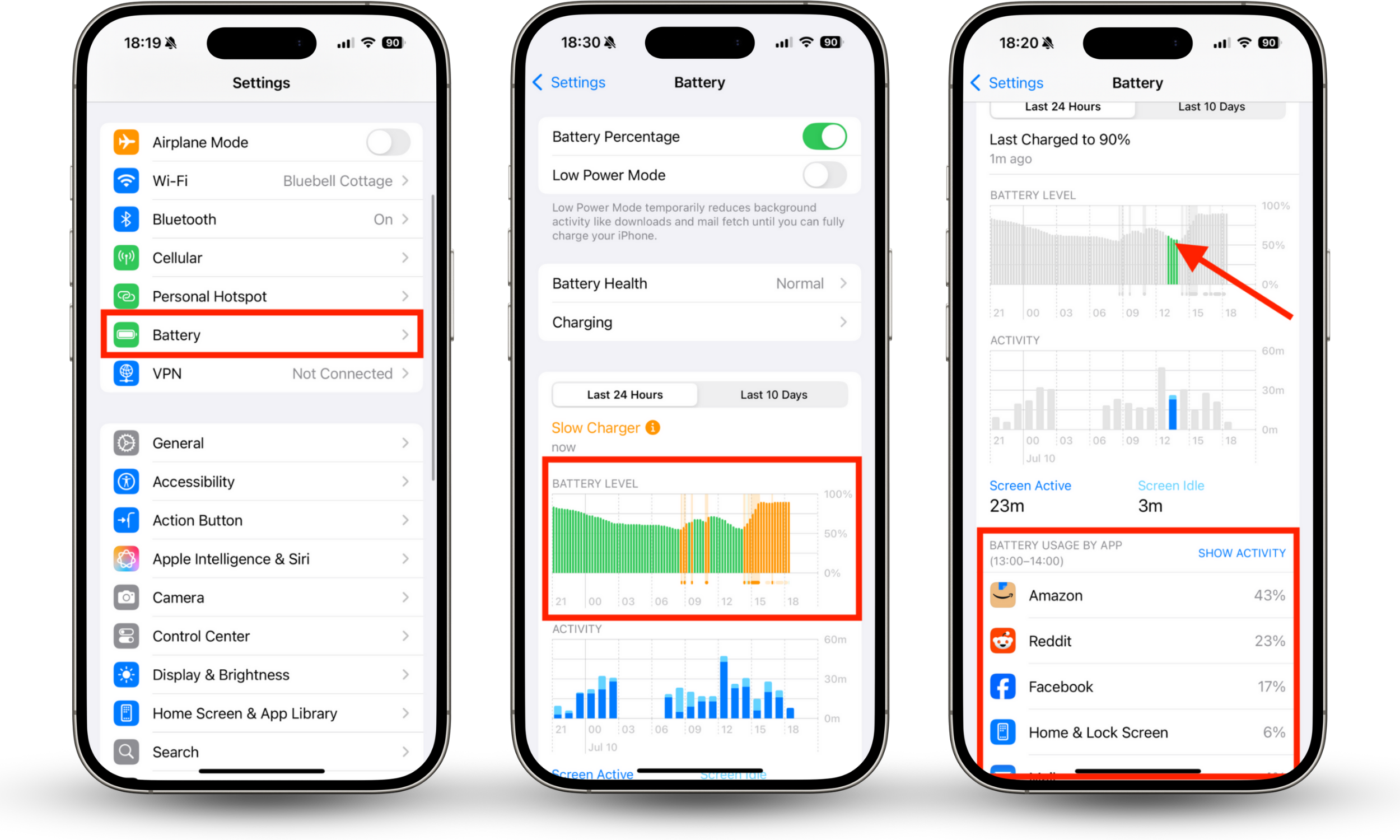
Though it can be hard to see if an iPhone has a virus, if you experience any of the above issues or other strange behavior, it’s high time you look into cybersecurity protection for your Apple devices.
5. Review iPhone data usage
Is your data usage suddenly through the roof? If you’ve ruled out your personal usage, it could be due to malware transmitting data in the background. Malware often communicates with remote servers controlled by attackers, downloads other attacks, or sends out the stolen data from devices—all requiring data or an internet connection.
Here’s how to check data usage on iPhone:
- Go to Settings > tap Mobile data.
- Go to the Mobile data section to check data usage for the Current Period. Also, check APPS BY USAGE for any unusual spikes in data usage amongst your apps.
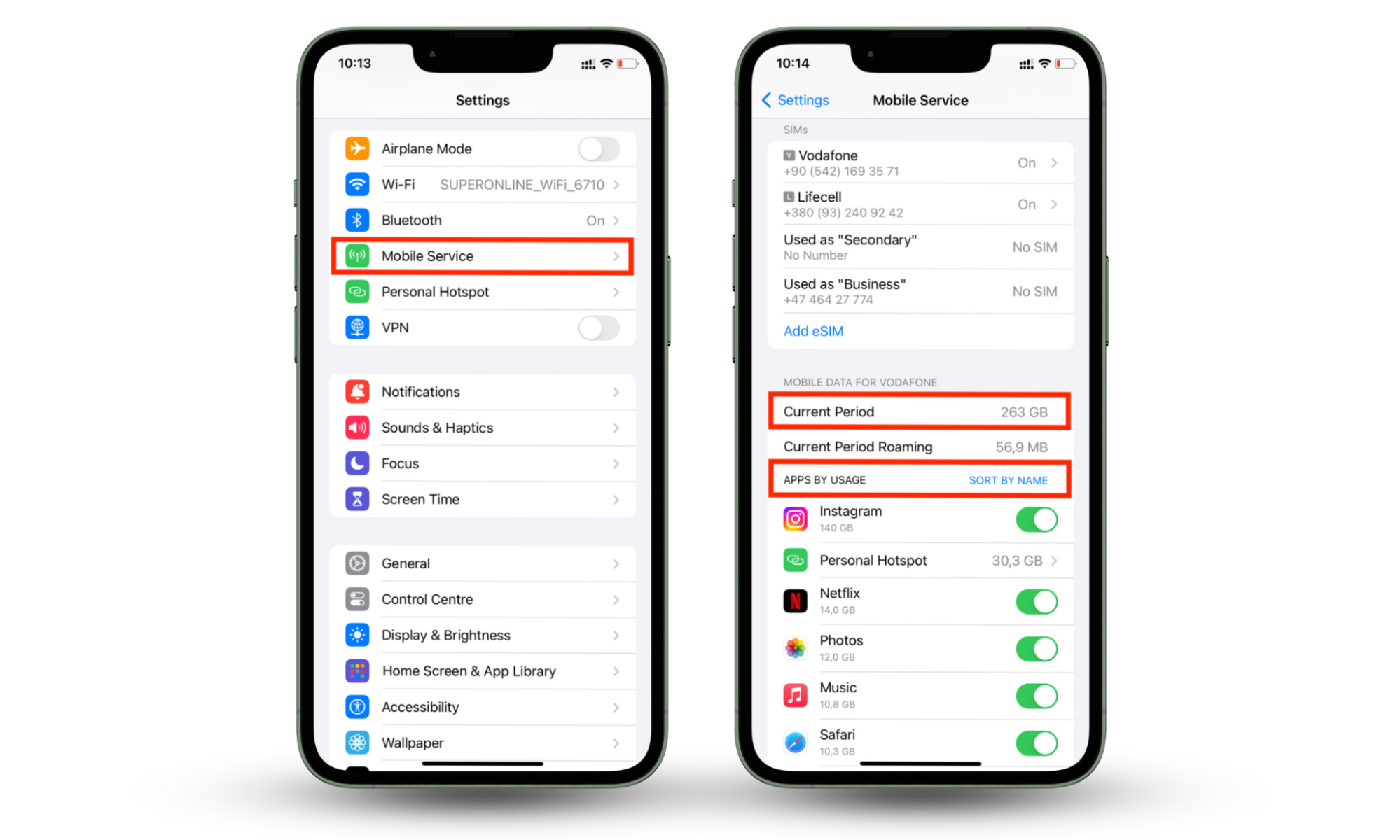
6. Monitor device performance
If your iPhone starts exhibiting erratic behavior, such as frequent crashes, freezes, or slowdowns, without an apparent cause or after downloading a suspicious app or visiting a malicious website, it could be a sign of a malware infection.
7. Look out for pop-up ads
Ads habitually follow us all over the internet, courtesy of third-party cookies (unless you use a VPN on iOS). However, if you’re seeing too many invasive pop-ups, this could be a sign that malware has infected your iPhone.
8. Scan iPhone for viruses and malware
A dedicated virus scanner can detect and remove viruses from your devices. But remember, devices running iOS generally have good security protections—unless they’re jailbroken.
So, if you bought a used iPhone or let someone else use it and now suspect there’s a virus on it, you should start by checking whether someone has tampered with your iPhone. Use the Device system check in Clario Anti Spy app to see if anyone has managed to jailbreak your iPhone.
9. Make sure you can sign in to all your accounts
Keyloggers are malware crafted to capture keystrokes made on your keyboard, including login details and other sensitive information. If you notice unusual account activity or receive a notification of unfamiliar login attempts, these could be signs that your accounts have been hacked.
10. Check your storage
Viruses sometimes store malicious payloads on your device, including malware components designed to steal data, damage files, or provide backdoor access to your device. Look out for strange files, apps, or anything else you don’t recall storing. Pay particular attention to file names, locations, or file types that are out of place.
11. Examine app permissions
One way to tell if your iPhone has a virus is to examine your app permissions and find out if any installed software is accessing things it doesn’t require, like your camera, microphone, and more. Here’s how to check app permissions on iPhone:
- In Settings, tap Privacy & Security.
- Select each category—Location Services, Tracking, Contacts, etc.—to see which apps have permission to access them.
- To revoke an app’s permissions, tap it, then choose None.
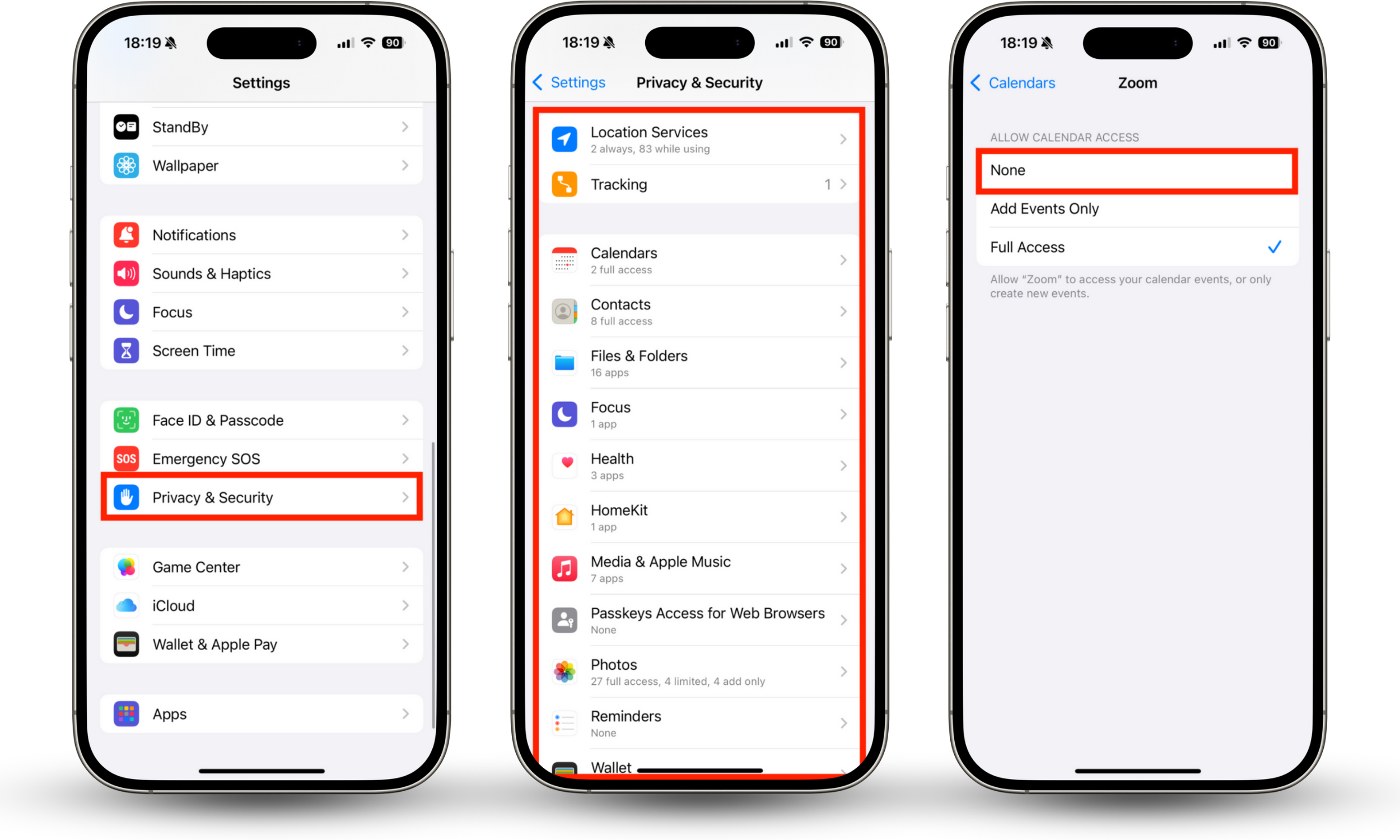
An even easier and more effective way to see if there’s anything suspicious going on with your app permissions on iPhone is to use Clario Anti Spy’s Hidden app check. It examines all permissions for you to see if any apps are accessing things they don’t need. Try this:
- In Clario Anti Spy, tap the Scan button under Hidden App Scan.
- You’ll see a list of potentially suspicious apps and the permissions they have access to. Go through them one by one and change any permissions that need changing.
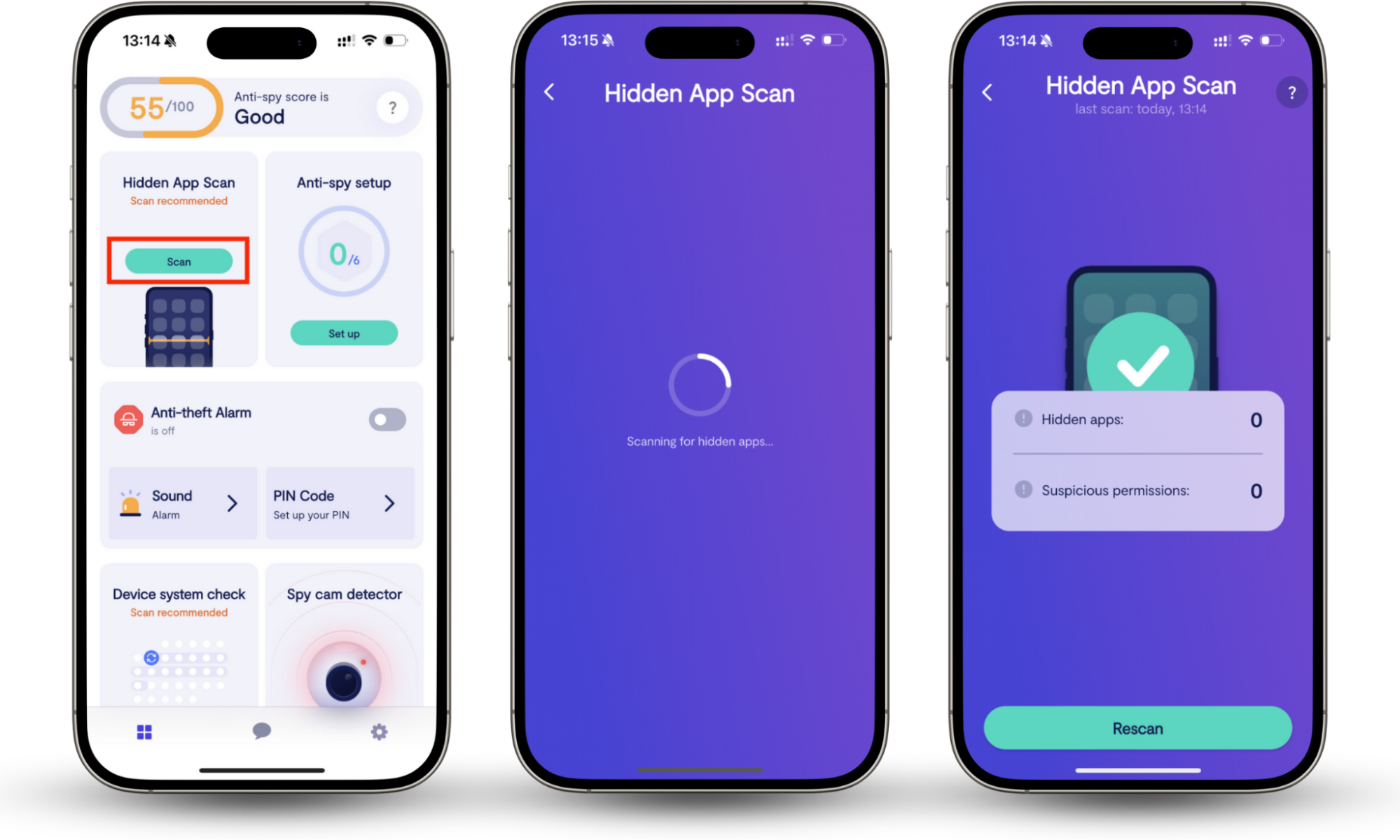
I recommend that you do this on a fairly regular basis to keep all your apps in check and ensure that nothing has access to data and features that it has no need for. If you happen to stumble across an app you don’t recognize or didn’t install yourself, I recommend deleting it right away. Detecting random software is a telltale sign that someone has hacked your iPhone.
How to scan your iPhone for malware
The most effective way to detect malware on an iPhone is to use a spyware scanning app. These handy tools look for dangerous software installed on your device, and then provide you with a report listing any potential threats. Most also walk you through the removal process so you can secure your phone immediately. It’s not always easy to find malware manually, especially if you’re not sure where to look, so apps like these are incredibly useful.
I showed you how to detect an iPhone jailbreak with Clario Anti Spy above, but did you know that you can also use it to find potential spyware? Try the Hidden app scan to see if your device contains any suspicious software or attempts to conceal itself.
What to do if you find a virus on your iPhone
If you find a virus on your iPhone, then you need to take action to remove it immediately. Failure to do so may result in data theft or other damages. Here are the steps you should take:
- Disconnect your iPhone from your network.
- Don’t interact with any pop-ups or strange messages that may be from the virus.
The steps below will help you quarantine the virus—now it’s time to remove it.
How to secure iPhone from viruses
Can cell phones get viruses? Sure. To secure your iPhone from viruses, focus on these key preventative measures: regularly update iOS, only download apps from the App Store, use strong, unique passwords, avoid public Wi-Fi without a VPN, don't click suspicious links, and enable Two-Factor Authentication. iPhones are designed with robust security, making these steps highly effective. Here’s how:
1. Update your iPhone regularly
Apple updates address known security vulnerabilities and bugs. Each update ensures that you are that much safer from iPhone-related threats. Plus, updates can improve update-related issues to ensure you get the most out of your iPhone. Here’s how to update your iPhone:
- In Settings, tap General > Software Update.
- If a new iOS version is available, select Update Now and then follow the steps to install it.
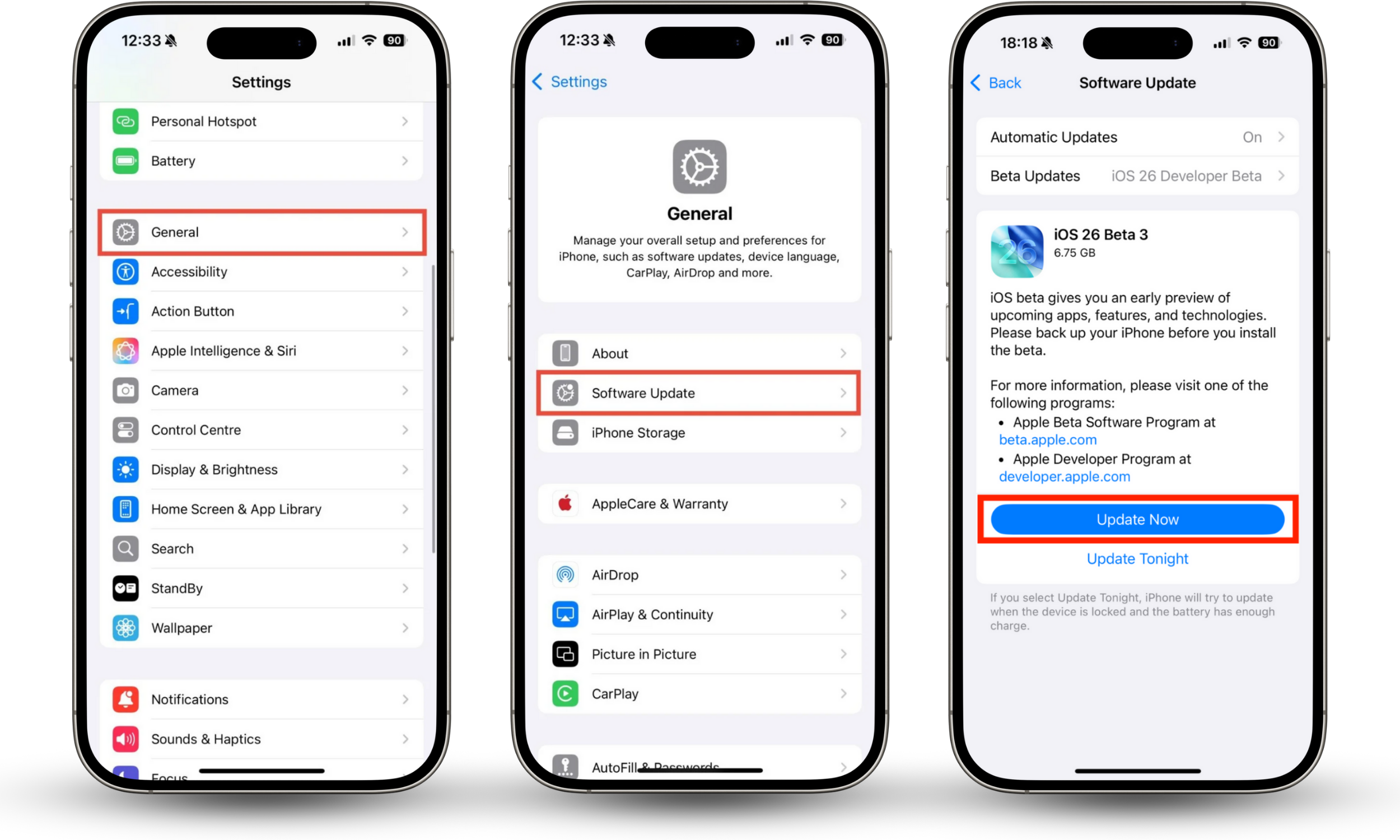
2. Ensure connections are secure
Cybercriminals regularly explore public Wi-Fi vulnerabilities to steal information and distribute malware. Avoid public Wi-Fi altogether or, at least, protect your iPhone with a security app or VPN before accessing a free hotspot.
3. Turn on two-factor authentication
Two-factor authentication (2FA) is a security process that requires users to give two different authentication factors to verify their identity before granting access to an account or system. So, if your username and password are ever stolen, you still have an extra layer of security to help keep your accounts safe. Here’s how to enable 2FA for your Apple Account on iPhone:
- Open Settings, then tap your name at the top of the screen.
- Choose Sign-In & Security.
- Tap Two-Factor Authentication, then select Continue.
- Follow the steps on screen to enable 2FA.
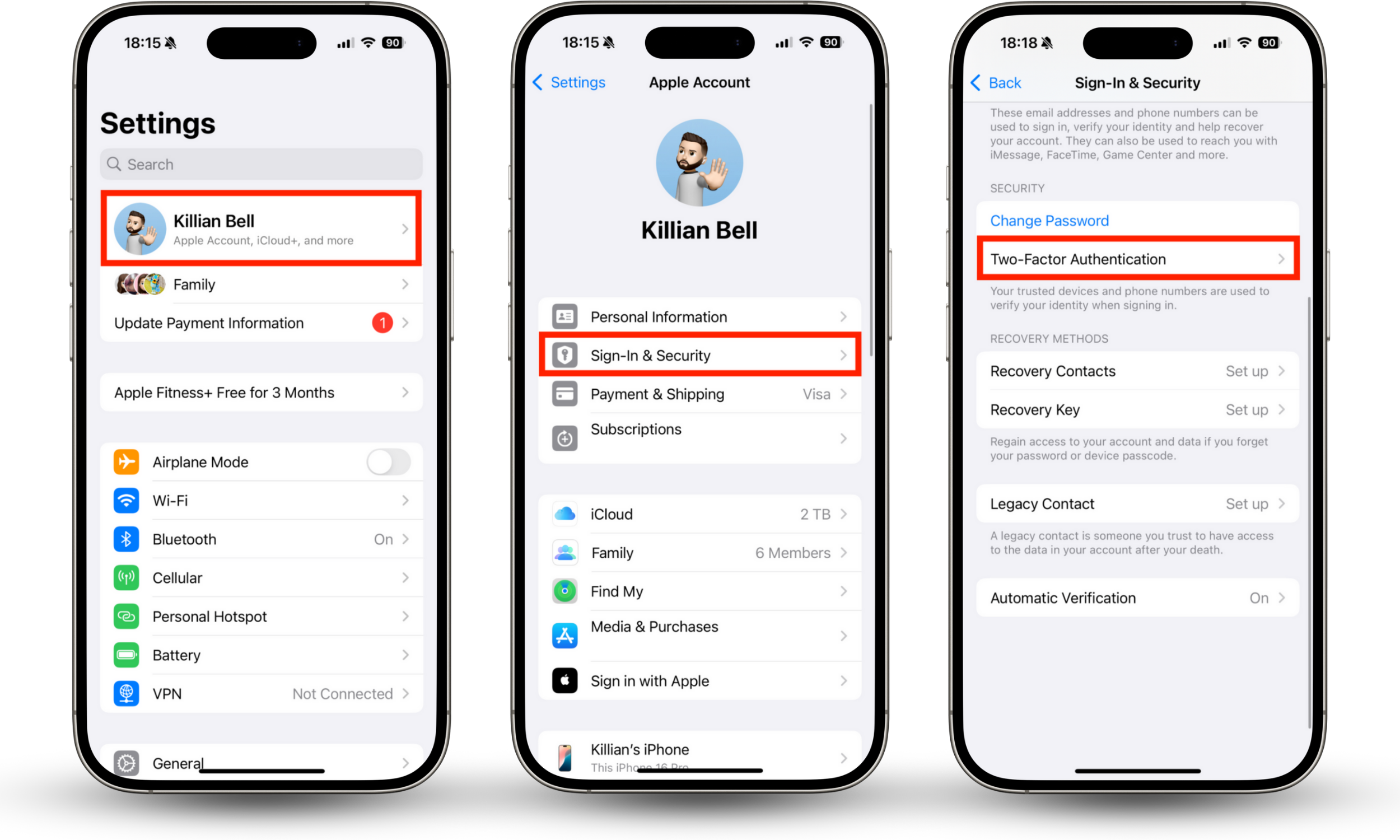
Note that all your accounts will use a slightly different process for enabling 2FA, but you’ll find this option in your account settings, usually alongside the option to change your password.
4. Monitor device activity
Be vigilant about how your device is behaving. Malware attacks can gain unauthorized access to your phone and cause all sorts of mayhem. Always ensure your accounts are secure and monitor app permissions, especially if they want to access data irrelevant to their functions.
5. Use an iPhone security app
For added security, install Clario Anti Spy for an arsenal of cybersecurity iPhone tools.
The app can walk you through a range of security measures for your phone. Whether you want to protect your calls and texts, check for vulnerabilities, or protect your online activity, the app will guide you through all possible security measures. You can also check your home for spy cameras, scan for data breaches, and catch unauthorized users trying to unlock your phone.
And, as I’ve already mentioned, the Device system check can scan your phone for a jailbreak and let you know if any updates are available.
6. Avoid downloading apps from third-party sources
While it’s tempting to download apps from third-party sources, jailbreak your iPhone, and use other tricks to sideload unauthorized software that you can’t get from the App Store, I highly recommend you avoid it. These apps aren’t vetted by Apple and there’s usually no way to tell if they’re really safe. Most iPhone malware comes from acquiring software outside of the App Store.
7. Use strong and unique passwords
One of the easiest ways to stop hackers from accessing your iPhone and online accounts is to use strong and unique passwords that are impossible to guess and very difficult to crack. It’s generally recommended that your passwords be at least 12 characters long and use a combination of letters (uppercase and lowercase), numbers, and symbols.
Most importantly, never use the same password for more than one device or account. If you do this and the password is leaked or cracked, hackers gain access to every account that uses it, and the potential ramifications are much worse than if only one is compromised.
8. Don’t jailbreak your phone
It’s much easier for someone to install spyware and other viruses on your phone when you jailbreak it. Jailbreaking circumvents the security protections baked into iOS, allowing unauthorized apps to access parts of your device that are meant to be locked down at all times. It’s not impossible to get malware when you don’t jailbreak, but it’s more difficult and usually a lot less damaging.
One easy way to avoid jailbreaking is to keep your iPhone up to date. Apple blocks the most recent jailbreak methods whenever it rolls out a new update, and there’s still no successful jailbreak method for iOS 16.6 or later. So, as long as you’re running this or a later version of iOS, it’s not currently possible for you or someone else to jailbreak your phone, though that could change someday.
9. Use a VPN
It’s essential to use a VPN on your iPhone when connected to public Wi-Fi networks, and there’s nothing wrong with leaving it on when using protected networks for additional security. A VPN encrypts all the network traffic to and from your device, so when you browse the web or use apps that connect to the internet, your information isn’t seen by anyone else—not even your ISP.
VPNs not only make it more difficult for cybercriminals to intercept and steal your network data, but even if they do, the fact that it’s encrypted prevents them from seeing what it contains. They won’t be able to uncover your passwords and personal details like they would if the traffic was unprotected. What’s more, VPNs also block malicious content that hackers might inject into data being received by your device.
10. Regularly back up your iPhone
When you detect malware on iPhone, it sometimes requires you to wipe your device and start again with a fresh iOS install. It’s much less painful when you have a recent backup of all your data that you can restore to your device so that nothing is lost for good whether you use iCloud or your computer, back up your iPhone regularly to keep your data protected and minimize the damage a virus can do.
11. Be careful with links
Many hackers distribute their spyware by sending their victims links through text messages, email, or social media apps. These typically lead to fake websites and trigger an automatic download that you probably won’t even notice unless you’re looking out for it. To avoid sites like these, don’t tap on links sent from random numbers or from anyone you don’t trust.
Conclusion
Though rare, iPhone viruses do exist. Rather than trying to fix something that’s broken, focus on prevention. Clario Anti Spy is equipped with a suite of tools to help you avoid the latest cybersecurity threats. With just a few taps, you can check your phone for signs of a jailbreak, keep track of possible data leaks, find out who has tried to unlock your phone, and more.