Table of contents
- Can you fix a hacked Android phone?
- Ways to fix a hacked Android phone
- 1. Change your Google Account password
- 2. Remove administrator access
- 3. Download and run an anti-spy program
- 4. Clear the cache of your Android phone
- 5. Reboot into safe mode
- 6. Delete unrecognized apps
- 7. Address unauthorized bill charges
- 8. Disable installing apps from unknown sources
- 9. Discard suspicious files
- 10. Turn off call forwarding/call diversion
- 11. Restore factory settings (if necessary)
- Conclusion
Can you fix a hacked Android phone?
You can fix a hacked Android phone by changing your Google account password, deleting unknown apps, removing administrator access, running an anti-spy program, and following other security measures. Clearing the cache and rebooting into safe mode can also help.
If you’re unsure if your phone is hacked, use this phone hack check code to see if your device is compromised.
Pro tip
For more information on identifying a hack, read our guide on how to check if your phone is hacked.
Ways to fix a hacked Android phone
So, your phone was hacked. Well, how do you fix it on Android? It might sound impossible, but it is, in fact, very easy to fix a hacked Android phone. Read the practical steps to get your device back to normal. First, you need to know how to remove a hacker from your phone. Then, wipe all traces of their activities.
From changing passwords to running anti-spy programs, here are the steps you should follow to secure your device:
1. Change your Google Account password
Hackers often target Google accounts to access personal data, emails, apps, and other sensitive information. Changing your Google account password prevents hackers from accessing your account.
Here’s how you can change your Google Account password:
- Open the Settings app on your Android phone.
- Scroll down and tap on Google.
- Tap Manage your Google Account.
- Scroll sideways to the Security tab.
- Under How you sign in to Google, select Password.
- Enter your current password and then create a strong, unique new password.
- Confirm your new password and save the changes.
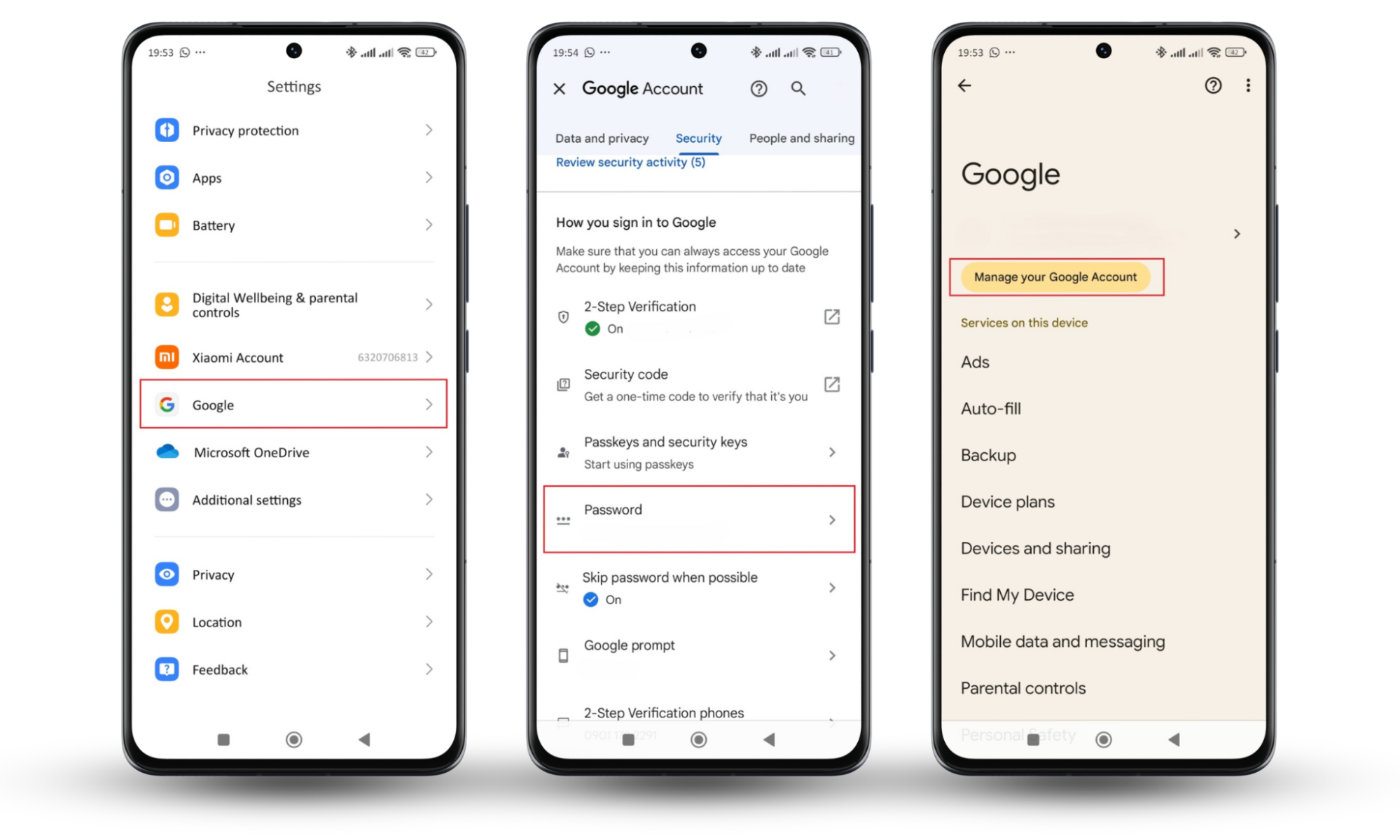
2. Remove administrator access
Administrator access allows apps to perform certain high-level functions on your Android phone, such as changing settings or preventing the app from being uninstalled.
While these permissions are necessary for some legitimate apps, hackers can exploit them to control your device and install malicious software. Removing these permissions from suspicious apps helps you regain control and improve your phone's security.
Here’s how you can remove administrator access:
- Open your phone's Settings.
- Navigate to Privacy protection.
- Tap Special permissions > Device admin apps.
- Review the list of apps with administrator access.
- Look for any unfamiliar or suspicious apps with names like SyncManager.
- If you find any, tap the app name and select Deactivate.
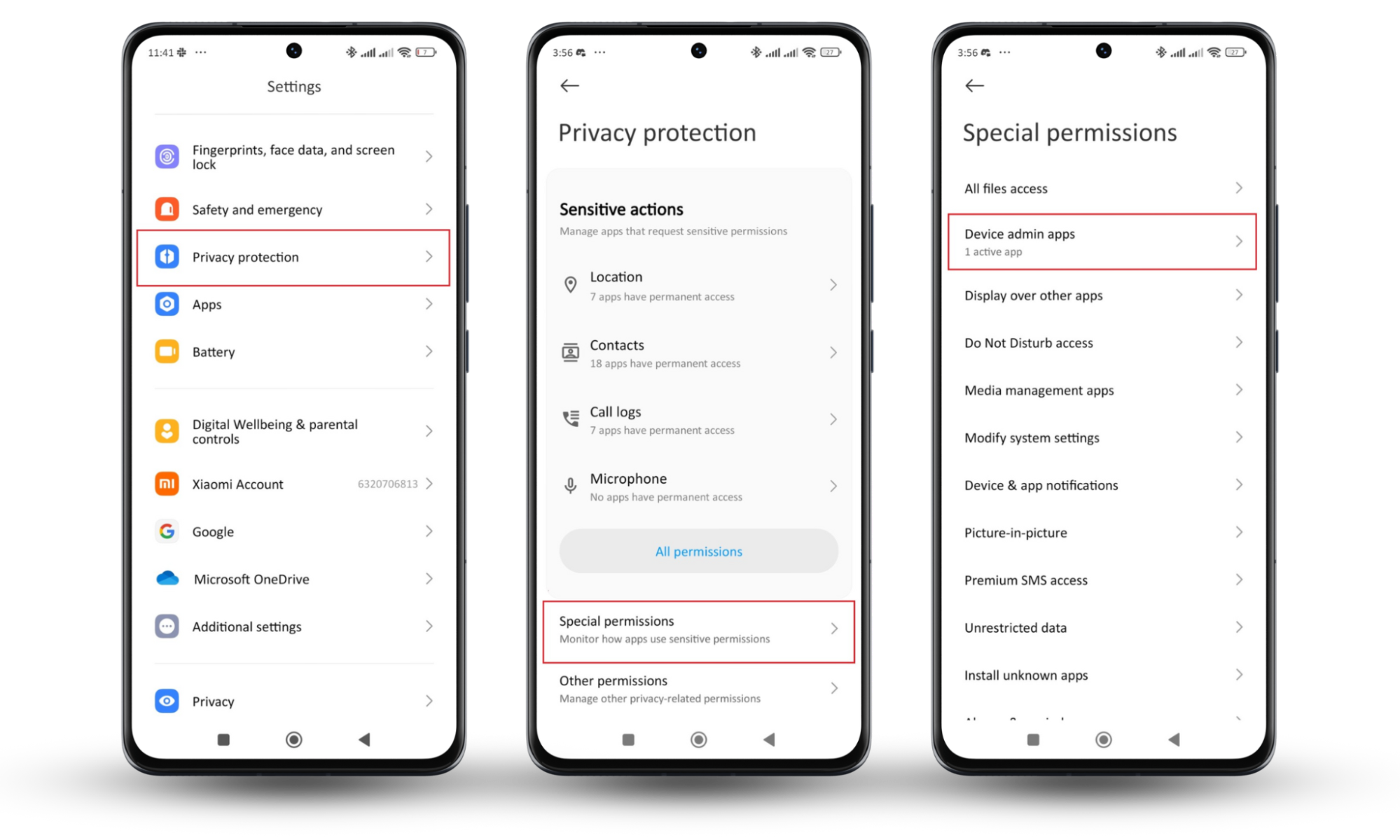
3. Download and run an anti-spy program
Antivirus programs are one of the best approaches to fixing a hacked Android phone. They can detect and remove malicious software, including spyware and stalkerware. Clario Anti Spy, for example, is a highly effective anti-spy app designed to protect your Android phone from various threats.
It offers a comprehensive Spyware Scan and a Device System Check, which detects hacks and guides you through their removal.
Follow these steps to detect and remove spyware with Clario Anti Spy:
- Download Clario Anti Spy and create an account.
- Under Spyware scan, tap Fix and wait for Clario Anti Spy to display the results.
- Follow Clario Anti Spy’s prompts to remove any spyware from your device.
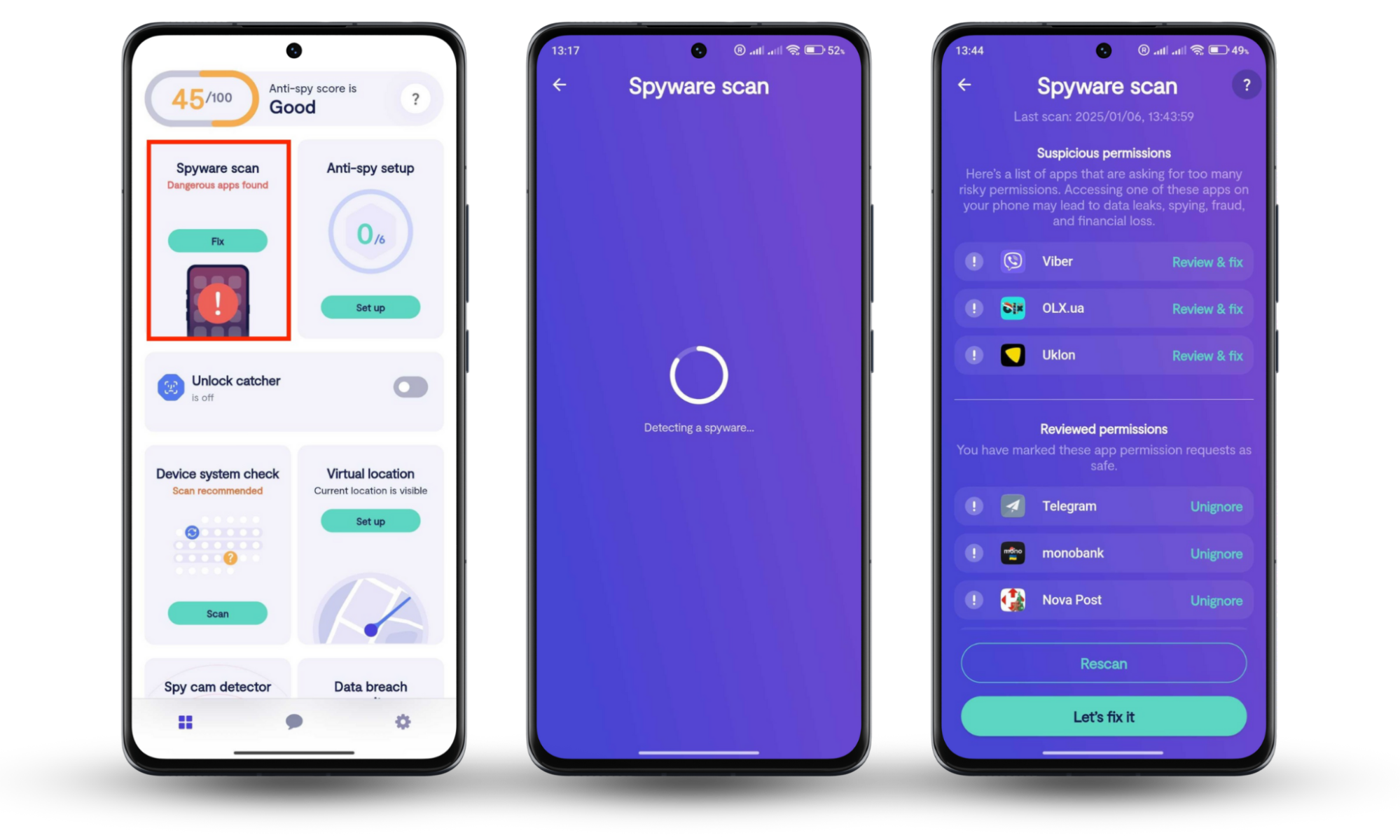
How to use Clario Anti Spy’s Device system check feature:
- Download Clario Anti Spy and create an account.
- Under Device system check, tap Run.
- Check the results to see if your Android device is rooted or hacked.
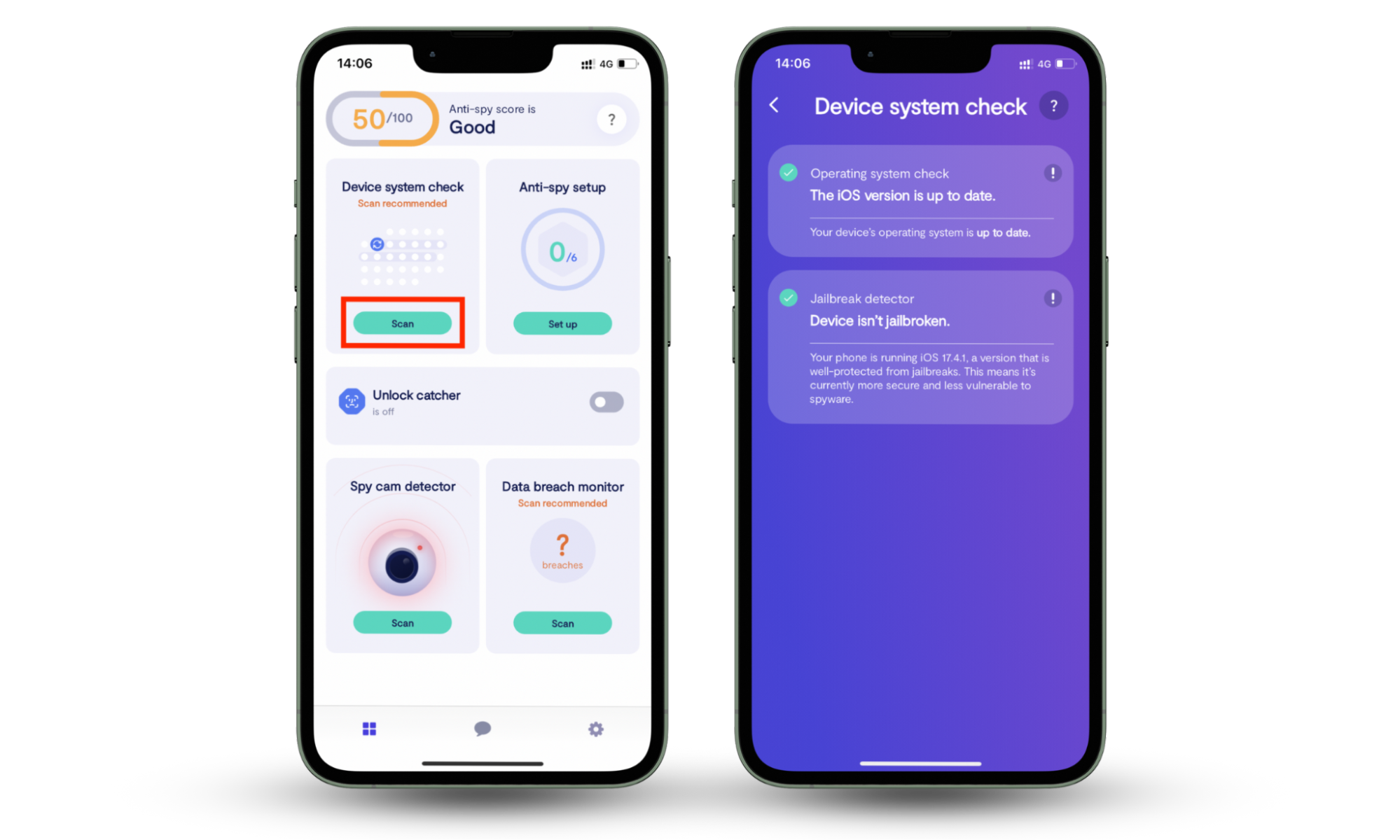
4. Clear the cache of your Android phone
The cache on your Android phone stores temporary files to help apps run faster and more efficiently. However, if your phone is hacked, these cached files might contain malicious code that allows hackers to maintain access to your device.
Clearing the cache can remove these harmful files, eliminate potential threats, and improve your phone's performance.
You can clear the cache on your Android phone in 7 steps:
- Open the Settings app.
- Tap on About phone.
- Select Storage.
- Tap on Cleaner (or Optimize storage or Cached data, depending on your device).
- You'll see a breakdown of your phone's storage with the option to clear various categories of data.
- Select Cache files.
- Tap Clean up.
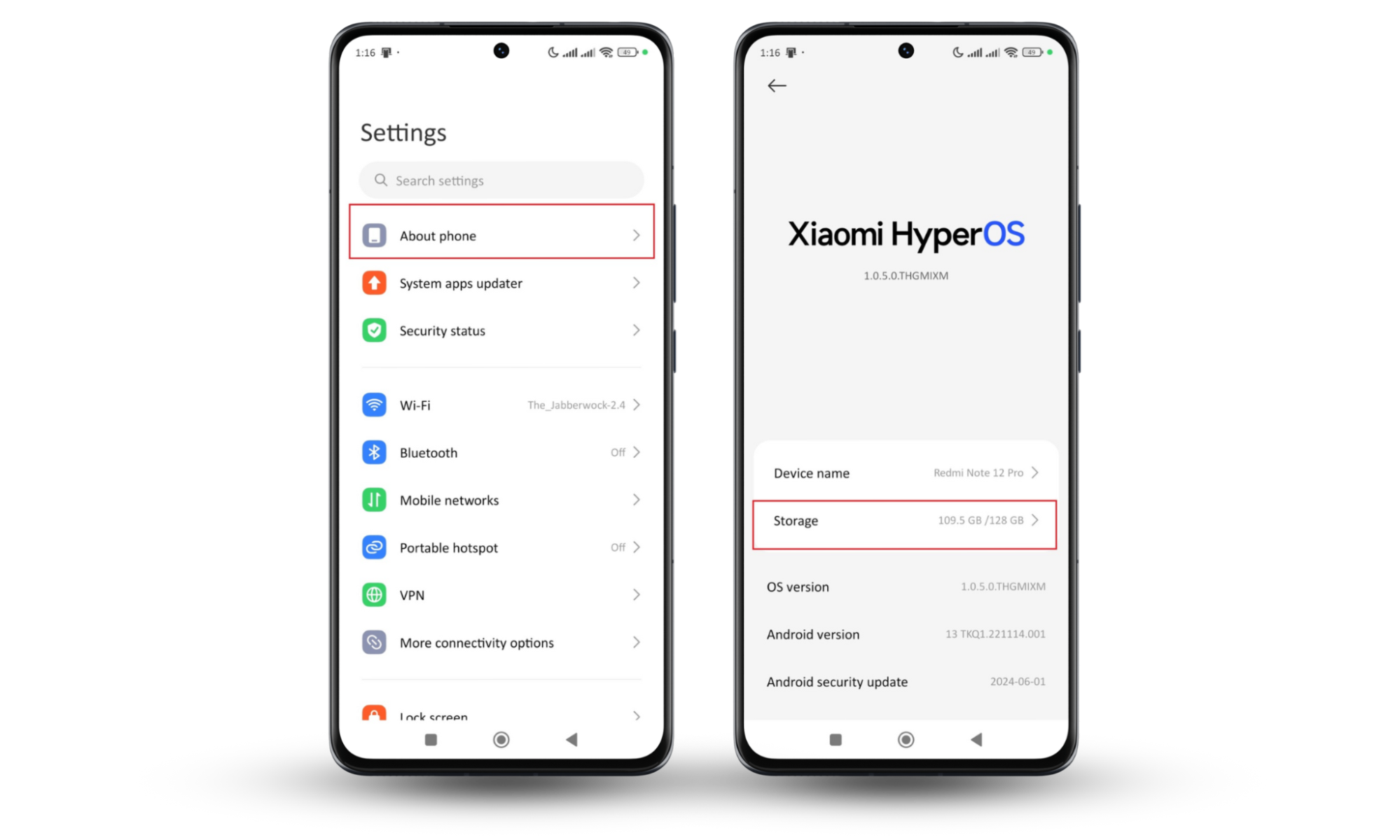
5. Reboot into safe mode
Safe mode is a diagnostic mode that allows your Android phone to run with only the essential system applications. It disables all third-party apps, which helps you detect and remove malicious software safely.
To reboot your Android phone into safe mode, do the following:
- Long press the Power button while the phone screen is on.
- Tap Reboot. (Note: Release the power button after tapping reboot.)
- Once you’ve selected Reboot, long press the Volume up button until the recovery menu appears, it usually appears after the logo, so keep pressing until you see it.
- Use the Volume buttons to navigate the menu and the Power key to confirm your choice.
- Scroll to Safe mode and confirm.
- Once your phone restarts in safe mode, you'll see Safe mode in the bottom left corner of your screen.
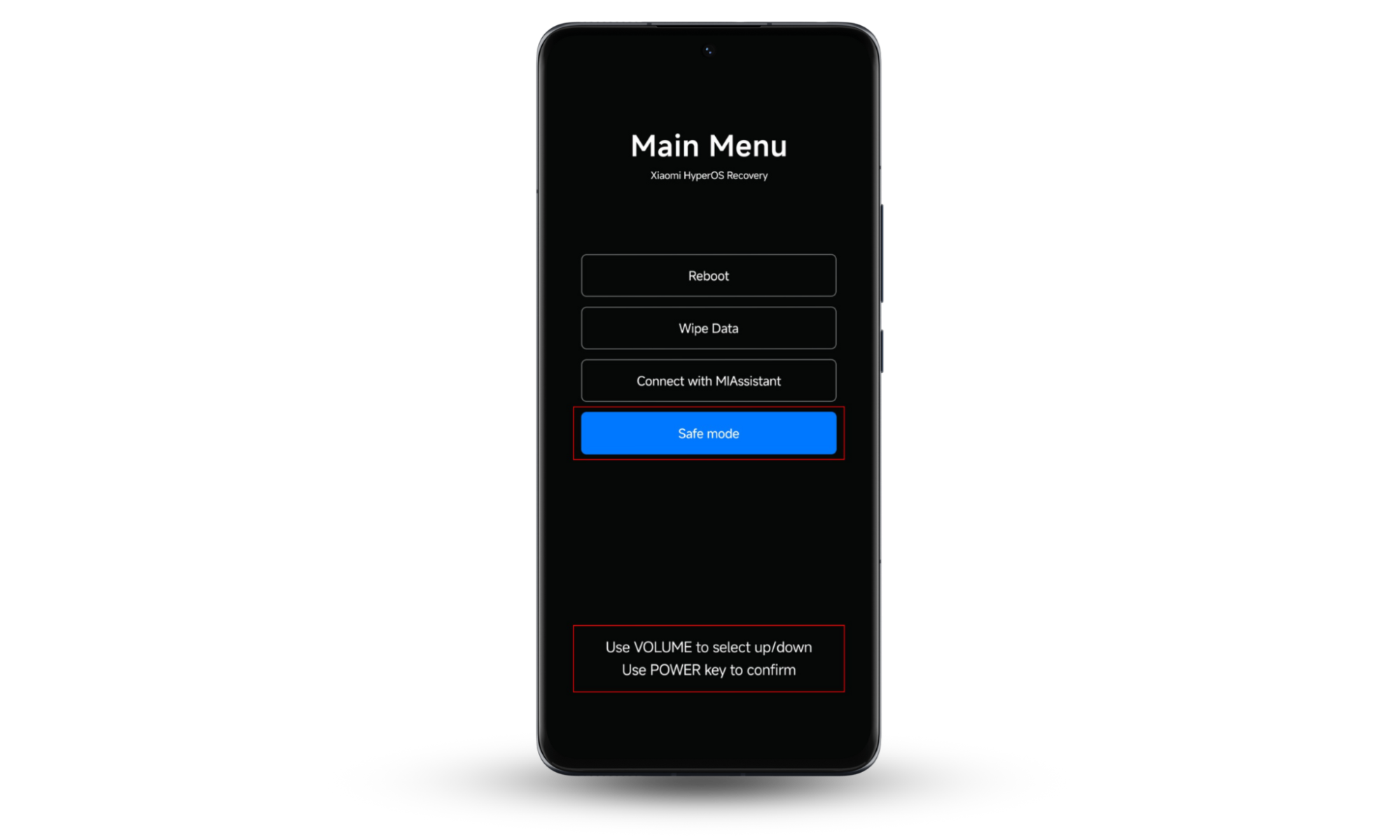
In safe mode, only the essential apps will run, making it easier to uninstall malicious ones. Once you identify any suspicious apps in your app list, proceed to the next method below to learn how to delete them.
6. Delete unrecognized apps
Some downloaded apps might be spyware for hackers. They steal your personal information or monitor your activities. So, it's important to know how to get rid of spyware on Android. One step is through deletion.
Here’s how to delete unrecognized apps on your Android phone:
- Open the Settings app.
- Go to Apps or Application Manager.
- Tap on Manage apps.
- Look for any unfamiliar or suspicious apps that you don't remember installing.
- Select the suspicious app.
- Tap Uninstall.
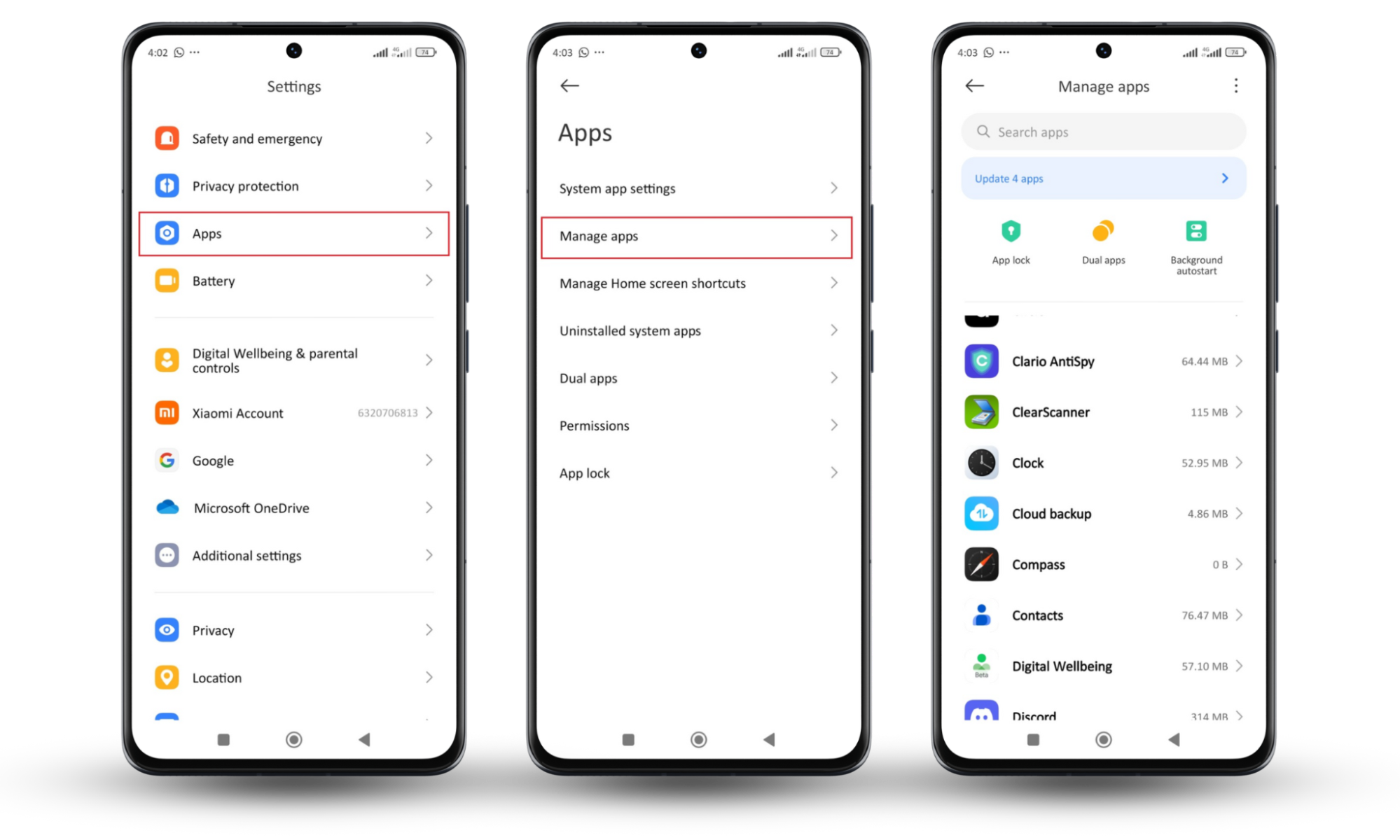
7. Address unauthorized bill charges
Hackers can make unauthorized calls, send messages, make app purchases, or use your card details without your knowledge. Addressing these charges promptly prevents more financial loss and secures your phone.
Here’s how to address unauthorized bill charges:
- Review your recent bills (Look for any unfamiliar card charges, calls, or data usage).
- Contact your bank or cell service provider: Report and dispute the unauthorized charges. Your provider or bank will help cancel and reverse the charges. They’d also provide more information on how to stop the suspicious activity.
- Secure your phone:
- Change all your account passwords.
- Remove any unrecognized or suspicious apps.
8. Disable installing apps from unknown sources
One way hackers gain access to your phone is through malicious apps downloaded from unreliable sources. Disabling the option to “install from unknown sources” helps prevent hackers from installing harmful apps on your phone without your knowledge.
Here’s how to disable installing apps from unknown sources:
- Open the Settings app on your Android phone.
- Go to Privacy protection.
- Tap on Special permissions.
- Select Install unknown apps.
- Review the list and find any apps allowed to install from unknown sources.
- For each app, toggle the setting off to disable this permission.
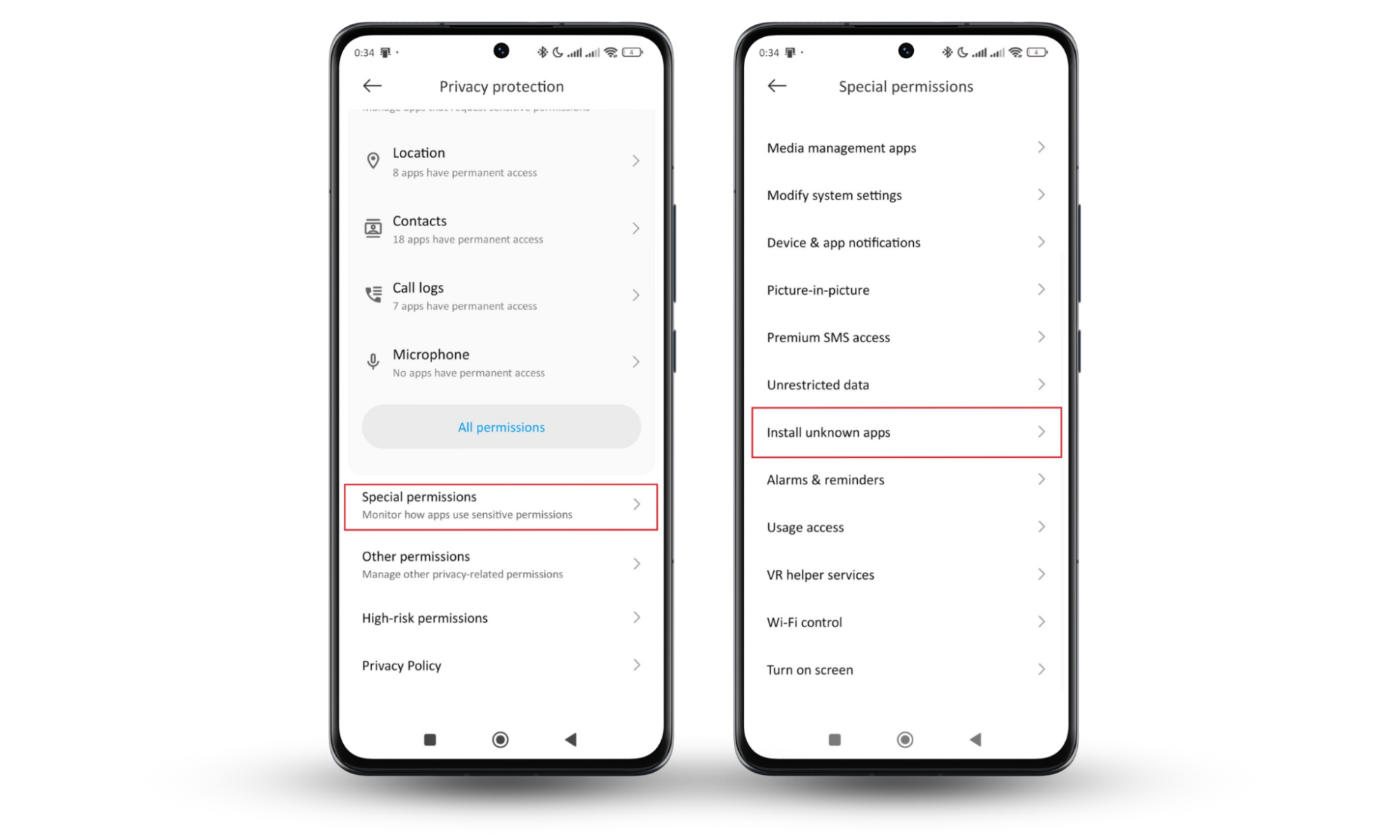
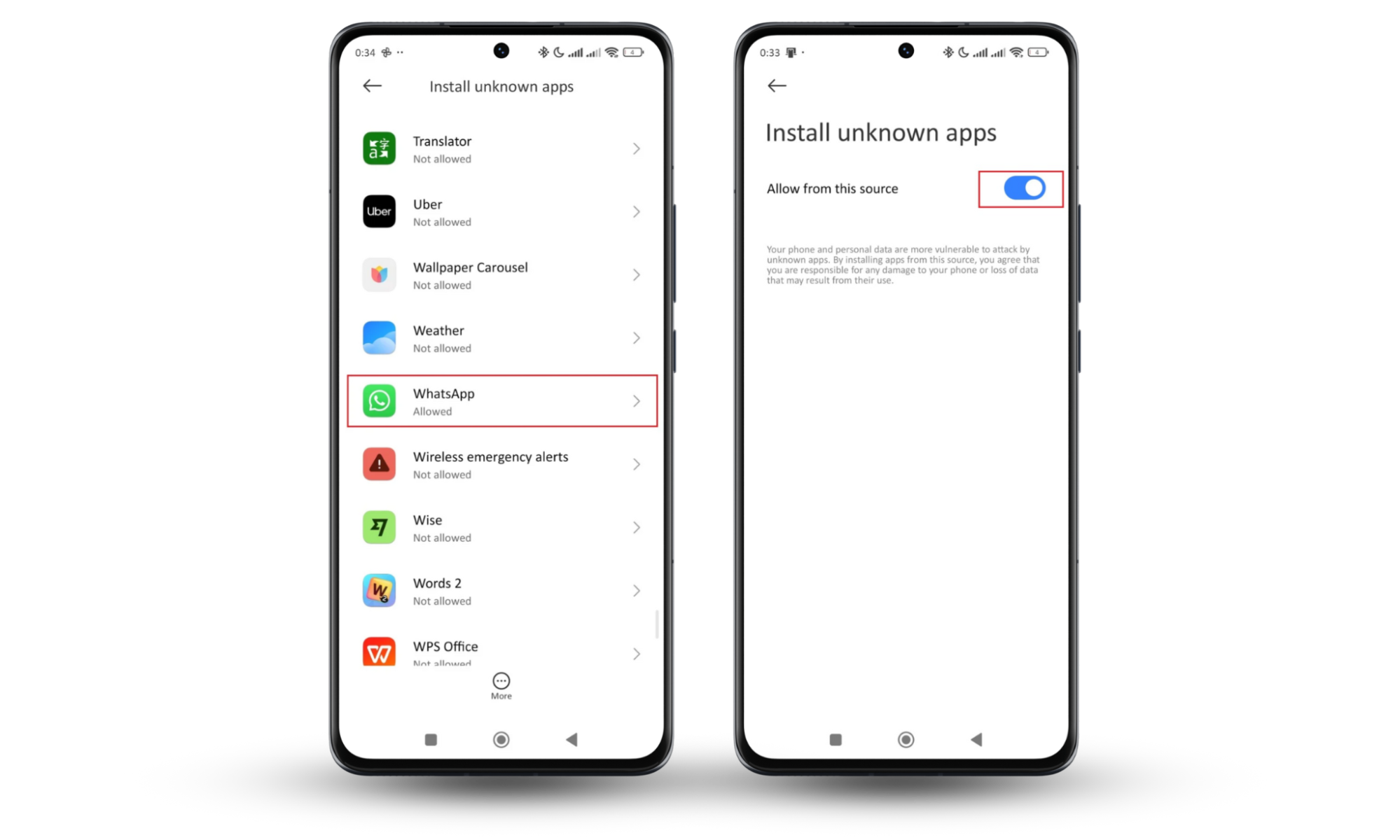
9. Discard suspicious files
Hackers often hide malicious files on your phone to maintain access or steal your data. These files are disguised as harmless documents or hidden deep within your system directories.
Regularly scanning for and removing suspicious files with a file manager app can improve your phone's security.
Follow these steps to discard suspicious files on your Android phone:
- Open the File Manager app.
- Navigate to Internal storage or Storage.
- Go to the Android folder.
- Tap on Data. If access is restricted, you may need to use the Android Storage Access Framework. If prompted, click on Open.
- Look for any suspicious files or folders.
- Long press to select the suspicious files.
- Tap the Trashcan icon to delete them.
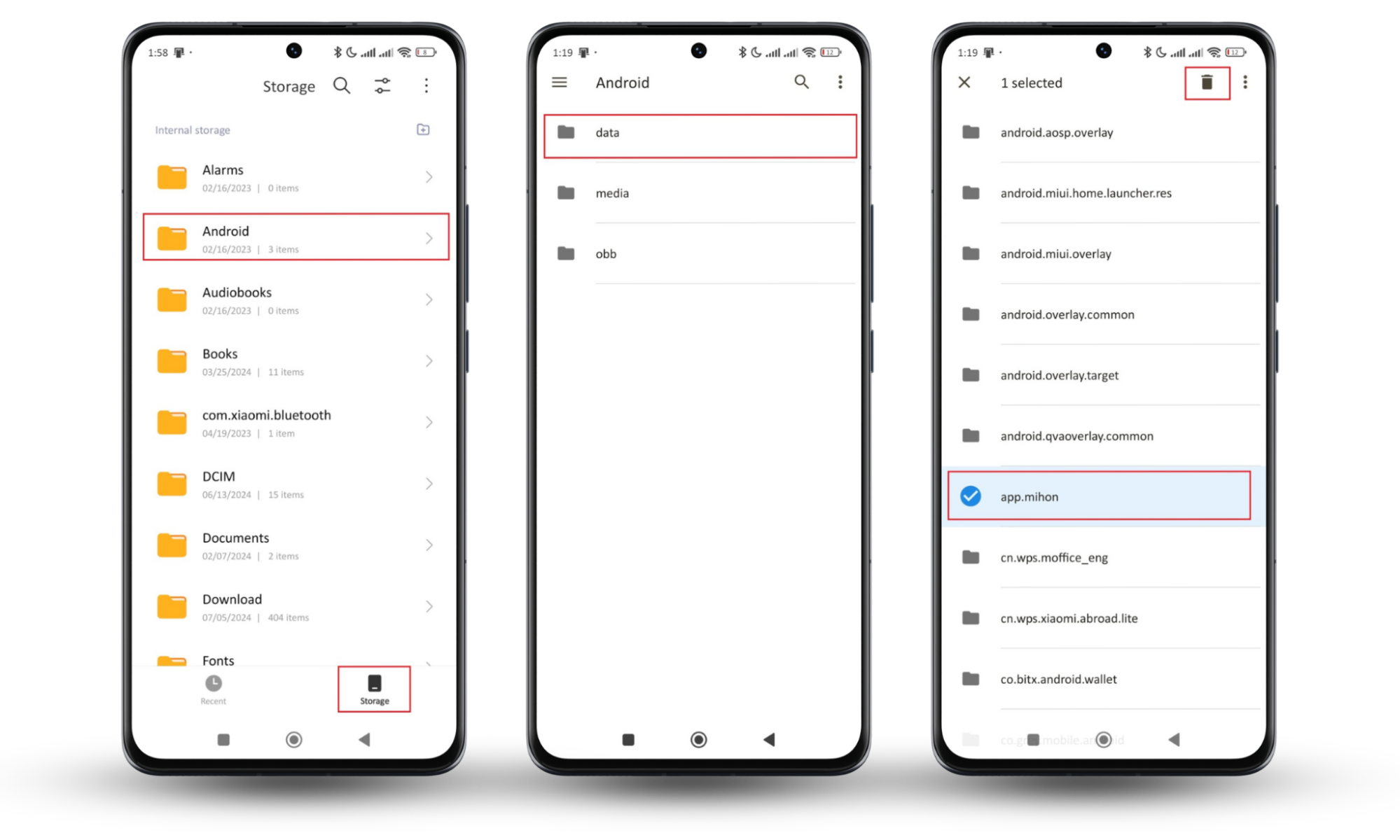
Note:
Be careful when deleting files in your Android location. Some system files you're unfamiliar with could be essential for your phone's functionality. When in doubt, it's best to confirm its function through an online search.
Your Downloads folder might hide some suspicious files. You need to delete them, too.
The process is simple. Instead of navigating to your internal storage, scroll down to Downloads in your File Manager app. Look for any unrecognized or malicious-looking files, select them, and tap the Trashcan icon to delete them.
10. Turn off call forwarding/call diversion
Hackers can exploit call forwarding to intercept your calls and gain access to sensitive information. Disabling this feature ensures that your calls are not being redirected without your knowledge.
You can dial this code, ##002#, to turn off all call forwarding options. You can also follow the steps below to turn off call forwarding inside your call settings:
- Open the Phone app.
- Tap the three-dot menu icon or the More option, usually located at the top right corner of the screen.
- Select Settings or Call settings.
- If you have dual SIMs, tap on Calling accounts.
- Select the SIM card you want to adjust.
- If you do not have dual sims, just jump to Call forwarding.
- Check each forwarding option (e.g., Always forward, Forward when busy, Forward when unanswered, Forward when unreachable) and ensure they are all turned off.
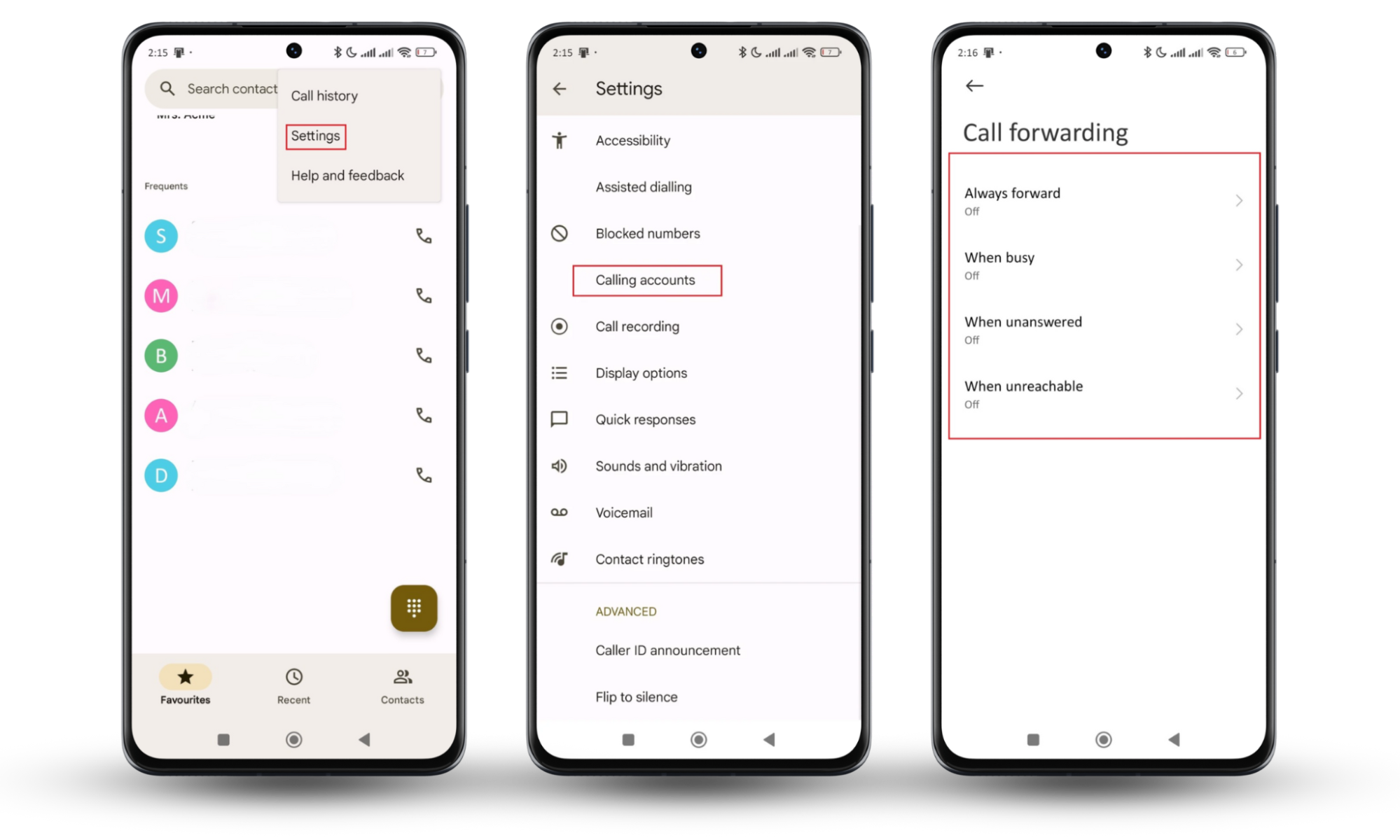
11. Restore factory settings (if necessary)
This method removes all data, apps, and settings, including malware. It returns your phone to its original state, just like when you first bought it. Use this method only if other solutions fail, as it will erase all your personal data.
If you want to keep any data (a clean sweep is better), you’ll need to back it up before you restore factory settings.
Here’s how to back up data on your smartphone:
- Open Settings.
- Tap About phone > Backup and restore.
- You can back up your data in the following ways:
- Local (phone and computer).
- Device brand cloud (Xiaomi, Samsung, etc)
- Google backups.
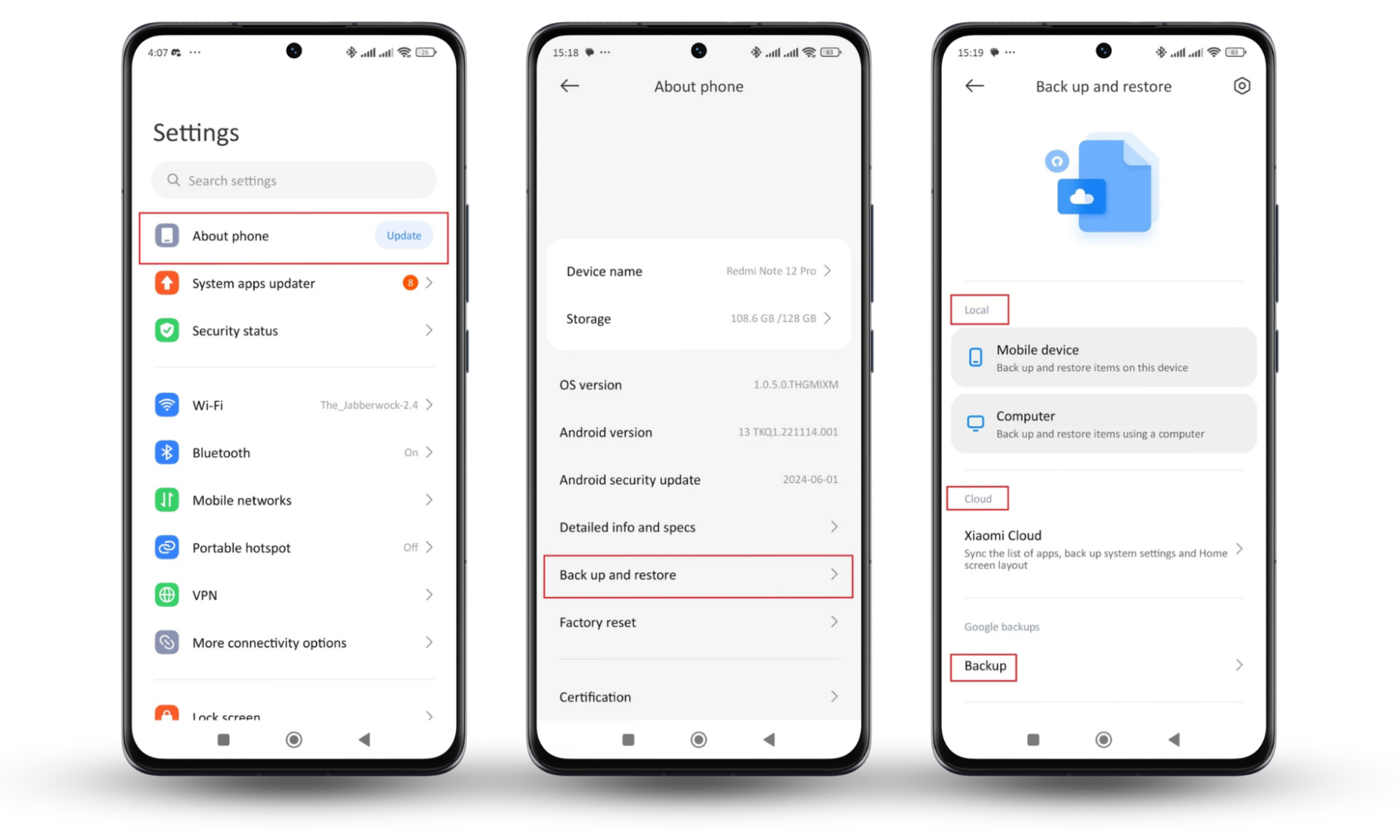
And here’s how to perform a factory reset on an Android phone:
- Open Settings.
- Tap About phone > Factory reset.
- Select the data you want to erase (Contacts, Apps, SD card, etc).
- Or select Erase all data.
- Follow the on-screen instructions to reset your device.
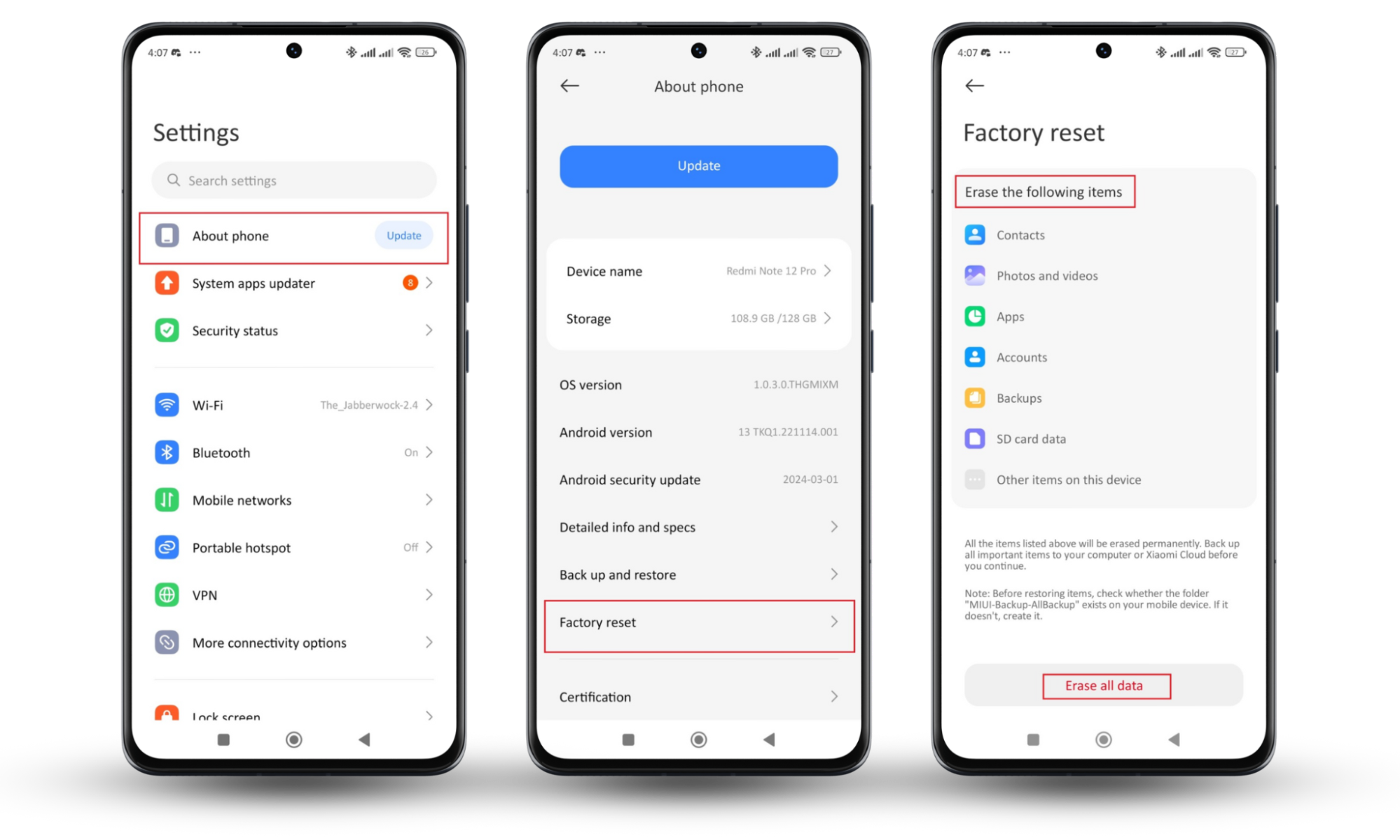
Conclusion
"One in three Android users will encounter at least one malicious app annually."
This statistic may seem alarming, but it's not insurmountable. Follow the steps in this article to protect your device. Each step will help purge your phone and protect your personal information.
However, most will only work after the fact.
To preemptively protect your phone and avoid hackers, you will need an antivirus app like Clario Anti Spy. It offers comprehensive protection from external threats, including spyware scans, an Unlock Catcher feature, a root detector, and a data breach monitor.
Don’t wait for another hack. Stay one step ahead. Install Clario Anti Spy.


