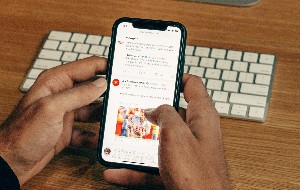Table of contents
- What is RAM?
- Check where your RAM is going
- How to lower RAM on Windows and Mac
- 1. Try to restart your device
- 2. Use another browser
- 3. Clear memory cache
- 4. Remove unused extensions
- 5. Update your software
- How to free up RAM on Windows
- 1. Delete unnecessary programs
- 2. Clear cache
- 3. Update your software
- 4. Try a different browser
- 5. Remove browser extensions
- 6. Restart your device
- How to clear RAM memory on Mac
- 1. Keep Finder clean
- 2. Check Activity Monitor
- 3. Check CPU usage
- 4. Organize your apps
- 5. Use a RAM cleaner
- Ways to free up RAM on a phone
- Tips to free up RAM on iPhone
- Tips to free up RAM on Android
- Conclusion
What is RAM?
Definition of RAM
RAM is short for “random access memory,” it’s a place where your computer or phone can hold data that it may need to retrieve quickly later on.
RAM, which is also referred to as “system memory,” is much faster than a device’s hard disk drive (HDD) or solid-state drive (SSD), which makes it ideal for storing information that apps and the OS need near-instant access to.
RAM holds a lot less information than internal storage drives, so your system must manage it efficiently. When you run out of free RAM, there’s nowhere to hold the data apps need rapidly, so they become slow and may crash completely. It’s difficult, expensive, and sometimes impossible to add more RAM, but you can use what you already have more effectively.
Check where your RAM is going
Monitoring RAM usage lets you quickly figure out which processes are using large amounts of system memory. You can then think about removing software you don’t need, switching to more efficient alternatives, or using your device more effectively. For instance, if you notice that two apps you use regularly need a lot of RAM, you might try using one at a time.
There is an easy way to check what’s using your RAM on any operating system:
On Windows:
- Right-click the taskbar, then click Task Manager
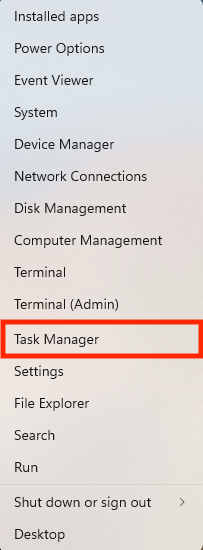
2. Click the Memory tab to sort processes by RAM usage.
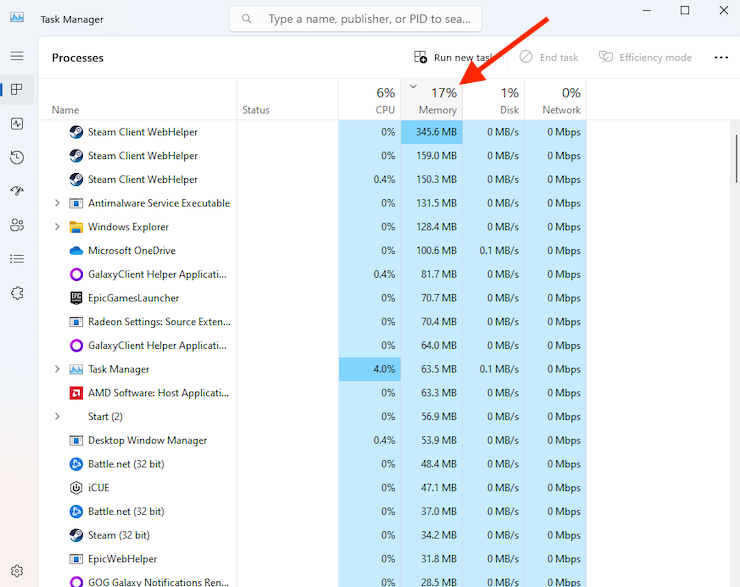
On Mac:
- Open Activity Monitor
- Click the Memory tab to see which apps are using RAM.
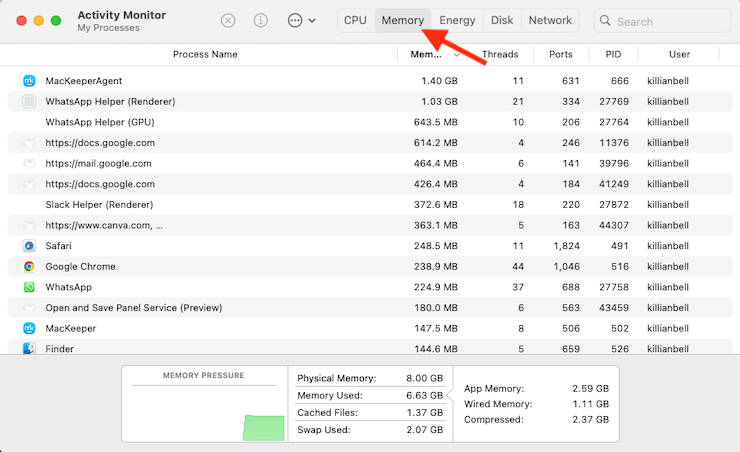
How to lower RAM on Windows and Mac
Just because your computer is regularly low on free RAM, it doesn’t necessarily mean you need a system upgrade—or a whole new machine. With some straightforward solutions and more consideration over how you use your Mac or Windows PC, you can make the most of the RAM you already have and ensure it doesn’t go to waste.
Keeping an eye on what’s using memory and clearing unneeded data frequently using a RAM cleaner for PC or Mac helps ensure greater performance. The easiest ways include restarting your machine, changing your browser, freeing RAM manually, removing temporary cache files, and updating software.
1. Try to restart your device
Restarting your computer stops all processes, including those that have become stuck and are using system resources unnecessarily. It also refreshes your system memory to clear the RAM cache, which doesn’t happen when you shut down your machine in Windows 10 and 11.
2. Use another browser
A more efficient browser can make a big difference, especially if your computer doesn’t have a lot of RAM to take advantage of. If your browser always feels sluggish, try a different one. Microsoft Edge is the most efficient on Windows, while Safari is the lightest on Mac.
3. Clear memory cache
Removing cached data from your machine can improve performance, particularly when browsing the web. It can also help make your operating system much snappier because it means there’s less information to process when accessing cached files.
4. Remove unused extensions
Browser extensions may quietly eat up system processes in the background, even when you’re not using them. Removing extensions you don’t use minimizes their negative impact on system performance and helps prevent clean RAM and CPU power from being wasted.
5. Update your software
Keeping your computer up-to-date ensures that it gets the latest bug fixes, security patches, and performance improvements. All these things can help it run faster and more reliably while helping ensure that resource-hungry viruses can’t infect your machine.
Quick fix
Use Clario AntiSpy to run an Anti Spy scan for malicious software and cyber threats identification. If found, Clario will help you eliminate malware that terrorizes your computer.
How to free up RAM on Windows
When your Windows PC is low on memory, you’ll notice that it becomes slow and unresponsive. However, you can free up memory on your PC and make it snappier and more stable by quitting inactive programs, uninstalling unused software, restarting your PC, and removing any malware or spyware you may have picked up.
These tricks can also clean computer memory on Windows:
- Delete unnecessary programs: Uninstall software you no longer use
- Clear cache: Delete temporary system files to enhance performance
- Update your software: New updates can fix bugs and improve stability
- Try a different browser: Some web browsers are more efficient than others
- Remove browser extensions: Can hog resources in the background
- Restart your device: A simple restart can close stuck apps that won’t quit.
1. Delete unnecessary programs
We don’t usually think about removing software we don’t use from our computers unless we’re low on storage. However, holding onto programs that you don’t use is usually a bad idea. Even if you never open them, they could have processes that quietly run in the background and use up system resources, which means there’s less to go around for other apps.
Removing software you don’t use from your PC helps prevent your RAM from being wasted. To uninstall programs, follow these steps:
- Right-click on the Windows icon in the taskbar
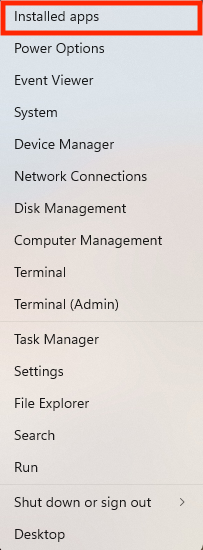
2. Select Installed apps
3. Click the three dots next to an app you don’t need, then click Uninstall.
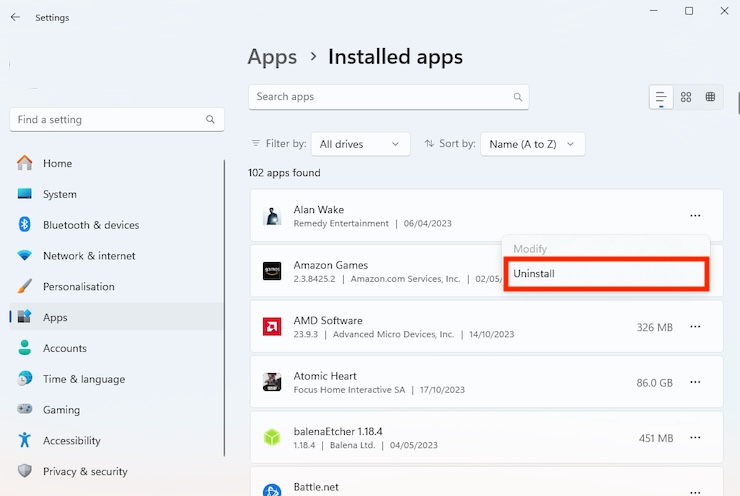
2. Clear cache
Clearing your PC’s temporary files cache can enhance performance and improve stability. Here’s how to do it:
- Click the magnifying glass in the taskbar to open the search
- Search for then open Disk Clean-up
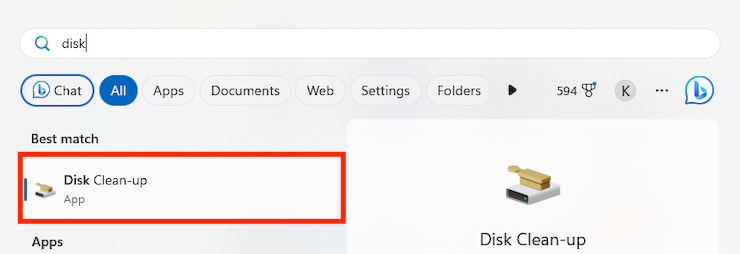
3. Select your system disk, then click OK
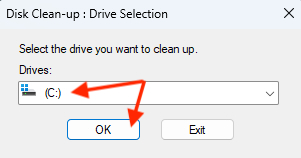
4. Select all the files you want to remove, then click Clean up system files
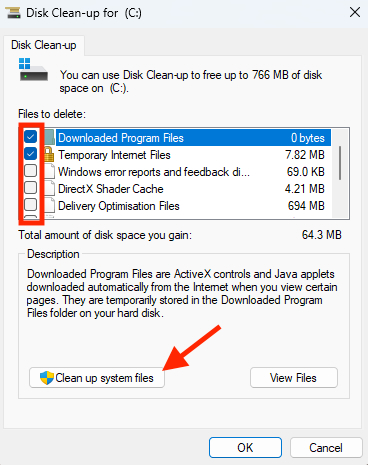
5. Enter your password when prompted, then continue.
3. Update your software
Windows bugs can result in poor performance and memory leaks, which use up your RAM. You can often fix these issues by installing the latest updates like so:
- Right-click on the Windows icon in the taskbar
- Click Settings
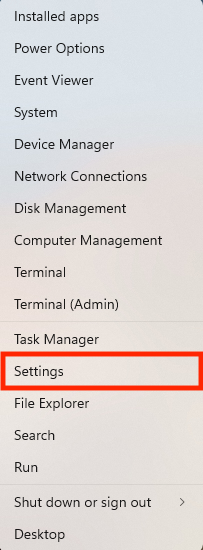
3. Select Windows Update
4. Click Check for updates, then install any that appear.
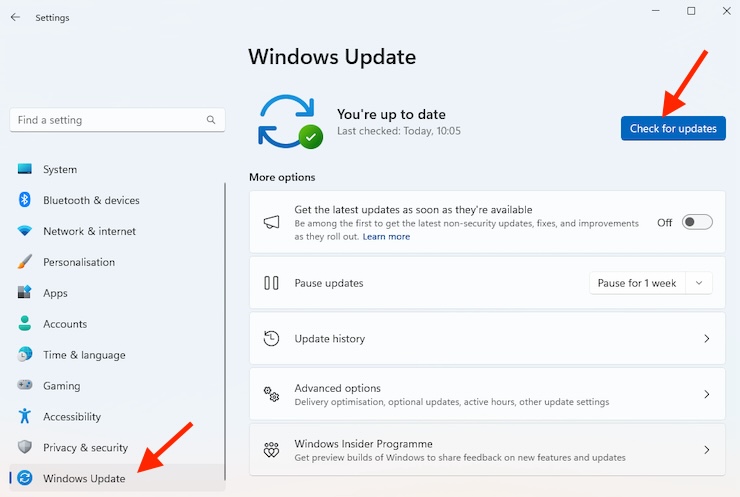
4. Try a different browser
Some browsers are much more efficient than others. For instance, Microsoft Edge uses less memory than Google Chrome on Windows. If your existing browser seems slower than other programs, try another one. Firefox, Opera, and Brave are all highly rated options.
Most browsers will ask if you want to make them your default browser when you open them for the first time. We recommend using them for a little while first to see if they help improve system performance, then setting them as default later if you’re happy. Here’s how to do this:
- Right-click on the Windows icon in the taskbar, then select Settings
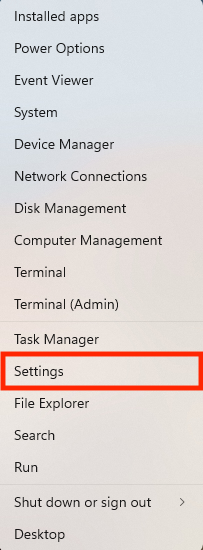
2. Click Apps in the sidebar, then choose Default apps
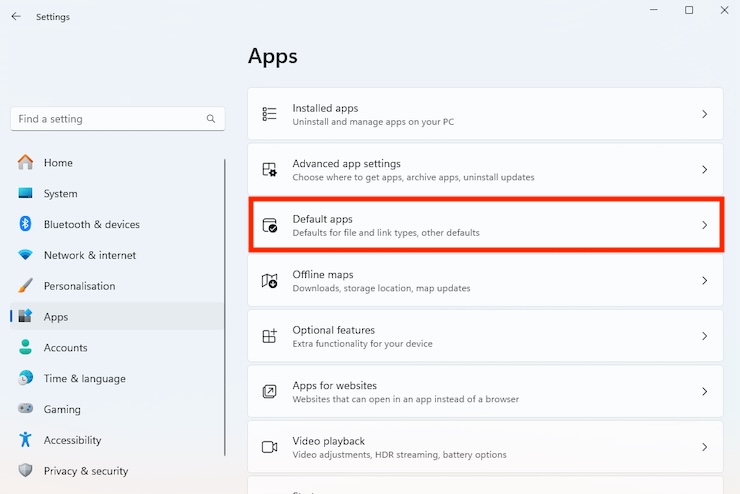
3. Select your new browser, then click the Set as default button.
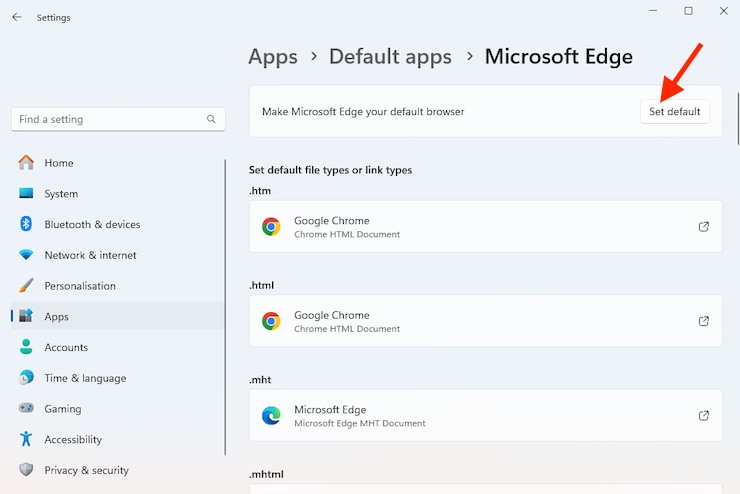
5. Remove browser extensions
Chrome extensions can claim resources in the background even when you’re not using them. Here’s how to remove them:
- Inside Chrome, click the three dots in the top-right
- Under the Extensions menu, select Manage Extensions
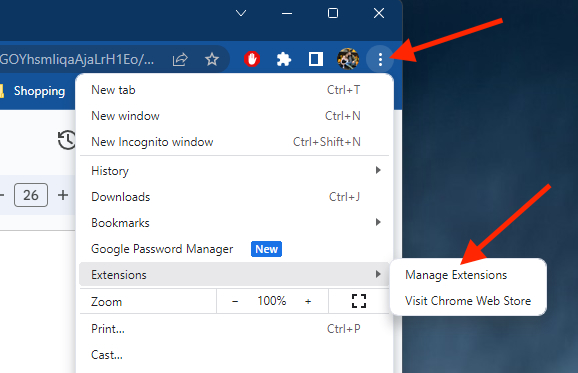
3. Click the Remove button under extensions you don’t need.
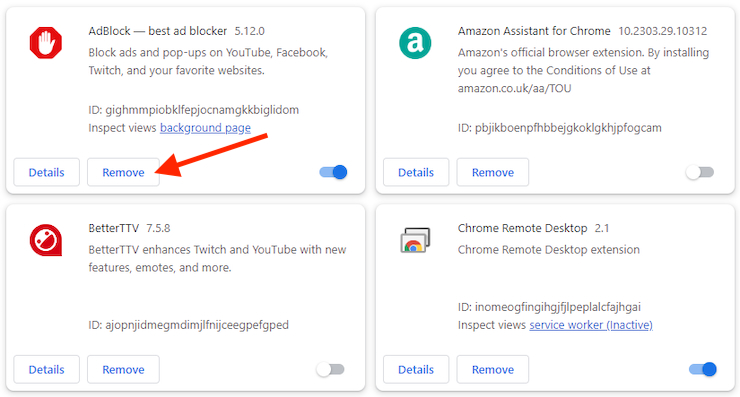
6. Restart your device
A simple system restart can often fix stuck programs and background processes that are using up resources that they shouldn’t be. To restart a Windows PC, follow these steps:
- Right-click on the Windows icon in the taskbar
- Hover your mouse pointer over Shut down or sign out, then select Restart.
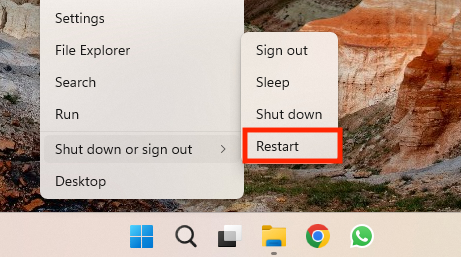
How to clear RAM memory on Mac
Apple computers are famous for their efficiency, but they aren’t immune to RAM issues that slow them down and cause crashes. Fortunately, you can easily free up memory by restarting your Mac, identifying problems in Activity Monitor, and cleaning the cache.
To clear memory on a Mac, try these fixes:
- Keep Finder clean: Organize folders to keep them neat and easy to navigate
- Check Activity Monitor: Identify problem processes that are hogging resources
- Check CPU usage: Find out which apps are using too much power
- Organize your apps: Sort your programs so they’re easier to find
- Use a RAM cleaner: Get a dedicated app to clear data from RAM
1. Keep Finder clean
A neat and tidy Finder is a more efficient Finder. To sort messy folders on Mac, use this tip:
- Open an untidy folder that needs sorting, then click View in the menu bar
- Hover your pointer over Clean Up By, then select how you want files to be sorted.
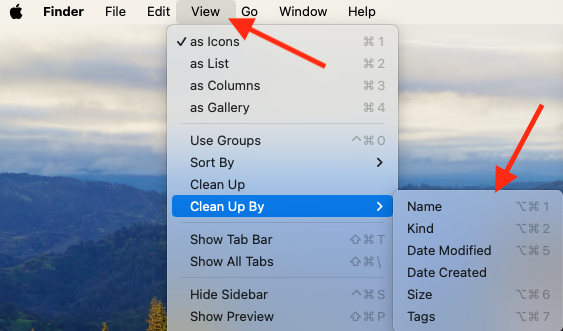
2. Check Activity Monitor
Activity Monitor is a utility built into macOS that lets you keep an eye on hardware resources. It can often help you identify potential problems, such as a rogue process that’s swamping your system, which can be a sign of an infected Mac. Activity Monitor is one of the first things to check if you’re wondering how to know if your Mac has a virus.
You can use Activity Monitor in macOS to identify potential problems like this:
- Press Command+Space on your keyboard to open Spotlight
- Search for then open Activity Monitor

3. Look for and then quit apps that are hogging system resources.
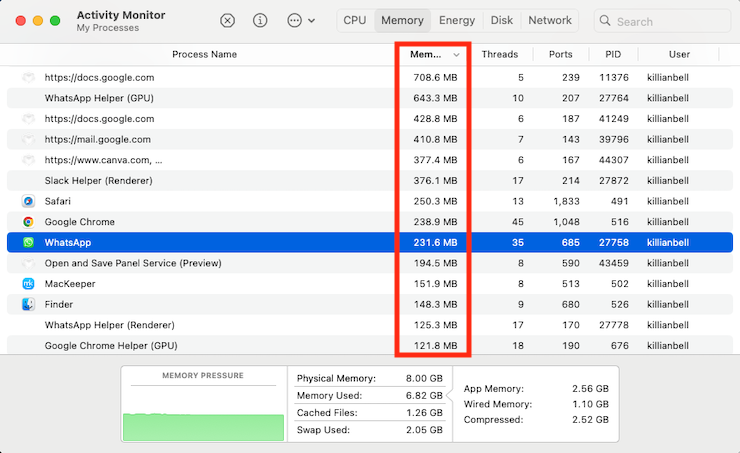
3. Check CPU usage
Monitoring your CPU usage while you use your machine can help you figure out why your Mac is running slow. Follow these steps to add a CPU usage monitor to your dock:
- Open Activity Monitor on your Mac
- Right-click the Activity Monitor icon in the dock
- Hover your pointer over the Dock Icon, then select Show CPU Usage.
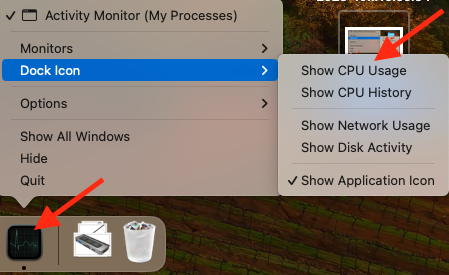
4. Organize your apps
When you let your apps get untidy, it’s more difficult to find the ones you need. Quickly organize the Launchpad on Mac like this:
- Click the Launchpad icon in the dock to open it
- Click and hold an app you want to move until it wiggles
- Drag the app to a new location, or hold it over another app to create a folder.
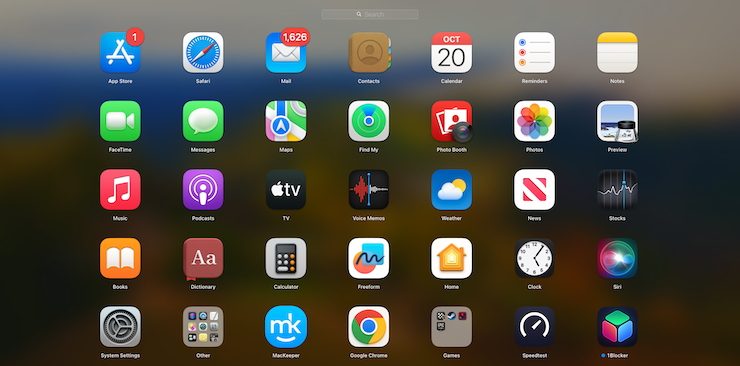
5. Use a RAM cleaner
One of the best ways to clean RAM on a Mac is to use a dedicated RAM cleaner. A third-party tool like this clears unnecessary data from system memory almost instantly without removing the information you need to keep hold of for apps that you’re using. They can be particularly handy when you need to speed up a program without having to close it for a full restart.
Ways to free up RAM on a phone
Phones are essentially pocket-sized computers, so they also use RAM to hold onto data that your phone may need rapid access to. However, just like on a laptop or desktop, a phone’s RAM can become bloated, which usually leads to poor performance and crashes.
You can clean memory by properly closing apps you’re not using or restarting your device when your phone is acting up. There are also a couple of other tricks you can use, depending on what kind of smartphone you use, such as:
- Tips to free up RAM on iPhone: Use a hidden feature in iOS to clear iPhone memory
- Tips to free up RAM on Android: Force quit apps, remove bloat, and clear widgets.
Tips to free up RAM on iPhone
To use the hidden RAM cleaner on iOS, you’ll first need to enable AssistiveTouch if your iPhone doesn’t have a physical Home button. If it does, you can skip to step three:
- Open Settings > Accessibility > Touch
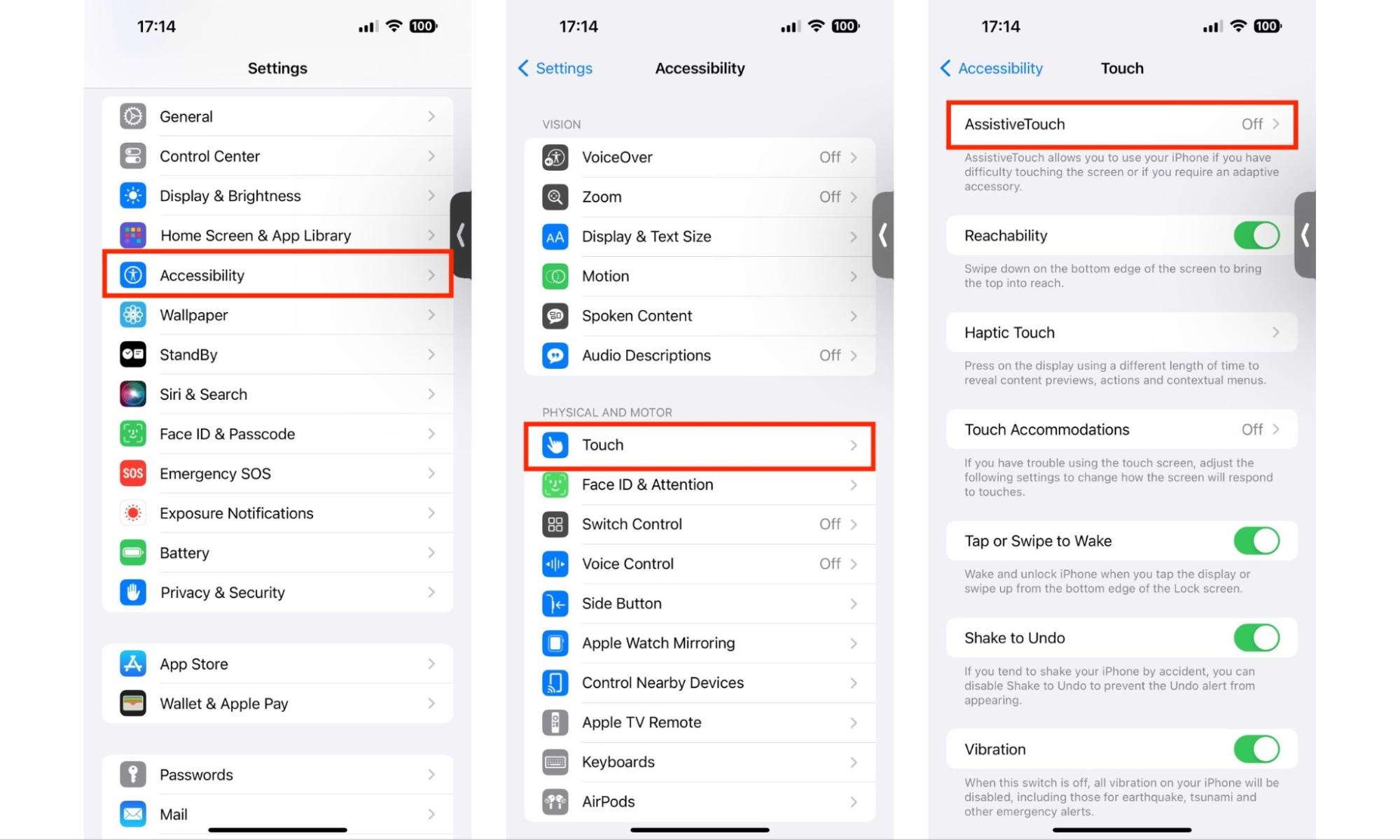
2. Select AssistiveTouch, then tap the toggle to enable the on-screen button
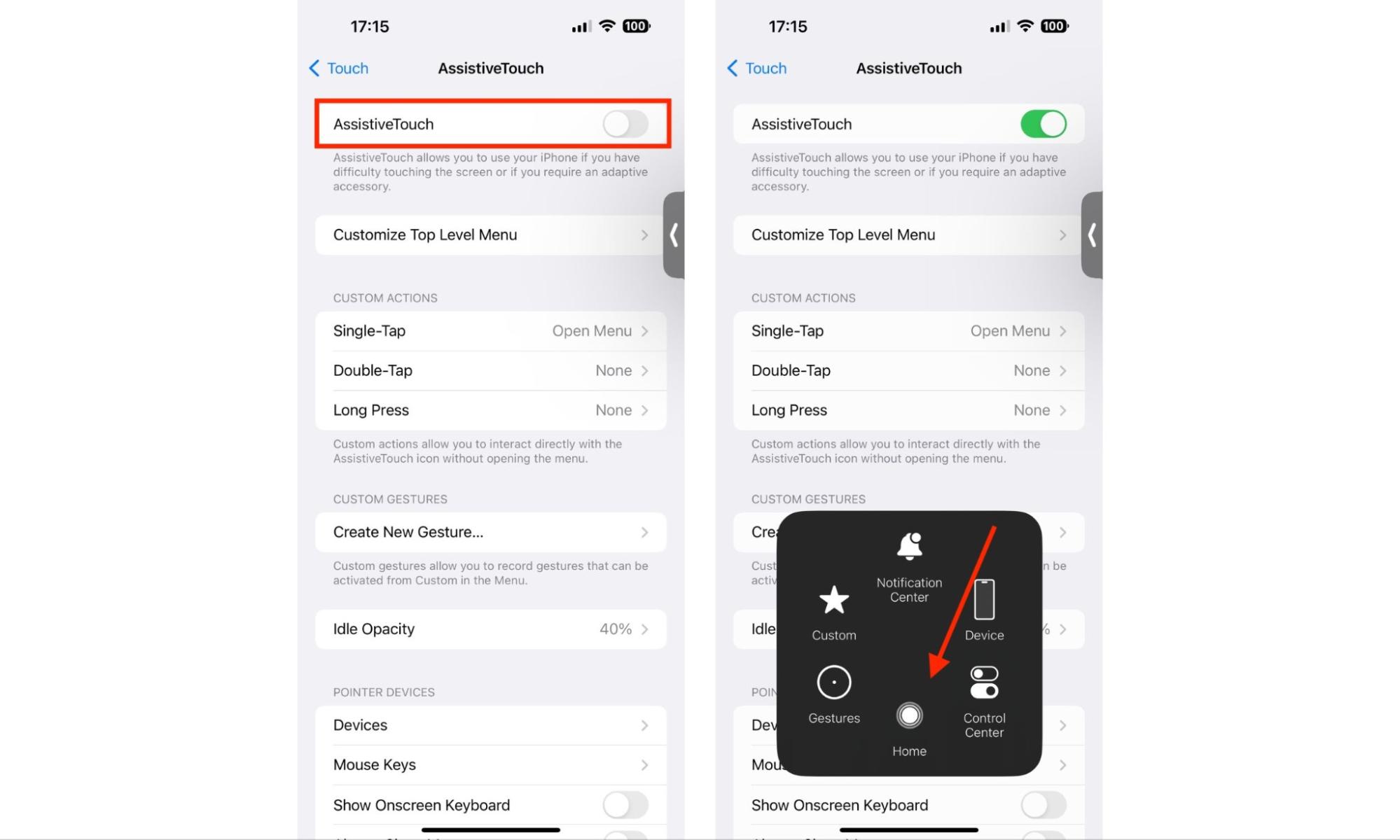
3. In quick succession, press volume up, then volume down, then hold the lock button on the iPhone to enter the shutdown menu
4. Tap the AssistiveTouch button, then hold down the virtual Home button (if you have a physical Home button, hold down that)
5. Release when you see the Lock Screen, then enter your passcode.
Tips to free up RAM on Android
There are several ways to free up RAM space on Android, including:
- Force quit apps you’re not using
- Remove unwanted apps and bloatware
- Disable apps you can’t uninstall
- Use a third-party RAM cleaner app
- Disable system animations and transitions
- Turn off live wallpapers
- Remove widgets you don’t need
Conclusion
If you allow your computer or smartphone to run out of RAM, you can expect significantly slower performance and more frequent crashes. Operating systems manage RAM and regularly purge unneeded data. However, inefficient apps and bugs in the OS can spoil that by claiming more memory than they really need—and then holding onto it.
Dangerous malware and spyware can also overload your system resources and cause all kinds of performance problems while it runs quietly in the background, as the history of computer viruses teaches us. The only way to address this issue is to remove the malicious software.
Fortunately, you can quickly free up RAM using a wide range of simple tricks, such as restarting your device, closing programs you’re not using, uninstalling bloat, and monitoring RAM usage to identify rogue processes. You can also use Clario AntiSpy to weed out hidden spyware that impacts device performance.