Table of contents
- Can you lock a folder on iPhone?
- Alternative methods to lock a folder on an iPhone
- 1. Create hidden photo folders
- 2. Secure notes with a password
- 3. Use Google Drive and lock it
- 4. Set passwords for documents
- 5. Exclude app data and folders from Spotlight searches
- 6. Use Clario Anti Spy
- Conclusion
Can you lock a folder on iPhone?
No, it isn’t possible to lock folders on an iPhone. Unlike other phone manufacturers, Apple has decided that a lock screen is enough to secure your device from prying eyes. However, while it isn’t possible to create password-protected folders on iPhones, they give you several other ways to protect your files and prevent unauthorized users from accessing your iPhone’s folders.
Alternative methods to lock a folder on an iPhone
Here are six alternative ways to lock files and folders on your iPhone:
1. Create hidden photo folders
With the iOS 16 update, Apple has included the ability to create hidden albums that require Face ID, Touch ID, or a passcode. This is basically the same as adding password-protected folders on iPhones. If you have iOS 16 or later, you can control who has access to your photos and videos by using this feature. Additionally, Apple now allows you to lock apps on iPhone with Face ID or passcode, giving you even more ways to secure sensitive content across your device.
To create a Hidden Album on an iPhone:
- Open the Photos app.
- Choose the photos and videos you want to hide by long-pressing them.
- Select Hide and confirm your choice.
- To access your hidden folder, tap the Albums option, then scroll down and select Hidden. If you also use iCloud Photos, your Hidden Albums will also be hidden on any devices connected to iCloud. You can use this feature if you want to hide photos on iPhone without using third-party apps or advanced settings.
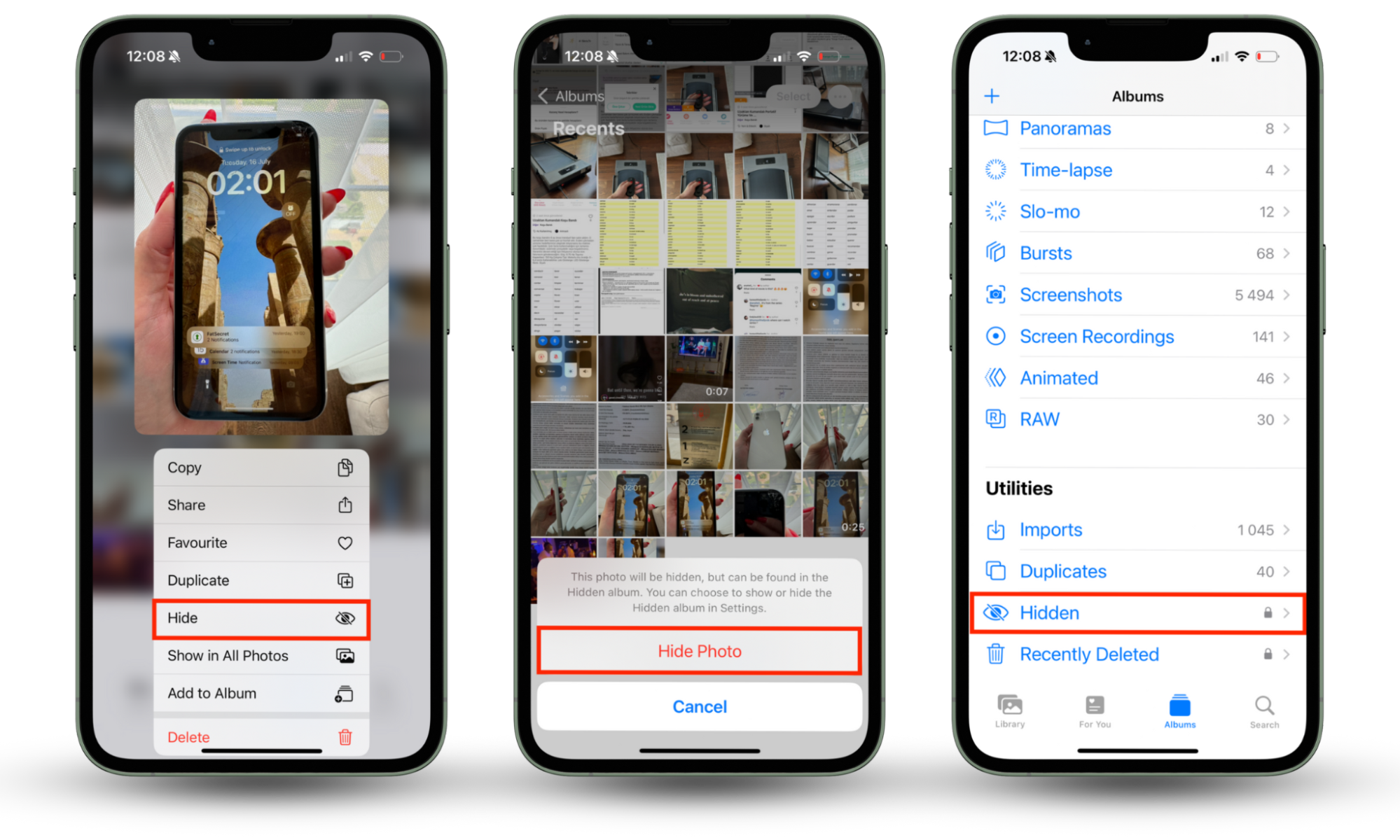
Note
It’s also possible to hide apps on your iPhone so that other users can’t see which apps you use. Check out our guide on how to hide an app on an iPhone to find out how to use this feature.
2. Secure notes with a password
You can lock an iPhone’s notes app with your device password or Face ID, preventing unauthorized access. Even better, you can transfer files to the notes app and lock them using this method.
To lock the Notes app:
- Open Notes.
- Press and hold the note you want to lock and choose Lock Note from the drop-down menu.
- Choose either Use iPhone Passcode or create a new password for the note.
- Follow the on-screen instructions to lock the note.

3. Use Google Drive and lock it
Instead of locking a folder directly on your iPhone, you can use a file management system like Google Drive to store and secure your sensitive files.
Here’s how to use Google Drive to safeguard your files on an iPhone:
- Download the Google Drive app from the App Store.
- Open the app and sign in or create an account if you don’t have one.
- Choose Upload, then select the photos, videos, documents, and other media you want to upload.
- For better organization, tap the + button and select Folder to create a specific folder for each file type.
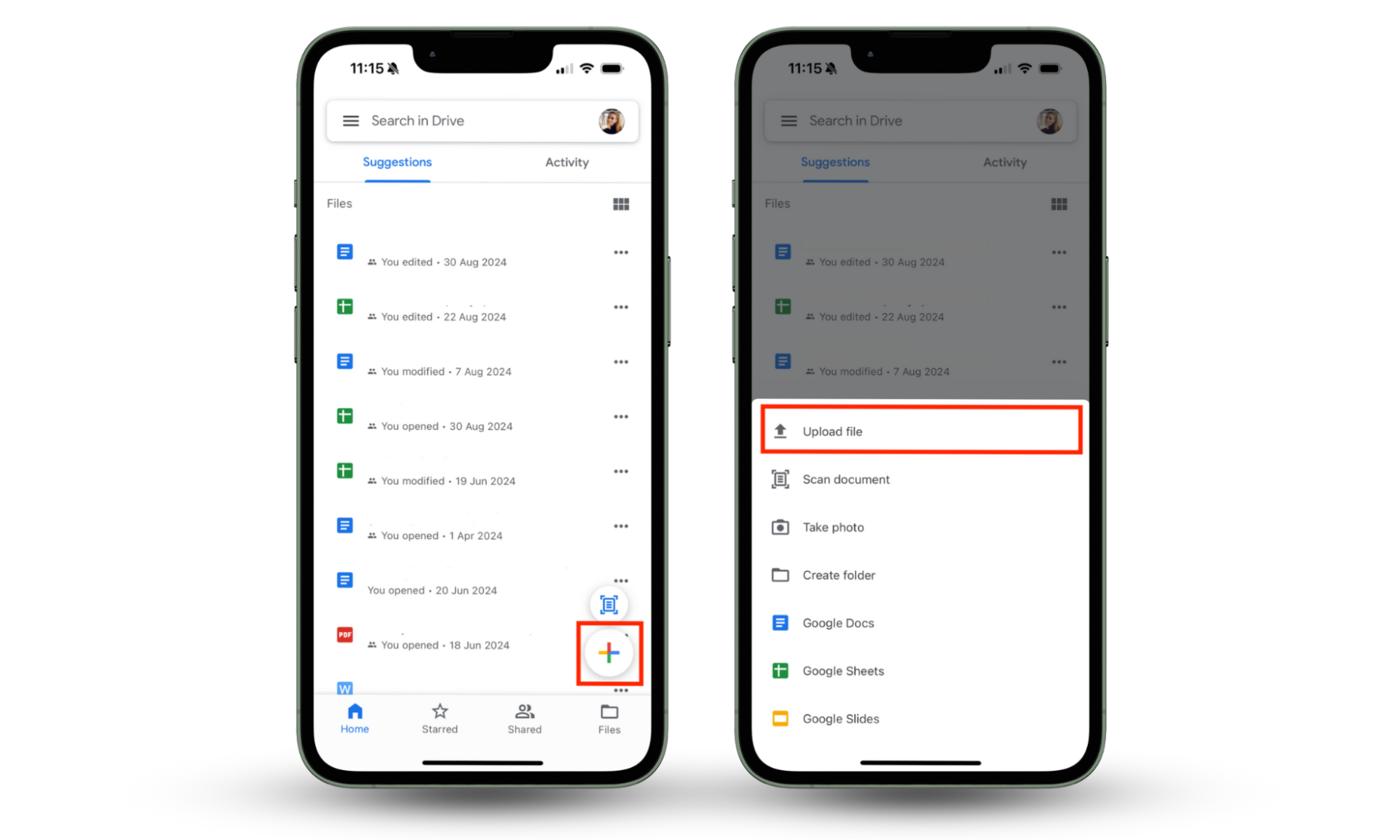
By default, you are the only user with permission to access your files and folders. If you want to grant someone else access, you’ll need to manage your permissions or share the folder with them.
Note
You might be wondering, can someone access your phone remotely and see your files and folders? The answer is yes—but only if they hack into your online accounts or install spyware onto your device.
4. Set passwords for documents
Apple’s productivity suite (Pages, Numbers, Keynote) lets you set passwords on your documents directly.
Here’s how to set passwords on documents in the Aplle’s Numbers app:
- Launch the Numbers and open the document you want to password-protect.
- Access the document’s Settings (three dots in the top-right corner.)
- Select Set Password, enter your password, and then verify it.
- Tap Done to apply the password.
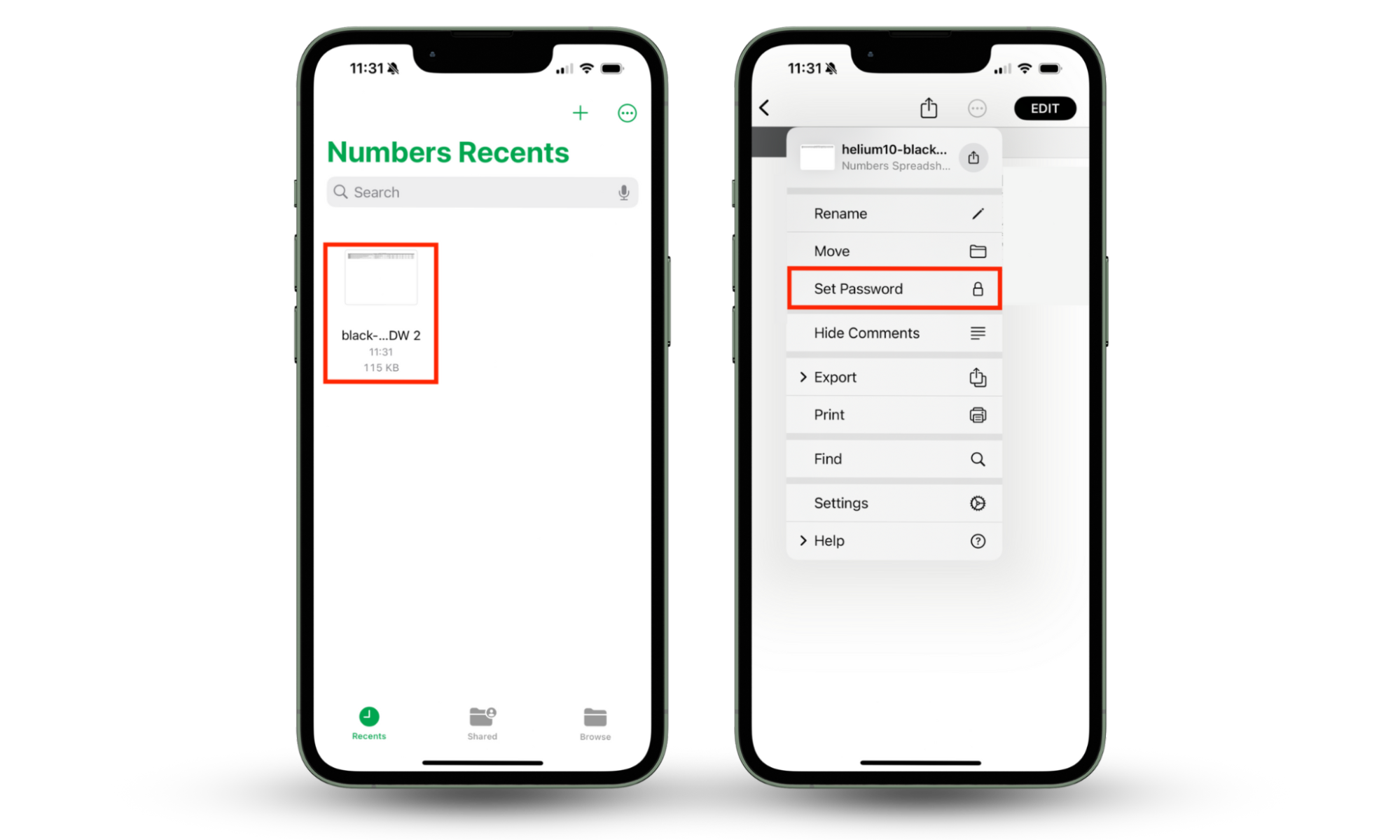
Here’s how to set passwords on documents in the Apple’s Pages and Keynote apps:
- Launch the Pages or Keynote app and open the document you want to password-protect.
- Access the document’s Settings (three dots in the top-right corner.)
- Select Document Options (in Pages) or Present\ation Options (in Keynote). Press Set Password, enter your password, and then verify it.
- Tap Done to apply the password.
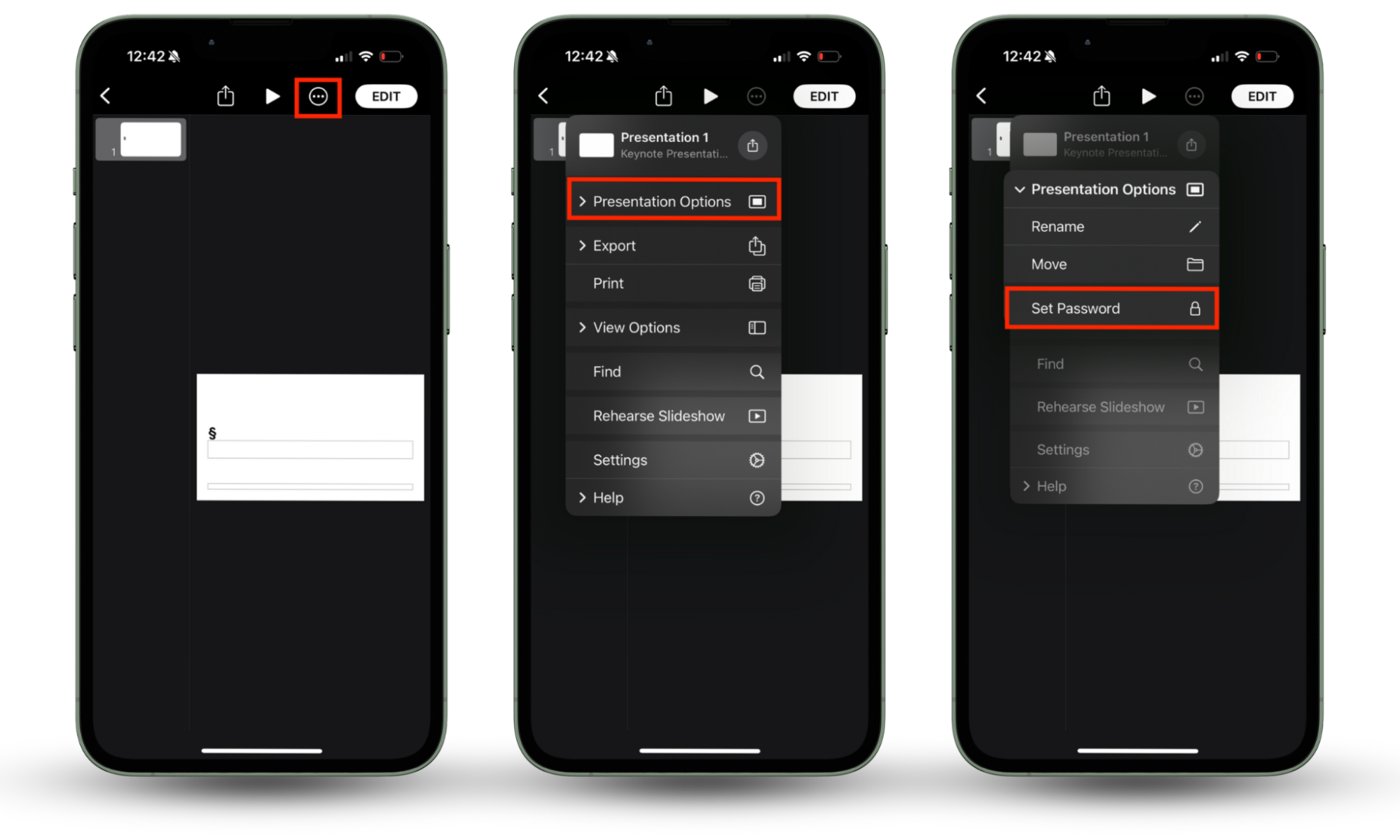
5. Exclude app data and folders from Spotlight searches
While Spotlight is useful, it might unknowingly show the files you wish to keep private if someone else uses your device. Excluding data from Spotlight searches helps you maintain your privacy while ensuring your search results are clutter-free.
To exclude app data from Spotlight Searches:
- Open Settings and select Siri & Search.
- Find the app you want to exclude and tap it.
- Toggle off Show in Search, Show App, Suggest App, and Show Content in Search.
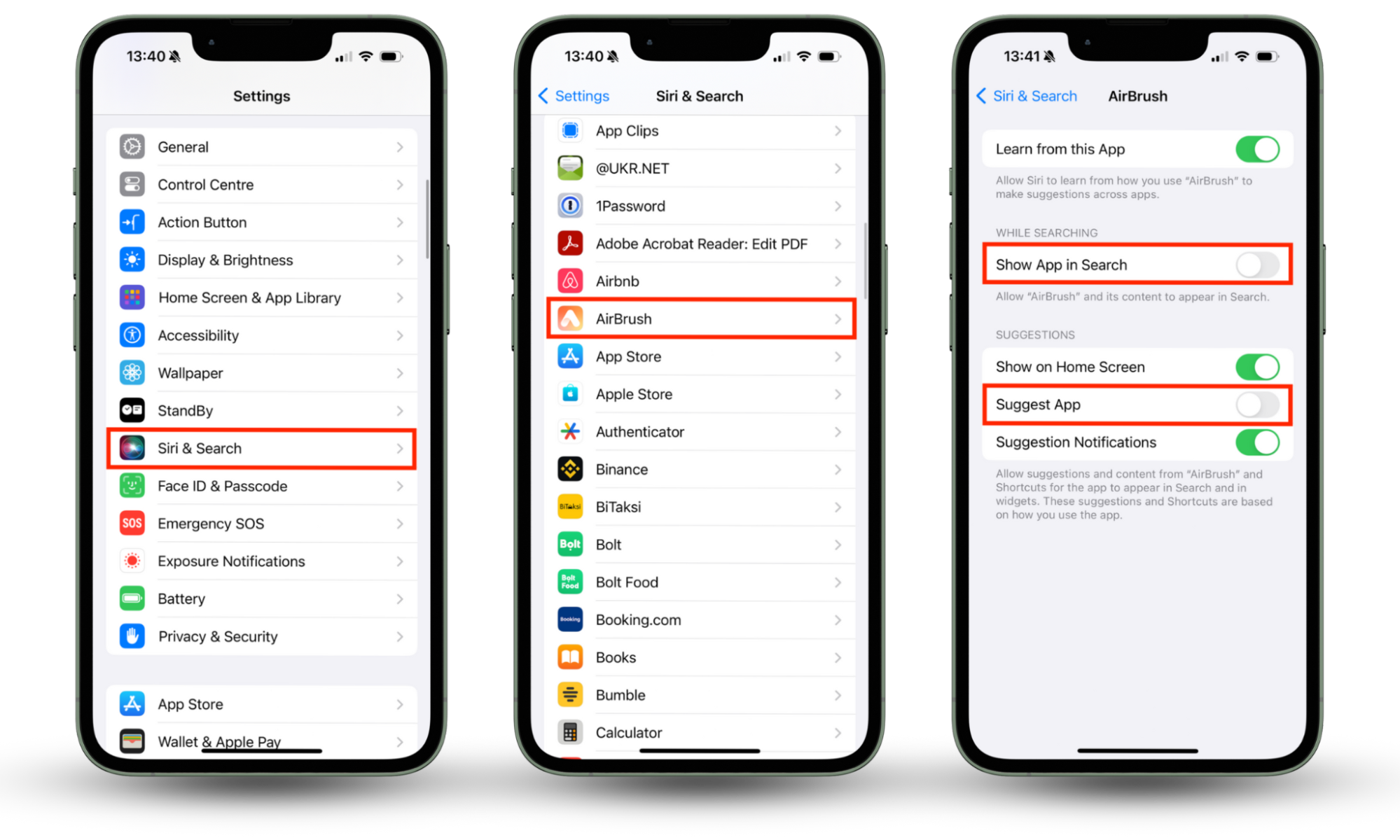
Toggling off these settings will prevent the app, its data, and content from showing up in search results. It will also prevent Siri from suggesting the app based on how you use it.
Note
Notifications often reveal personal information, letting people see your messages and activities without needing your password. Learn how to make notifications private on your iPhone to avoid letting strangers see your private activities.
6. Use Clario Anti Spy
While third-party file storage apps can offer added layers of security for your iPhone folders, they don’t offer comprehensive protection against threats like spyware. For a robust solution to safeguard your files and sensitive information, consider using Clario Anti Spy.
To use Clario Anti Spy’s Spyware Scan:
- Download Clario Anti Spy on your desktop, open the app, and sign up to create an account.
- Connect your phone to the laptop, press Mobile scan, then Scan my phone.
- Perform the step-by-step actions Clario Anti Spy recommends to remove any traces of spyware and secure your device.
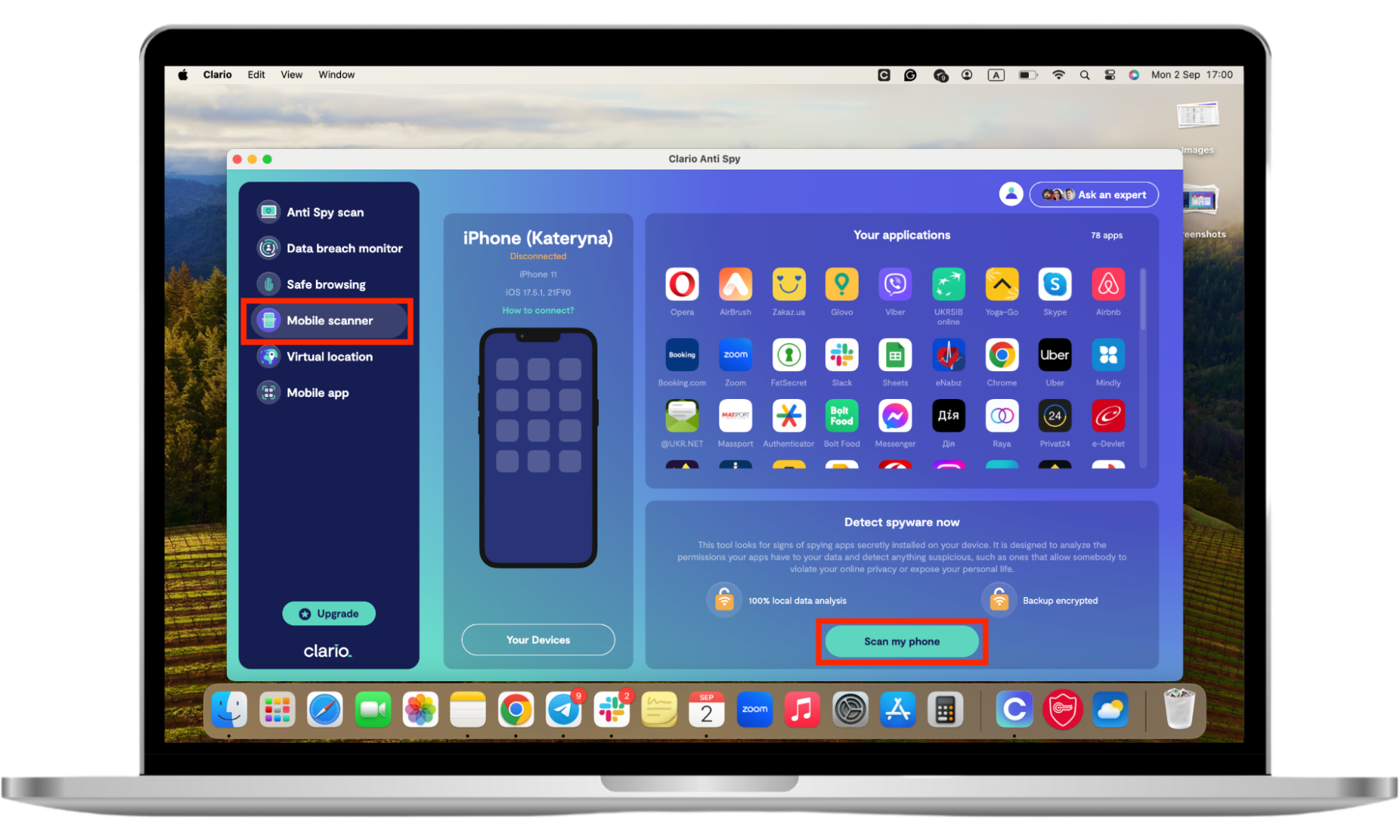
Conclusion
Securing your sensitive files has never been easier with several built-in and third-party options. From Apple’s own apps and settings to powerful tools like Folder Lock, you can effectively create passord-protected folders on an iPhone. But don’t stop at just locking folders—ensure that your iPhone is completely secure with Clario Anti Spy.


