Table of contents
- How do spy apps work on an iPhone?
- Signs of spyware on iPhone
- 1. Battery life has decreased
- 2. Your phone is overheating
- 3. Unknown programs have been installed
- 4. Unexplainable device activity or poor performance
- 5. Increased data usage
- 6. Unusual background noise during calls
- 7. Suspicious text messages
- 8. Pop-up ads and browser redirects
- How to detect spyware on iPhone
- 1. Scan your device with security apps
- 2. Check for apps you don't remember installing
- 3. Review the app's permissions
- 4. Monitor your device's activity
- 5. View for unknown network connections
- How to remove spyware from iPhone
- 1. Remove suspicious apps
- 2. Update your iOS to the latest version
- 3. Physically secure your iPhone
- 4. Change your Apple ID password
- 5. Turn on two-factor authentication (2FA)
- 6. Factory reset your iPhone
- How to find spyware on Mac
- How to get rid of spyware on Mac
- How to protect your iPhone or Mac from spyware
- Limit spyware on your Mac or iPhone device
How do spy apps work on an iPhone?
Spyware embeds itself in your device, monitors your activity, and sends your personal data to other parties without your consent. Also known as stalkerware, spyware is often installed by someone with access to your device, like a heavy-handed parent or jealous partner.
Spyware can monitor private stuff on your phone, including your location, videos, photos, text messages, and call history. It can even turn on your microphone or camera, take screenshots, intercept calls, and watch what you do on apps like WhatsApp or Snapchat.
Some spyware, like keyloggers, can even record every button you press on your iPhone if it’s been successfully tapped.
Spyware operates in stealth mode. This means you won’t receive any notifications on your phone. You won’t even find it on your home screen. Luckily, you can easily detect spyware on your device and get rid of it. Here’s how.
Signs of spyware on iPhone
Most spyware programs are designed to run undetected by the user. This means your phone could be infected without you even realizing it. And the worst part is, it’s hard to check if someone is spying on your phone.
However, if your device is exhibiting the symptoms below, a piece of spyware may have managed to sneak its way in:
- Battery life has decreased
- Your phone is overheating
- Unknown programs have been installed
- Unexplainable device activity
- Increased data usage
- Unusual background noise during calls
- Suspicious text messages
- Pop-up ads and browser redirects
1. Battery life has decreased
If you’re experiencing a significant reduction in your battery power, even though you haven’t changed any settings or installed any new apps, it could be a sign that your iPhone or Mac has spyware.
2. Your phone is overheating
If you’re not on your phone, and it remains hot for no apparent reason, there’s a good chance your mobile device has some sort of malware installed. This is because spyware programs use a large amount of processing power to run in the background, causing your device to heat up.
3. Unknown programs have been installed
Unknown or suspicious apps on your Mac or iPhone may be spyware. Often, these will be designed to mimic real apps to avoid detection. To check for any unknown apps, tap the Apps icon at the bottom of the store, followed by your profile photo, and click Purchased.
4. Unexplainable device activity or poor performance
If your device freezes, crashes, or is slower than usual, it could be a sign of spyware. Other unusual behaviors like programs starting automatically and disabled menus may also be signs of infection.
5. Increased data usage
Spyware apps run 24/7 and consume a lot of data. If you notice a sudden spike in your usage patterns (and your phone bill), this could well be attributed to spyware or some other form of malware.
6. Unusual background noise during calls
Is your phone making static noises or echoing while on a call? While such cases are usually due to a spotty connection, if you’re regularly hearing background noise, it could be a sign that somebody’s recording your call. Here’s what to dial to see if your phone is hacked.
7. Suspicious text messages
If you receive gibberish, code-type messages on your phone, it’s a sign that spyware has remotely accessed your SMS message commands.
8. Pop-up ads and browser redirects
Repeated, unwanted pop-up ads indicate that your device has been infected with adware, a common type of spyware. This type of malicious software forces ads to be displayed on your screen while simultaneously stealing your data and personal information.
How to detect spyware on iPhone
Detecting spyware on an iPhone can be challenging because it’s often designed to act stealthily and disguise itself. And even though Apple products are less prone to spyware, it’s still possible to infect them.
Here are some ways to check for spyware on your iPhone and stop spy apps:
- Scan your device with security apps
- Check for apps you don’t remember installing
- Review the app’s permissions
- Monitor your device’s activity
- View for unknown network connections
1. Scan your device with security apps
Cybersecurity solutions from third parties can help uncover hidden spyware and check your iPhone for viruses. Consider using them to stay on top of spying threats and protect your sensitive information in real time.
Take Clario Anti Spy’s Device system check for iOS devices, for example. This security analyzer helps protect your phone by scanning for major threats, such as jailbreaks, that could significantly compromise your privacy. In addition, the Device system check tool ensures your operating system is up-to-date with the latest security patches to reduce vulnerabilities that could allow unauthorized access to your iPhone.
Follow these steps to stay on top of your iPhone’s security with Device system check:
- Download Clario AntiSpy and get a subscription to create an account.
- Look for the Device system check option in the app and tap the Scan button below it.
- Clario Anti Spy will scan your iPhone for signs of jailbreaking and check if your operating system is up to date, then provide a detailed report.
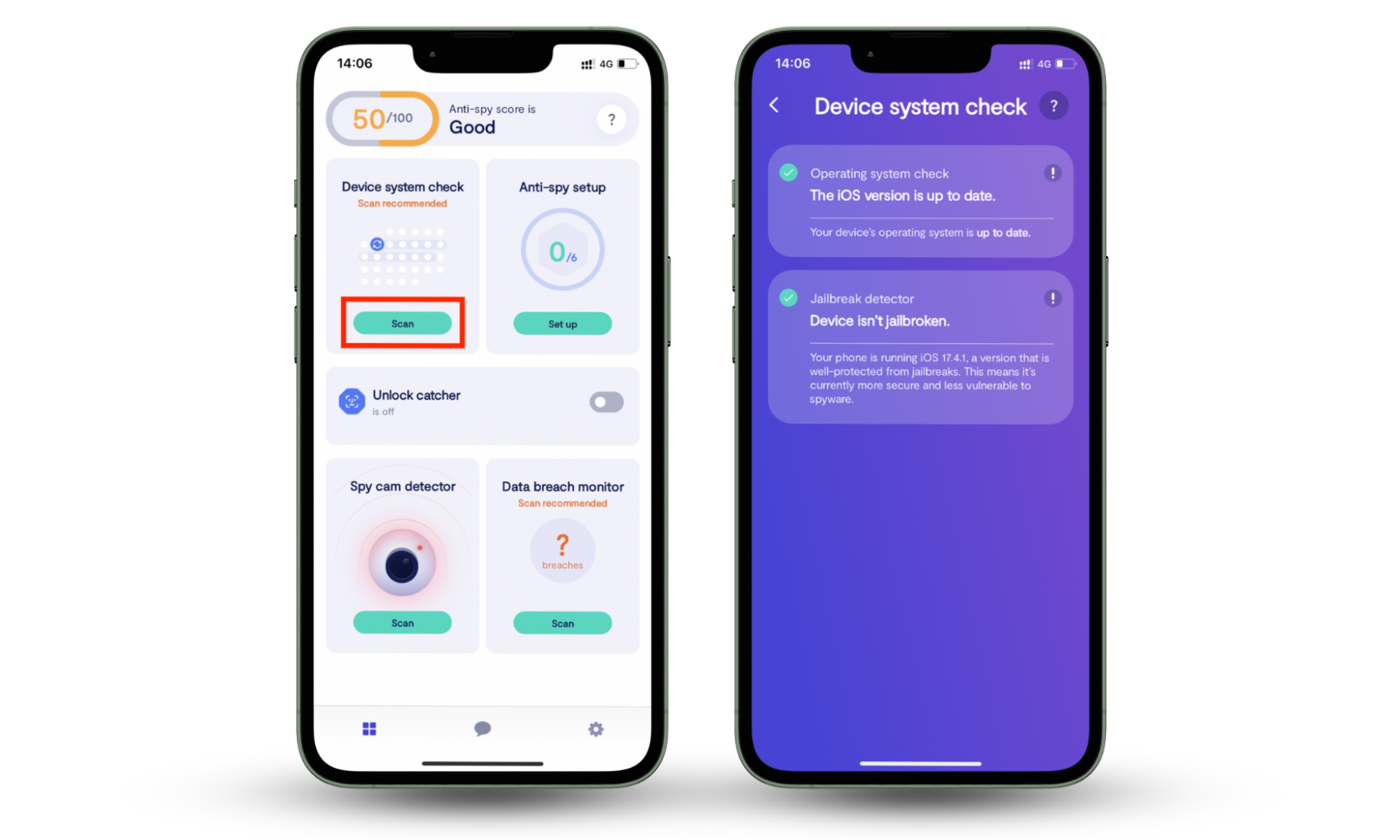
2. Check for apps you don't remember installing
Any apps you don’t remember downloading may be malicious. Checking your installed apps is one of the easiest ways to find spyware on iPhone. To sweep your device, go to Settings > General > iPhone Storage. You’ll see a list of all installed apps on your phone. Scroll through the list, looking for anything unfamiliar that might be trying to hide.
3. Review the app's permissions
If you find any suspicious or unfamiliar apps, you should check their permissions. Spyware apps will hack your device so that they have elevated permissions, including access to your camera, microphone, files, and more. Ensure you limit each app’s permissions to block spy apps on iPhone.
4. Monitor your device's activity
Keep an eye on your device’s behavior. You may be infected if it suddenly starts behaving strangely, showing you unexpected ads, or using more battery than expected. By knowing how your device normally acts, you’ll be able to detect changes more quickly and check if your phone is being tracked.
5. View for unknown network connections
If your phone connects to an unknown network, it’s a sign that it’s been infected with spyware. From your home screen, open Settings > Wi-Fi. Check the list of Wi-Fi connections. If there are any networks you don’t recognize, disconnect from them immediately. Then, tap the Info icon next to that network and select Forget This Network.
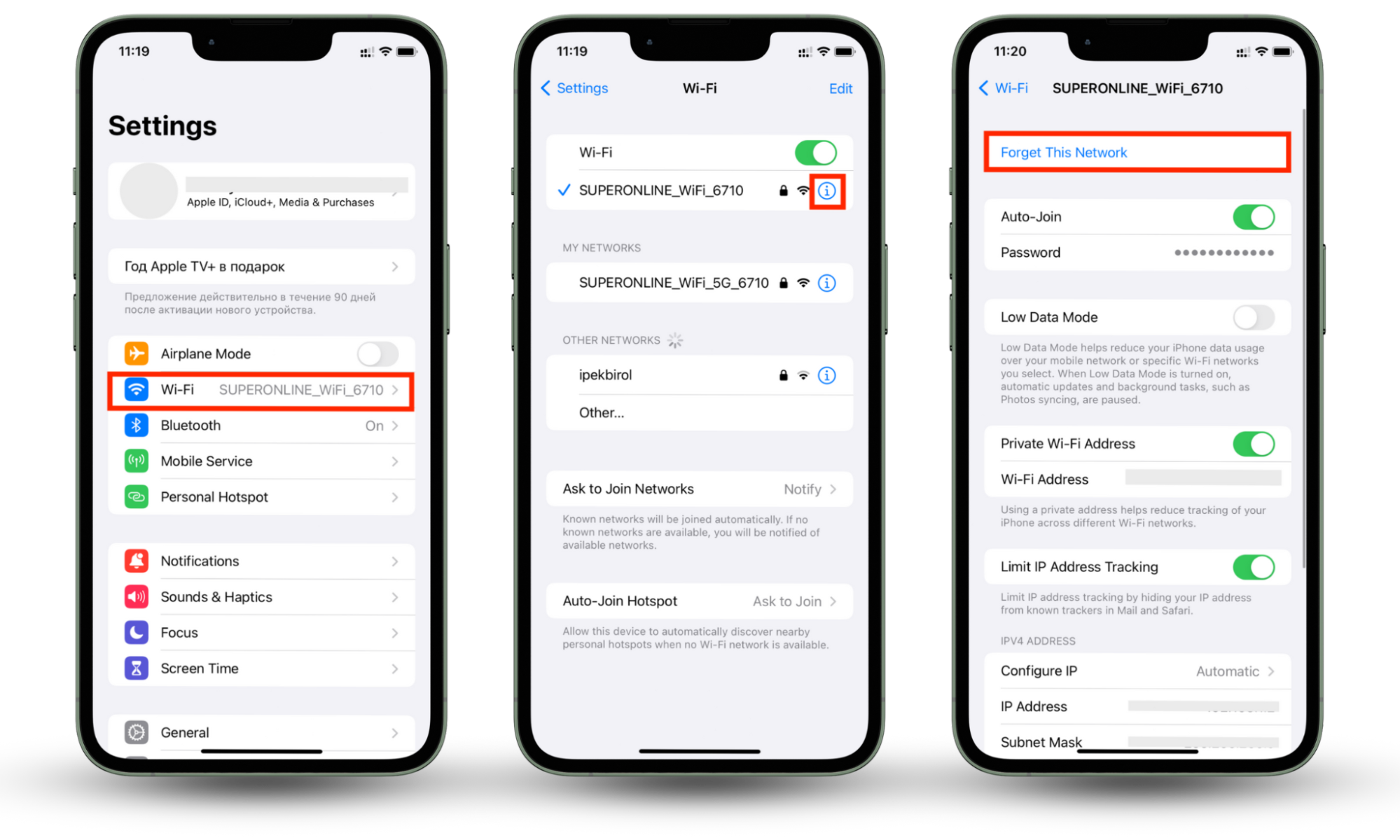
How to remove spyware from iPhone
Do you see any symptoms of a spyware attack on your iPhone? Don’t panic. Here’s how you can get rid of spyware on your iPhone:
- Remove suspicious apps
- Update your iOS to the latest version
- Physically secure your iPhone
- Change your Apple ID password
- Turn on 2FA
- Factory reset your iPhone
1. Remove suspicious apps
You should remove any suspicious apps as quickly as possible if you discover any suspicious apps. You will find most of the apps you downloaded on your iPhone's home screen. To delete one, press and hold an app’s icon for a few seconds and press Remove App. Then, tap the Delete App option to remove it from your iPhone entirely. This will help clean your iPhone of spyware.
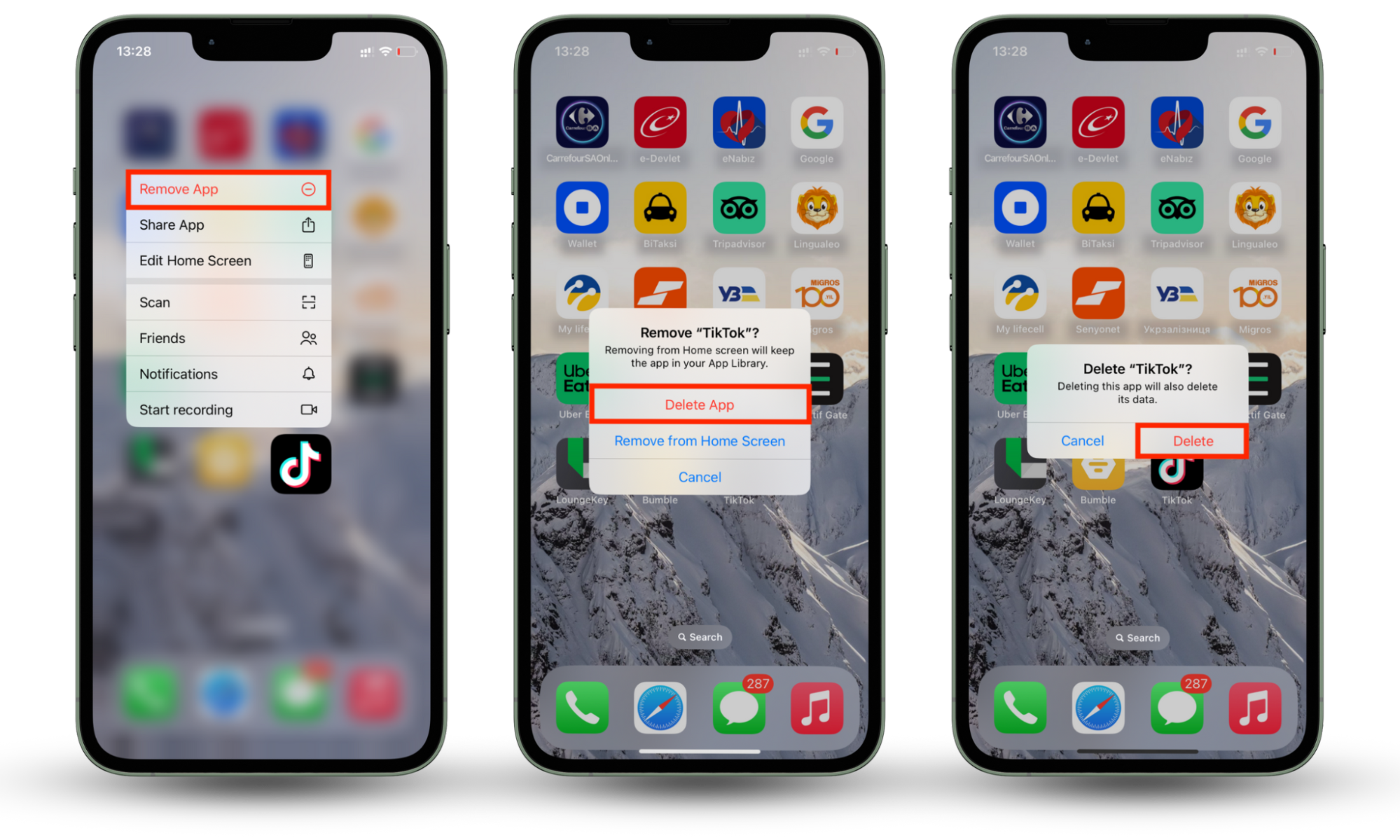
Tip
If you are sure your iPhone is infected with spyware but can’t find the app you don’t recognize on your home screen, try scouring your App Library or list of downloads in the App Store.
2. Update your iOS to the latest version
Apple works tirelessly to implement extra layers of security to protect your devices from all types of malicious software. However, you’ll need to keep your device continually updated to benefit from the latest security patches.
- Go to Settings.
- Select General.
- Tap Software Update, and follow the prompts to finish installing the updates.
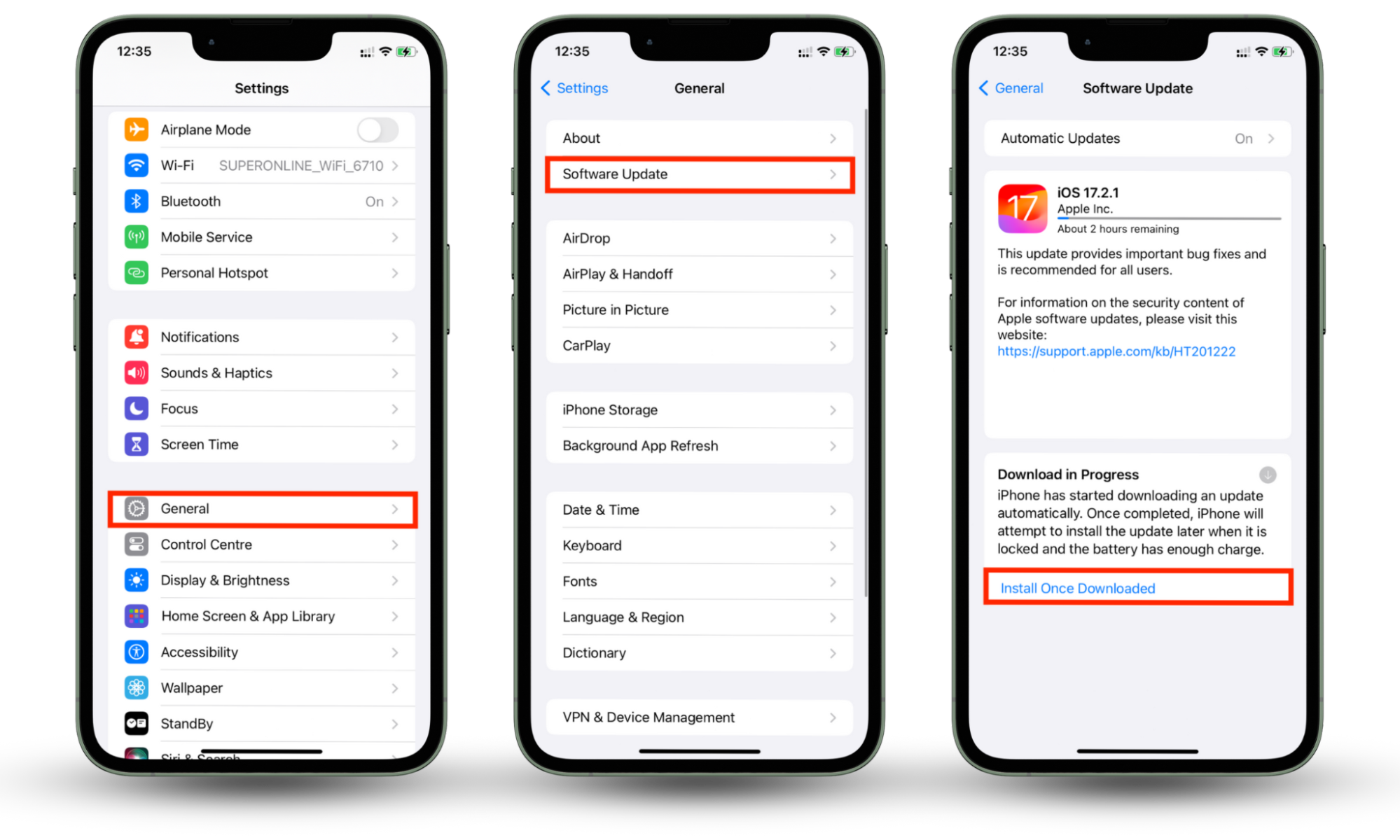
Note
If automatic updates are on, your iPhone will start downloading a new update by itself. Press Install Once Downloaded if you want to start updating your phone instantly.
3. Physically secure your iPhone
While some spyware can be installed remotely, much of the time, the perpetrator needs to have physical access to your iPhone. So make sure you have PIN codes or biometric authentication set up on all devices to avoid the risk of anyone tampering with them in person.
Tip
Use Clario AntiSpy’s Unlock catcher to take a photo of everyone trying to tamper with your phone. You will be able to see pictures from the front camera of a person who was trying to unlock your phone.
4. Change your Apple ID password
If you suspect any signs of spyware on your iOS device, change the Apple ID password immediately.
Here’s how to update the Apple ID password on your iOS device:
- Go to Settings and tap your name.
- Tap Sign-In & Security.
- Tap Change Password.
- If you’re signed into your iCloud with a passcode enabled, enter the passcode for your iOS device once prompted.
- Follow the onscreen steps to change your Apple ID password. It’s important to use strong and unique passwords on your computer and online services.
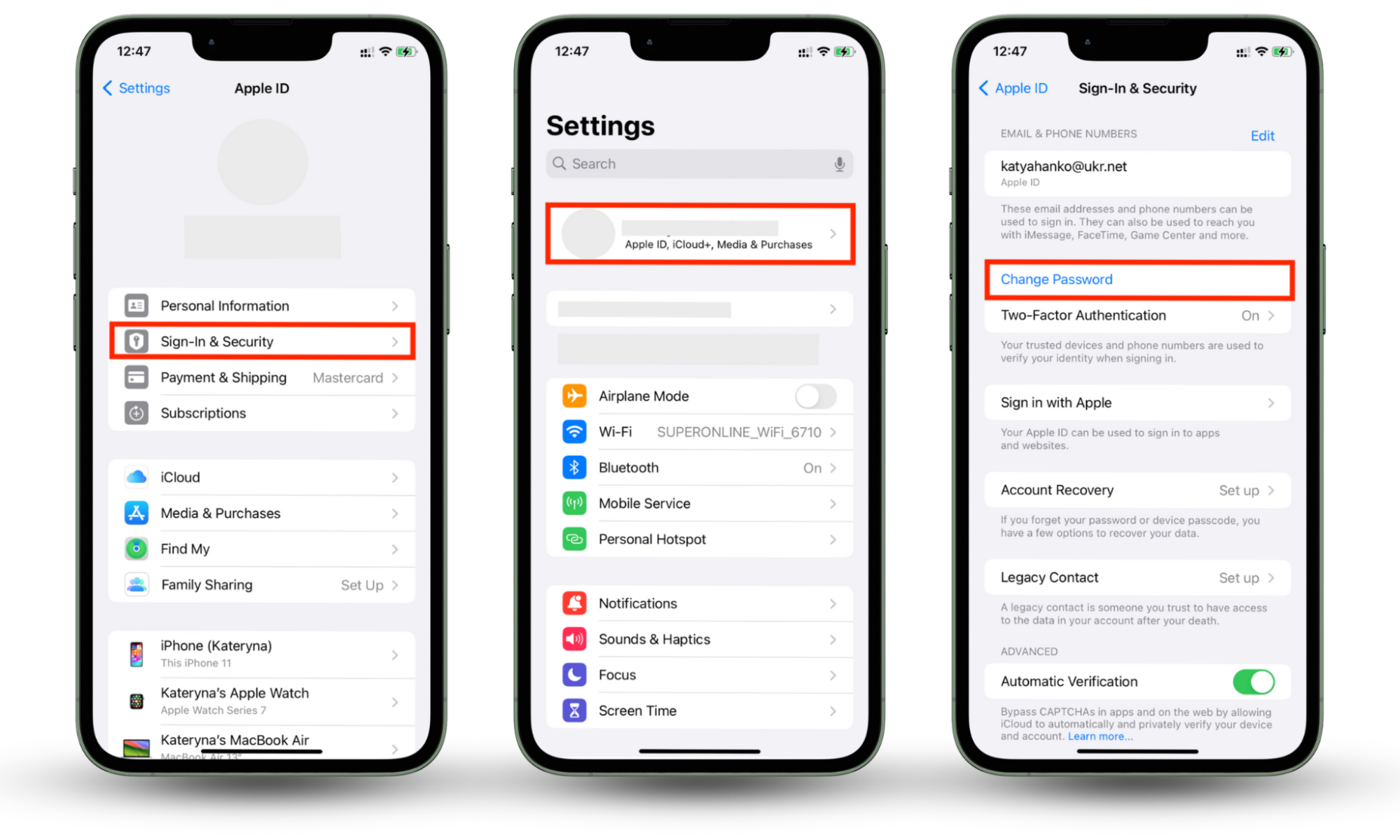
5. Turn on two-factor authentication (2FA)
Two-factor authentication gives your device an extra layer of protection. Whenever you sign in to your personal account, 2FA will require you to enter an additional code that was previously generated and sent to your device. You will need to enter this code to access your account information.
Here’s how to turn on two-factor authentication on your iPhone:
- Navigate to Settings and tap your name.
- Select Sign-In & Security.
- Tap Turn On Two-Factor Authentication.
- Select Continue.
- Add the phone number where you’d like to receive the verification codes.
- Tap Next.
- Finish setting up 2FA by adding the verification code sent to your phone number.
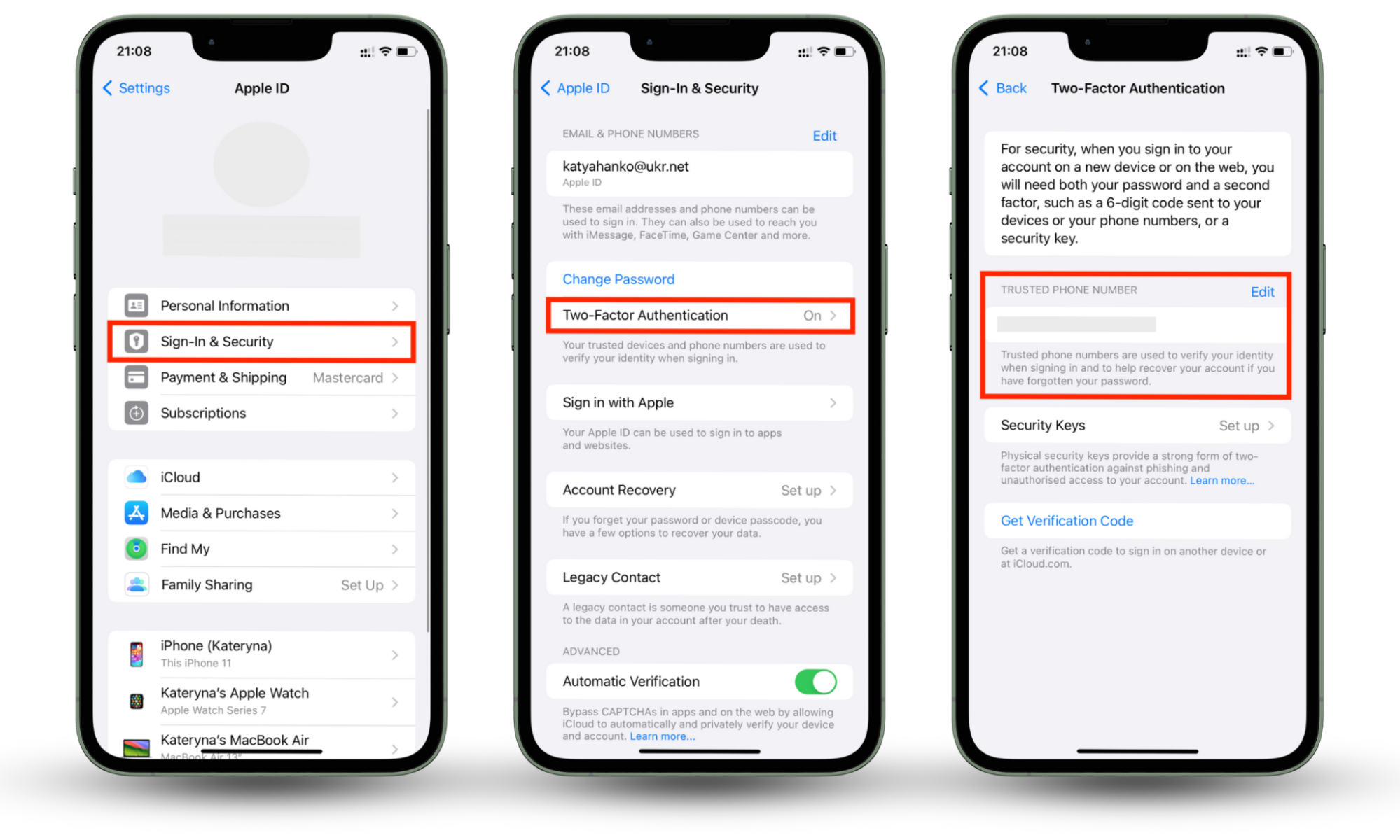
6. Factory reset your iPhone
If none of the above-mentioned options worked, try to factory reset your iPhone. Of course, this option is far from ideal. You’ll end up deleting all the data you’ve accumulated on your phone, so we recommend a hard restore only if nothing else works.
Follow these steps to perform a factory reset and take spyware off your iPhone:
- Go to Settings.
- Tap General.
- Select Transfer or Reset iPhone.
- Tap Erase All Content and Settings.
- Start the process by confirming your option.
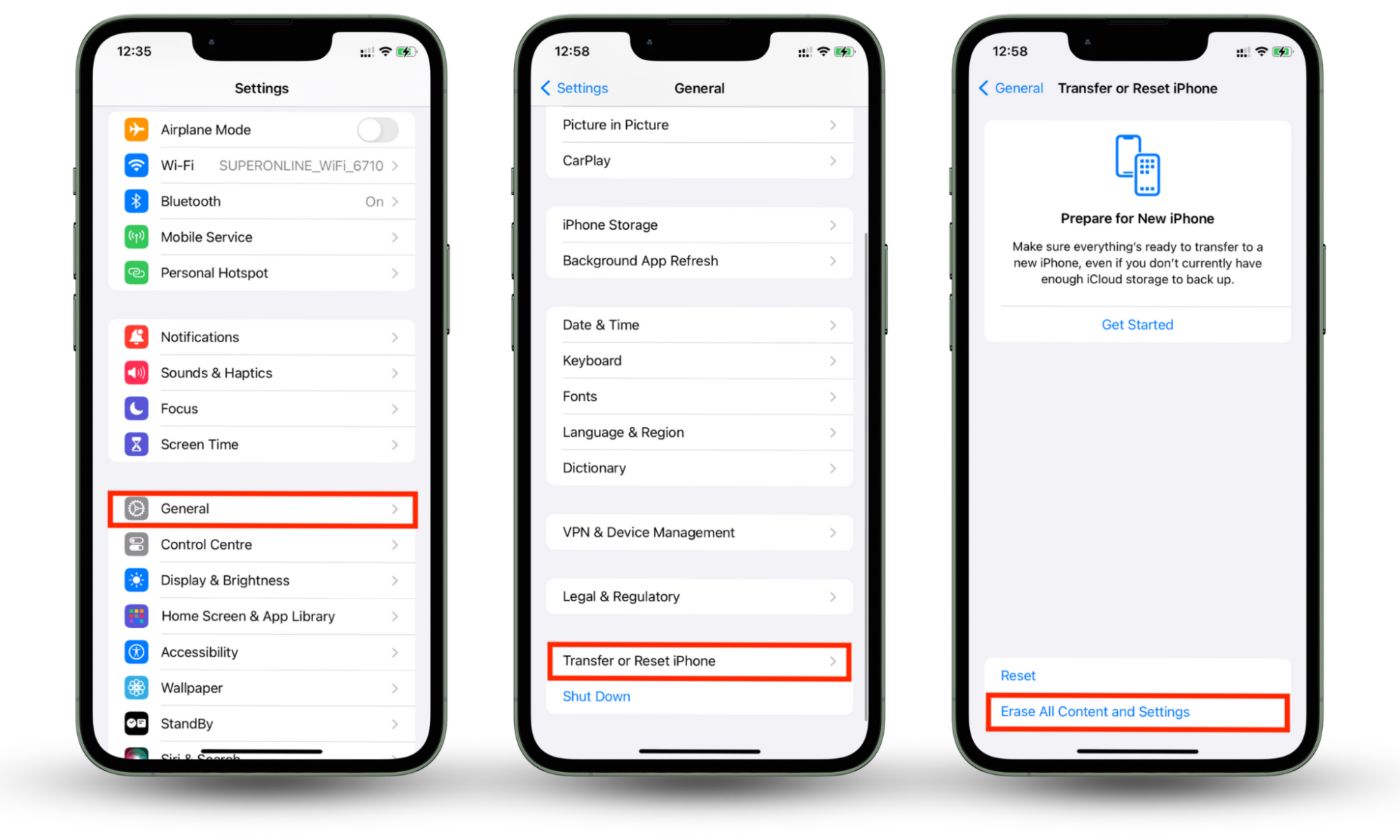
How to find spyware on Mac
To detect spyware on a Mac, you need to pay attention to the warning signs. Spyware will affect a Mac very similarly to how it affects iPhones, so the signs of an infection are very similar. Here’s what to look out for:
- Unexpected changes to your device. If you notice new preferences, toolbars, extensions, or apps have been installed without your knowledge, you may be infected by spyware or adware.
- New homepage and default search engine. Spyware may change your default homepage and search engine so that it can display ads and pop-ups and steal your personal data.
- Constant pop-ups and advertisements. If your device is infected with adware, you’ll see a sudden increase in the amount of pop-ups and ads that you see.
- A black command line screen appears at startup. If, when you boot your Mac, you see a black command line screen appear (it looks like code running across a black screen), it’s a sign of malware initiating.
- Unexpected spikes in data or battery use. Spyware uses a lot of system and network resources to steal your data and send it to the cyberattacker. If you notice that you’re suddenly using a lot more battery or data, you may be infected.
How to get rid of spyware on Mac
If you detect the presence of spyware on your system, you should try to remove spyware from your Mac as quickly as possible. Many free third-party apps use quick scans to analyze spying threats on your device at no additional cost. The scans are often straightforward, although the time it takes to check your device depends on how many files you have.
How to protect your iPhone or Mac from spyware
To protect your Apple devices from spyware, you need to be proactive. As with all things in cybersecurity, prevention is better than cure.
Clario Anti Spy offers a suite of privacy tools that keep your personal information safe and your iPhone secure. In particular, its Anti-spy setup tool carefully guides you through a list of privacy-focused solutions with step-by-step instructions for implementing them on the go. It even opens the relevant pages, making it easy to apply the recommendations and tweak the settings.
Follow the steps below to shield your iPhone with Clario Anti Spy’s Anti-spy setup:
- Download Clario Anti Spy on your iPhone device and set up an account.
- Navigate to Anti-spy setup and tap Set up. This will take you to a list of recommendations to strengthen your defenses against spying.
- For each recommendation or category, tap on it and complete the set of solutions by implementing them on the spot.
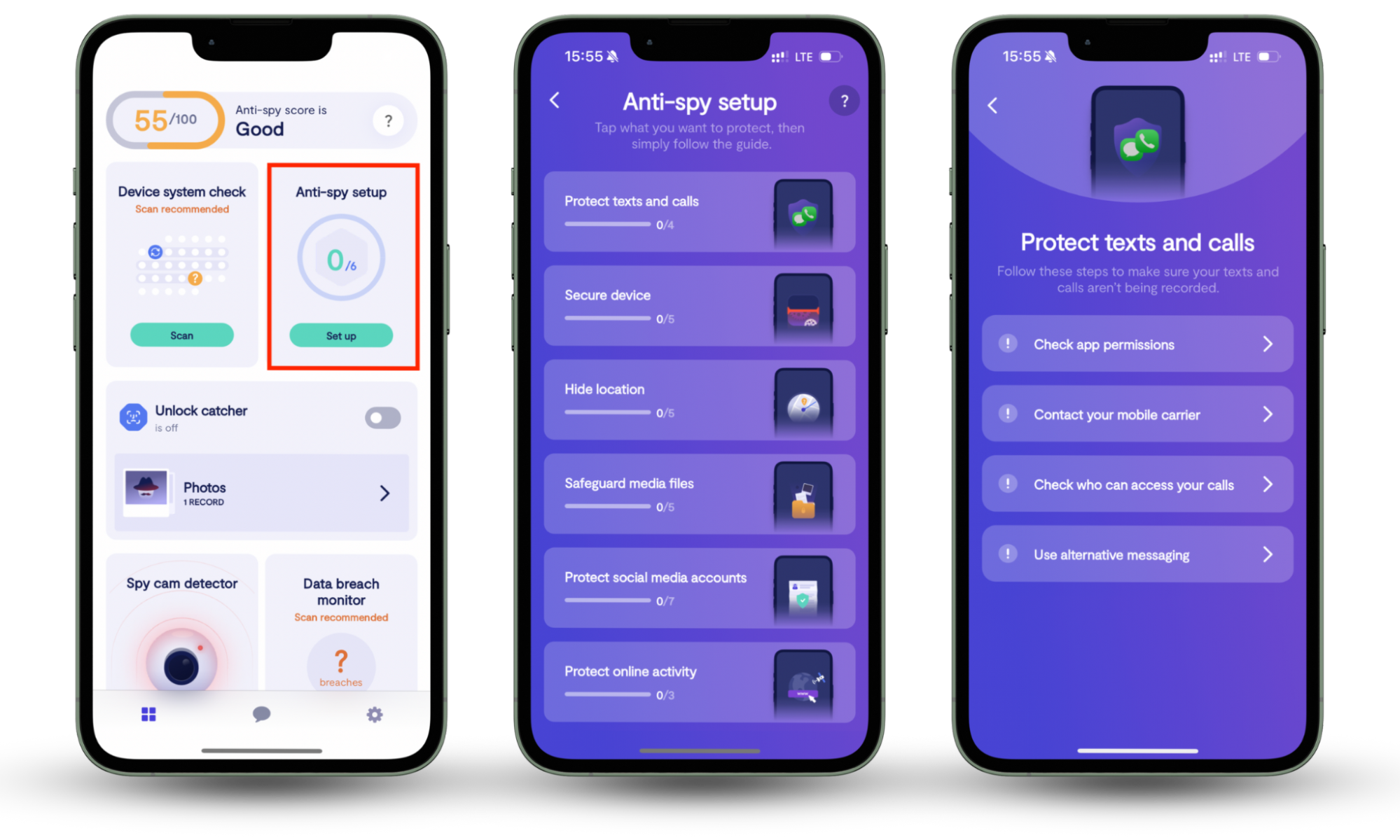
Please note that the Clario Anti Spy app is only available on mobile phone devices.
Here are more ways to protect your iPhone and Mac from a spyware infection:
- Keep your software updated. Apple’s software updates often include security patches that protect your devices against the latest cyber threats. By keeping your devices updated, you can ensure they’ll be safe.
- Use secure networks. Avoid joining public and unsecured Wi-Fi networks, especially without a virtual private network (VPN). Hackers often target devices on these networks with malware.
- Only install apps from trusted sources. Unlike third-party app stores, Apple scans and vets all apps on the Apple App Store. This means they’re much less likely to contain spyware and other malicious software.
- Be cautious of links and attachments. Never click on suspicious or unsolicited links and attachments, as they may contain spyware and viruses. These often come through scams or when browsing malicious websites on the internet.
- Regularly back up your data. Even if you use every security measure under the sun to protect your devices, there’s still a chance that they could get infected. By backing up your data, you can ensure it remains safe even if you’ve been hacked.
Limit spyware on your Mac or iPhone device
Even though Apple products like iPhone and Mac are generally very secure, there’s still a chance they could be infected by spyware. Worse yet, if someone has access to your device, they could install apps that are designed to spy on you and monitor your activity. To protect yourself, be proactive and follow the advice in this article.
Your iPhone holds the keys to most of your sensitive information at best. Prevent iPhone spying by going through the checklist included in Clario Anti Spy’s Anti-spy setup.


