Table of contents
- How to get a VPN on Android
- How to create a VPN connection on Android
- How to Change VPN settings on Android
- How to use a VPN on Android
- Summary
How to get a VPN on Android
The best place to start looking for a VPN is in the Google Play Store. You’ll find many VPN apps available for Android, but make sure you read reviews or get a recommendation from friends before choosing the best app for your needs. To get a VPN on Android, you’ll need to download the app and set up an account—it’s that simple. Once you’ve done that, follow the instructions below.
How to create a VPN connection on Android
If you’re wondering how to set up a VPN on Android, the good news is that creating a VPN connection on Android is easy, thanks to built-in settings that make setting up a VPN on Android a breeze. Make sure you have downloaded the VPN app of your choice and followed any setup instructions, which usually involve entering your email address, setting up a password, and logging in. Then, follow the steps below for how to set up a VPN on Android:
- Open Settings on your phone.
- Tap Connections (or Network & Internet), then tap More Connections and select VPN.
- If you don’t see these menu options, you can always try searching for “VPN” using your phone’s search function.
- At the top right, tap the + symbol (or the three dots menu).
- Tap Add VPN profile, then enter the VPN information from your service provider.
- Tap Save.
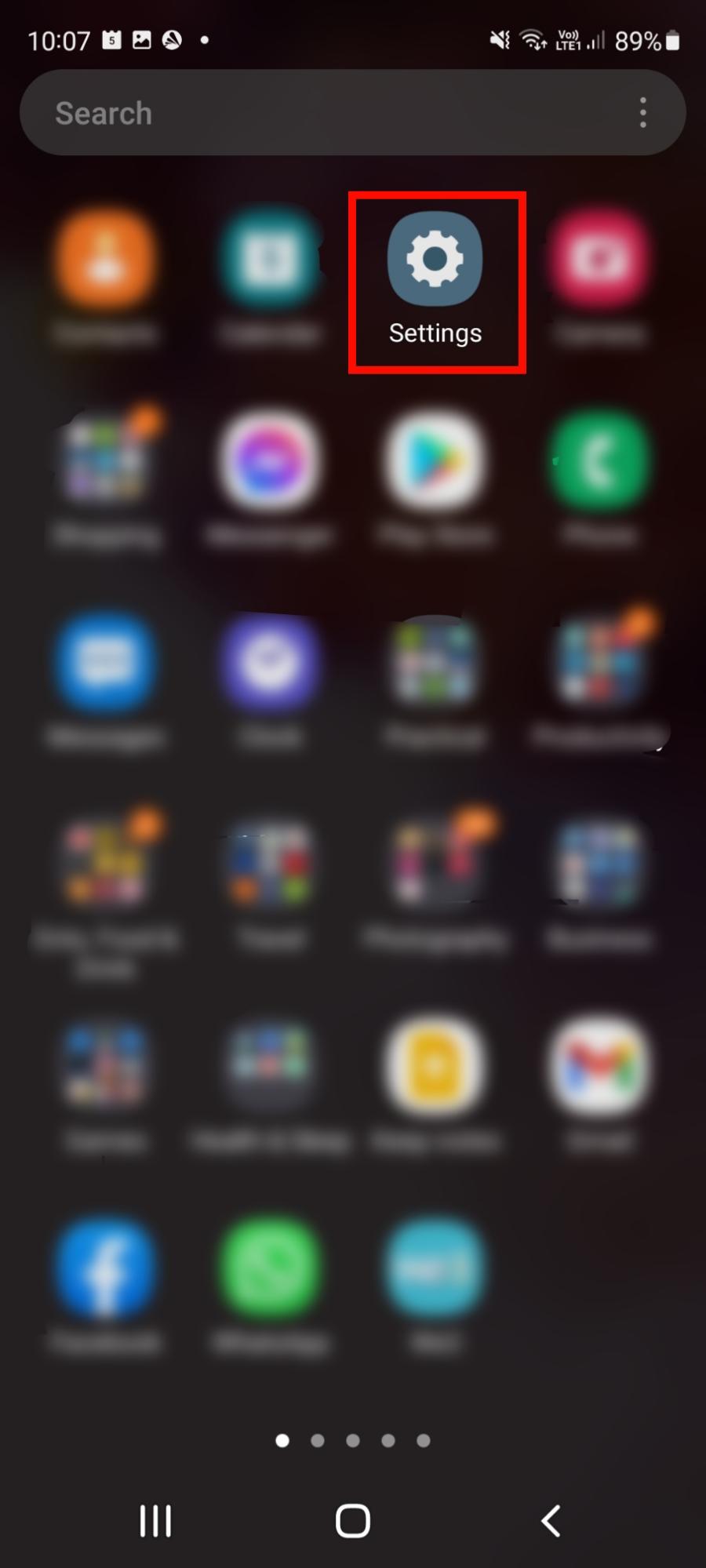
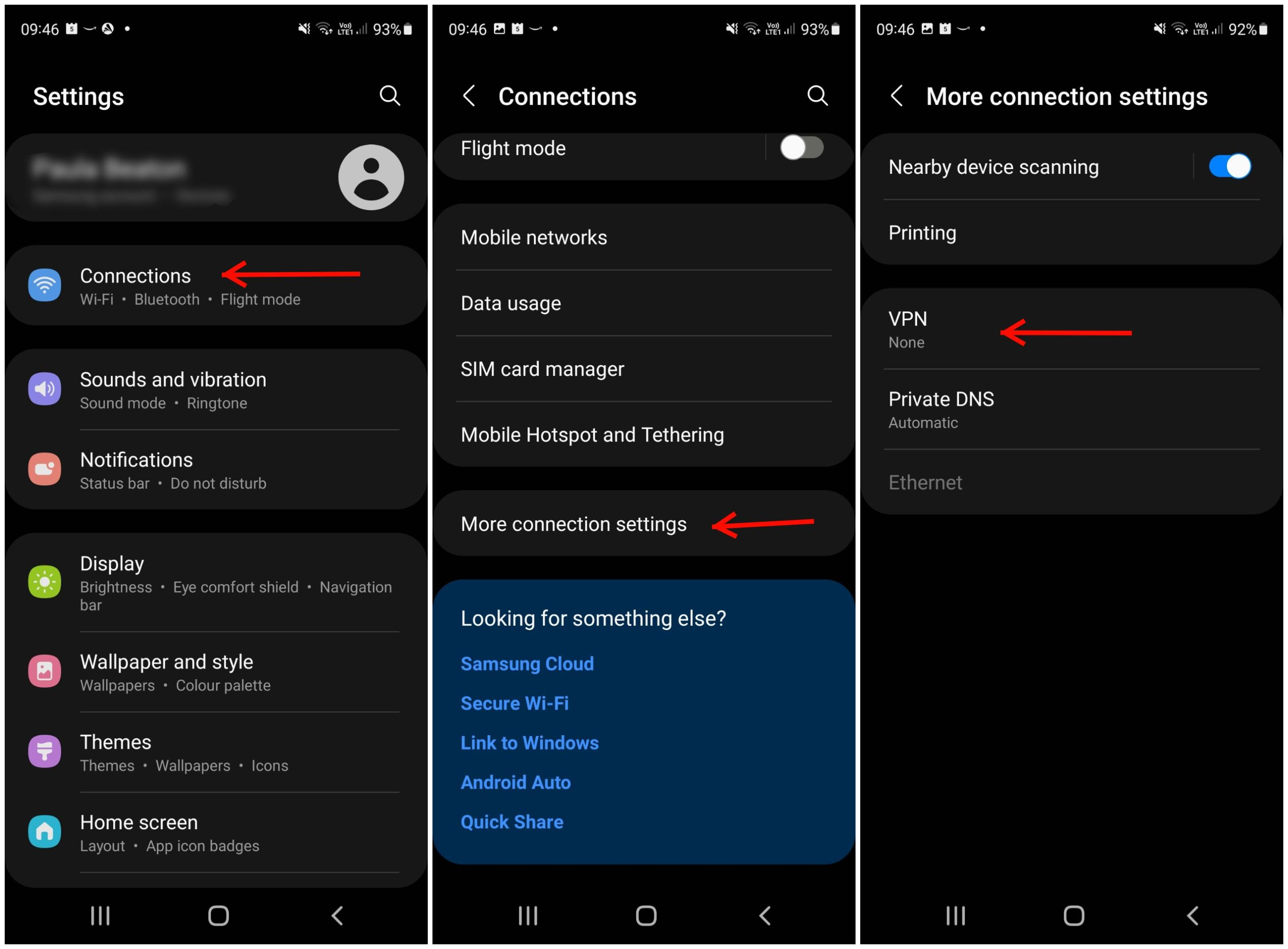
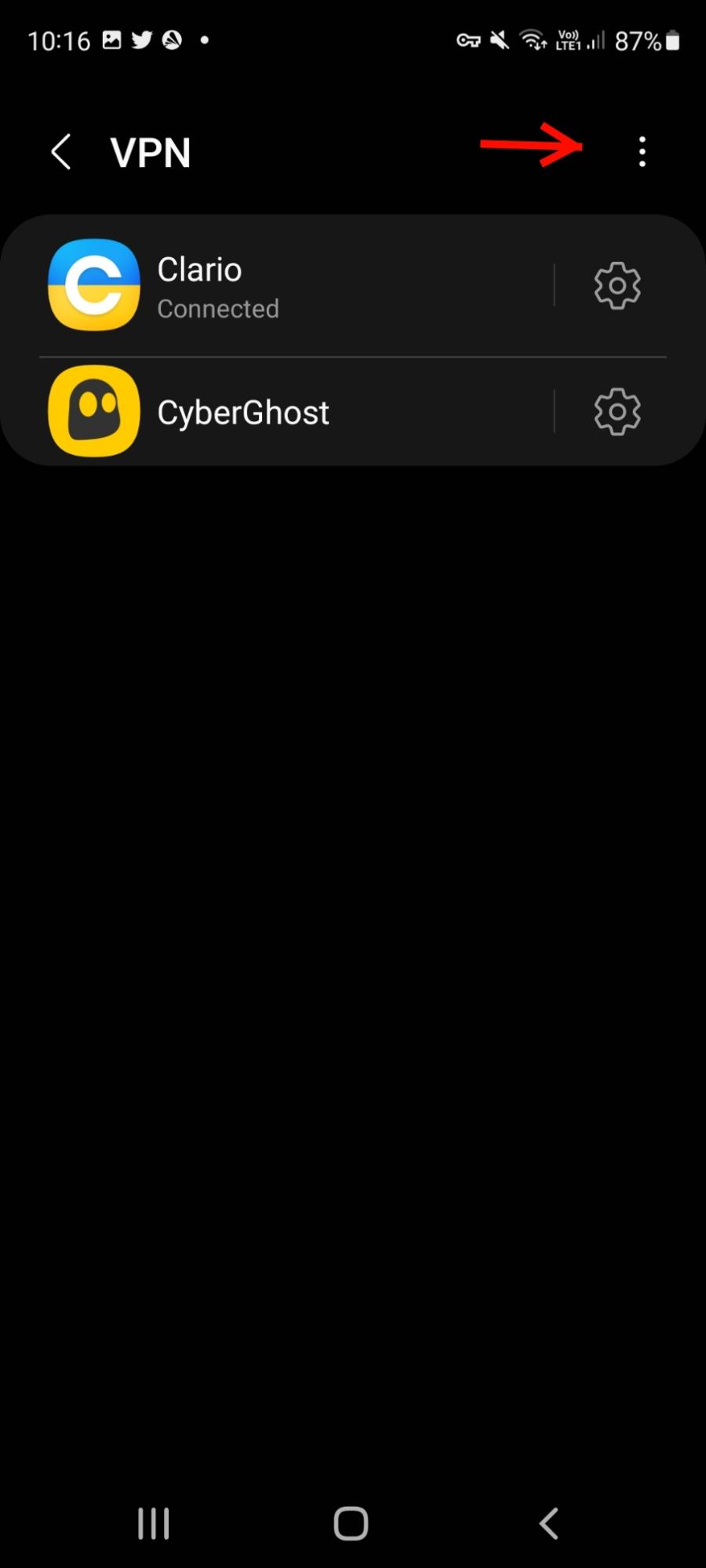
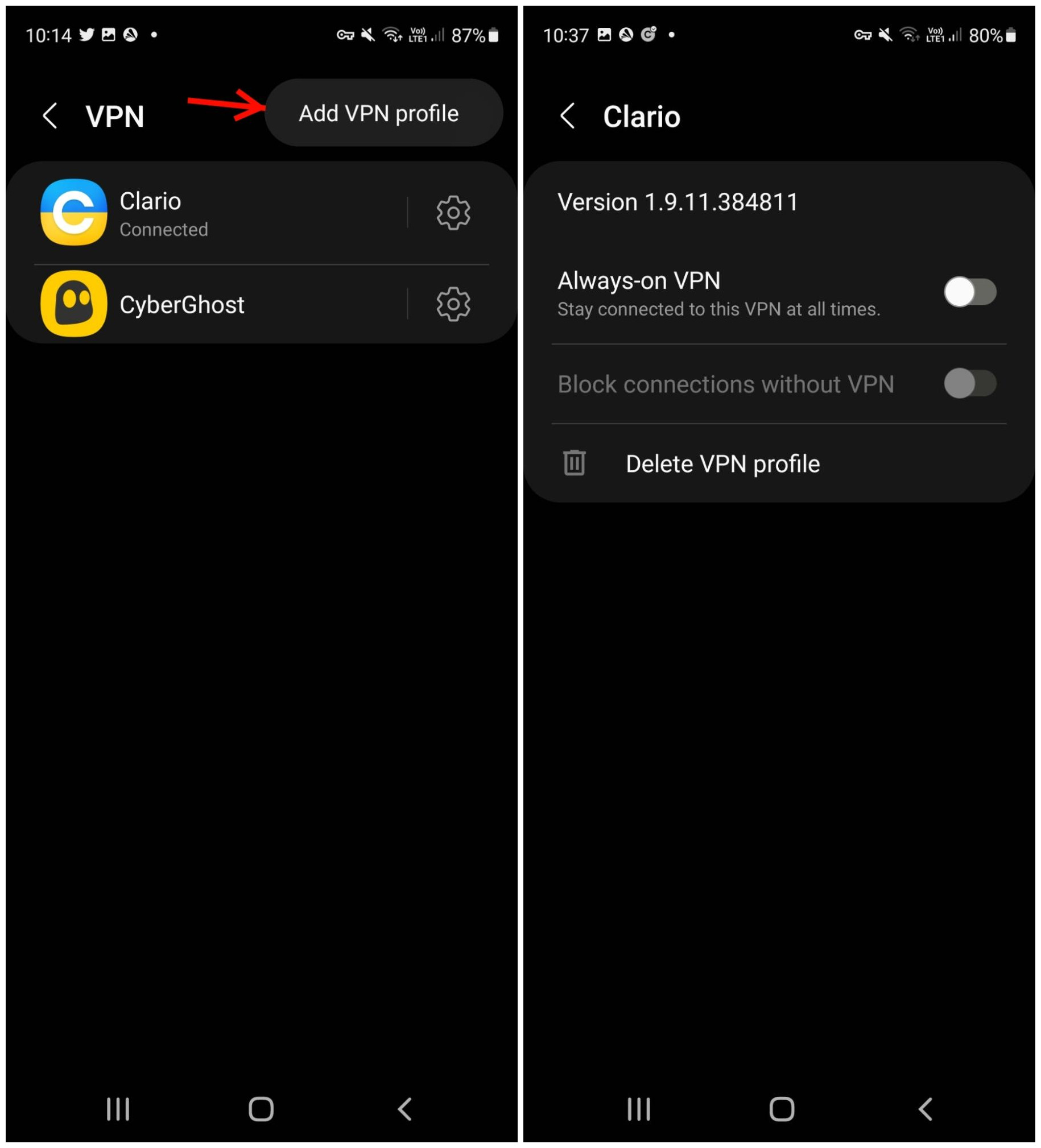
That’s it. You’ve now completed a basic VPN setup on Android, and your VPN should be ready to use.
If you’re looking into a VPN service to use the internet anonymously, consider using Clario Anti Spy’s Virtual location instead. It masks your real location, making it impossible for spies to track you online. Not to mention, Clario Anti Spy gives you access to more of its anti-spying features.
Here’s how to leverage Clario Anti Spy’s Virtual location feature to protect your privacy:
- Download and install the Clario Anti Spy app.
- Launch the app and follow the on-screen instructions to create an account.
- Tap Virtual location and follow the prompts to set it up and hide your true location.
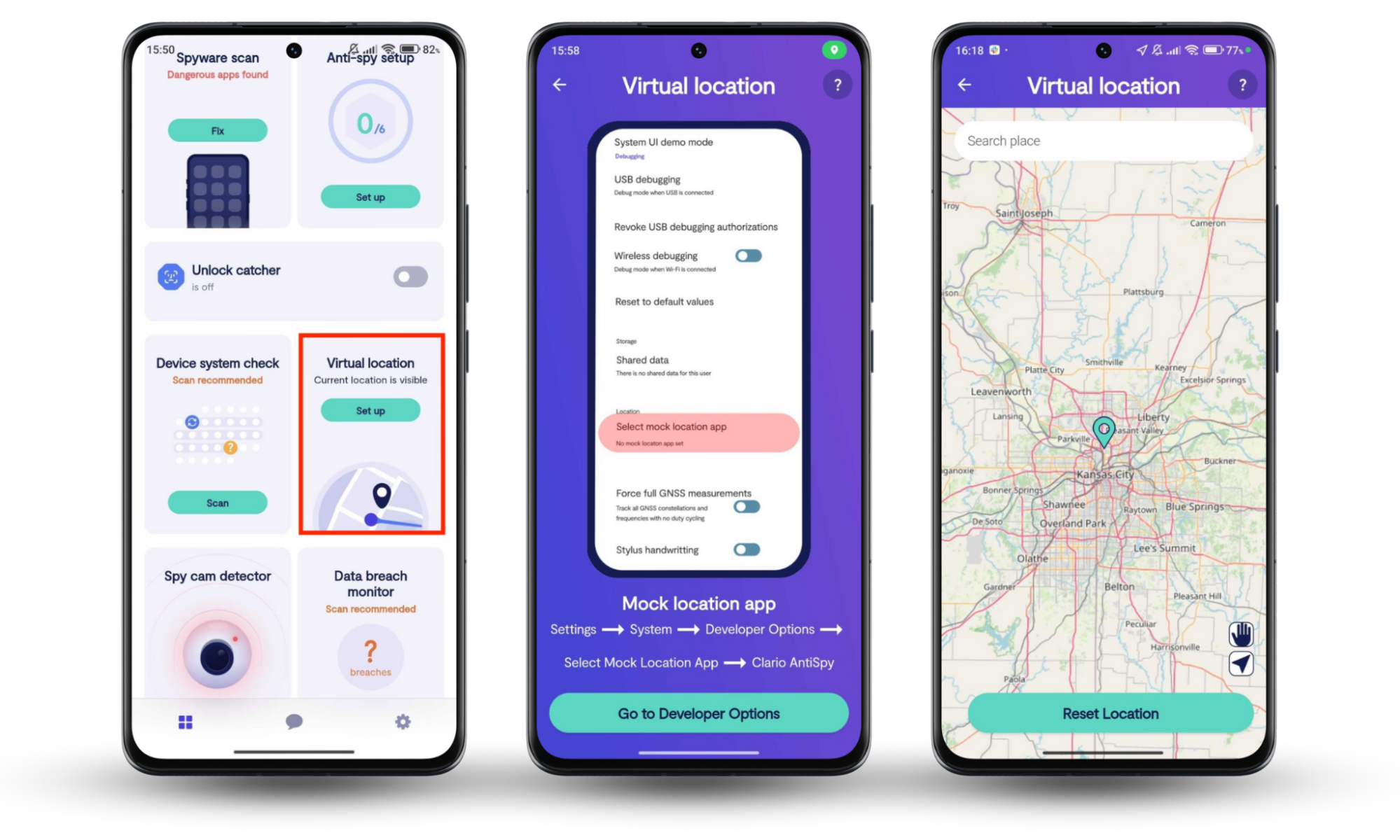
How to Change VPN settings on Android
In case you need to change your Android VPN settings: manually adjust connection settings, edit your account details, or make any other changes, here’s how to do that:
- Open Settings on your phone.
- Tap Connections (or Network & Internet), then tap More connections and select VPN. Alternatively, you can use the search engine in your Settings app to find a VPN.
- Find the VPN you want to edit and tap Settings.
- This should open the VPN app or the settings menu so you can edit the settings.
- Don’t forget to tap Save once you’re done.
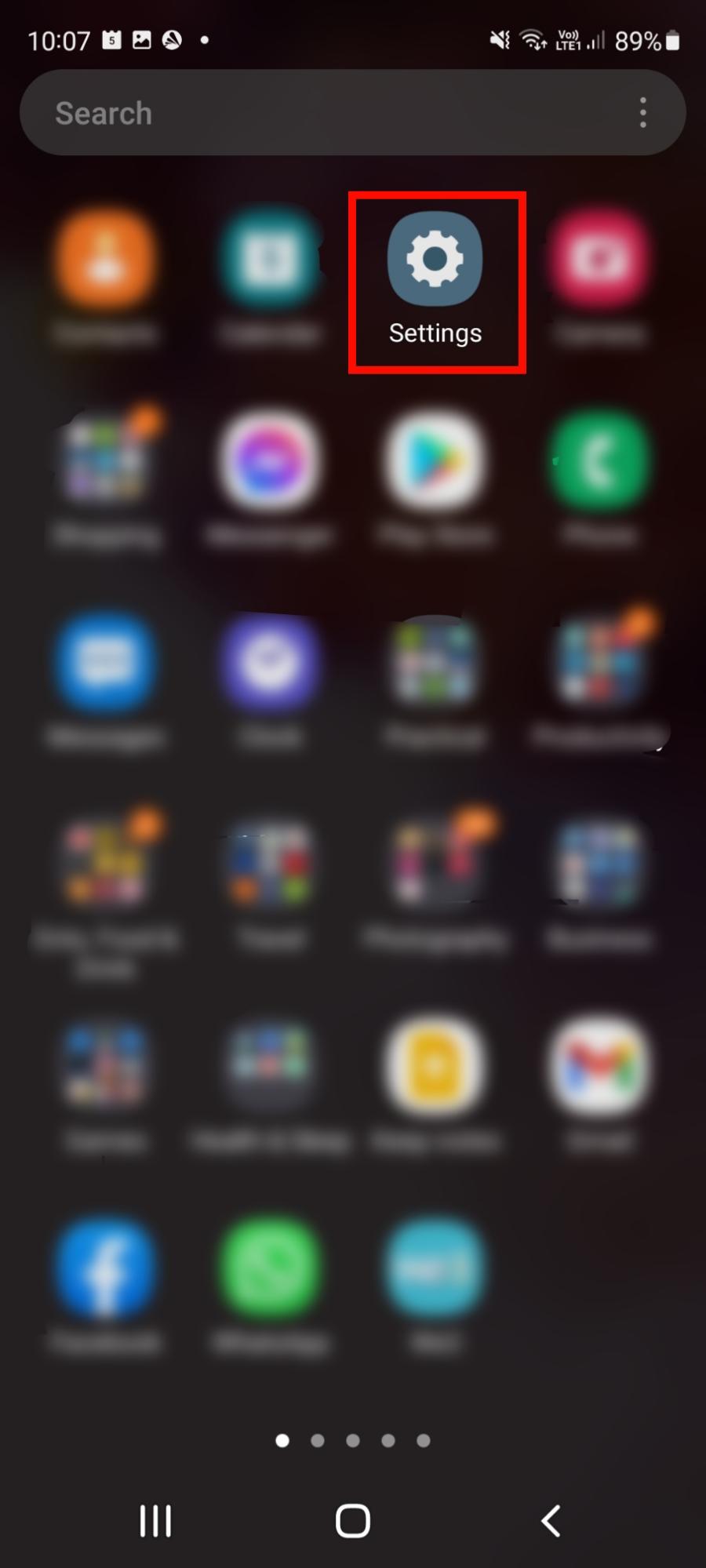
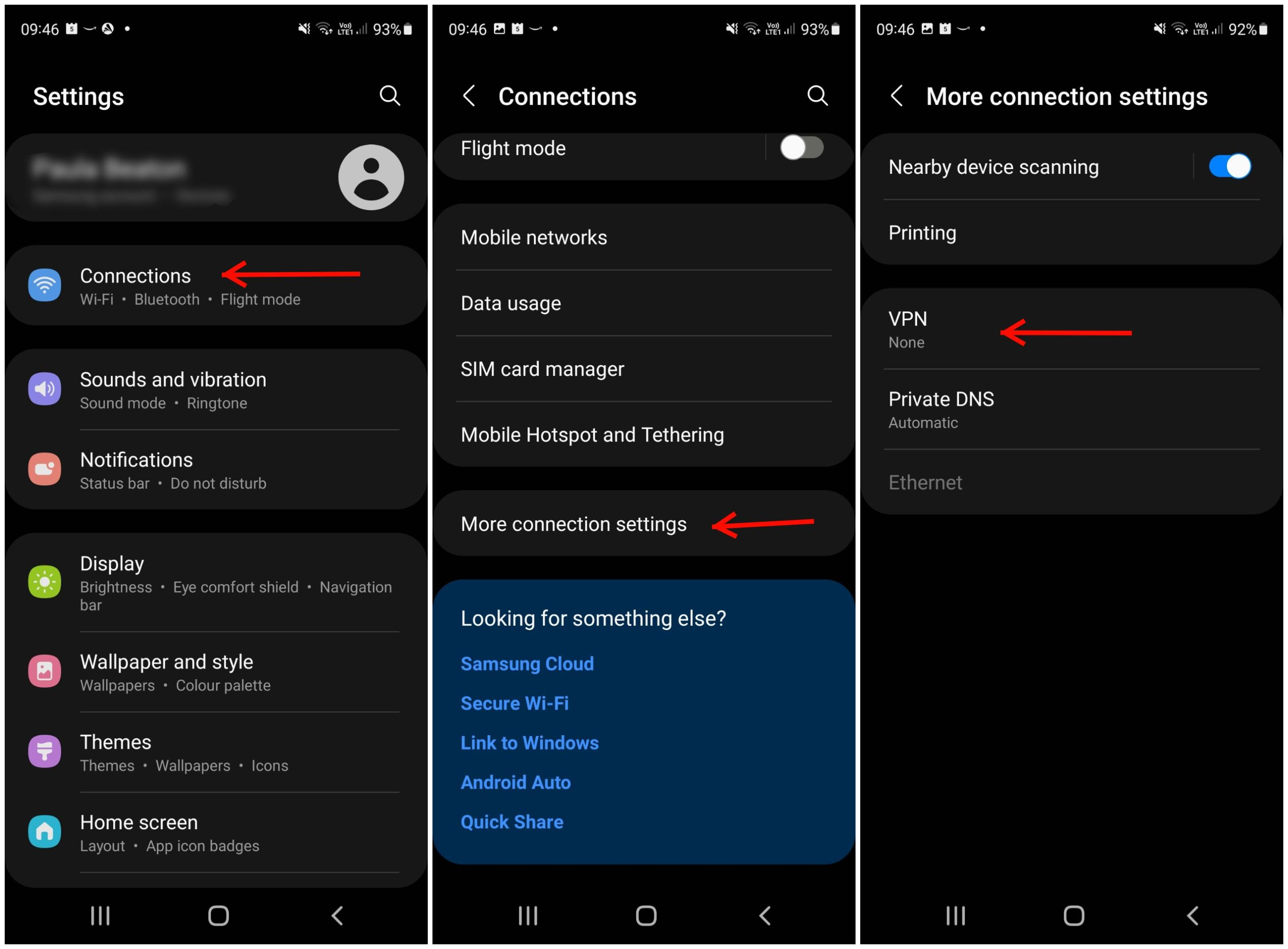
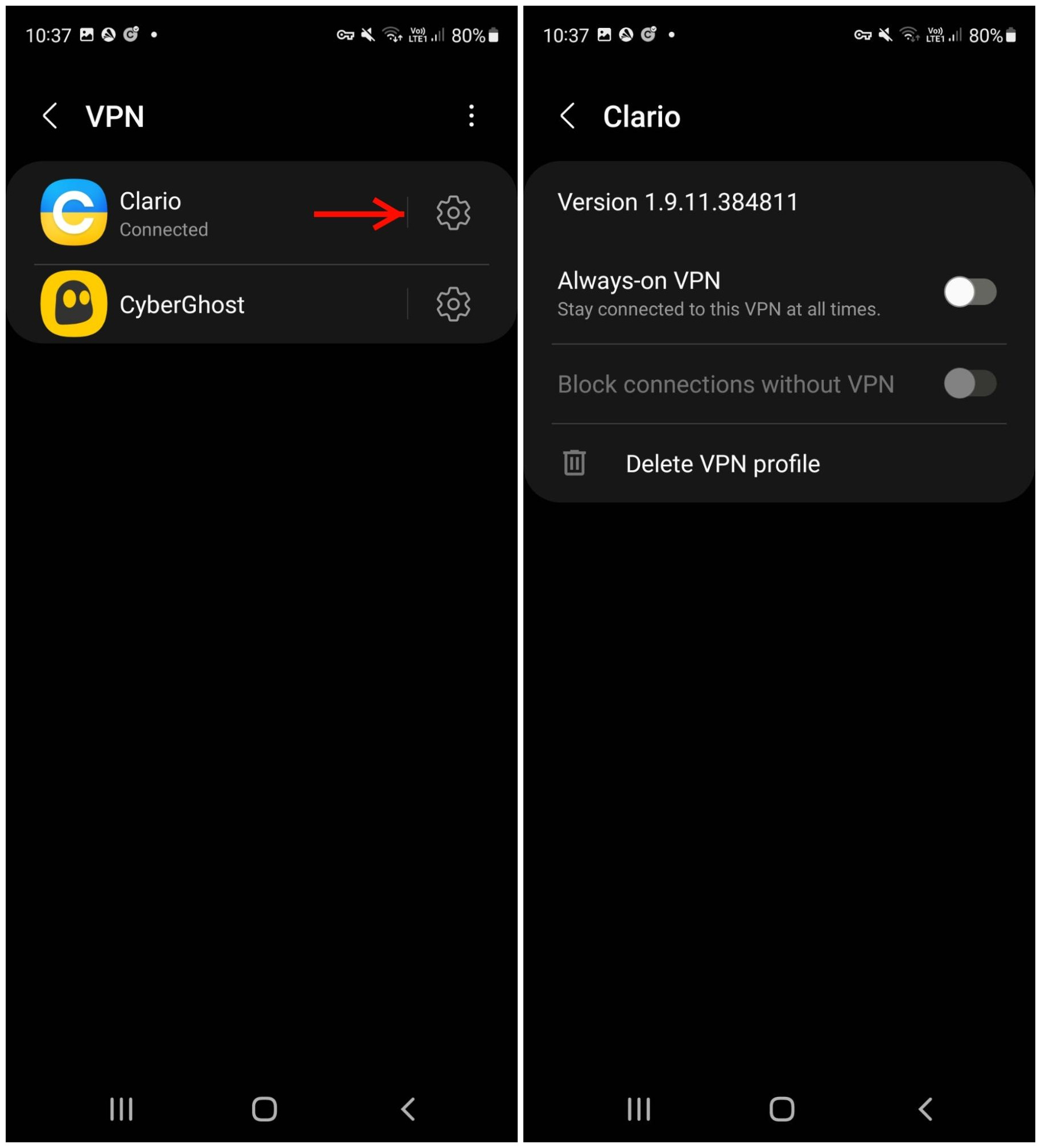
You may also be able to edit Android VPN settings directly from the VPN app you’re using.
How to use a VPN on Android
To start using a VPN on Android you’ll need to install the VPN app from the service provider of your choice. Once installed, it’s time to add a VPN profile by following the steps above in the How to create a VPN connection on Android section.
To change your VPN location, follow these simple steps:
- Download and install the VPN app of your choice.
- Open the app and ensure you’re logged in and set up, following the instructions for creating a VPN connection section.
- Most VPN apps will have a list of available countries to connect to.
- Simply choose which country you’d like to connect to and tap it. This can be particularly useful for accessing streaming content in another country, for example.
You can also set up your VPN to turn on automatically when you’re connected to public Wi-Fi networks to protect your security. Here’s how to do that:
- Open Settings on your phone.
- Tap Network & Internet, then select VPN.
- Tap Auto-connect.
Note that this option may not be available for all VPN providers. You may also be able to adjust VPN settings for Android to set up your VPN to auto-connect whenever you’re using public Wi-Fi through the settings in your VPN app.
Summary
Setting up and using a VPN on Android is easy when you know how. Using a reputable VPN provider like Clario makes setting up an account, logging in, and connecting your VPN for browsing protection quick and easy. Clario Anti Spy’s Virtual location for Android, you can securely hide your location to dodge spies and remain private.


