Table of contents
- Tips for speeding up Android phones
- 1. Restart your phone
- 2. Check your Android device for updates
- 3. Free up storage space
- 4. Clear your cache
- 5. Uninstall unused apps
- 6. Turn off animations
- 7. Use Lite edition apps
- 8. Remove excessive widgets
- 9. Turn off sync and background data
- 10. Check for malware on your phone
- 11. Factory reset
- Wrapping Up
Tips for speeding up Android phones
If your phone is running slowly, try these tips to optimize your Android’s performance speed and get your phone running like normal:
1. Restart your phone
A good first step when your phone is not performing at optimal speeds is to restart your device. Sometimes, all it needs is a simple restart to run fast again. Think about how many apps are open, slowly eating memory and battery power on the phone, and all those times you've thought that your phone drained entirely too fast that day. Restarting your phone clears open apps and memory leaks and gets rid of anything draining your battery.
Here’s a quick way to restart your Android phone—hold the power button down for 5-10 seconds and select Restart from the menu that opens.
Some devices may have an alternative way to restart the phone, but this method should work across most smart Android phones.
A common best practice is to restart your phone at least once a week. This can help with performance issues by preventing crashes, prolonging battery life, and retaining memory.
Restarting your phone can help clear caches and quit or close apps draining your battery and keeping the performance low. Give it a try now to see if that helps make your Android phone work faster.
2. Check your Android device for updates
Another common solution when Android devices slow down is a software update. When was the last time you updated your phone?
To check for software updates on your Android phone, follow these quick instructions:
- Go to your Settings.
- Scroll down to System and tap it.
- Go to System update.
- Tap Check for update at the bottom right corner of your screen.
- If available, choose Download and Install.
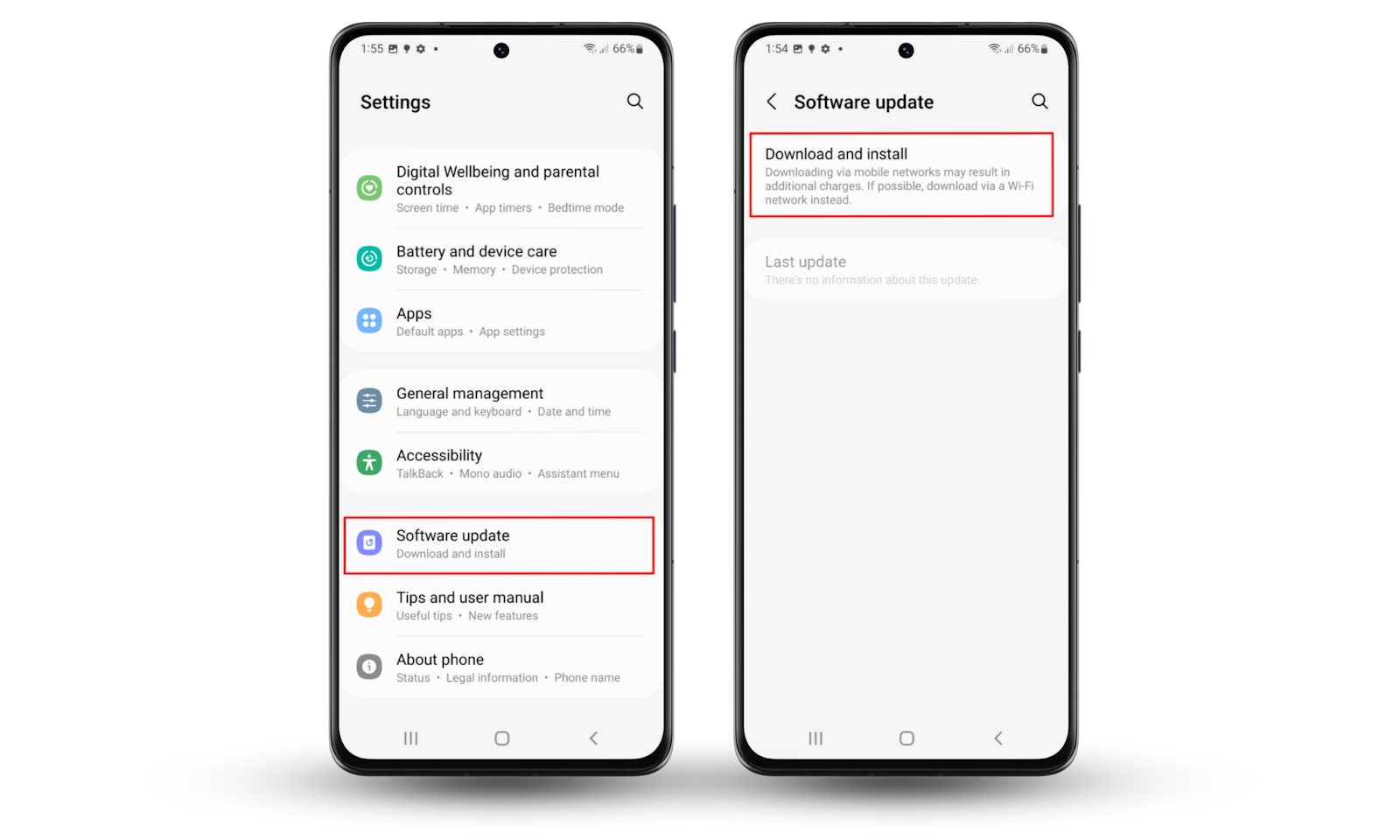
If you have any available updates, run those to optimize your Android system. Software updates are created to fix bugs and performance issues that developers found in the previous version of the software. So, updating your device on a regular basis is an important step to keep it running well.
However, you do not have to do it manually; simply download Clario Anti Spy and use the Device system check to identify vulnerabilities on your Android device, like signs of rooting or an outdated operating system.
Follow these steps to use Clario Anti Spy’s Device system check:
- Download Clario Anti Spy and create an account.
- Click Scan under the Device system check.
- Wait for the scan to finish. Clario Anti Spy will notify you if your Android phone is rooted or running on an outdated software version.
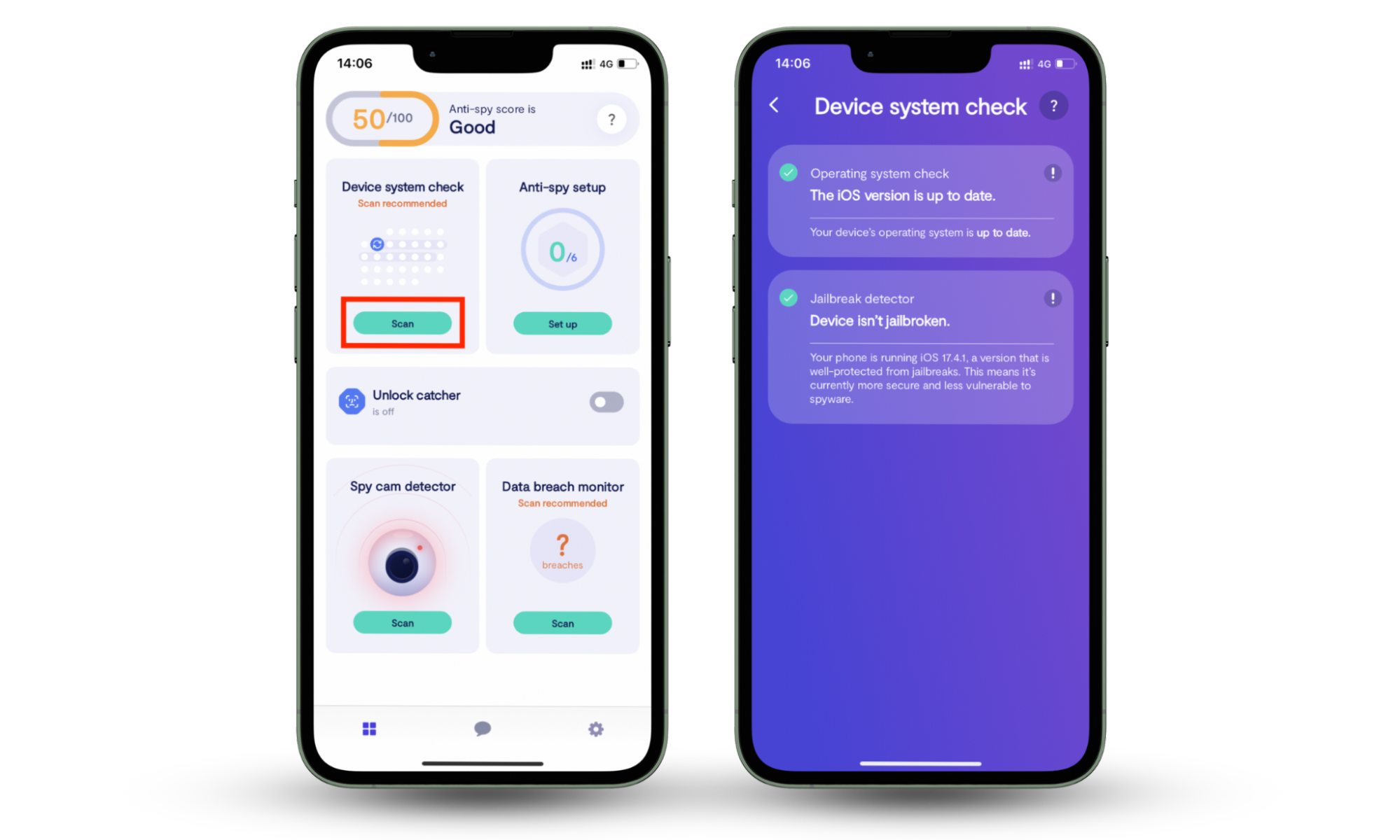
3. Free up storage space
Limited storage space can cause your Android phone to run slower. Most newer devices will prompt users to free up storage space and provide various options for doing this.
To free up storage space on your Android, follow these simple steps:
- Go to Settings.
- Go to Storage.
- Tap Free up space.
- Follow the prompts that your phone provides to clear your storage. Some of those might include:
- Clean junk files
- Delete large files
- Delete unused apps
- Delete any backed-up media
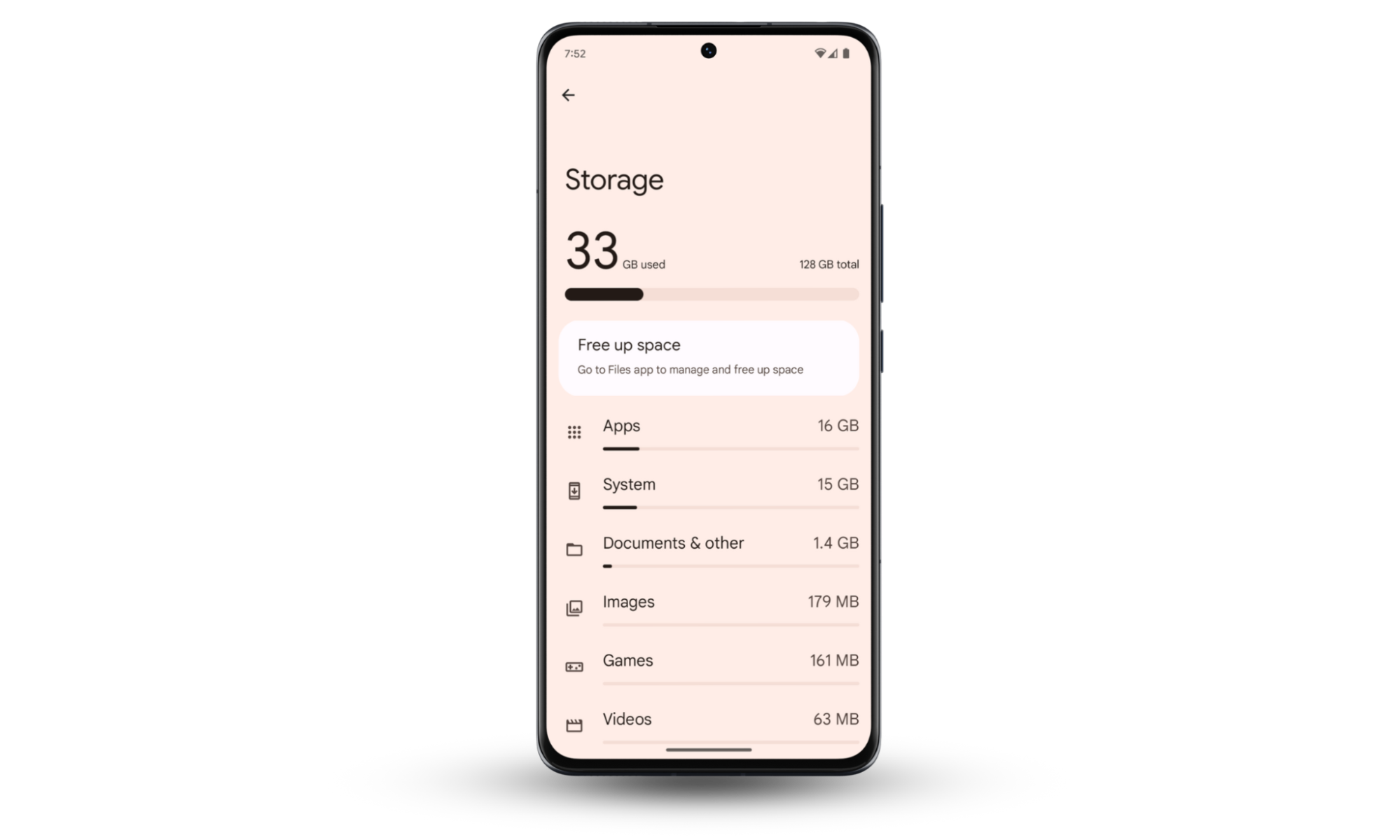
Android devices are smart and can give you directions to free up storage if you’re not quite sure where to start. Freeing up storage on your phone is helpful, too, because it enhances the performance of your device as well as clears space for you to take more photos and videos and download more content.
4. Clear your cache
Any action on your phone leaves breadcrumbs in your phone’s system—we call them cache. Browsing cache helps you load the page you’ve already visited faster. Same with apps. They remember what you looked at before and keep that memory so that you can do it faster the next time you want to look at the same thing. Very convenient. However, when cache files accumulate, they cause your Android to slow down. Clearing the cache from time to time will make your Android phone go faster.
Follow these easy instructions for clearing your browser cache in Google Chrome on your Android phone:
- Open Google Chrome.
- Tap the menu icon in the top right corner of your screen.
- Go to Settings.
- Go to Privacy and Security.
- Go to Delete browsing data. Here, you’ll have several options from Basic to Advanced.
- You can choose a time range—Last hour, Last 24 hours, Last 7 days, Last 4 weeks, and All time.
- You can choose to clear browsing history, cookies and site data, and/or cached images and files.
- Click Delete data in the bottom right corner of your screen.
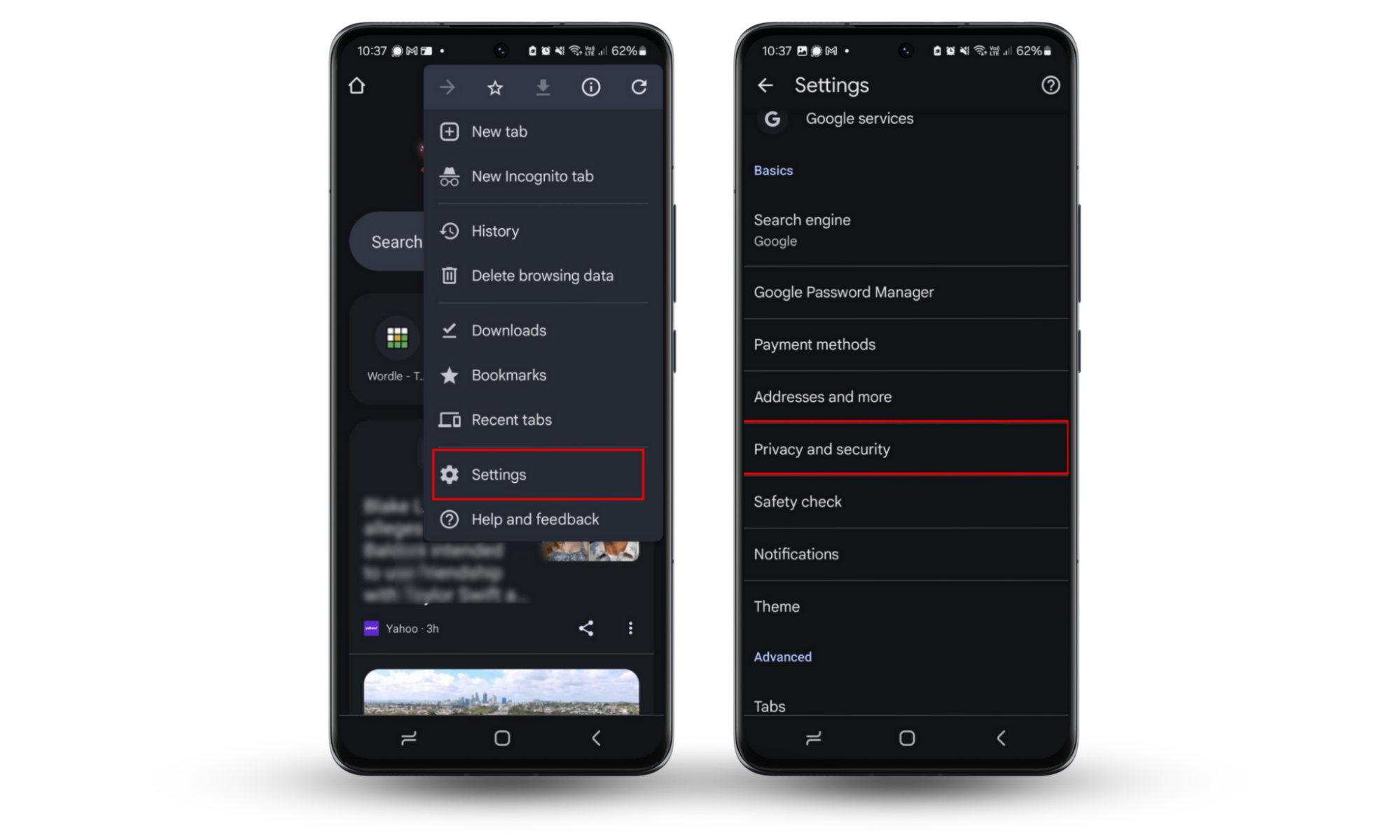
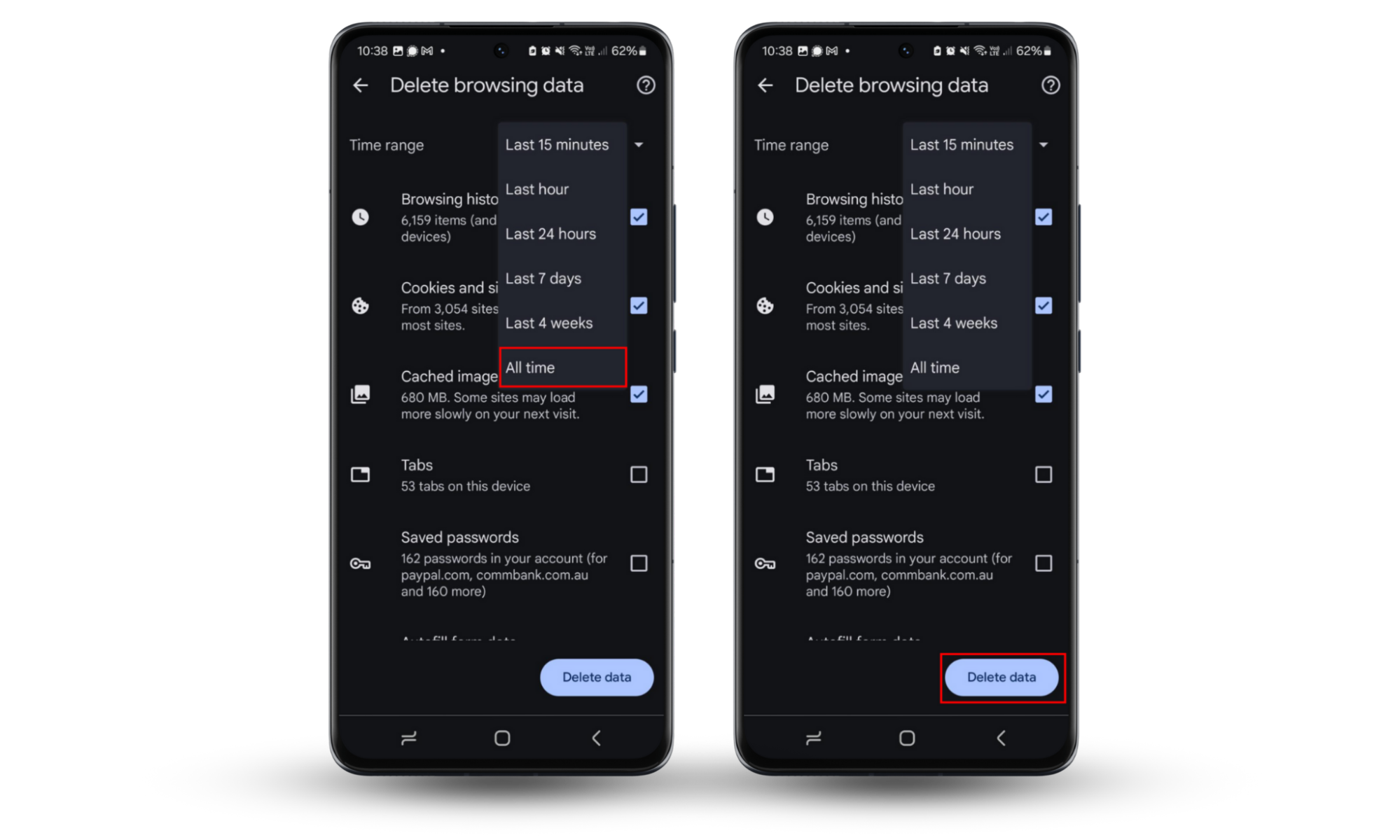
There are a lot of options for cleaning and speeding up your Android phone, so we recommend starting with the basic settings and setting the time range to All time.
Here’s how to clear the app cache on an Android phone:
- Go to your Settings and press About phone.
- Choose Storage.
- Hit Cleaner.
- Tick the files you want to delete and press Clean up.
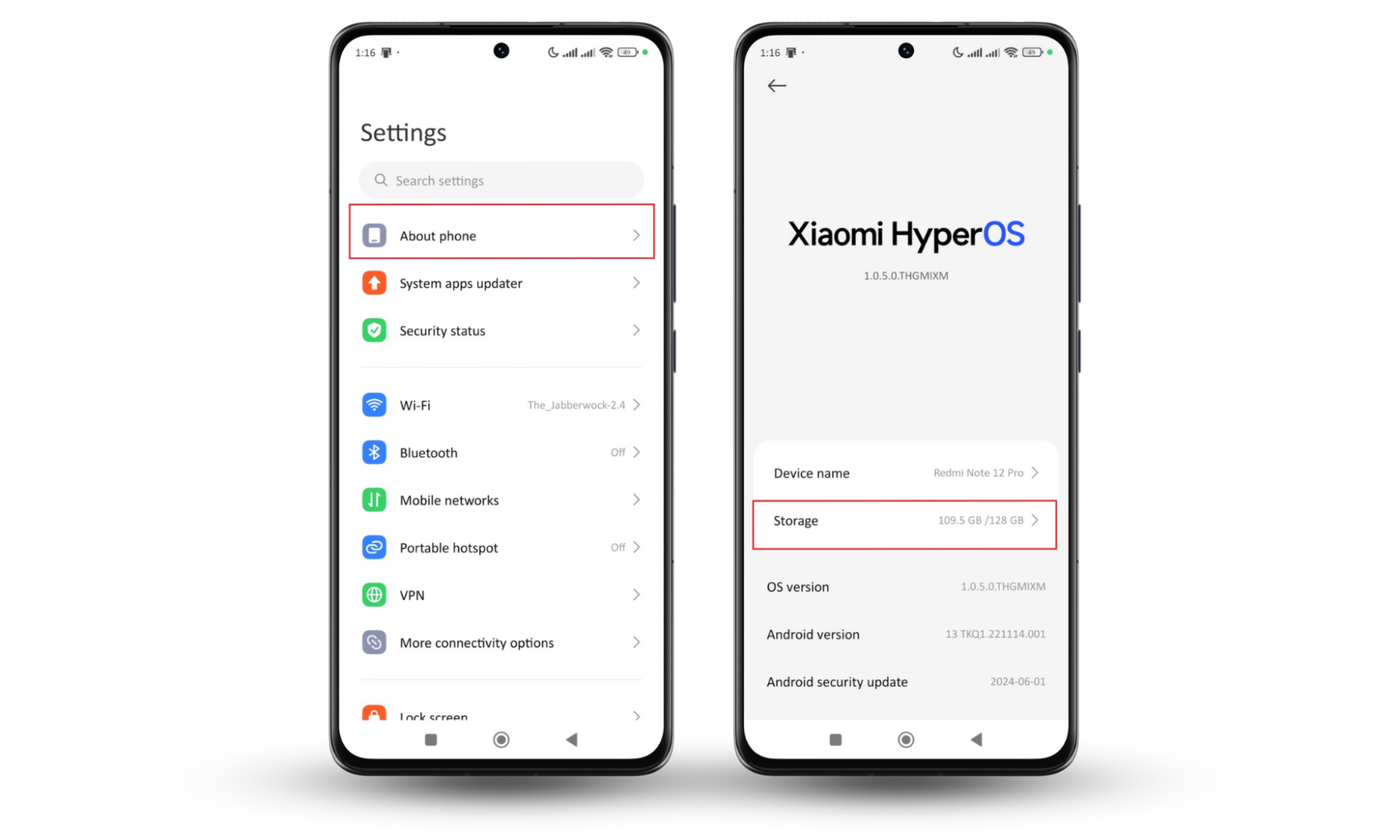
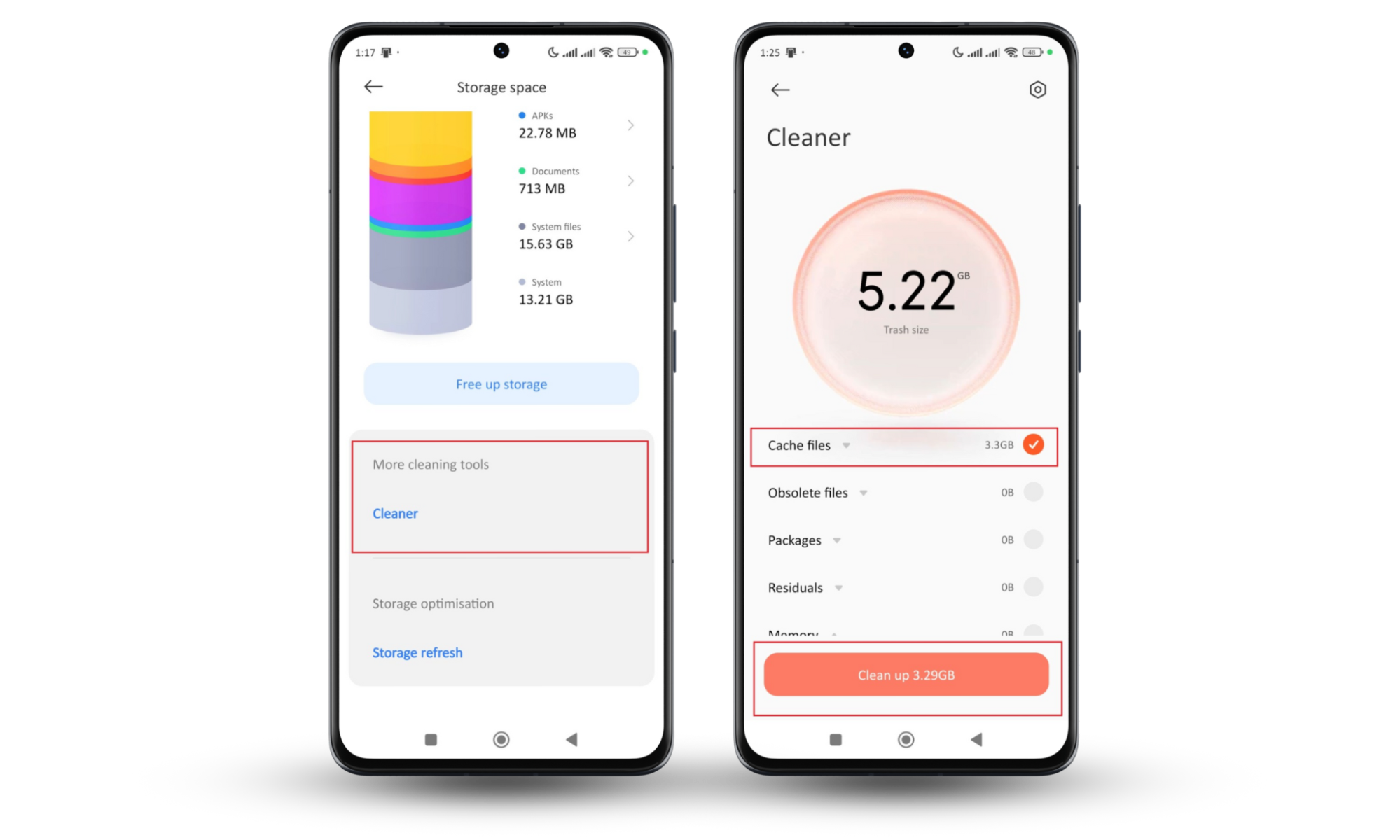
5. Uninstall unused apps
Going through the free-up space function on your Android device may prompt you to delete any apps you no longer use. If it didn’t, now’s the time to give that a try. Find any apps on your phone that you’re not using anymore and uninstall them.
Uninstalling apps from your Android is pretty simple—just tap and hold the app icon that you wish to delete, go to App info, and tap Uninstall. Do this for each app you no longer wish to use.
If you have a lot of apps that you’d like to delete at once, a quick and easy way to delete unused apps from your phone is to go to your app library on the Google Play Store. Follow these steps:
- Open the Google Play App.
- Tap your profile icon in the top right corner.
- Go to Manage apps & devices.
- Tap the Manage tab at the top of the screen.
- Tap the sorting icon—it may say Recently updated next to it—and choose Least used.
- Select all apps you want to remove.
- Tap the delete icon in the top right corner of the screen.
- Follow the prompts to uninstall your apps.
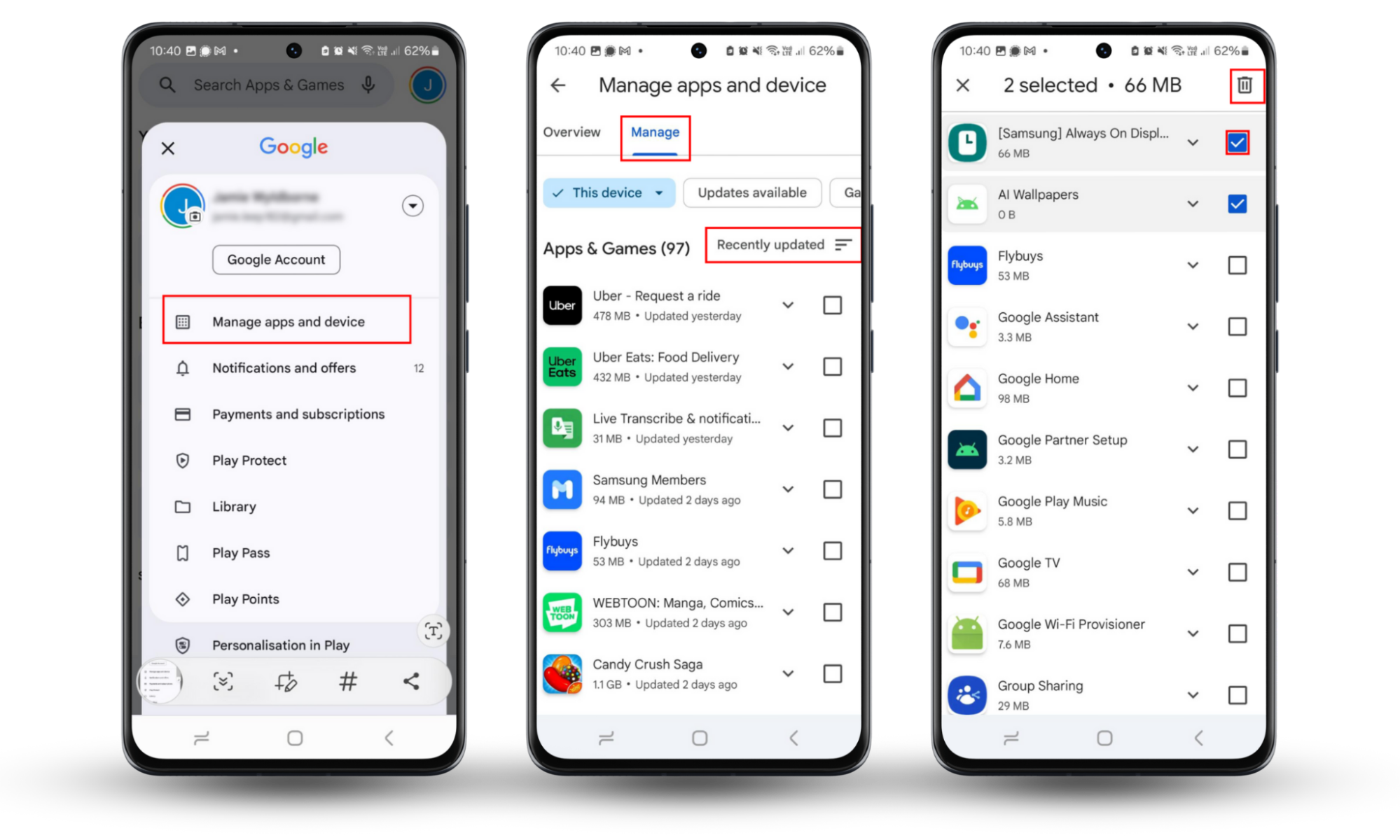
Tip
We recommend selecting all the apps you haven’t used for at least six months and deleting those.
6. Turn off animations
Animations on your Android device are visual cues that take place when you interact with your device. For example, apps might shrink in the background when you close them. These animations provide that high-end experience that Android wants its users to have, but sometimes, they can impact the performance of your device.
To speed up your Android phone by turning off animations, follow these quick steps:
- Go to Settings.
- Scroll down to Accessibility and go into that.
- Go to Vision enhancements.
- Toggle the Reduce animations option to off.
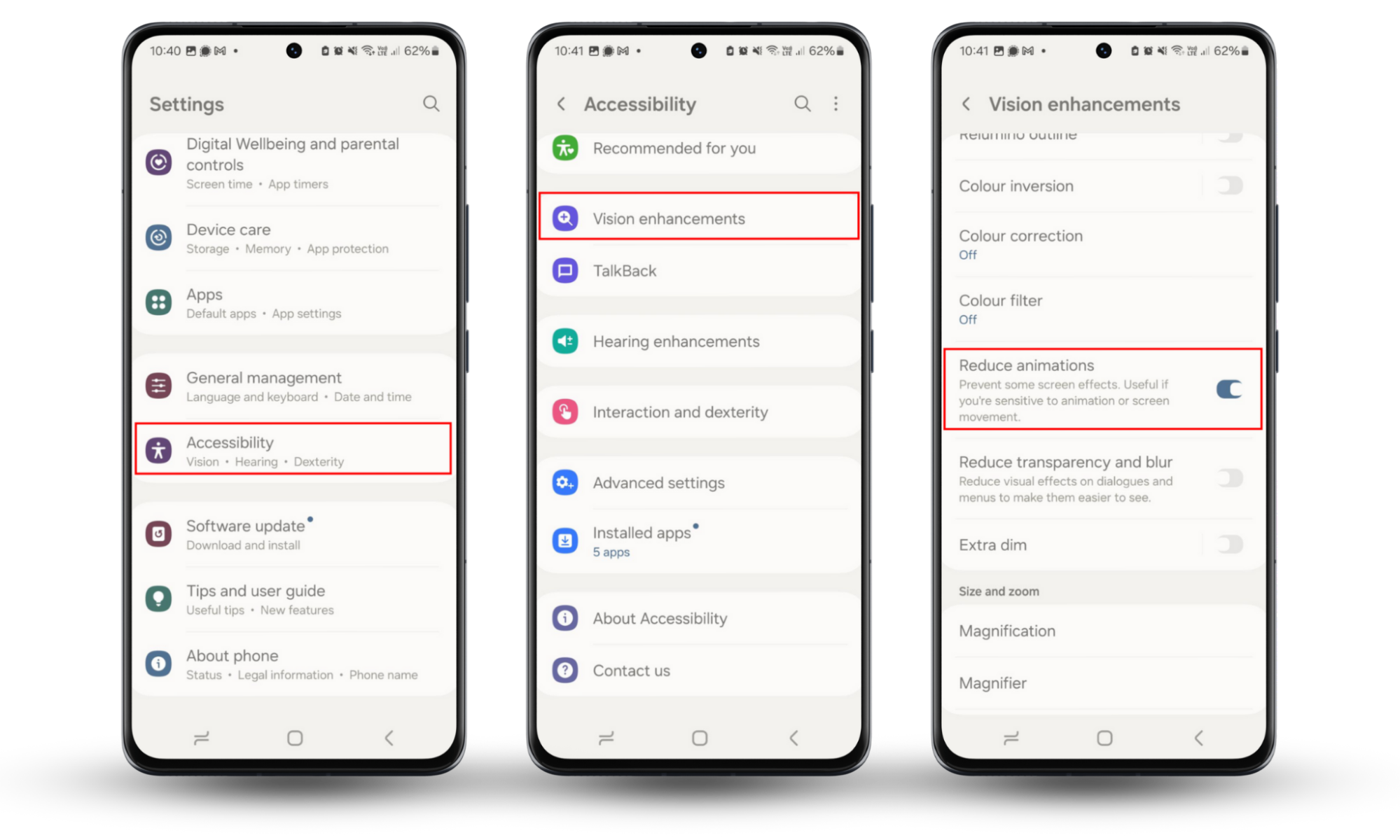
7. Use Lite edition apps
Most popular phone apps have a Lite edition, which is a stripped-down version that takes up less space and memory and runs faster. Some of these apps include Facebook, Messenger, Skype, Instagram, LinkedIn, Twitter, and Spotify.
Search for lite versions of your favorite apps to optimize the speed of your device.
8. Remove excessive widgets
Are you using widgets on your phone? Widgets are fun, little add-ons on your home screen that can provide more information from particular apps or add personality to your phone. These might include a clock, weather information, news, pictures, your calendar, and so much more.
Boost your phone’s speed by removing unnecessary widgets. To remove widgets from your Android home screen, touch and hold the widget you want to remove, then tap Remove.
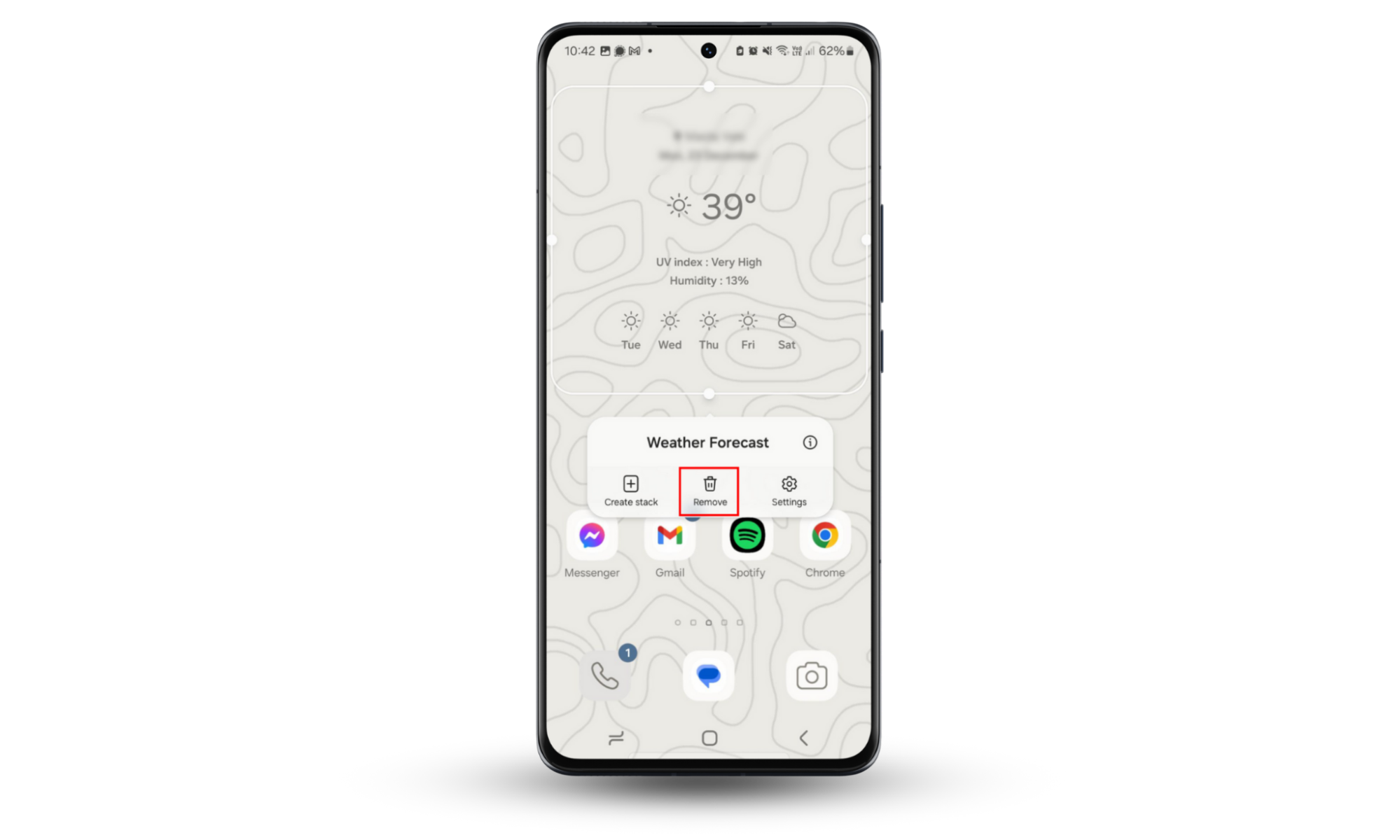
9. Turn off sync and background data
Androids are programmed to sync background data so that you receive instant notifications from your apps. If you disable this feature, you won’t receive notifications from your apps unless you open them. This can save battery life and help your device perform quicker.
If you want to turn off the background sync, you’ll need to do this individually on each app. To do this, follow these quick instructions:
- Go to Settings.
- Go to Connections.
- Go to Data usage.
- Tap the settings icon for your mobile data network.
- Go to Mobile data usage.
- Scroll down and tap into each app for which you want to turn off background data.
- Once an app is selected, scroll down to Background data and toggle off.
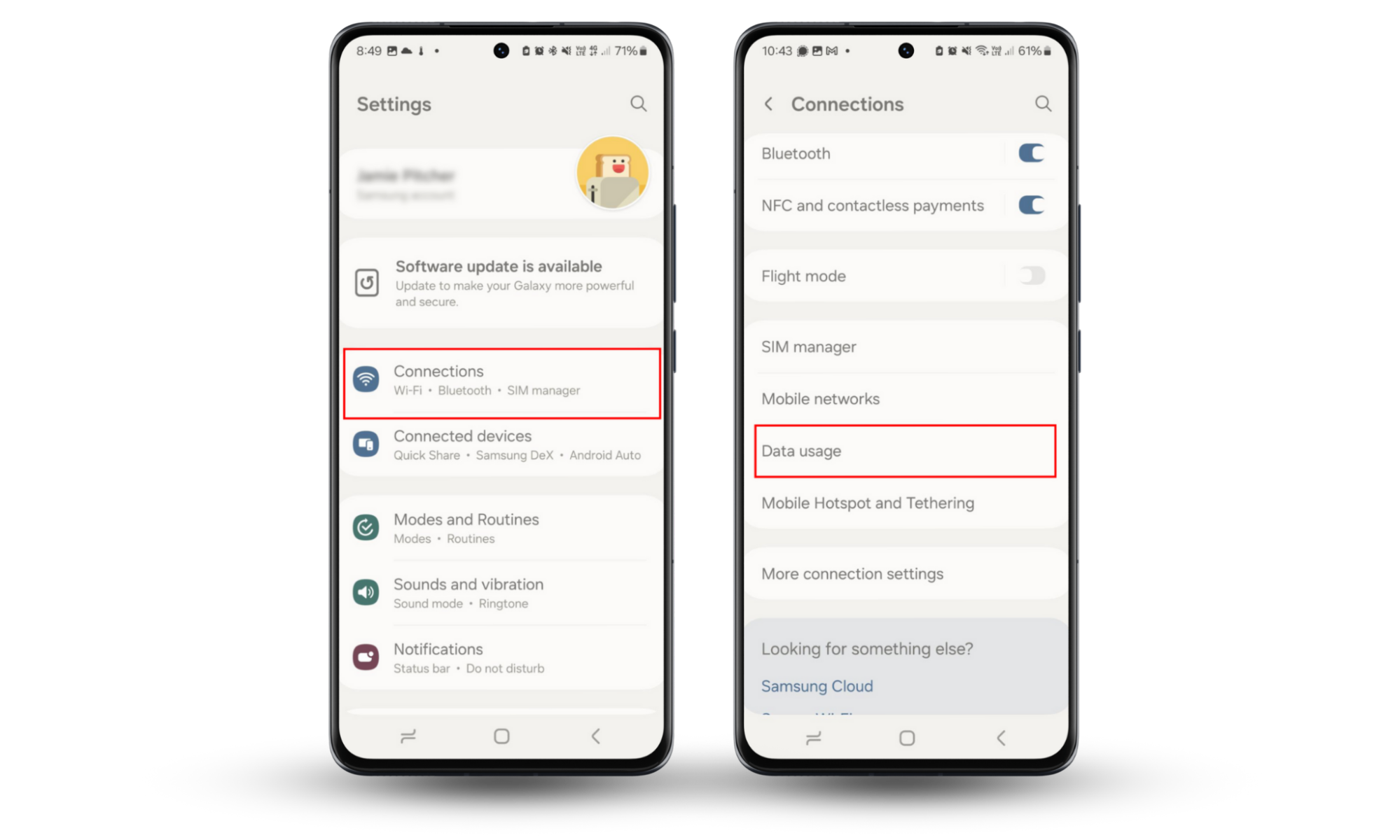
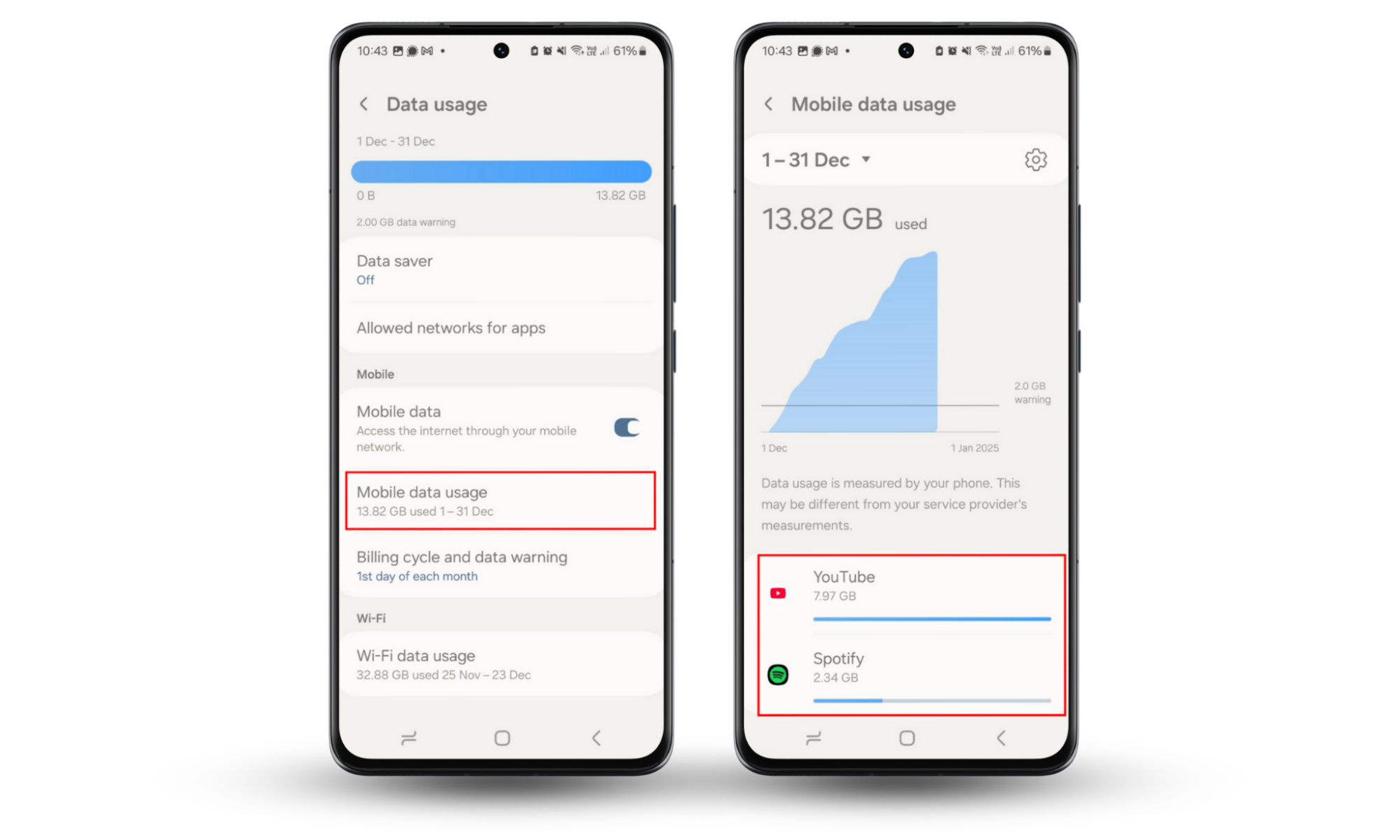
10. Check for malware on your phone
If you’ve tried all the previous steps and your phone is still not performing quickly, then malware could be a possibility. To detect and look for malware on your phone, follow these steps:
- Go to the Google Play app.
- Tap your profile or menu icon in the top right corner of your screen.
- Go to Play Protect.
- Click Scan.
- If your device detects any harmful apps, it will provide options to remove them.
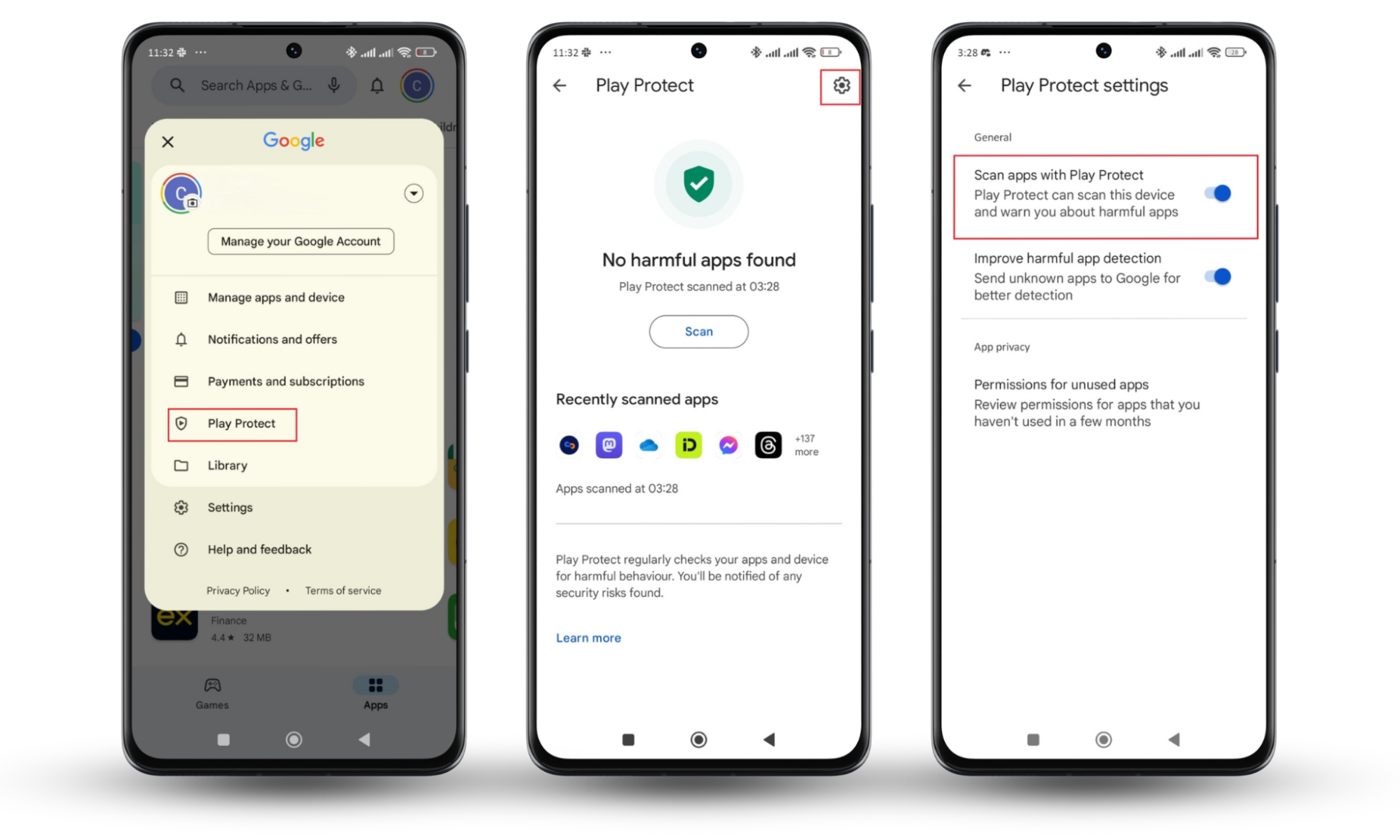
More info
Learn more in our article ‘How to find and remove malware on your Android device.’
11. Factory reset
Performing a factory reset on your device is often a last-case scenario, so we recommend trying the other tips in this article before jumping to this solution. A factory reset will set your phone back to its original settings when you purchased it. This will erase all new apps, photos, messages, contacts, etc.
If you’ve tried everything else and still don’t know why your phone is performing slowly, try a factory reset to give your phone a performance boost.
To factory reset your Android phone, follow these steps:
- Go to Settings > General management > Reset options.
- Select Factory data reset (or Erase all data).
- Click Reset.
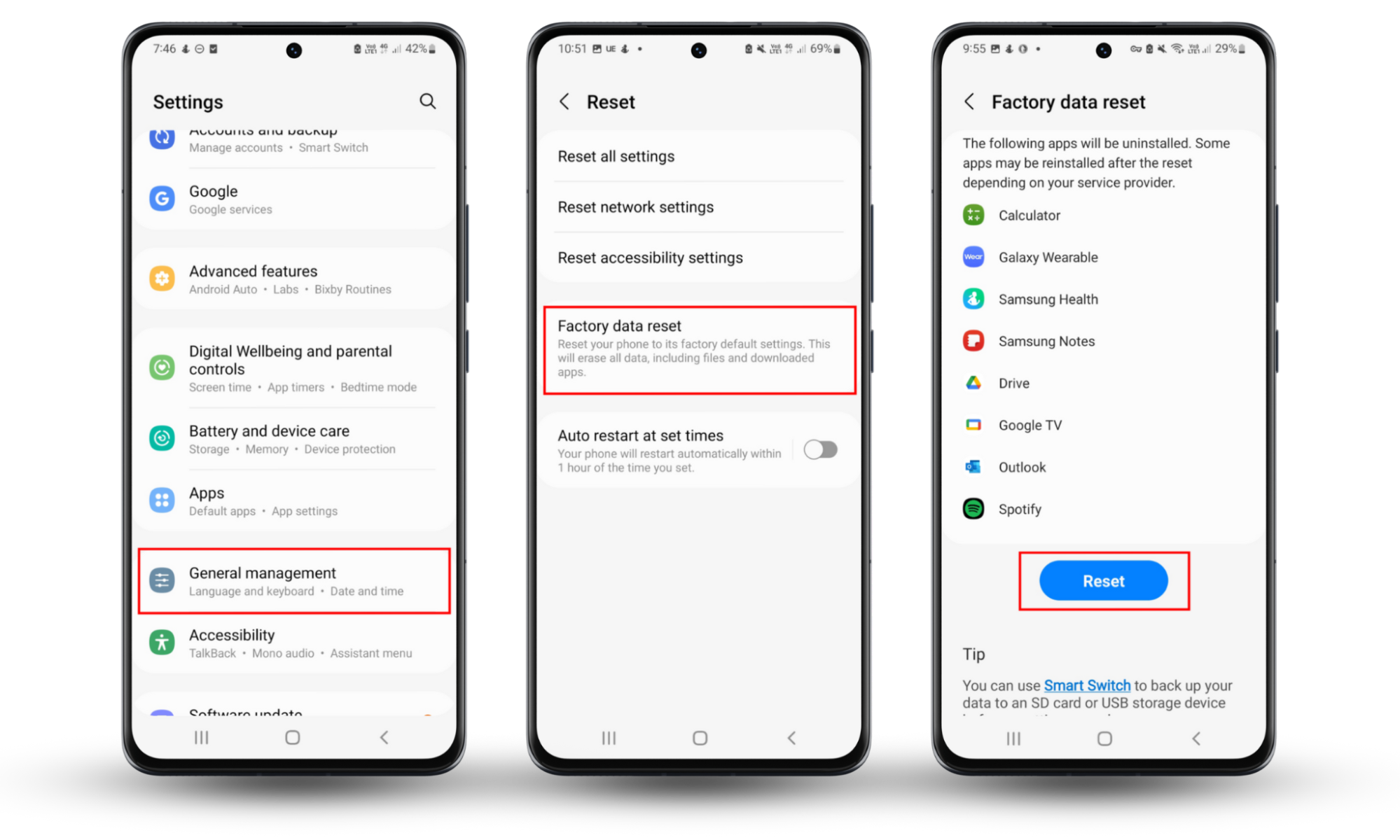
Be sure your device has enough battery or is charging when you perform a factory reset because this can take some time to complete.
Wrapping Up
Our phones help us perform daily tasks and are often a lifeline as we go about our daily lives. You don’t need to let a slow device derail your day or even become a minor inconvenience. Follow the steps we’ve laid out above to help optimize your Android’s speed so you can continue to benefit from a top-performing device.
You do not have to do everything manually—rely on Clario Anti Spy to guard your phone’s security. Use Device system check to identify rooting signs and outdated software that make your phone vulnerable to malware and viruses.


