Table of contents
- Is Windows 10 spyware?
- How Windows 10 is spying on you
- 1. Telemetry and diagnostic data
- 2. Data synchronization with OneDrive
- 3. Cortana
- 4. Preferences, usage data, and behavior
- What is Windows 10 doing with your information?
- How to keep Windows 10 from spying on you
- 1. Disable location tracking
- 2. Turn off ad tracking
- 3. Disable your microphone
- 4. Disable your camera
- 5. Turn off update sharing
- 6. Disable the timeline
- 7. Turn off connection sharing
- 8. Change diagnostic and response options
- 9. Management of background programs
- 10. Turn off account info
- 11. Turn off any other tracking options
- How to prevent Windows 10 from spying
- Conclusion
Is Windows 10 spyware?
No, Windows 10 isn’t spyware. However, in recent years, the Windows operating system has begun to collect a lot of user data to offer personalized recommendations and adverts.
Unfortunately, this means that if you use the default Windows settings, Windows 10 can behave a lot like illegal spyware by collecting your data and selling it to various third parties.
How Windows 10 is spying on you
Windows 10 collects a lot of information about your daily activities, how you use your PC, and what kind of things you’re interested in. It uses this information to give you more relevant offers and ads.
Windows 10 is watching you in several ways, including:
- Telemetry and diagnostic data
- Data synchronization with OneDrive
- Cortana
- Preferences, usage data, and behaviors
1. Telemetry and diagnostic data
Windows collects information about your device, usage patterns, and performance metrics. It also collects data about system errors and crashes, hardware configurations, installed software, and how you use the operating system.
Windows is also known to collect information about software and hardware issues, including compatibility and security problems. For example, they might collect device information, system settings, installed drivers, and crash reports.
2. Data synchronization with OneDrive
OneDrive collects data and tracks user activity. For example, they collect metadata relating to the files and folders—like file names, sizes, and time stamps. It also accesses the content of files, collects information about your device, operating system, and IP address, and tracks when you access and use files.
3. Cortana
Cortana selects various types of data, including audio recordings, personal information, contacts and communication data, Bing search data, and device information. This data, including unintentional voice recordings, may be shared with third-party contractors working to improve the service.
4. Preferences, usage data, and behavior
As you use it, Windows tries to learn your preferences and behavior. It tracks your web browsing history, location, Cortana voice commands, and app usage patterns to provide personalized features in the Start Menu, search results, and display ads.
With this information, Windows 10 assigns your device and Microsoft account a unique advertising ID. Microsoft and its partners then use this ID to provide tailored ads and track your interactions.
What is Windows 10 doing with your information?
Windows 10 wants your private information for several reasons. The main reason, they claim, is that they can use it to improve their products and software for you and other users. But they also use your data to provide targeted advertisements and customize your experience.
Here’s what Microsoft does with your personal information:
- Personalized adverts. Windows 10 uses your personal information, like gender, age, location, and usage data, to show you targeted advertisements. These ads are displayed on Microsoft services as well as partner platforms.
- Service customization. Microsoft uses your preferences and usage patterns to customize your interface and provide better recommendations. Cortana also uses these data to provide personalized assistance.
- Software improvements. By collecting diagnostic and device data, Microsoft can identify issues and improve device performance through regular updates. This helps Microsoft improve device security, reliability, and function.
Blocking Windows 10 from spying can help you retain your privacy, but you’ll have to change a lot of settings to turn off Windows 10’s “spyware.”
How to keep Windows 10 from spying on you
If you’re worried about Microsoft collecting your personal information, you should act quickly. Luckily, Windows 10 provides several ways to prevent Windows 10 from tracking you, letting you remain relatively private.
Here’s how to stop Windows 10 from spying on you:
- Disable location tracking
- Turn off ad tracking
- Disable your microphone
- Disable your camera
- Turn off update sharing
- Disable the timeline
- Turn off connection sharing
- Change diagnostic and response options
- Management of background programs
- Turn off account info
- Turn off other tracking options
1. Disable location tracking
By disabling location tracking, you can prevent Microsoft from knowing where your PC is based. While this doesn’t completely remove their ability to know your location (for example, they can likely see it via your IP address), it provides more privacy.
To disable location tracking in Windows 10:
- Press the Windows key + I to open Settings.
- Select Privacy.
- Select Location from the left-hand sidebar.
- Under “Allow access to location on this device,” make sure it says, “Location for this device is turned off.” If it’s turned on, select Change and toggle location services off.
- Next, scroll down and toggle off every option that enables apps and other services to access your location data. This includes “Allow apps to access your location,” “Choose which apps can access your precise location,” and “Allow desktop apps to access your location.”
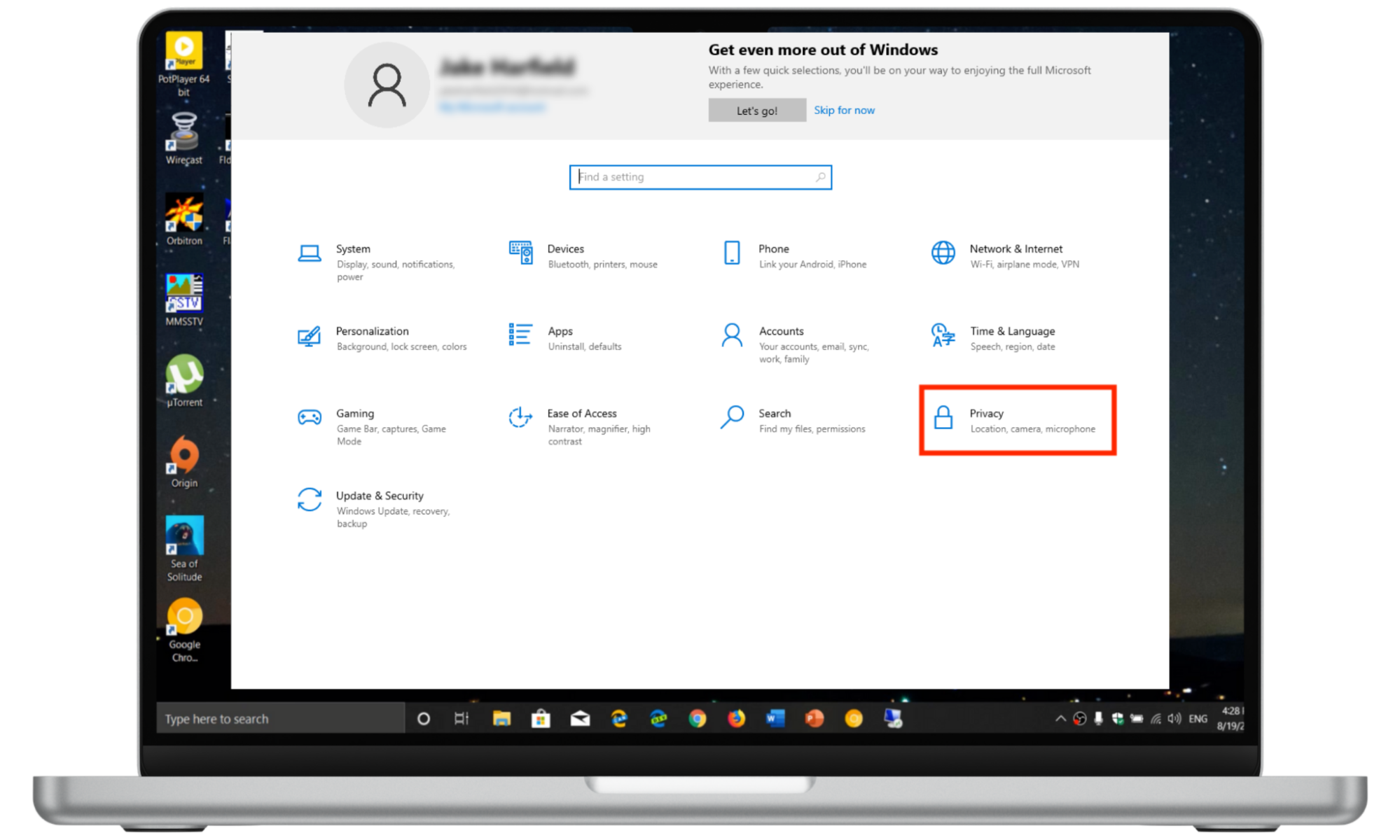
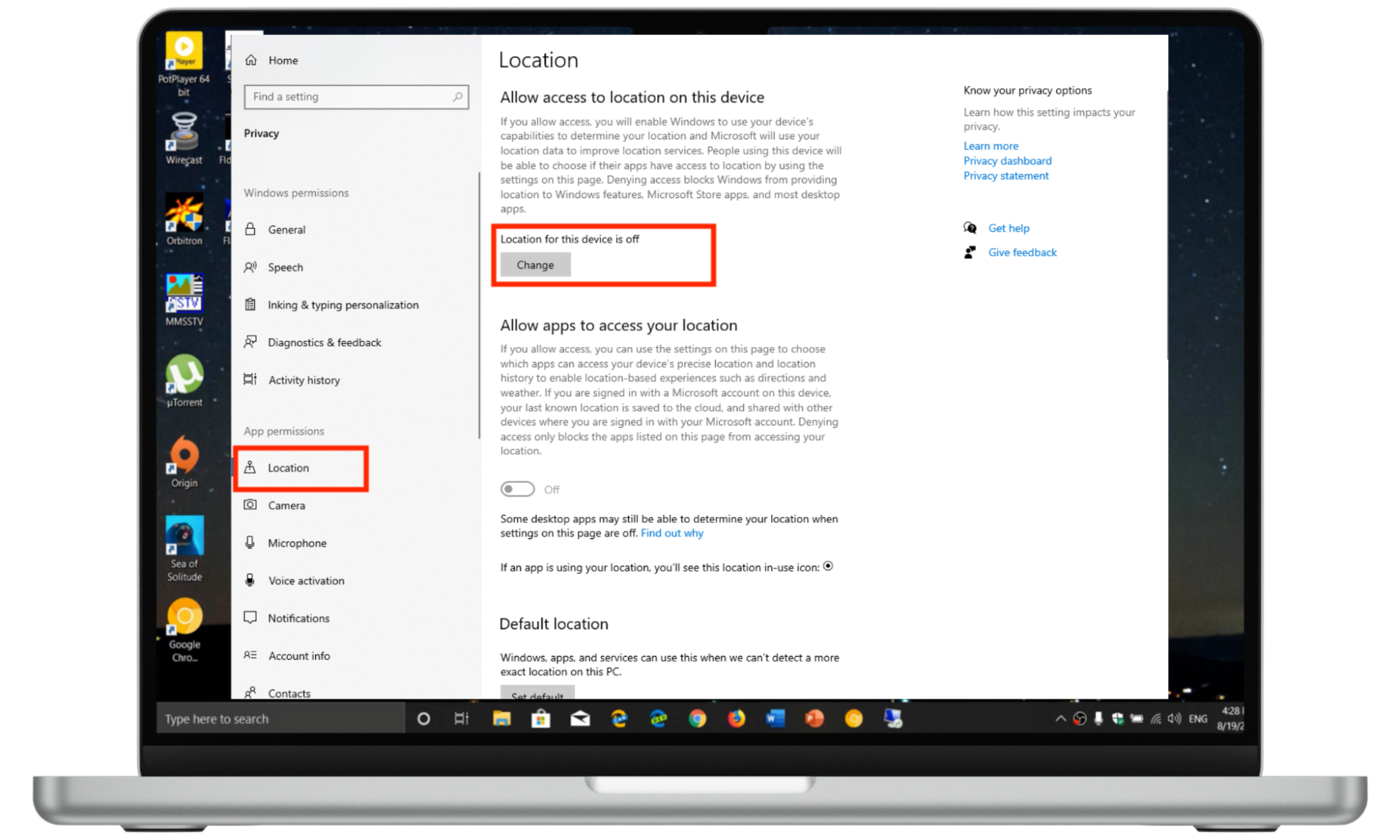
2. Turn off ad tracking
Turning off ad tracking prevents Windows 10 from creating an advertising ID for you based on your activity and usage patterns. To turn this off:
- Press the Windows key + I to open Settings.
- Select Privacy.
- Select the General tab.
- Toggle off all of the options on the page, especially the one that enables apps to use an advertising ID to make ads more interesting to you.
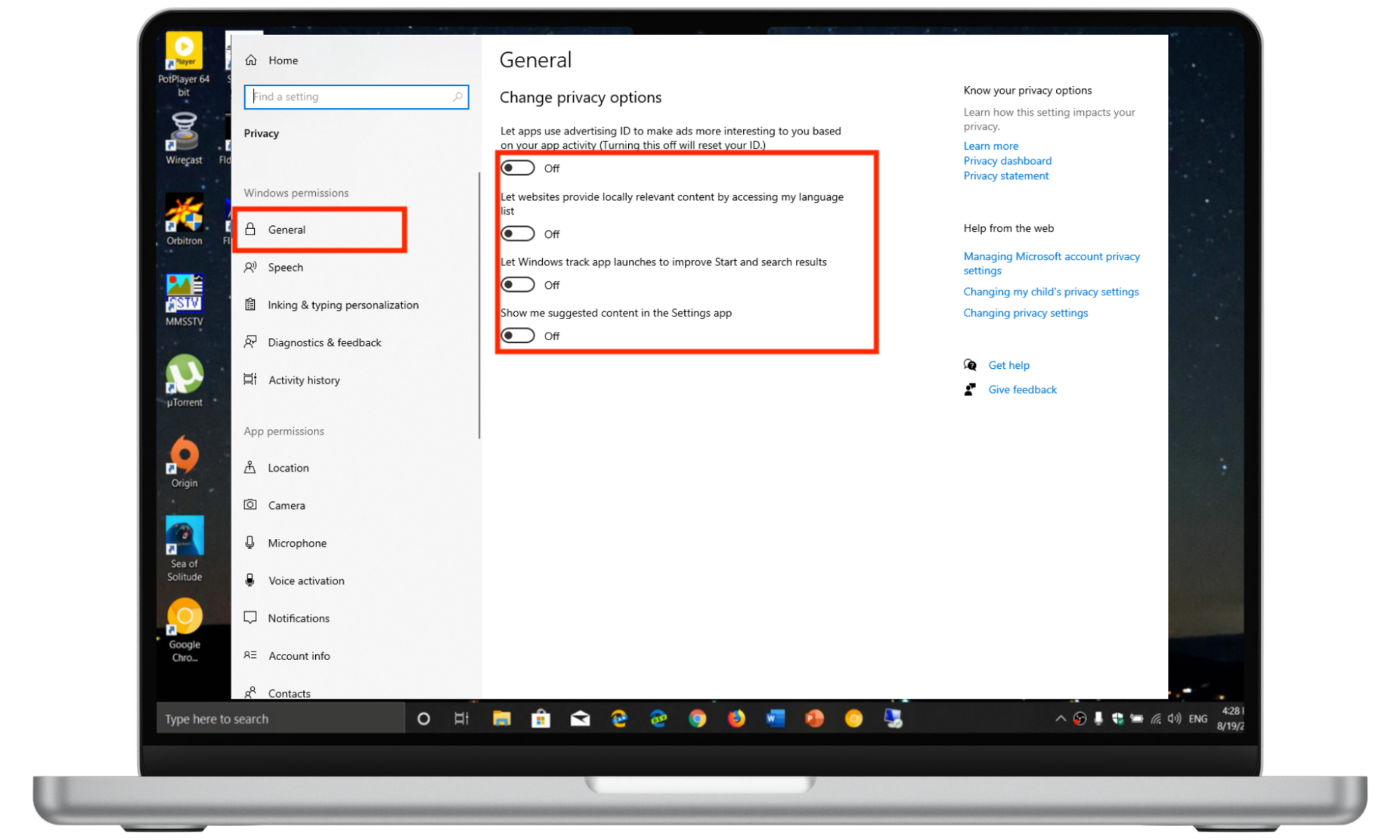
3. Disable your microphone
While it’s unlikely that Windows 10 is always listening via the microphone, it can give you peace of mind to disable it just in case. Here’s how:
- Press the Windows key + I to open Settings.
- Select Privacy.
- Select Microphone from the left-hand menu.
- Under “Allow access to the microphone on this device,” select Change and toggle the setting to Off.
- Scroll down and toggle off Allow apps to access your microphone.
- Scroll further down and make sure each listed app is toggled off.
- Finally, turn off Allow desktop apps to access your microphone.
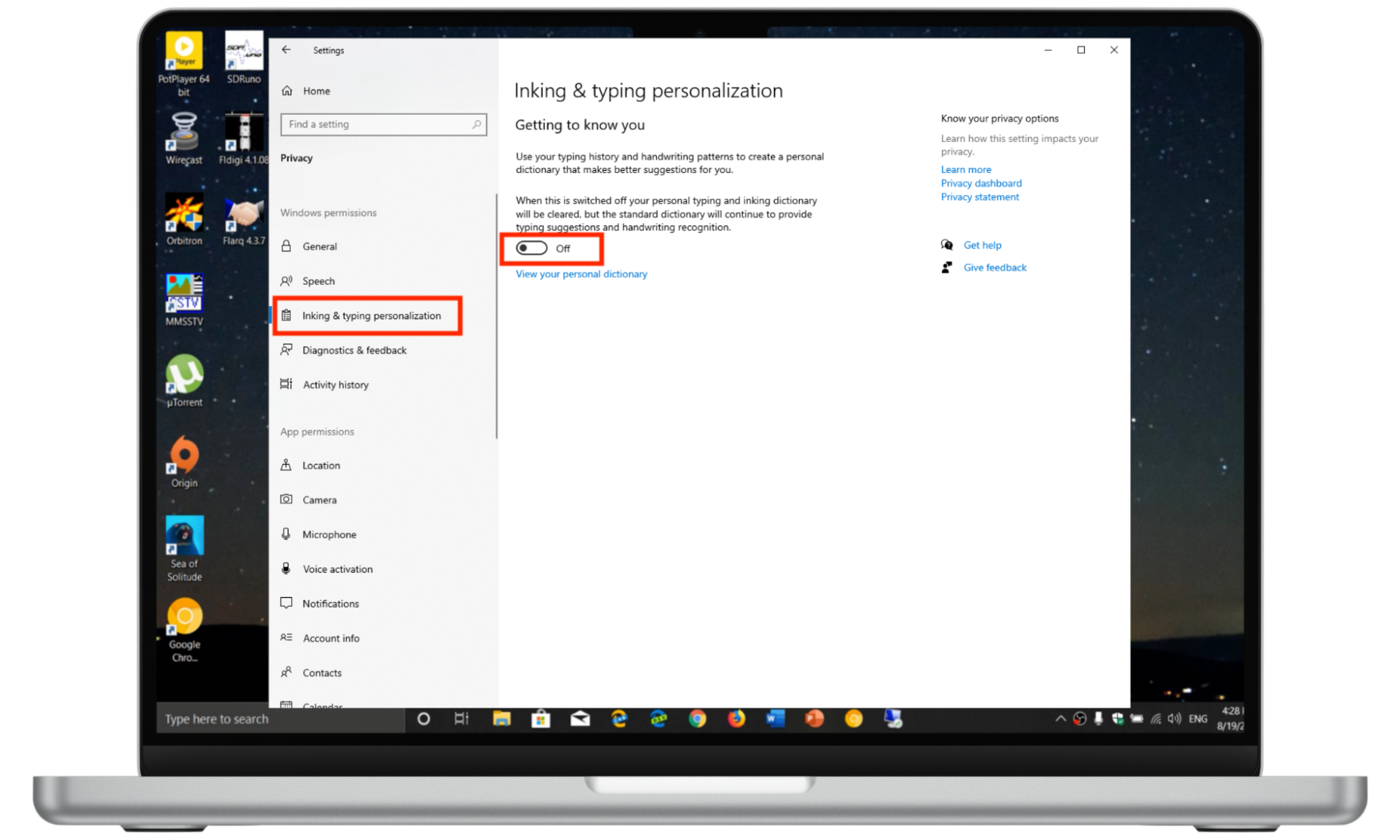
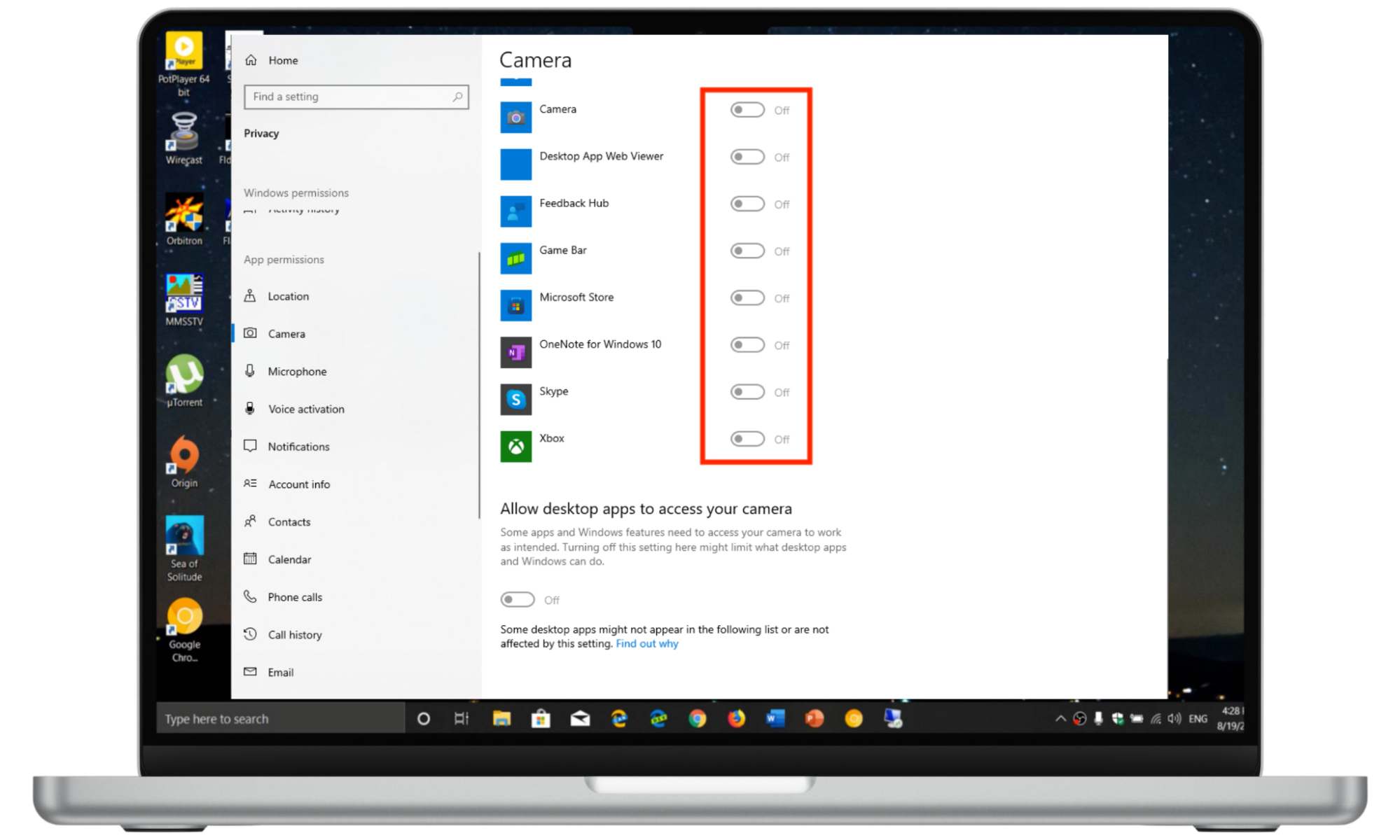
4. Disable your camera
To turn off your camera so that the Windows 10 operating system and its apps can’t access it, here’s what you should do:
- Press the Windows key + I to open Settings.
- Select Privacy.
- Select Camera from the left-hand menu.
- Under, “Allow access to the camera on this device,” select Change and toggle the setting to Off.
- Scroll down and toggle off Allow apps to access your camera.
- Scroll further down and make sure each listed app is toggled off.
- Finally, turn off Allow desktop apps to access your camera.
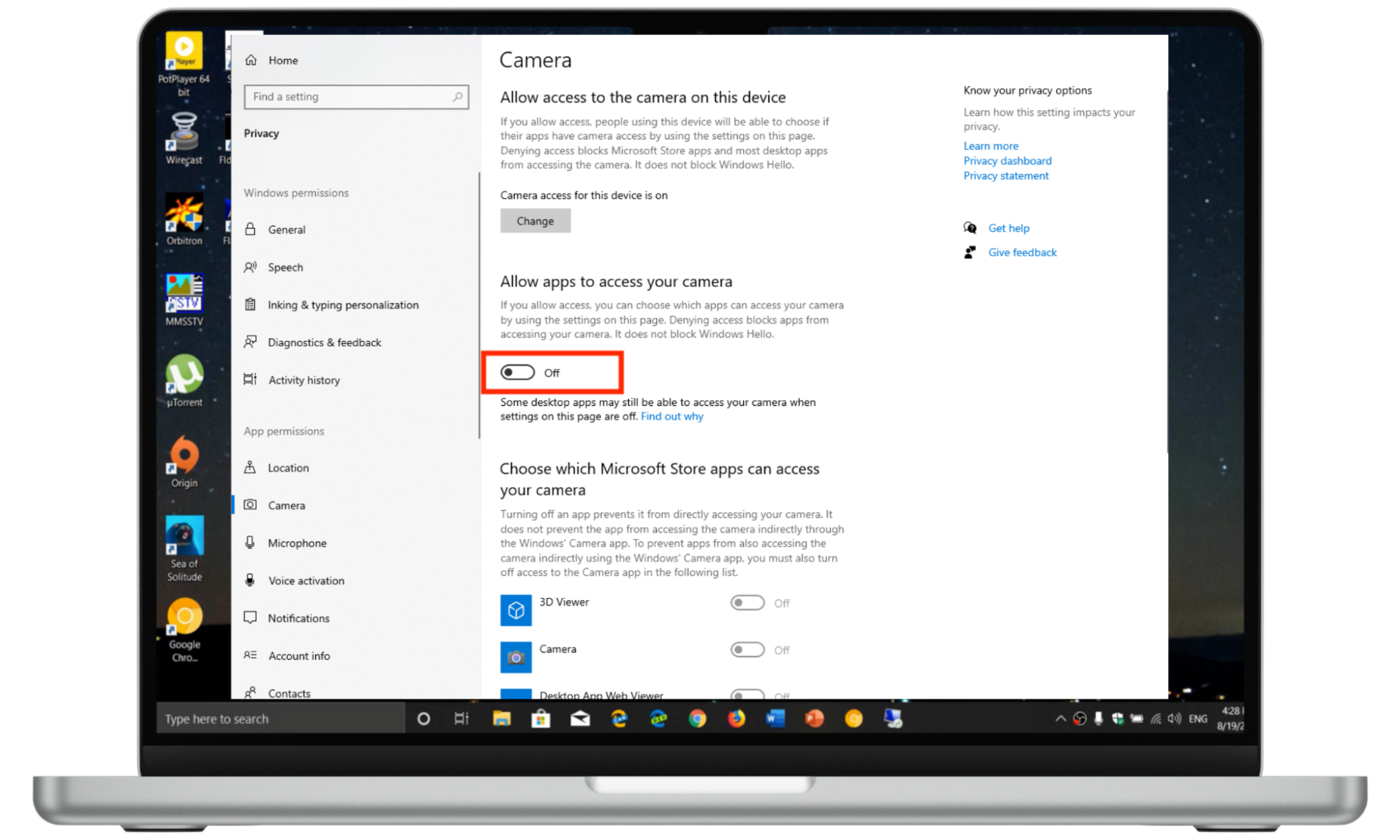
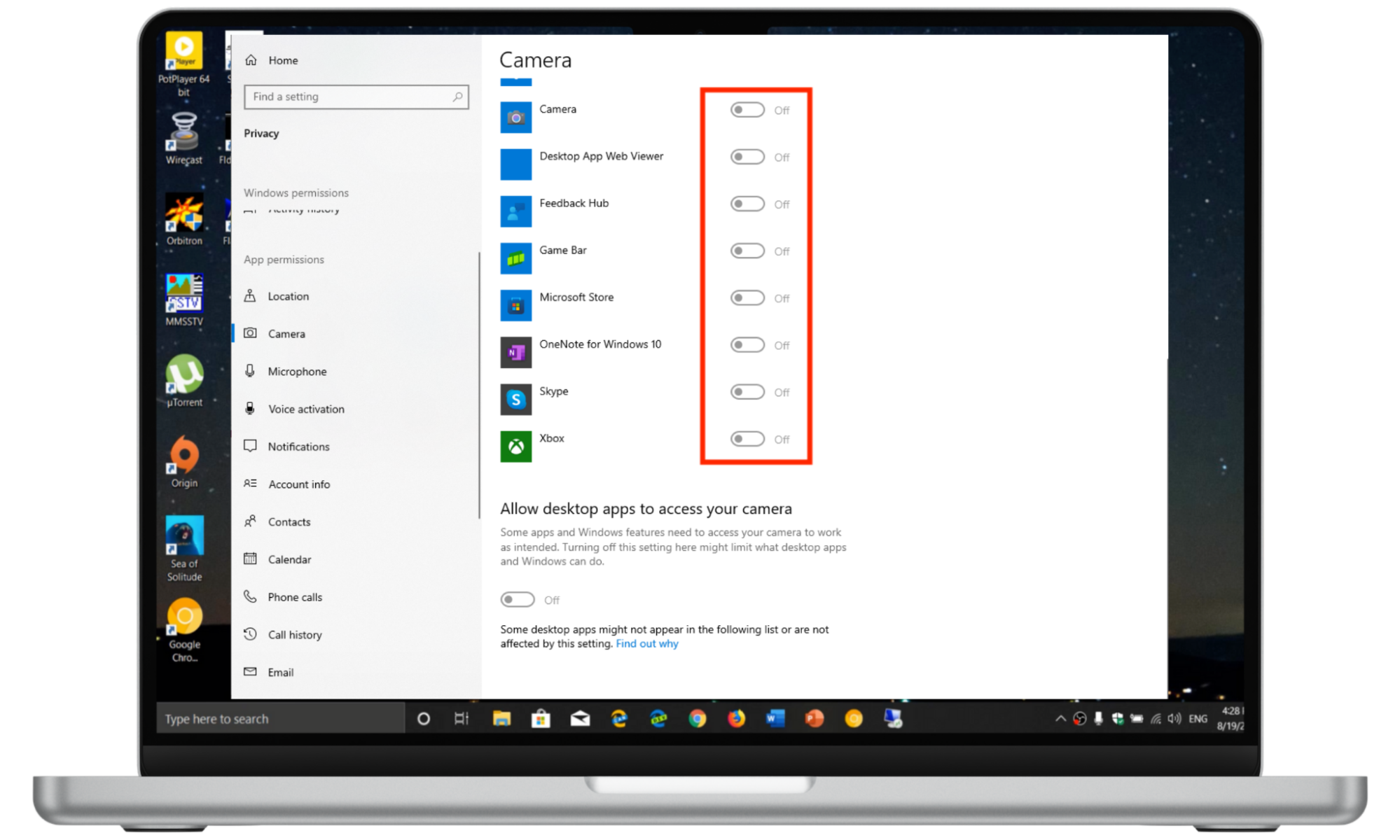
5. Turn off update sharing
Windows 10 provides an option to share Windows updates with other users over the internet. This means that when someone else updates Windows, they may download part of the update from your computer. This can affect your PC’s bandwidth, so it’s a good idea to disable it.
- Press the Start Menu and select the Settings icon.
- Select Update & Security.
- Choose Windows Update, then scroll down and select Advanced options.
- Select Delivery Optimization.
- Toggle off the option to Allow downloads from other PCs.
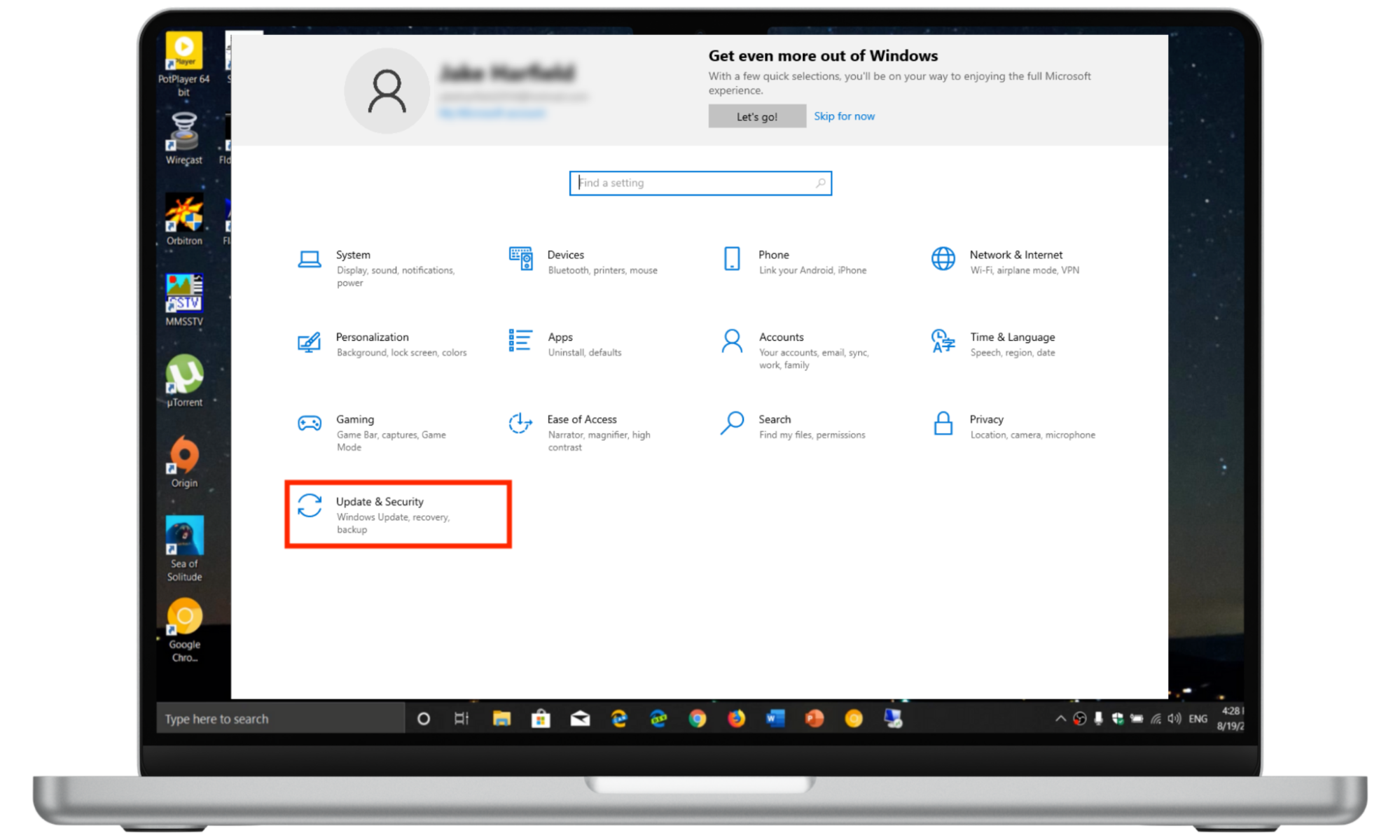
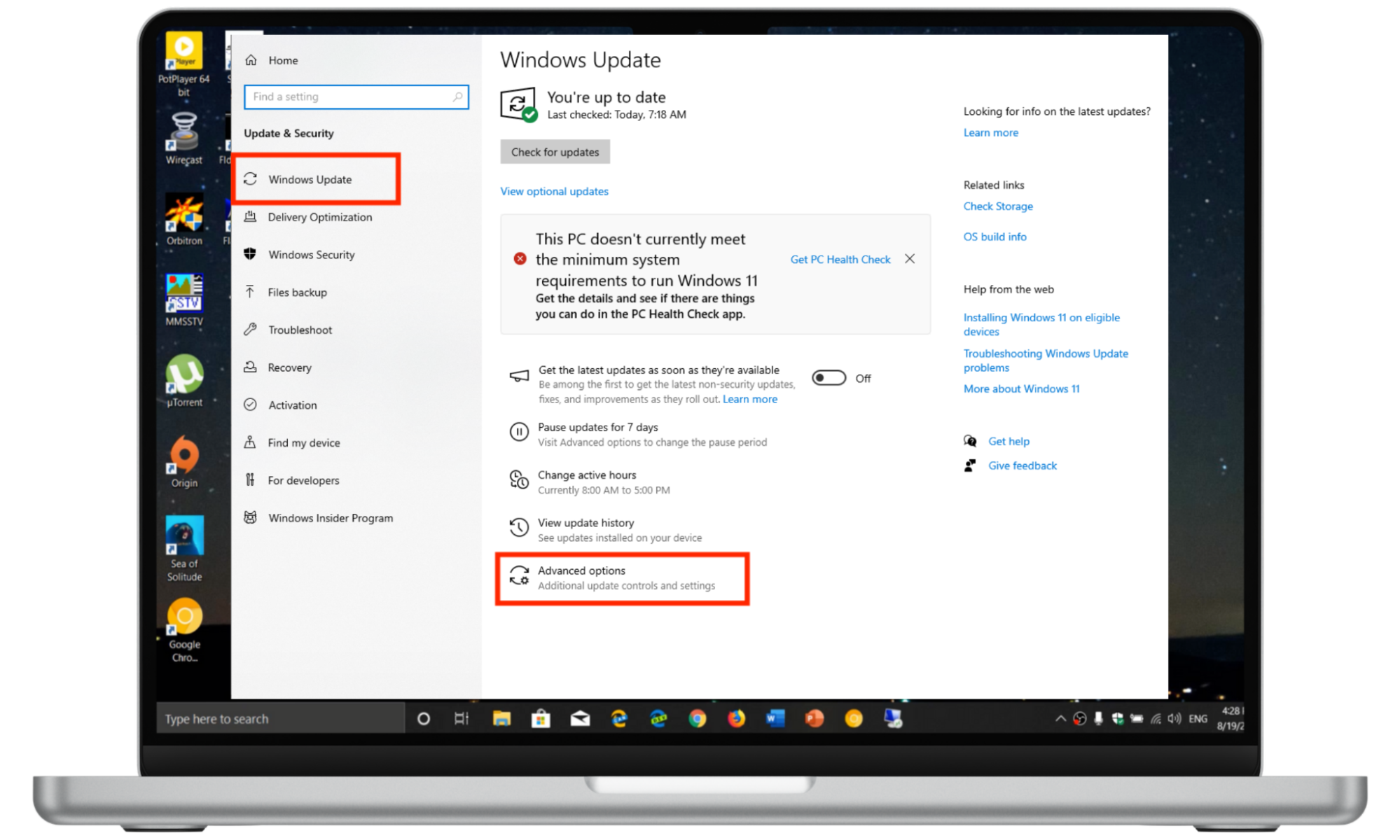
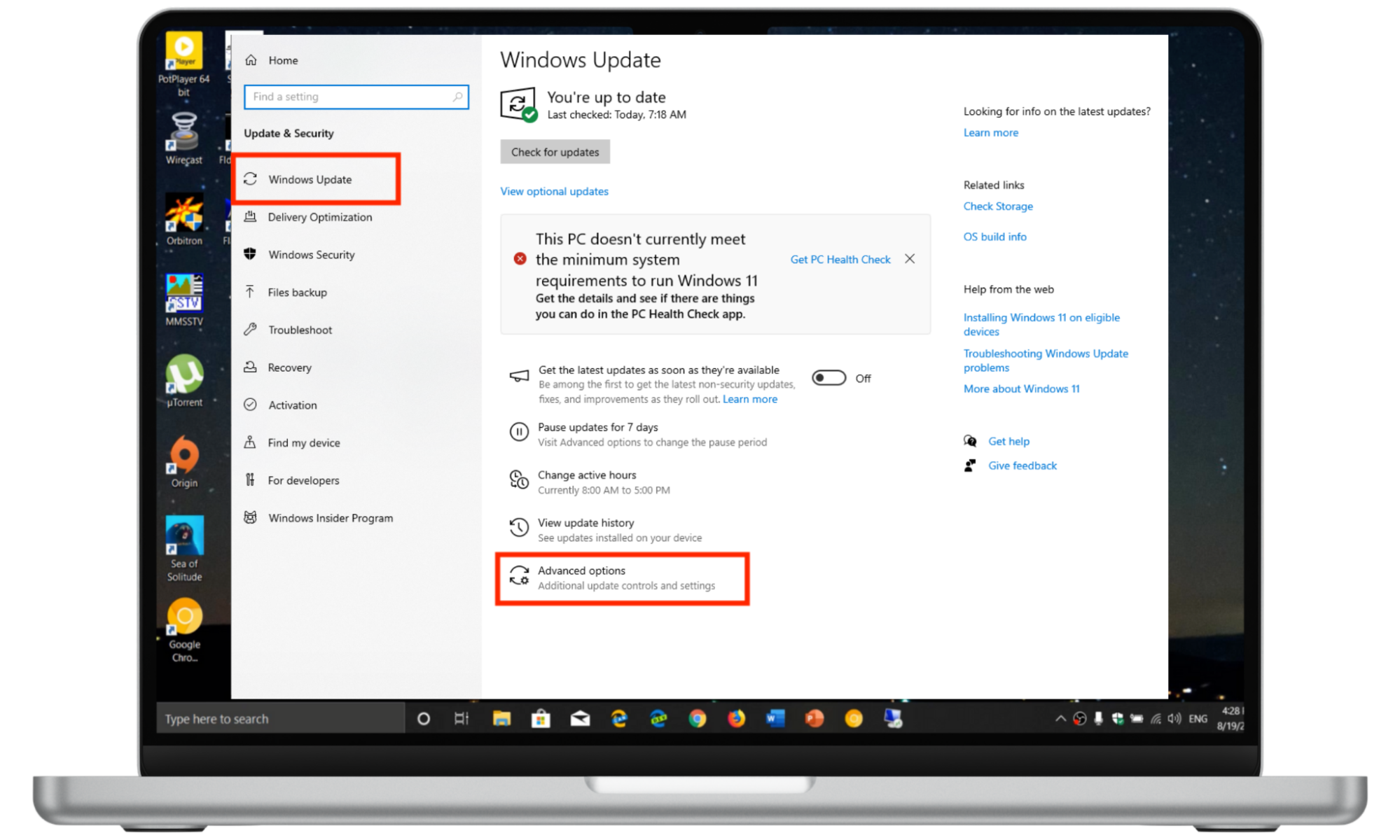
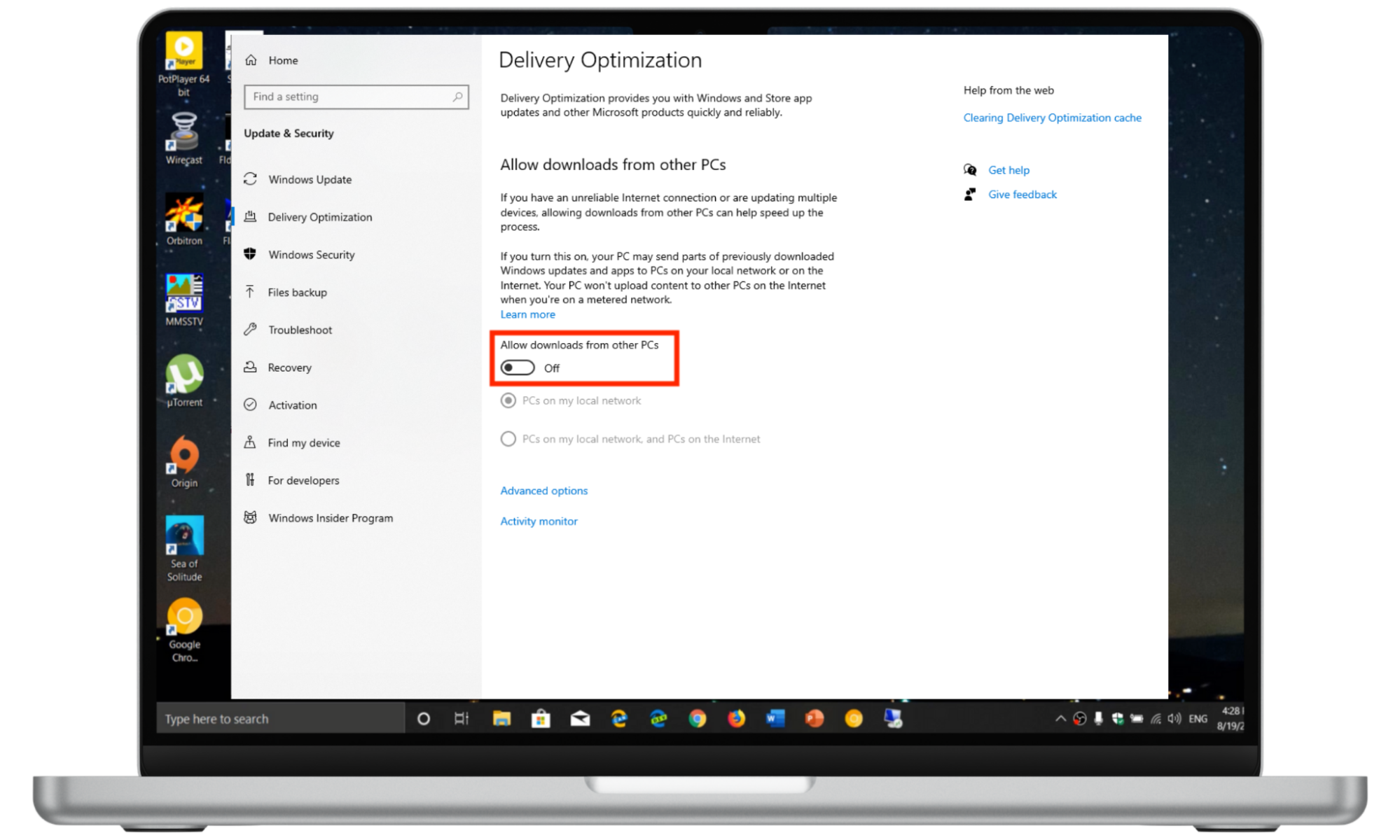
6. Disable the timeline
The timeline in Windows 10 gives you a history of what you’ve been working on and what apps you’ve been using from earlier in your day or on a previous date. It constantly tracks and saves your behavior and usage patterns to do this, which many see as an invasion of privacy.
To turn off timeline:
- Press the Windows key + I to open Settings.
- Select Privacy.
- Choose Activity history from the left-hand sidebar.
- Untick the checkbox beside Store my activity history on this device.
- Next, toggle off Show activities from these accounts.
- Finally, select Clear beneath “Clear activity history” to remove all of your previous history.
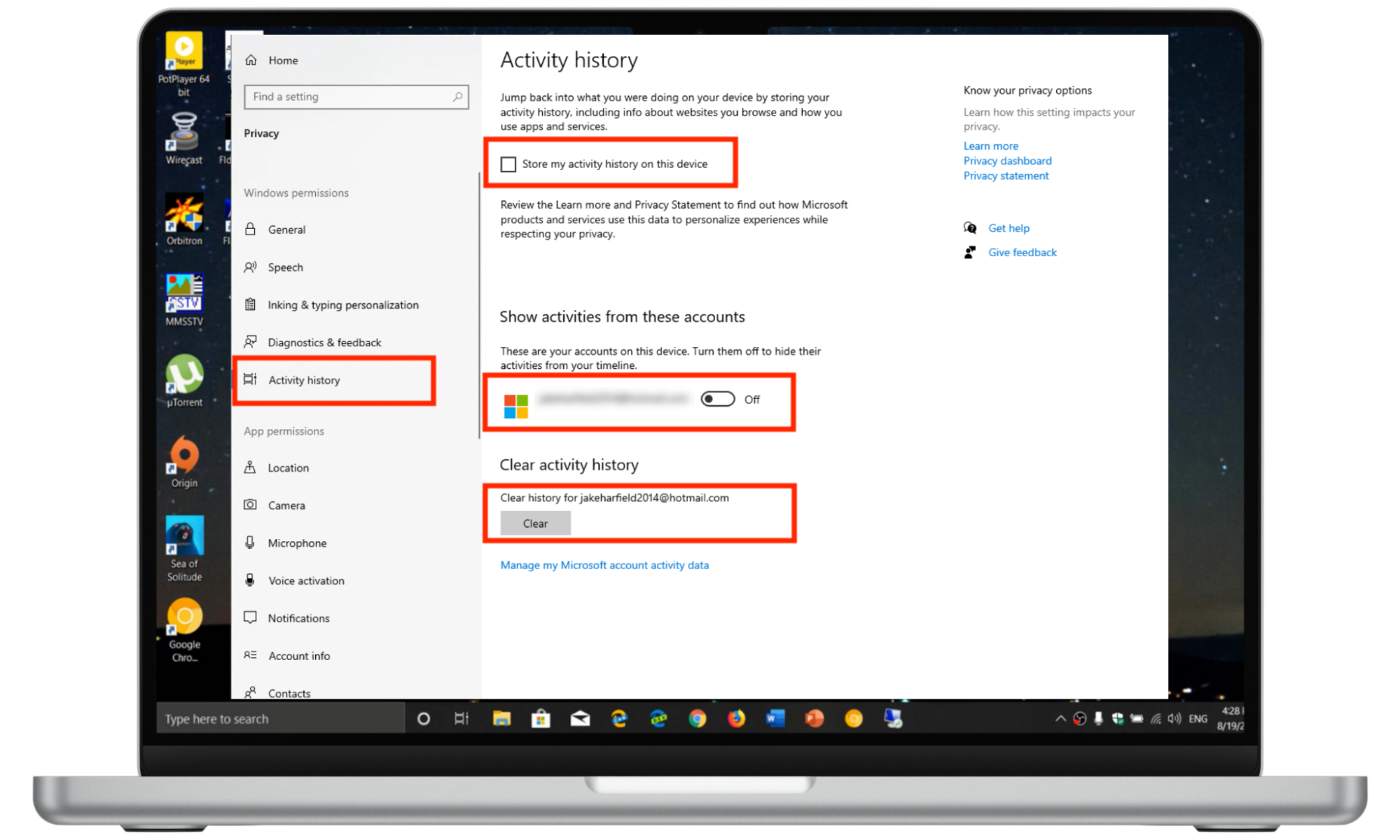
7. Turn off connection sharing
Connection sharing enables other devices to piggyback off your network and gain access to the internet. To turn this off:
- Press the Windows key + X to open the Power User Menu.
- Select Network Connections.
- Select Network and Sharing Center.
- In the right-hand menu, select Change advanced sharing options.
- Turn off both Network Discovery and File and printer sharing.
- Select Save changes.
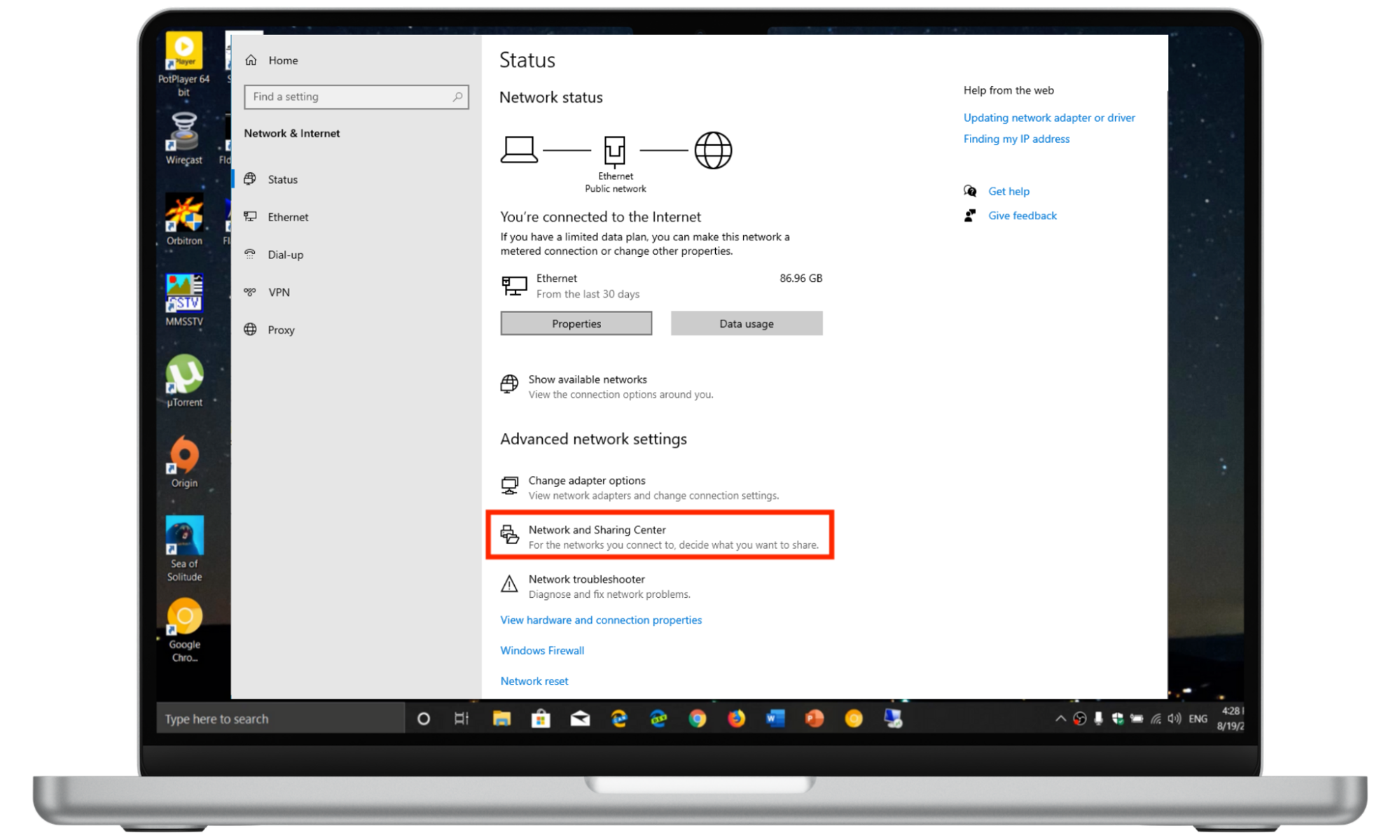
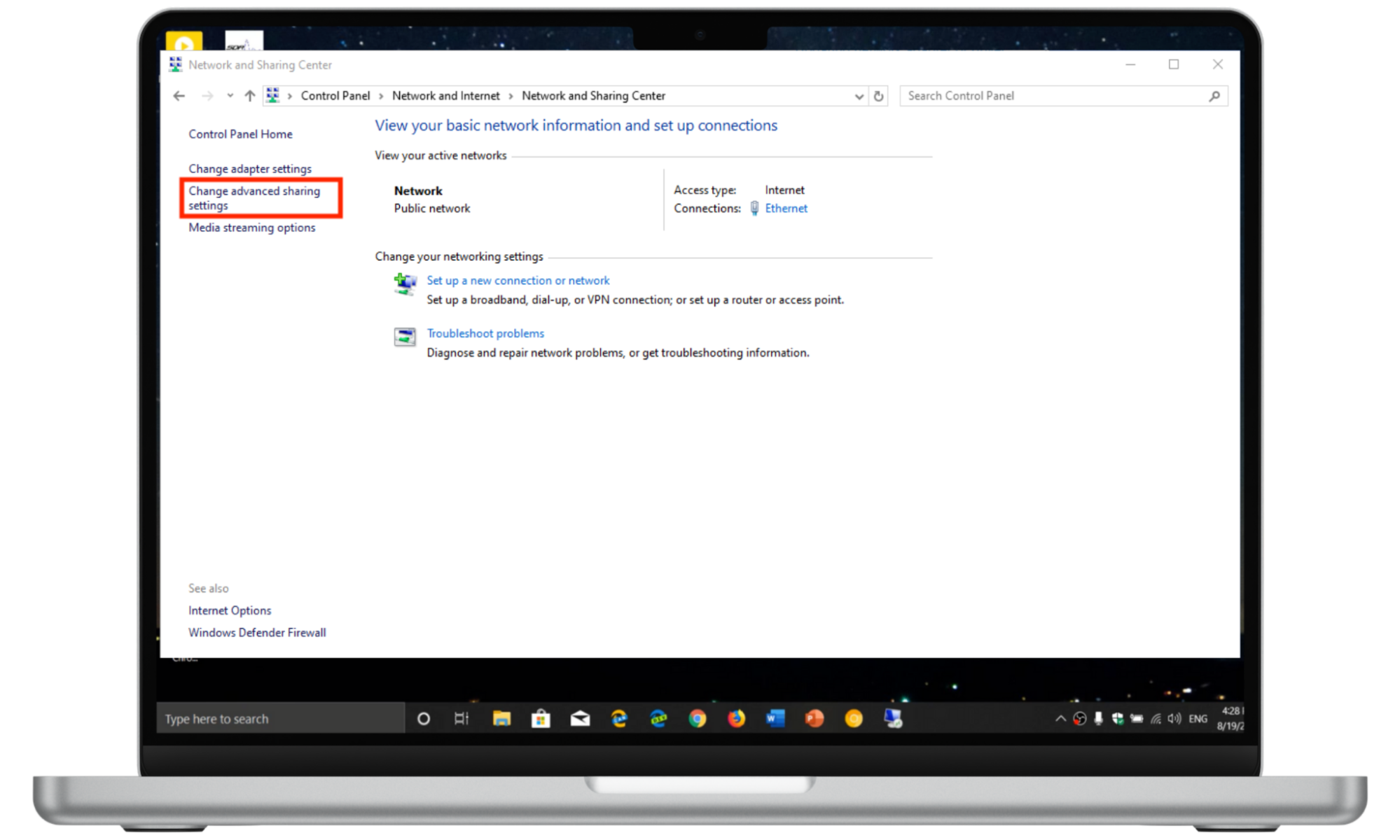
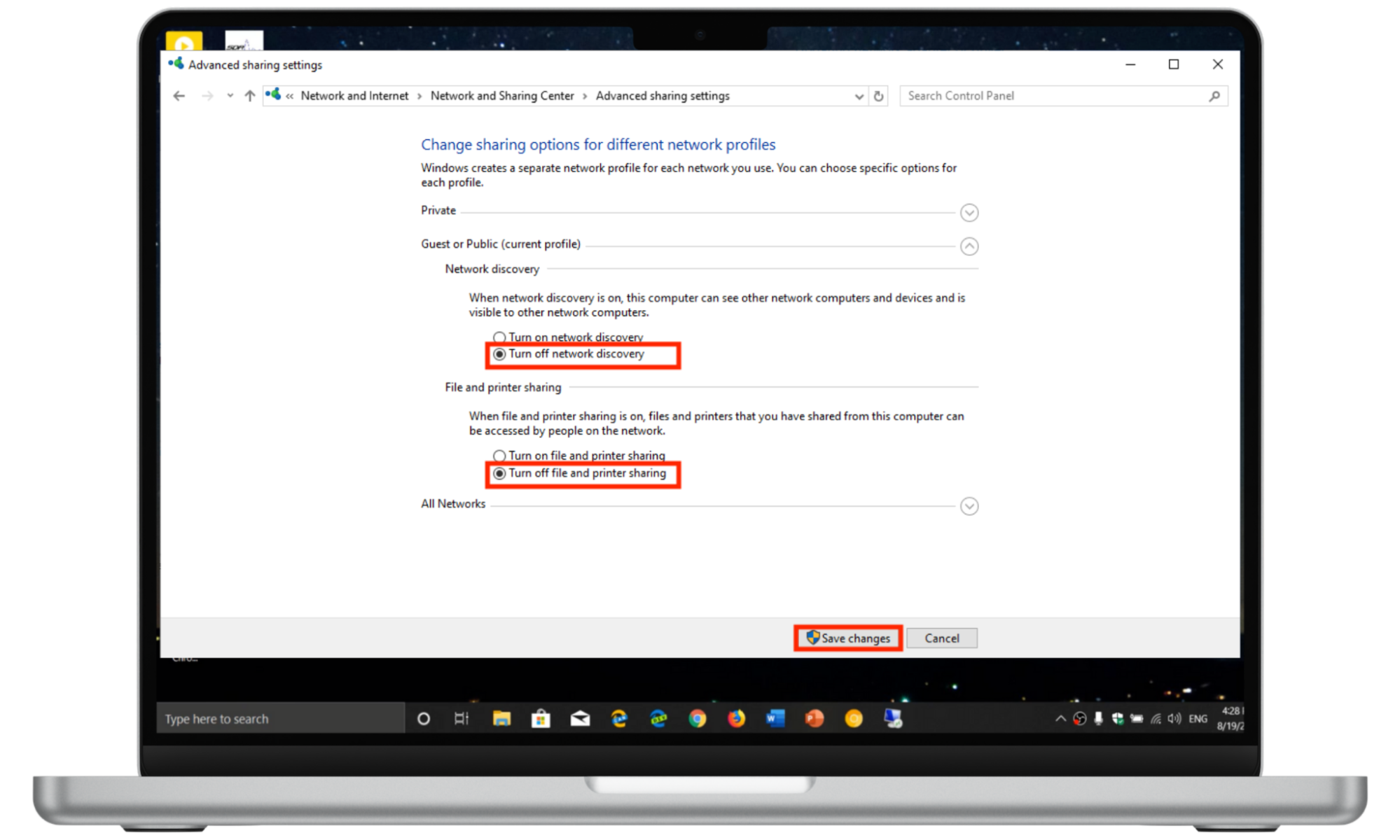
8. Change diagnostic and response options
As mentioned above, Windows 10 collects a lot of diagnostic and user feedback data to improve their services. You can turn off everything except “required” diagnostic data. To do so:
- Press the Windows key + I to open Settings.
- Select Privacy.
- Choose Diagnostics & feedback from the left-hand menu.
- Check the circle next to Required diagnostic data.
- Scroll down and toggle off every option, including Improve inking and typing, Tailored experiences, and View diagnostic data.
- Finally, select Delete to remove all diagnostic data that Windows has collected.
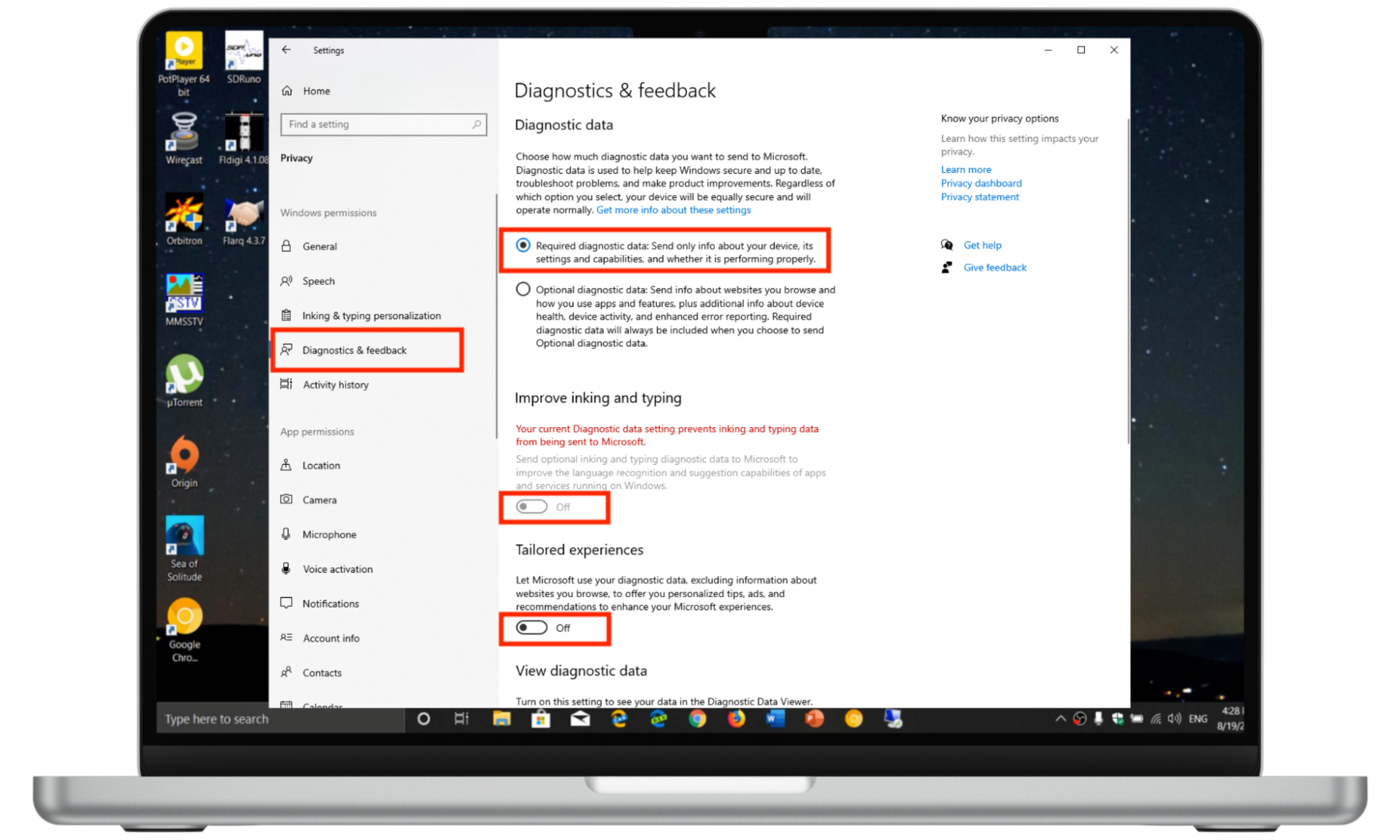
9. Management of background programs
By default, Windows 10 lets many apps run in the background. Not only does this make your device perform poorly, but some of these apps can collect data about you if they’re running.
To disable background apps in Windows 10:
- Press the Windows key + I to open Settings.
- Select Privacy.
- Select Background apps from the left-hand menu.
- Toggle off Background apps, then toggle off each app in the list beneath “Choose which apps can run in the background.”
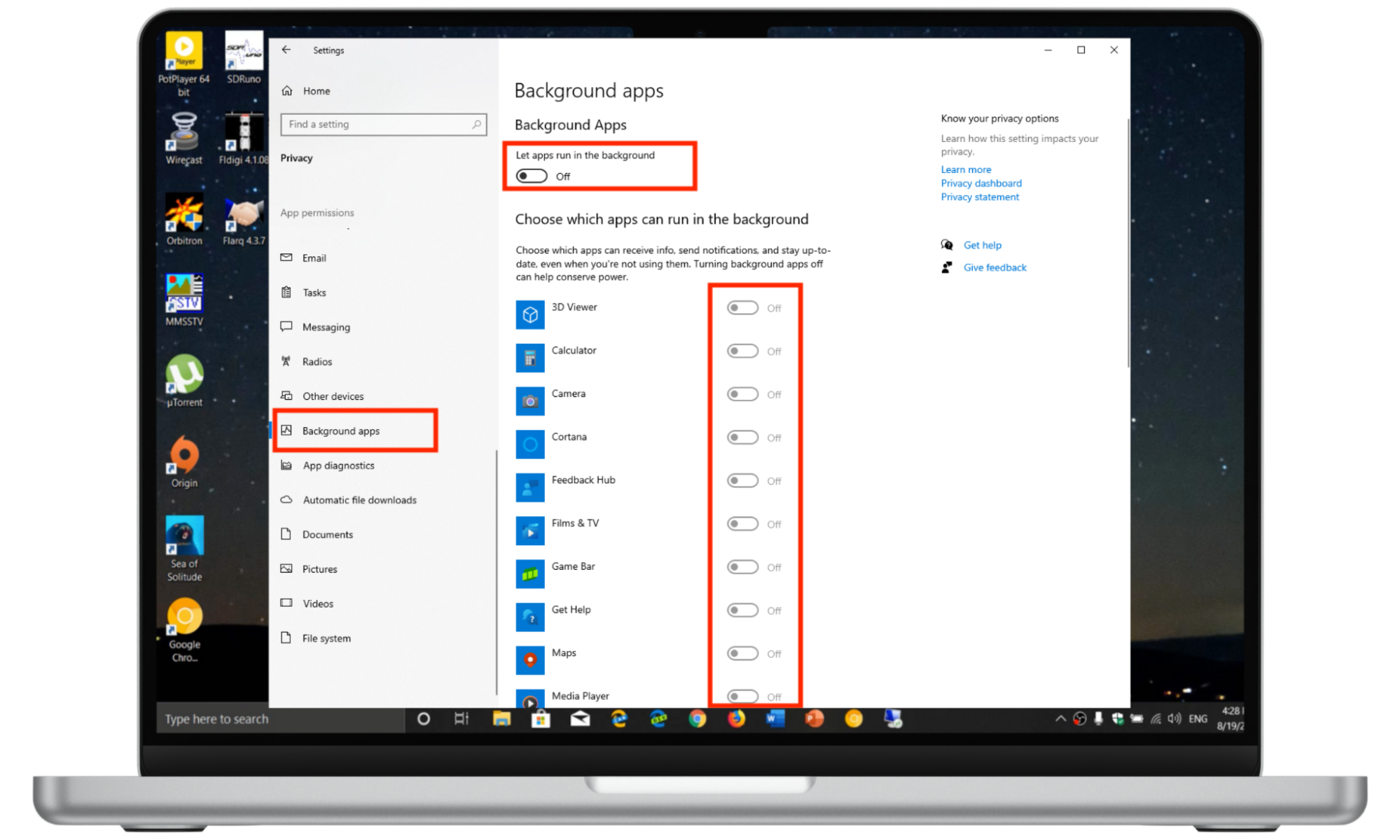
10. Turn off account info
Windows 10 collects information about your Microsoft account. Worse, it also lets various apps collect the same information, effectively enabling third parties to spy on you. To turn this off:
- Press the Windows key + I to open Settings.
- Select Privacy.
- Choose Account info from the left-hand menu.
- Beneath “Account info access for this device is on,” select Change and toggle the switch to off.
- Then, toggle off Allow apps to access your account info.
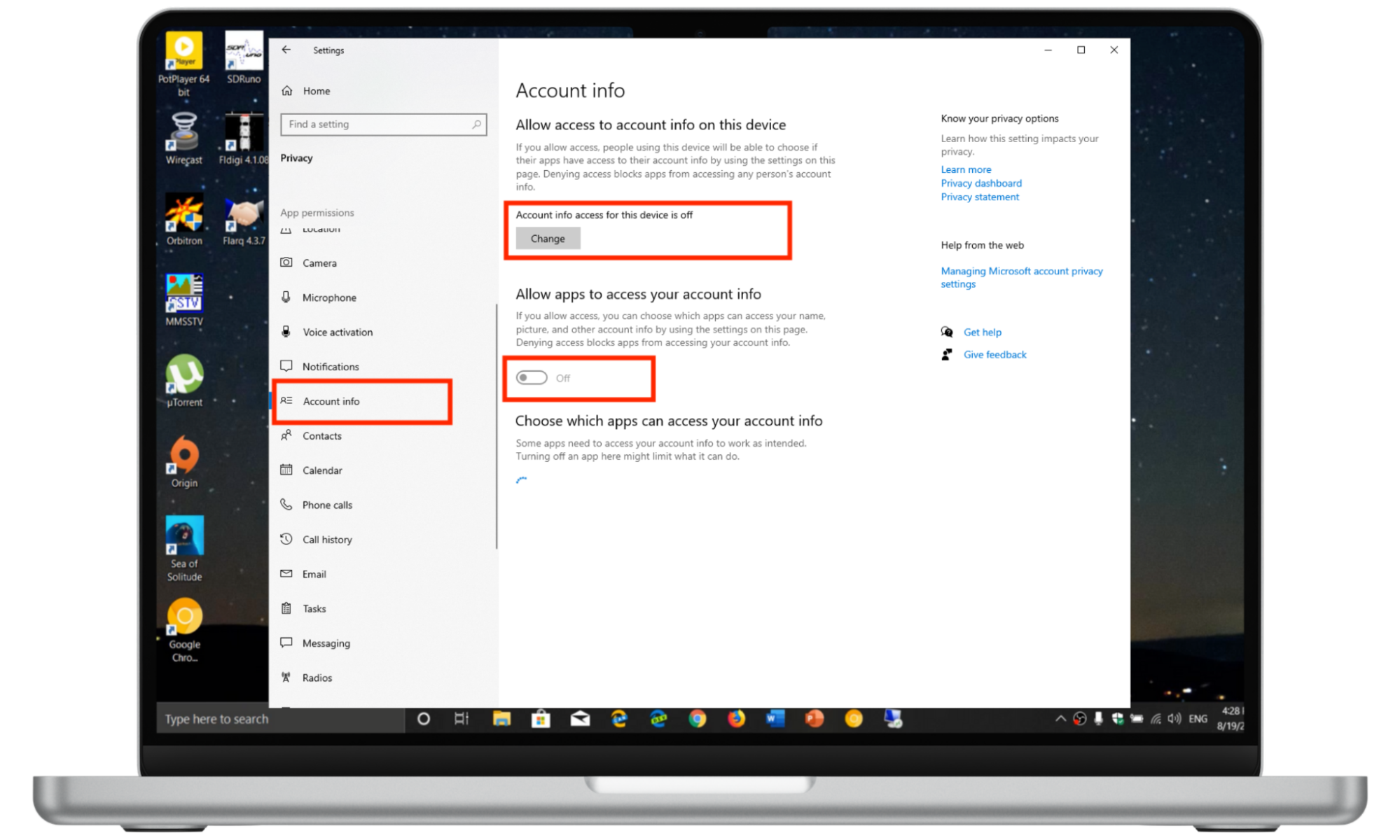
11. Turn off any other tracking options
The items we’ve listed above are the main ways in which Microsoft tracks your data, but that’s not all. While you’re in the privacy settings section, we recommend working your way through the different tabs and toggling off every form of tracking that you can find.
Here’s what to turn off:
- Select Speech and toggle off Online speech recognition.
- Select Inking & typing personalization and toggle off Getting to know you.
- In order, select Notifications, Contacts, Calendar, Phone calls, Call history, Email, Tasks, Messaging, Radios, Documents, Pictures, Videos, and File System from the sidebar and turn off app access to these items.
- Finally, choose Unpaired devices and toggle off Communicate with unpaired devices.
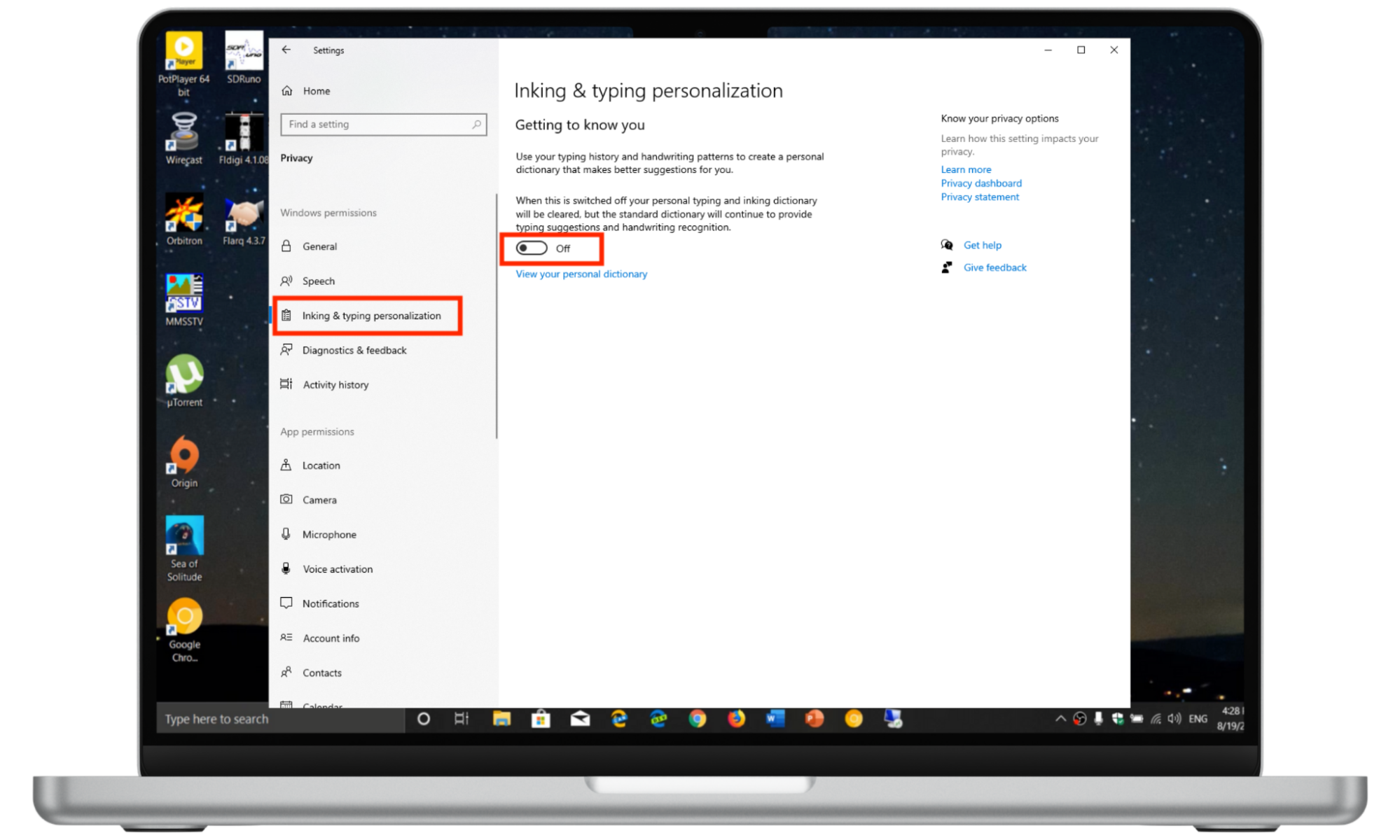
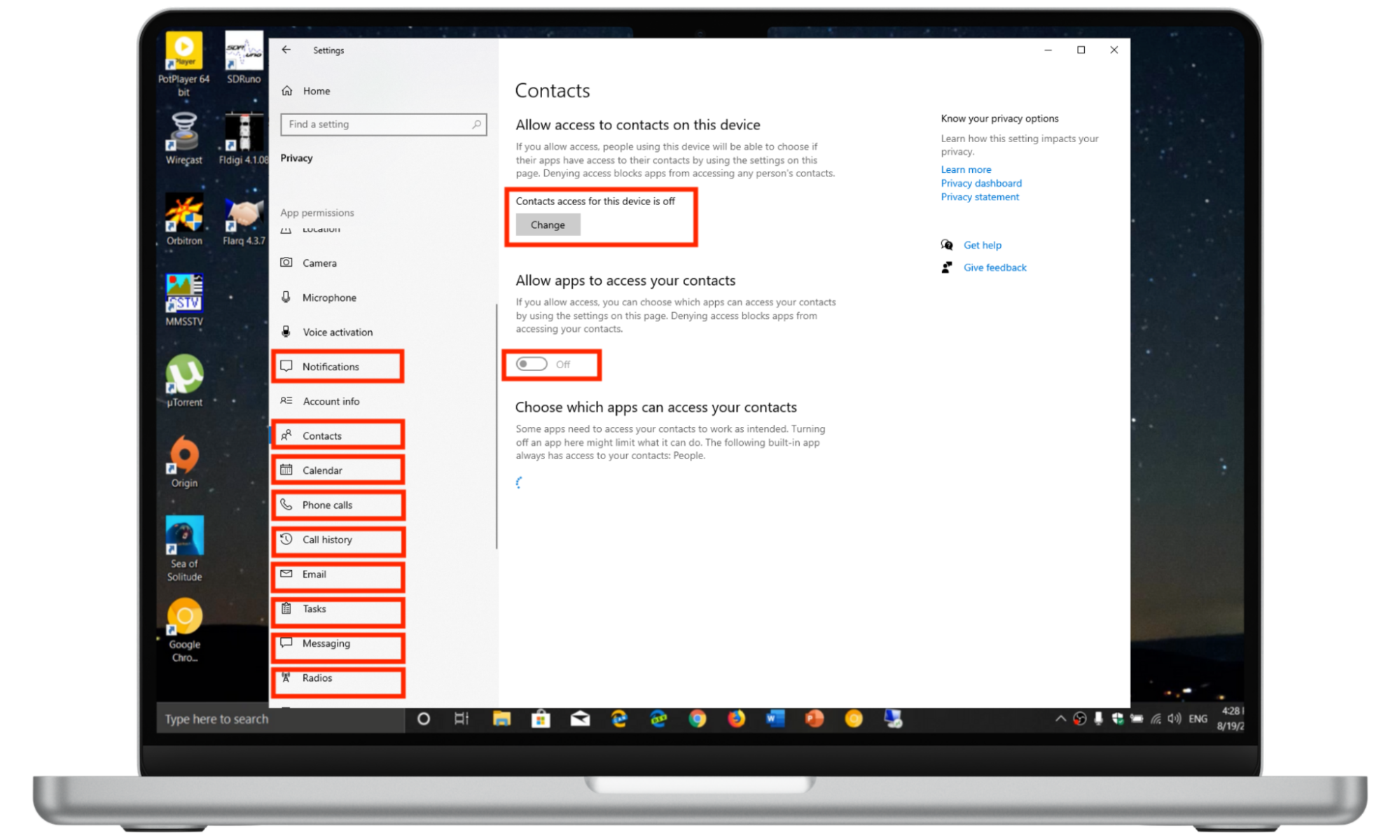
How to prevent Windows 10 from spying
While Windows 10 and Windows 11 both provide antivirus software, Windows Defender isn’t always enough to protect you. Especially when it’s Windows itself that is collecting your personal information.
If you want to prevent Microsoft (and others) from spying on you altogether, we recommend using a powerful cybersecurity solution like Clario AntiSpy. Clario AntiSpy can check if someone is spying on your computer and prevent them from collecting your personal information.
Clario AntiSpy works on mobile (iOS and Android) and desktop (Windows and Mac). Try Clario Spyware scan to check if anyone is tracking you right now:
- Download Clario AntiSpy on your Windows device.
- Get a subscription and set up an account.
- Click Anti Spy scan.
- Wait for Clario AntiSpy to scan your device.
- In case your device is infected, Clario AntiSpy will point out the malicious program and help you get rid of it.
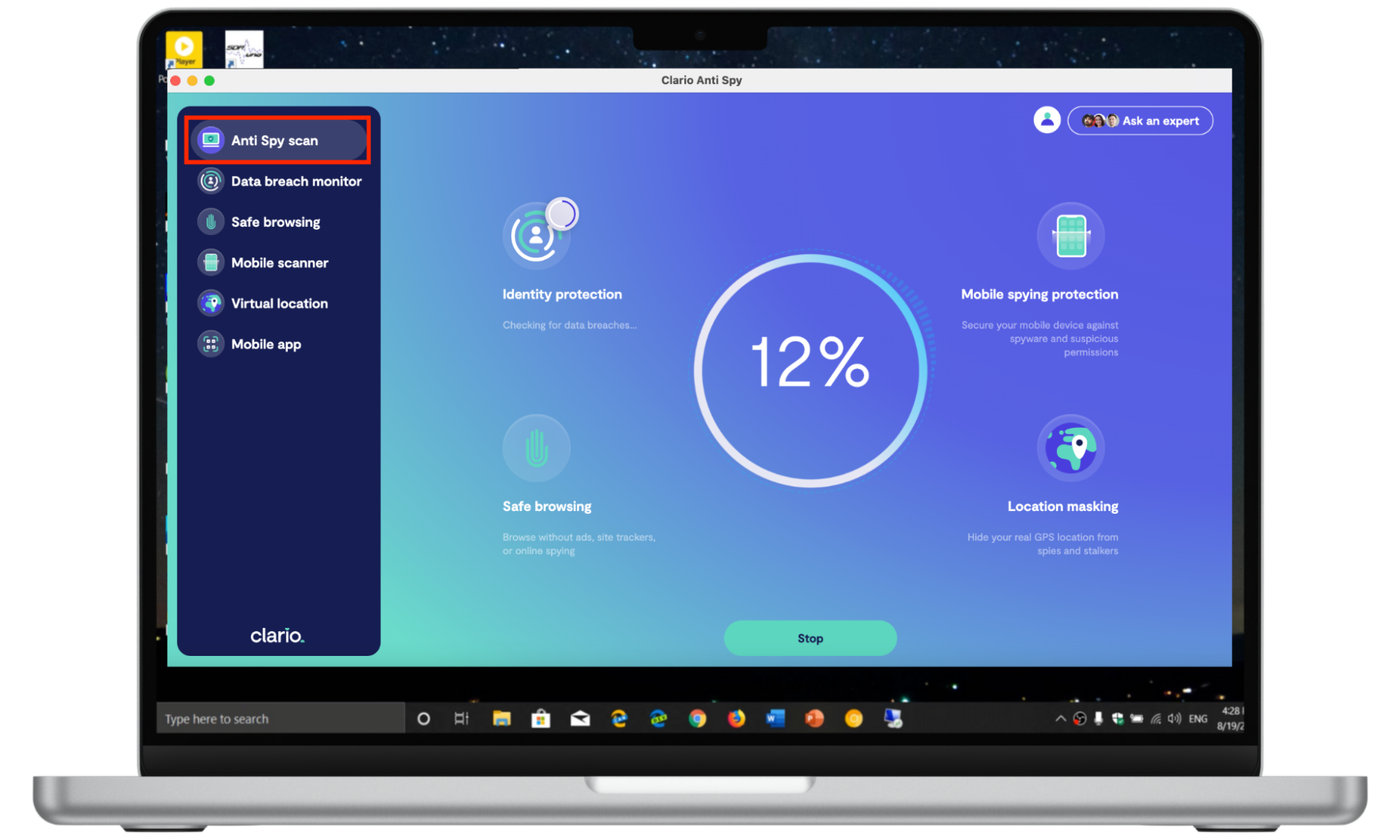
Conclusion
Unfortunately, it’s getting harder and harder to prevent large companies like Microsoft and Google from collecting and selling your personal information. This invasion of privacy can feel a lot like spying, and in many cases it is. By disabling Windows 10’s activity tracking features and using an anti-spyware app like Clario AntiSpy, you can restore your privacy and get your peace of mind back.


