Table of contents
- Why does Windows spy on you
- How to disable spying on Windows 10 & 11
- 1. Manage privacy setting
- 2. Turn the microphone off
- 3. Disable camera
- 4. Stop location tracking
- 5. Disable ad tracking
- 6. Disable background Windows apps
- 7. Disallow downloads from other PCs
- 8. Disable Timeline
- 9. Manage diagnostic and feedback
- 10. Disable Connection Sharing
- 11. Turn off account info settings
- Advanced ways to stop Windows from spying on you
- 1. Manage Local Group Policy Editor
- 2. Disable Advanced Settings
- 3. Disable Cortana
- Final thoughts
Yes, even your trusty Windows operating system is watching your activity. Windows claims it tracks your data to help improve their systems. Though it’s not exactly spying, Microsoft has faced criticism for the amount of data they collect. Use our guide to learn how to stop Windows from spying on you—and for total protection against spies, try Clario AntiSpy.
Why does Windows spy on you
Claims of Windows “spying” are rooted in its excessive user data collection practices. In particular, Windows collects telemetry data or data collected from remote devices and transmits it to a centralized system for analysis. Microsoft claims that it collects this data to help improve user experience, create updates, and improve security.
Though this isn’t spying in the traditional sense of the word, it’s still controversial.
In the past, Windows has faced criticism for collecting excessive amounts of data on its users. Windows 10, in particular, received backlash, resulting in policy changes and the introduction of new security tools. Although Microsoft purports to help you through its data collection, its aggressive tactics have resulted in having a reputation as a spy.
Here’s why Windows collects your data:
- User experience: Microsoft uses telemetry data to improve your overall user experience. The data helps them understand how users interact with the system so that they can implement changes.
- Updates: Telemetry data helps Microsoft create better updates and system improvements. By targeting issues and problems that plague their users, Microsoft can implement more effective changes to future versions of its software.
- Security: Data collection is also key for identifying potential security threats. It allows Microsoft to monitor for threats and vulnerabilities to patch up security weak spots and protect users.
Note that these are the reasons that Microsoft claims to engage in telemetry data collection. Considering their reputation regarding data collection, it would be wise to limit your data exposure to Windows to be safe. After all, it’s hard to know if someone is spying on your computer.
Now that we’ve covered the “why,” let’s learn how to stop Windows from spying on you.
How to disable spying on Windows 10 & 11
While you can’t completely stop data collection on Windows, you can limit it. Here are some ways to stop Windows from spying on you:
- Manage privacy setting
- Turn the microphone off
- Disable camera
- Stop location tracking
- Disable ad tracking
- Disable background Windows apps
- Disallow downloads from other PCs
- Disable Timeline
- Manage diagnostic and feedback
- Disable Connection Sharing
- Turn off account info settings
Now, let’s delve deeper into how these tips can stop Microsoft from spying on you through Windows and generally prevent hackers from spying on you.
1. Manage privacy setting
By managing your privacy settings, you can control and adjust the amount of personal information that Windows and your apps can access. Here’s how:
- Press Windows Key + I to open the Settings menu.
- Click on the Privacy & Security (On Windows 10: Privacy) tab > Click General to review and adjust your general privacy settings, like advertising ID, tailored experiences, and relevant ads.
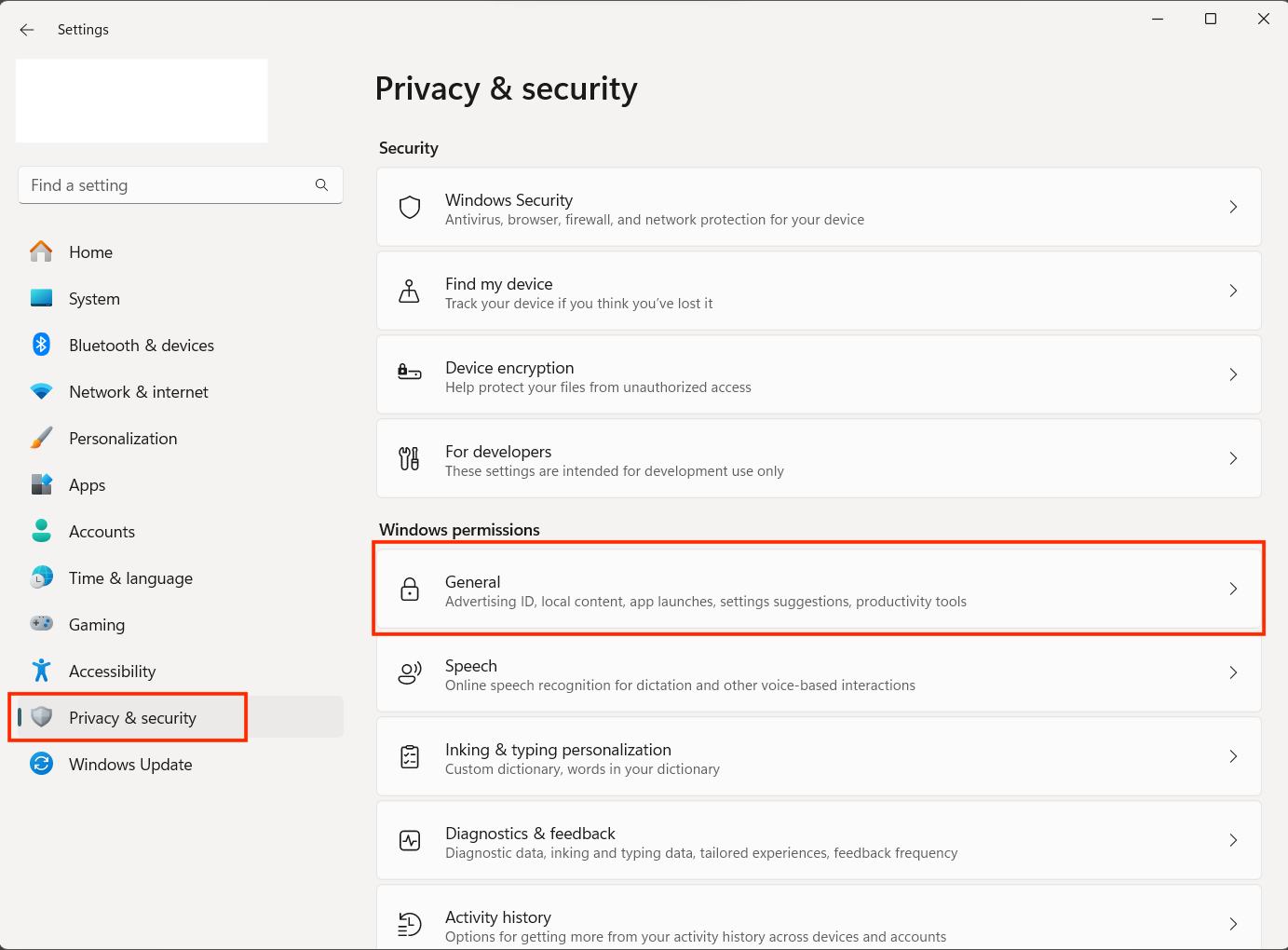
Apple vs. Windows: Security
If you’re concerned with device security, you may wonder: Is Microsoft Defender enough? Compare Xprotect vs Windows Defender to see how Microsoft and Apple compare on the security front.
2. Turn the microphone off
Many of Windows’s apps, like Cortana (the Windows virtual assistant), use the microphone by default, as do other communication apps. While Windows claims it doesn’t activate your mic without your consent, it’s generally a good idea to have it off when not in use.
Here’s how to turn off the microphone on Windows 10 and 11:
- Right-click the Start button > select Device Manager.
- Locate the Audio inputs and outputs category > right-click your microphone and select Disable Device.
- Click Confirm.
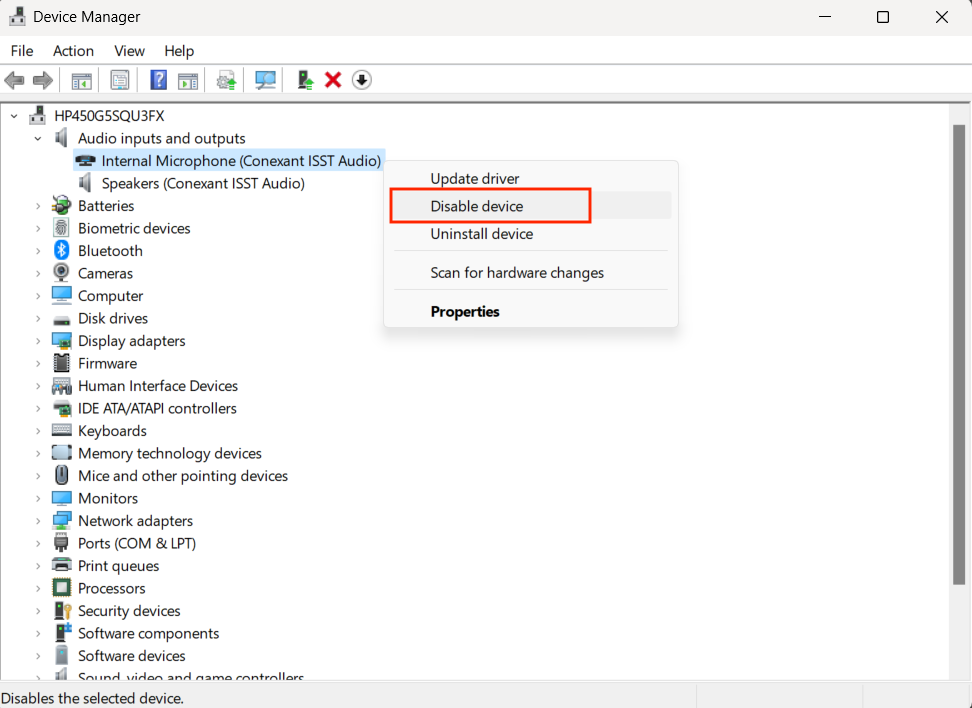
3. Disable camera
Though there were no known instances of Microsoft activating cameras without consent, governments and hackers have successfully done it. Whether it’s Windows or not, it’s still a disturbing feat—so turn off your camera when not in use to minimize the risk of being targeted.
Here’s how to turn off your camera on Windows 10 and 11:
- Right-click the Start button > select Device Manager.
- Locate the Cameras (Windows 10: Imaging Device) category > right-click your camera device and select Disable Device.
- Click Confirm.
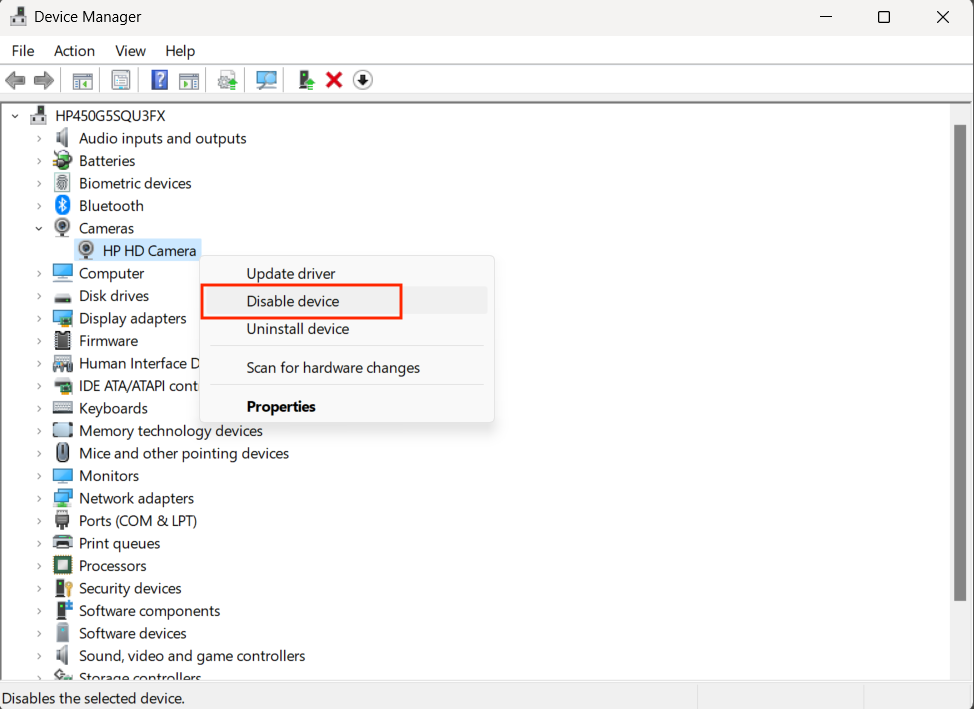
4. Stop location tracking
Location tracking is used for apps like maps, weather, and location-based services. Though helpful, it requires determining and using the physical location of your Windows device. You should disable location tracking if you’re concerned about revealing your location.
Here’s how to stop location tracking on Windows 10 and 11:
- Press Windows Key + I to open the Settings menu.
- Click the Privacy & Security (On Windows 10: Privacy) tab > Location.
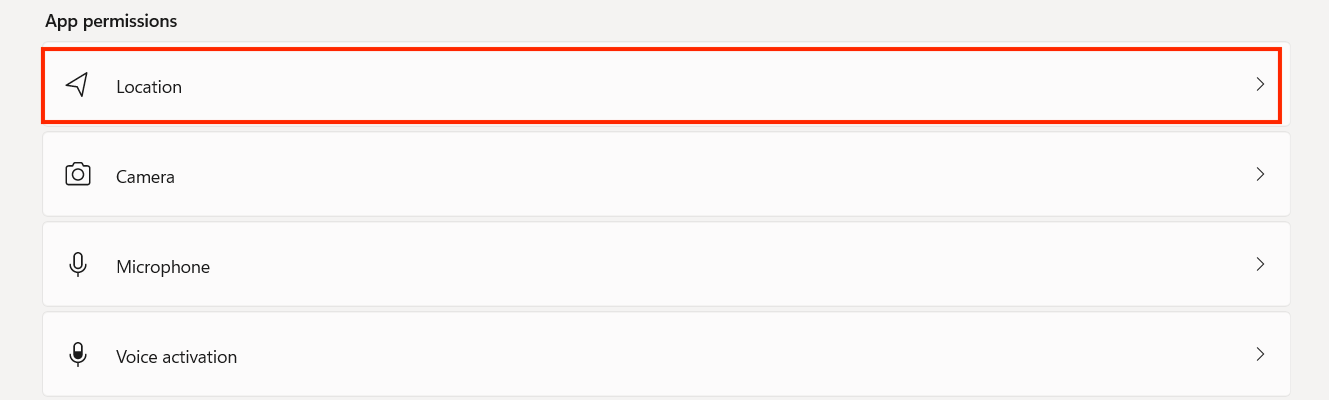
3. Toggle off Location Service (Windows 10: Location).
4. Scroll down and toggle off specific apps to limit their access to location tracking.
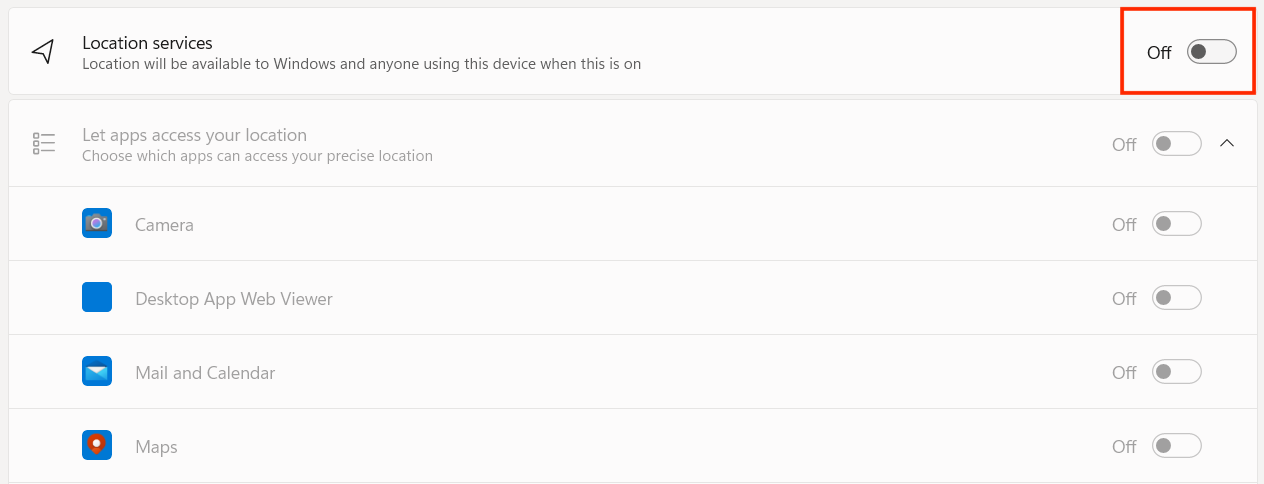
Note
If you still think turning off location services on your device is not enough, try the Clario AntiSpy’s Virtual location feature. It completely erases your location online and changes it into a fake one. Anywhere you choose.
5. Disable ad tracking
Ad tracking refers to monitoring your online behavior and habits to serve you more relevant ads. To serve you ads, Windows collects data about your activities on your PC.
Here’s how to disable ad tracking on Windows 10 and 11:
- Press Windows Key + I to open the Settings menu.
- Click on the Privacy (On Windows 10: Privacy) tab > Click General (In Windows 10: Activity history)
- Toggle off Let apps show me personalized ads by using my advertising ID. (In Windows 10: Let Windows collect my activities from this PC.)

6. Disable background Windows apps
Background Windows apps can track your activity depending on the app and its settings.
If you want to disable background apps, here’s how on Windows 10 and 11:
- Press Windows Key + I to open the Settings menu.
- Select Apps > Click Installed Apps (In Windows 10: Background apps.)
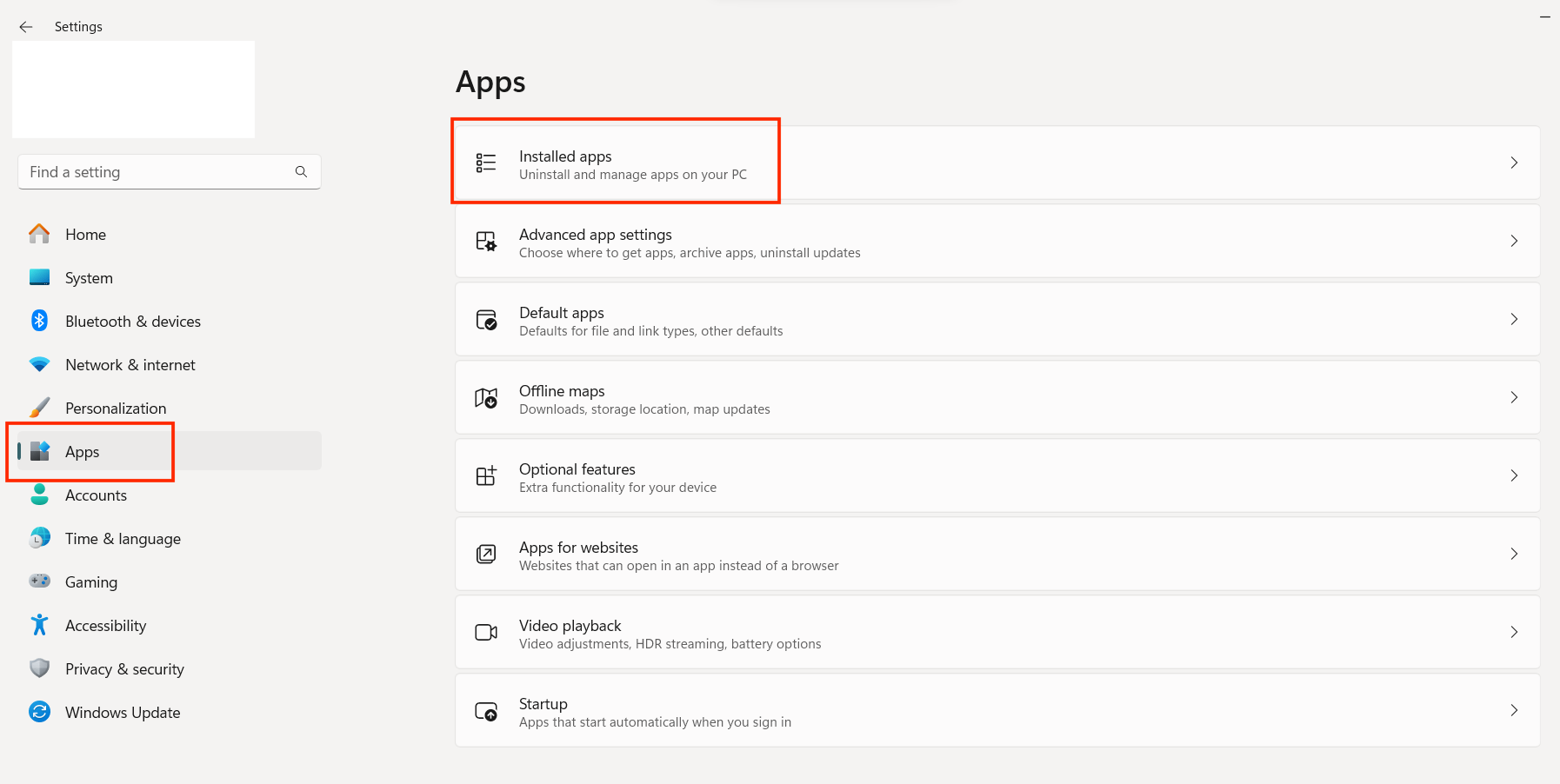
3. Choose an app and click the three-dot button > Advanced options. (In Windows 10: Toggle off Let apps run in the background.)
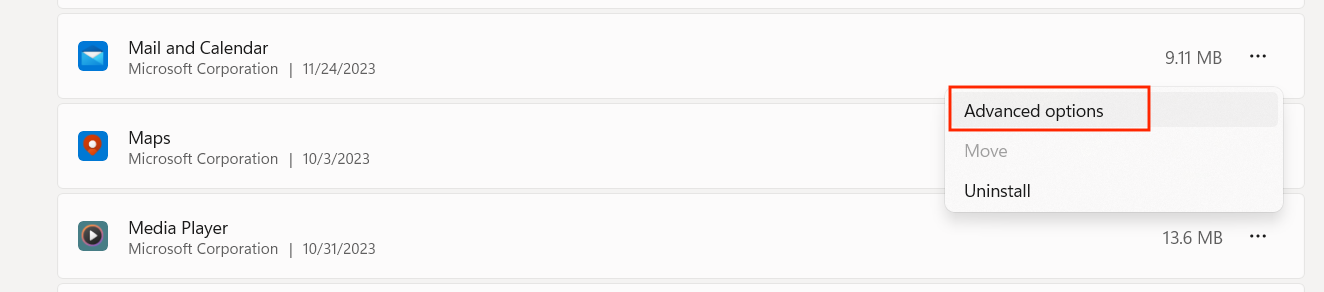
4. Under the Let this app run in the background menu, select Never.
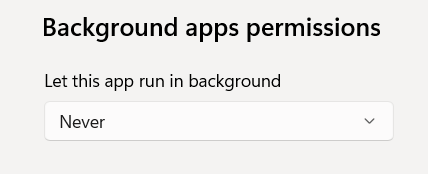
Also, you can control access for individual apps below the toggle switch. Just toggle off the switch for specific apps you want to disable.
7. Disallow downloads from other PCs
Disallowing downloads from other PCs ensures that your system updates are only from Microsoft and reduces the risk of sharing update data with other devices on your network.
Here’s how to disallow downloads from other PCs on Windows 10 and 11:
- Press Windows Key + I to open the Settings menu.
- Select Windows Update (Windows 10: Update & Security). > Click Advanced options
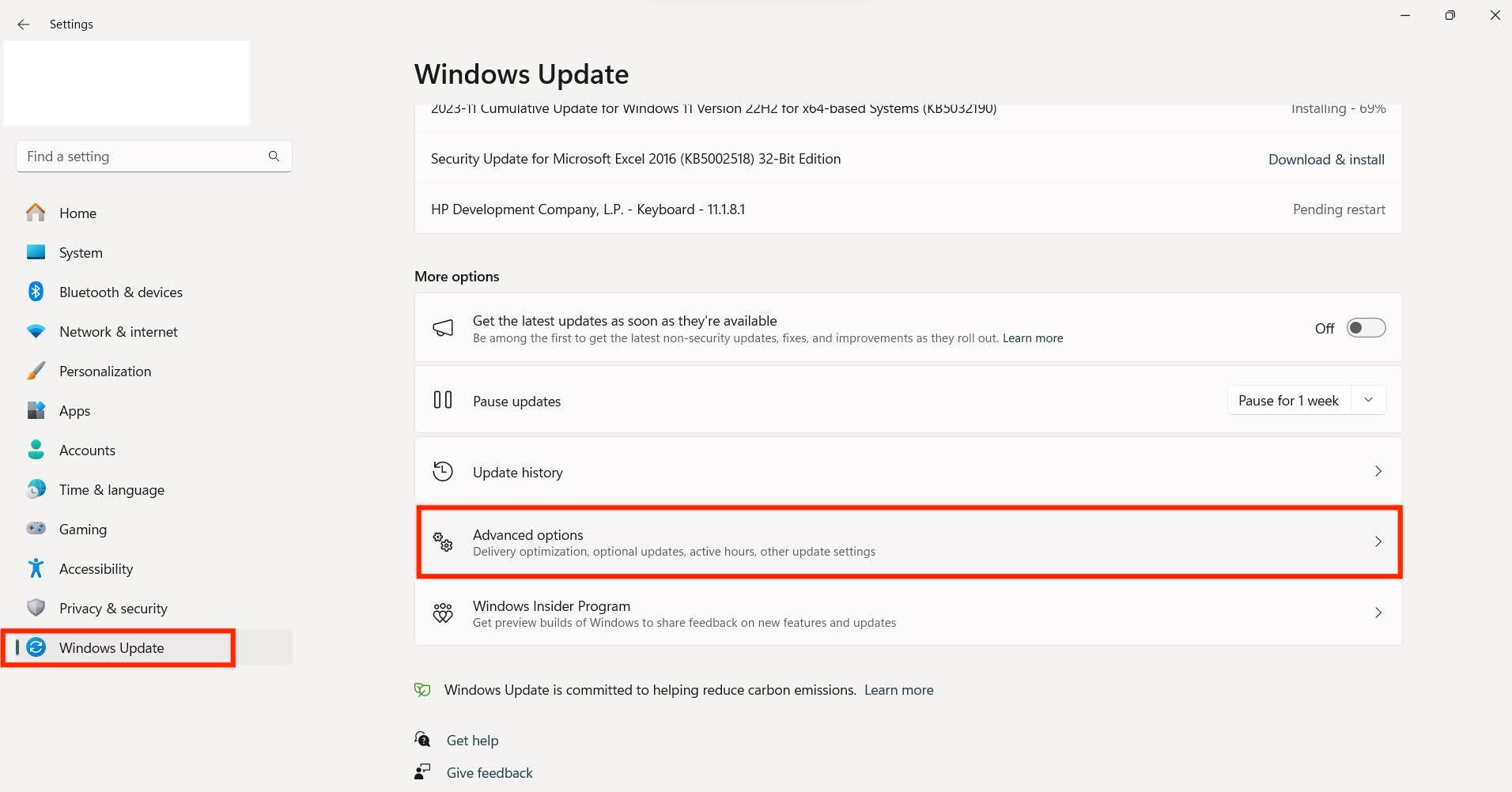
3. Click Delivery Optimization.
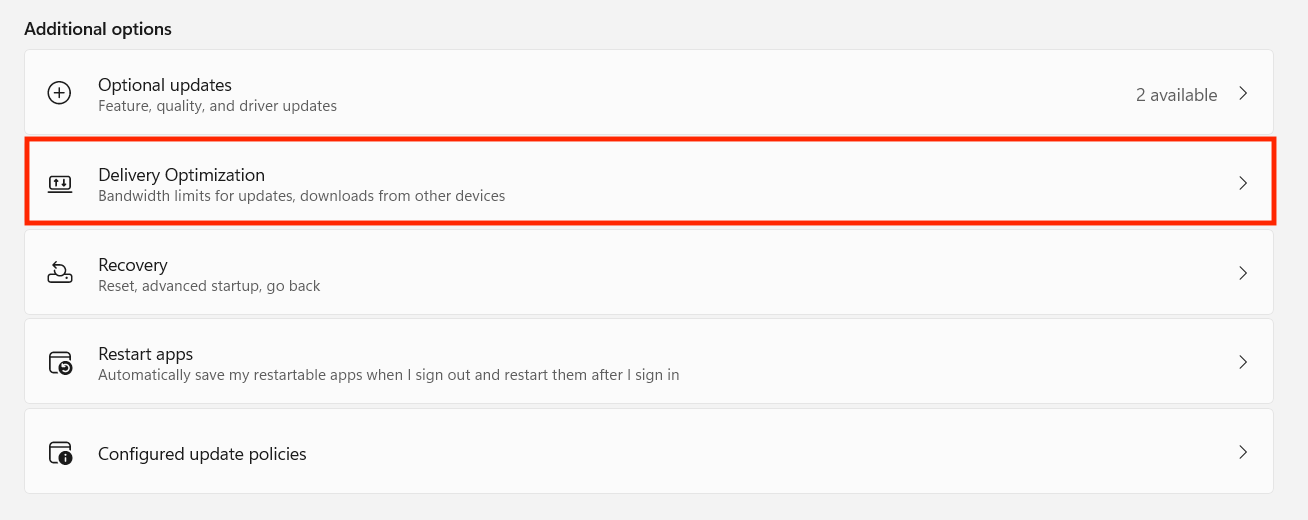
4. Toggle off Allow downloads from other PCs.
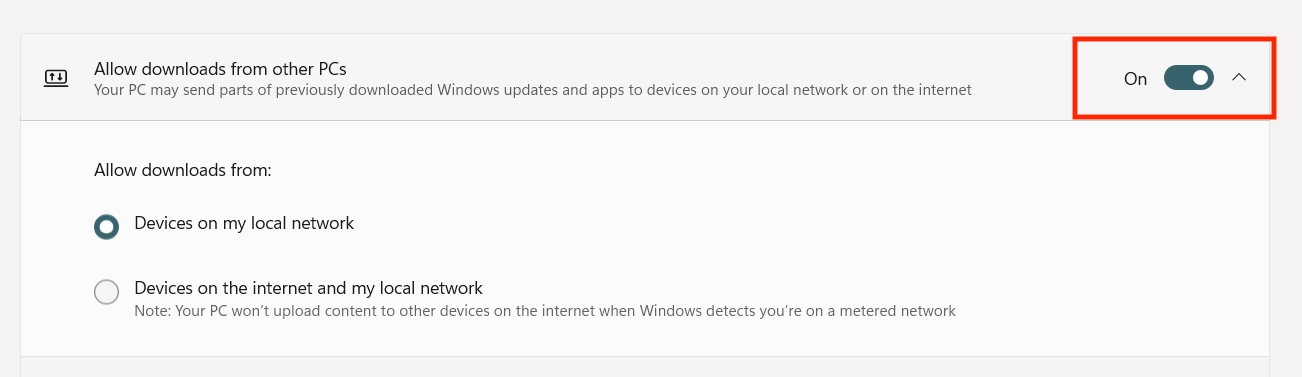
More info
Learn how to fix a hacked computer if your device has been hijacked on a local network—or other means.
8. Disable Timeline
Timeline gives you a chronological view of your activities across all devices linked to your Microsoft account. To keep this record, the data is stored locally on your device. Though Windows Timeline is designed for user experience, you can disable this feature if you don’t feel comfortable storing this data.
Here’s how to disable Timeline on Windows 10 and 11:
- Press Windows Key + I to open the Settings menu.
- Click on the Privacy & Security (On Windows 10: Privacy) tab > Select Activity History.
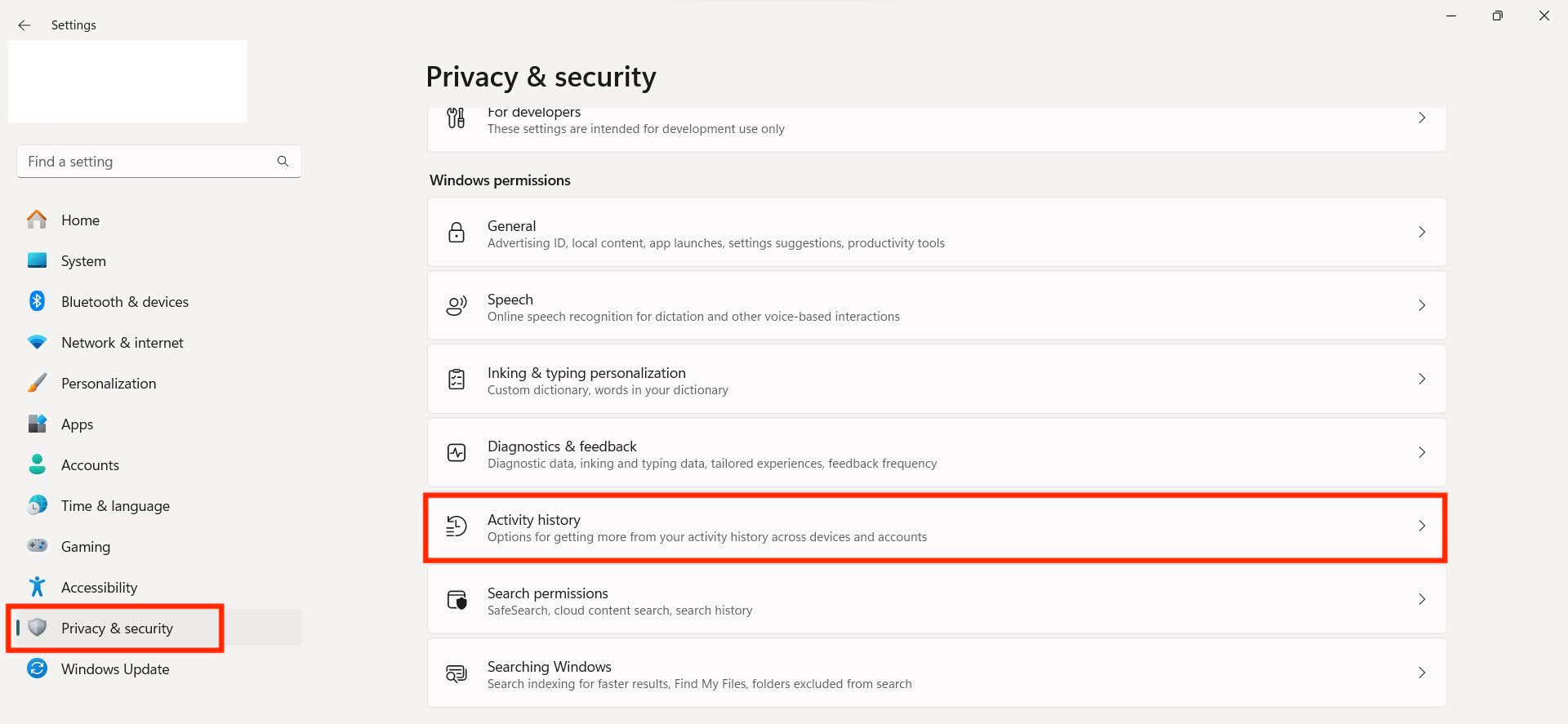
3. Toggle Off Store my activity history on this device.
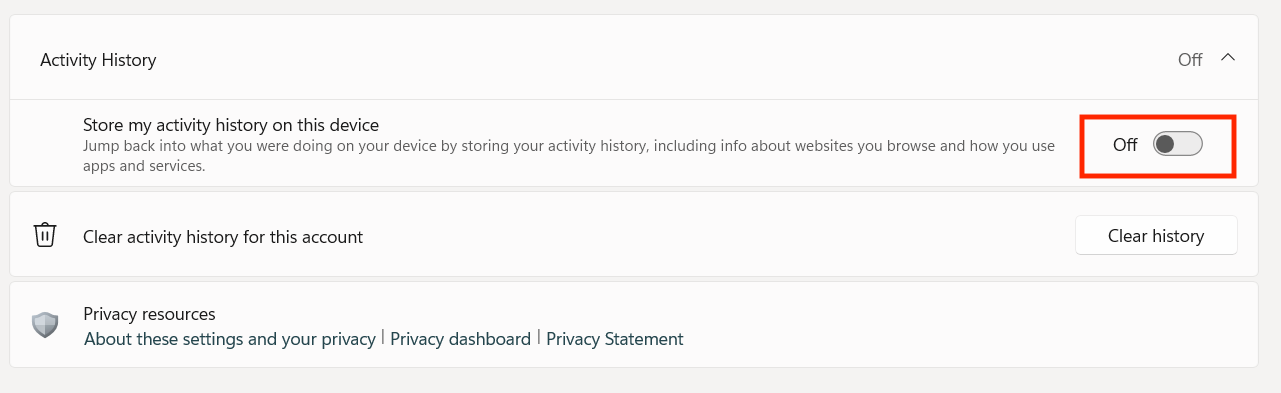
You can repeat these steps on other devices linked to your Microsoft account.
9. Manage diagnostic and feedback
Windows Diagnostic and Feedback settings allow Microsoft to collect and analyze your data about your device performance and usage patterns.
Here’s how to manage Diagnostic and Feedback settings on Windows 10 and 11:
- Press Windows Key + I to open the Settings menu.
- Click on the Privacy & Security (On Windows 10: Privacy) tab > Select Diagnostics & Feedback.
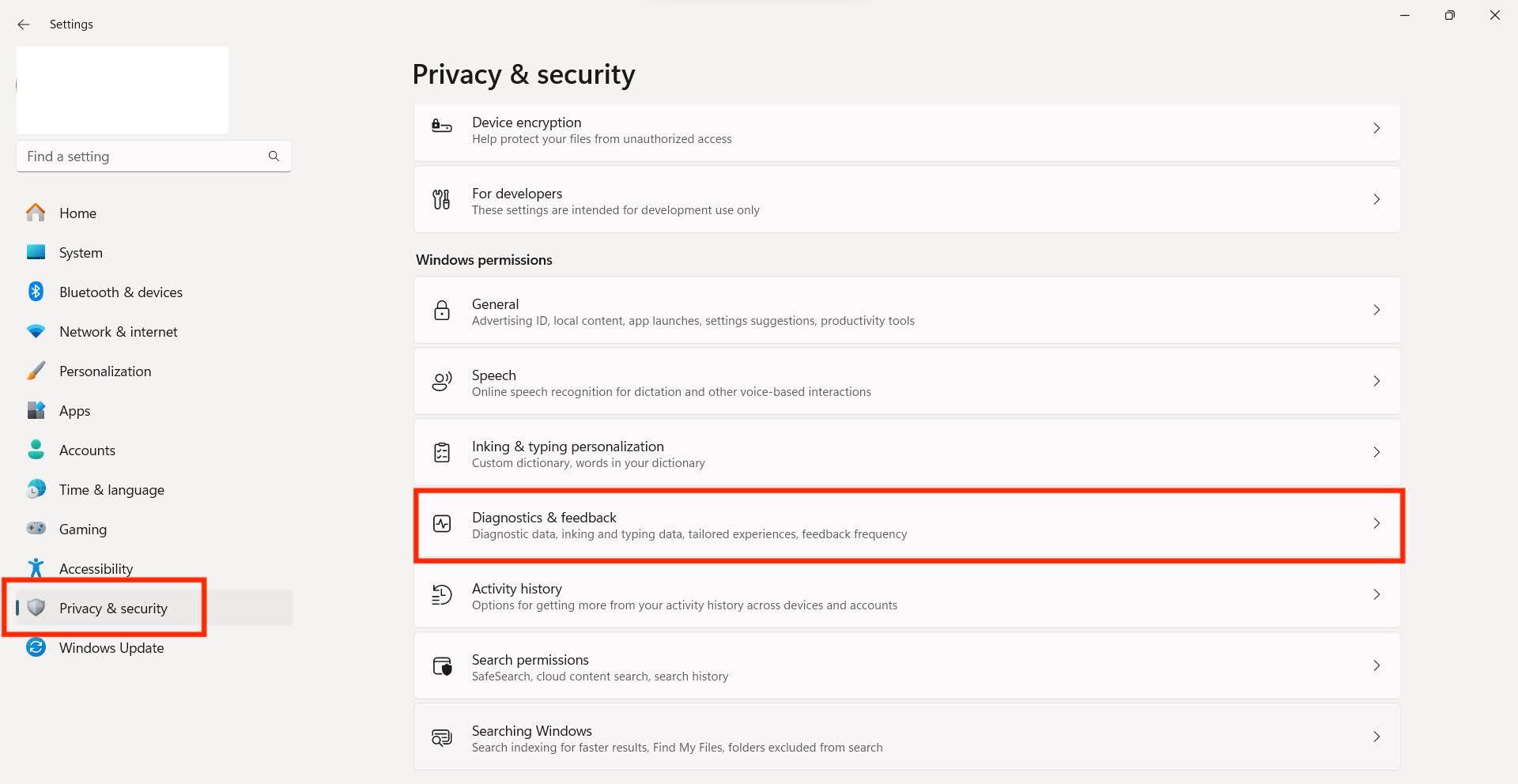
3. Under Diagnostic data, adjust the level of diagnostic data.
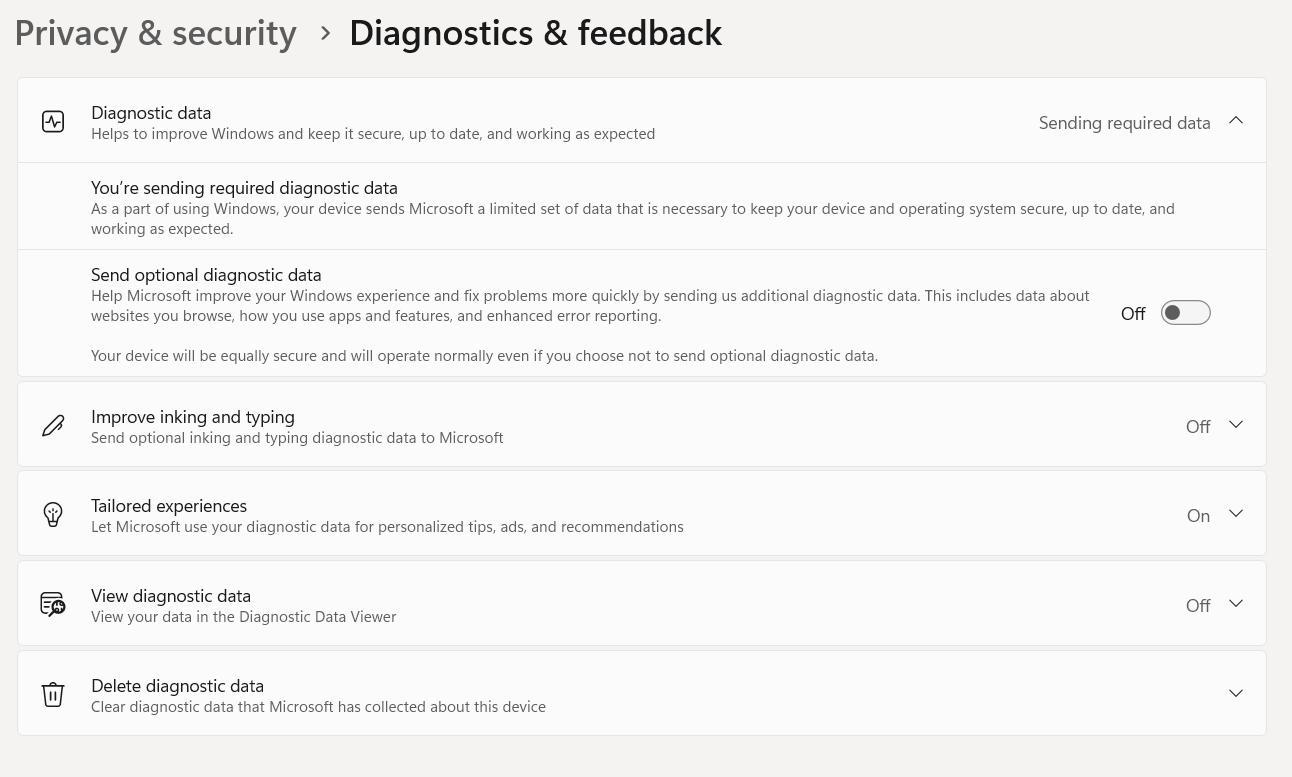
10. Disable Connection Sharing
Windows connection sharing enables one device on your network to share its internet connection with another device. Though this feature doesn’t involve data tracking, there are potential security risks involved in sharing an internet connection, like monitoring from a third party.
Here’s how to turn off connection sharing on Windows 10 and 11:
- Press Windows Key + R to open Run dialog, type: services.msc, press ENTER.
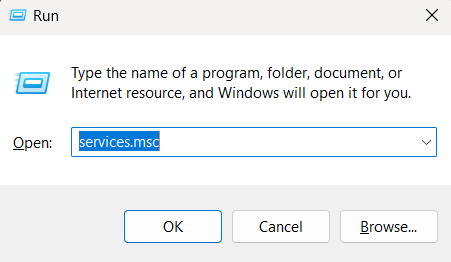
2. In the Services window, right-click Internet Connection Sharing (ICS) > Stop.
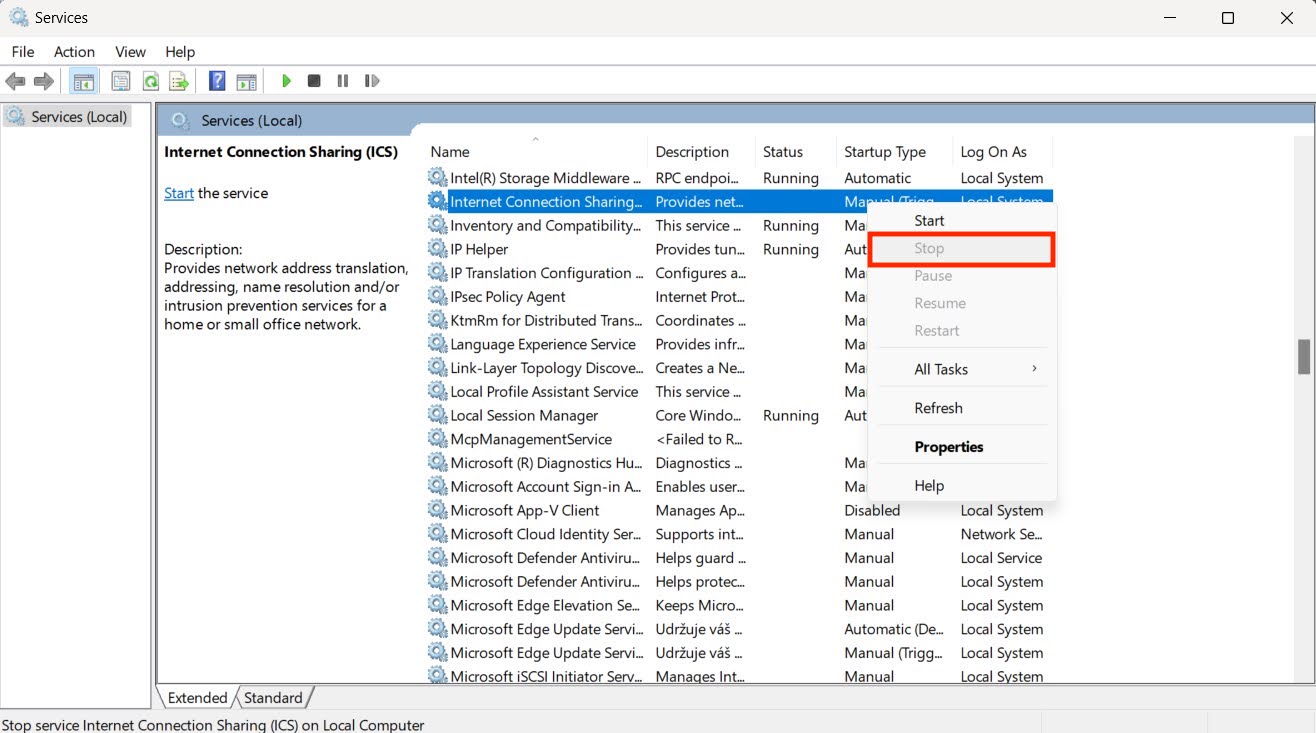
3. Right-click on it again, select Properties, and set the Startup type to Disabled.
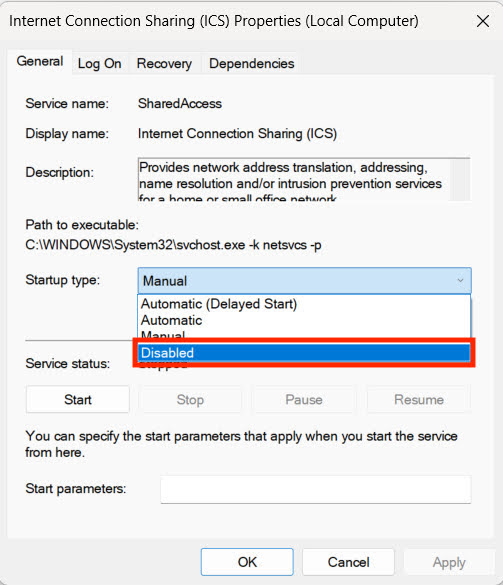
The last step will prevent Connection Sharing from re-enabling on a reboot.
11. Turn off account info settings
Windows collects and analyzes certain account information settings for user accounts.
Here’s how to turn off account info settings on Windows 10:
- Press Windows Key + I to open the Settings menu.
- Select Accounts > Click Your Info.
- Toggle off Sync your settings.
Even if you follow the steps above, spotting a spying threat can still be difficult—after all, they go above and beyond to avoid detection. Clario’s AntiSpy features an AntiSpy scan to help stop Windows from spying on you while catching vulnerabilities and spying threats from hackers.
Here’s how to use the AntiSpy scan for Windows:
- Download the Clario AntiSpy desktop and create an account.
- Click AntiSpy scan on the dashboard and wait while Clario runs a deep scan on your device.
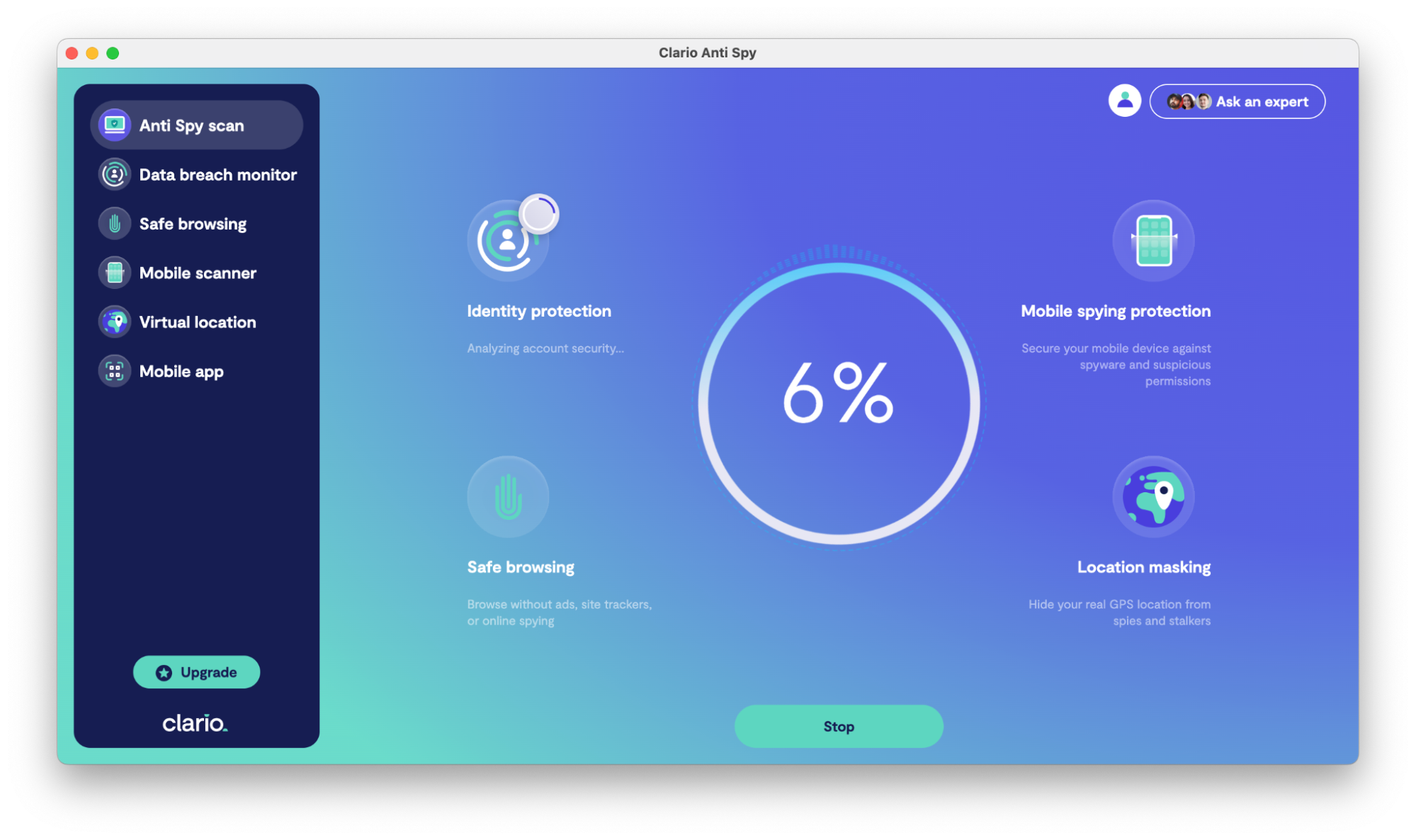
3. If any threats are found, follow the on-screen instructions to get rid of them.
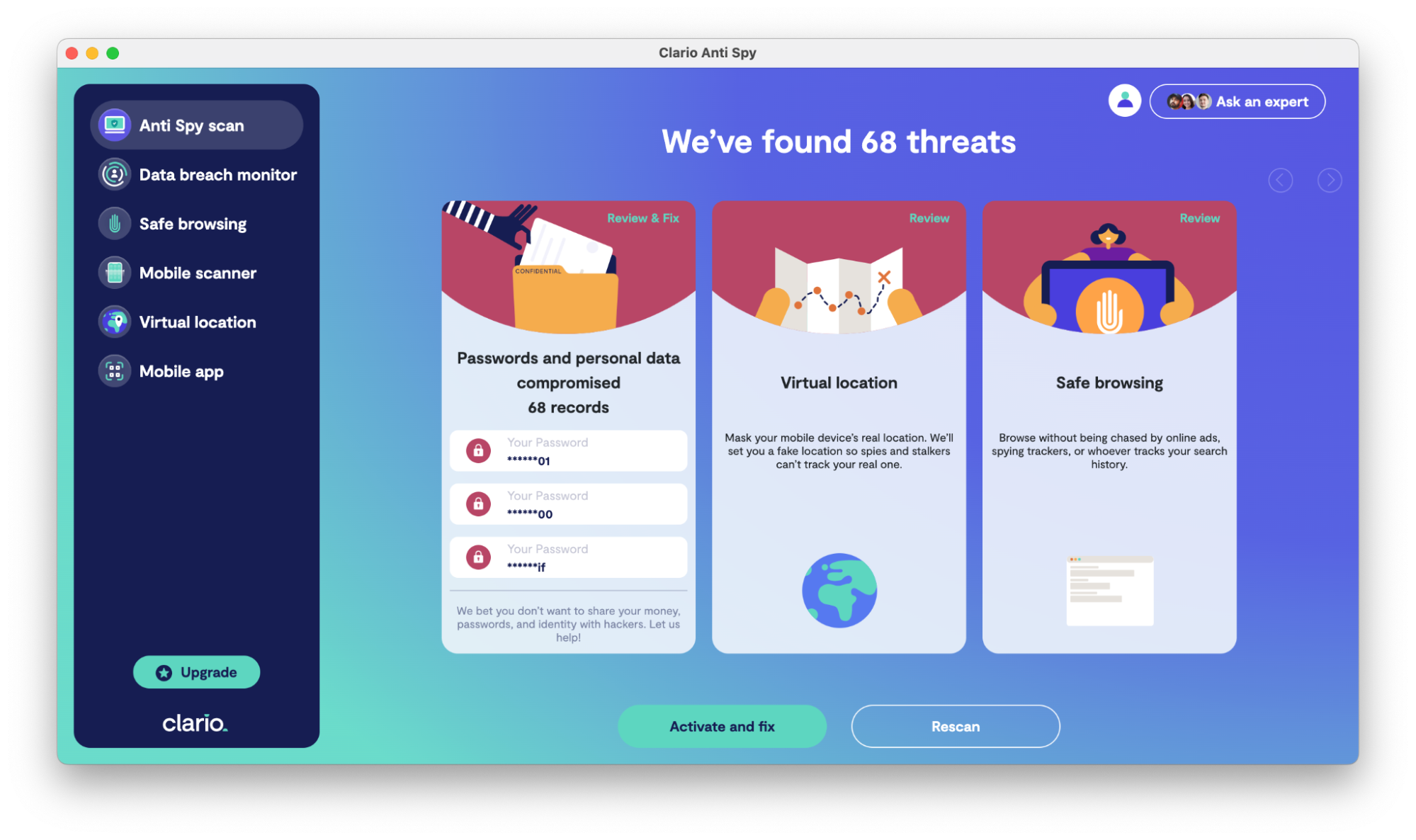
Advanced ways to stop Windows from spying on you
Here are some advanced ways to stop Windows from spying on you:
1. Manage Local Group Policy Editor
The Windows Local Group Policy Editor tool allows an administrator to manage system settings and policies on a local device for Windows Professional, Enterprise, or Education editions.
Here’s how to manage the Local Group Policy Editor on Windows 10 and 11:
- Press Windows Key + R to open Run dialog, type: gpedit.msc, press ENTER.
- You'll see a list of settings on the left side of the editor window—double-click on a setting to open its properties.
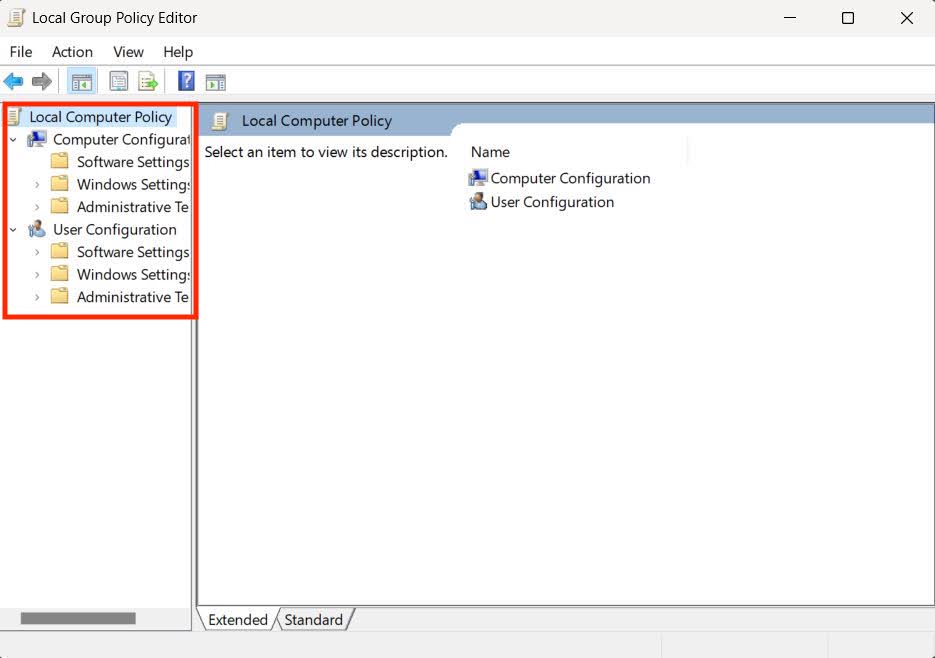
3. You can Configure most settings based on your preferences.
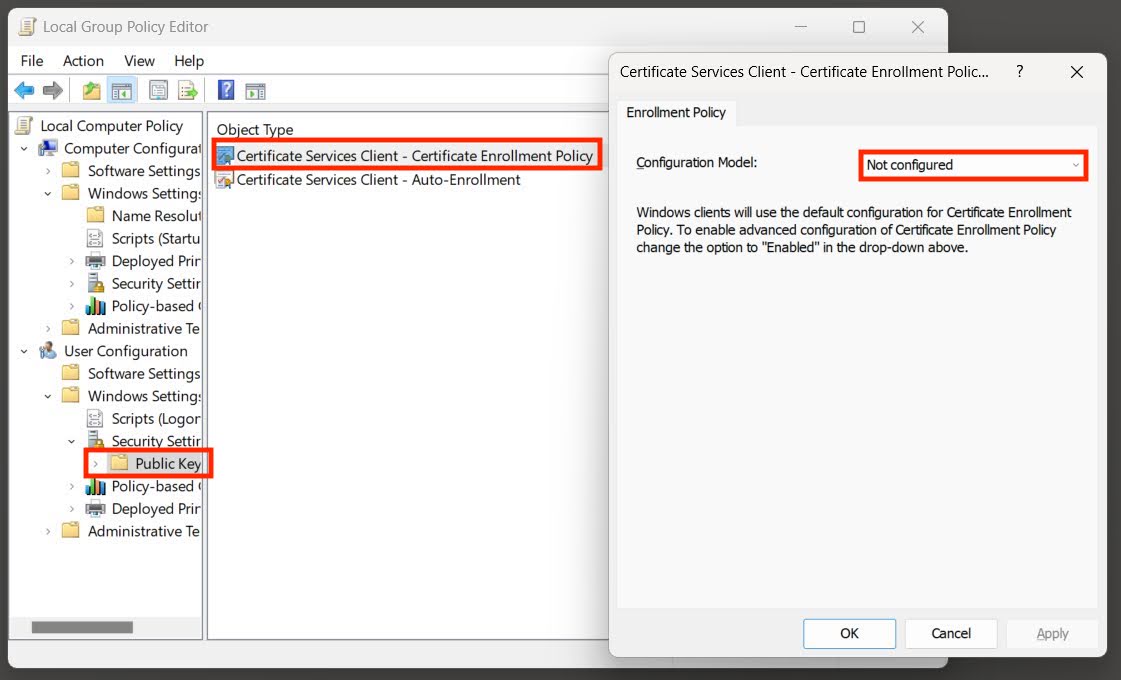
2. Disable Advanced Settings
Besides configuring settings in Local Group Policy Editor, you can disable them altogether.
Here’s how to disable advanced settings on Windows 10 and 11:
- Start by using the first two steps from the method above.
- You can Disable (or Enable) most settings based on your preferences.
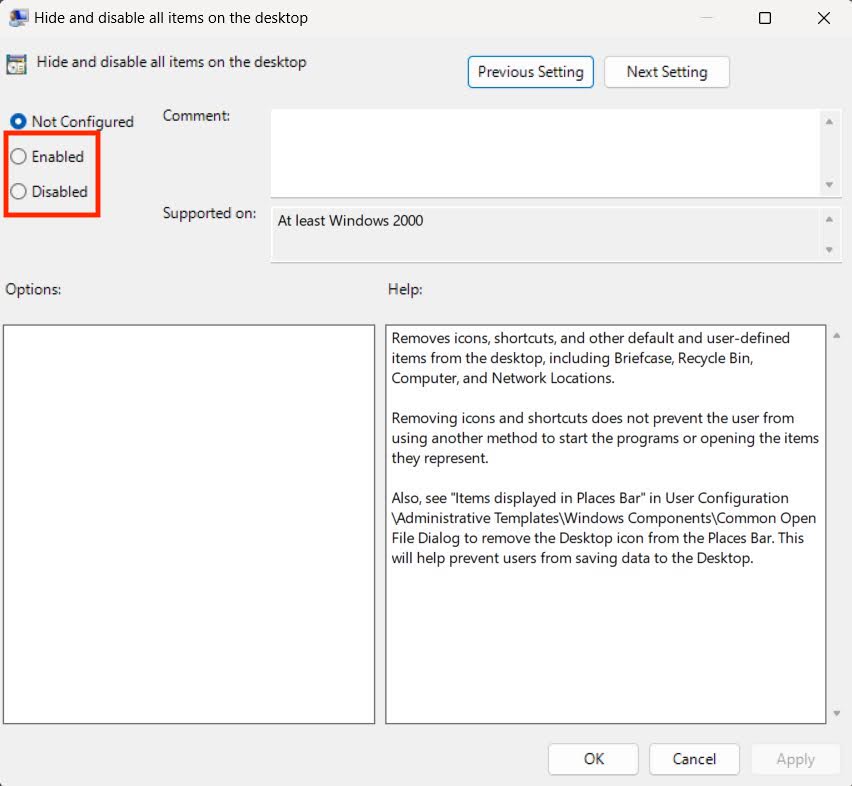
3. Disable Cortana
Microsoft’s virtual assistant, Cortana, collects a range of data depending on your settings. Cortana on Windows 10 can potentially collect various types of data: voice, location, device, diagnostic, search history, contact information, and app interactions.
Here’s how to disable Cortana on Windows 10:
- Press Windows Key + I to open the Settings menu.
- Click on the Privacy tab.
- Select Cortana in the left sidebar.
- Toggle off Hey Cortana.
Final thoughts
Unfortunately, you can’t totally stop Microsoft from spying on you through Windows. But adjusting your settings ensures they can’t get the maximum amount of data from your device. A larger concern is hackers—Clario AntiSpy is your one-stop-shop solution to defend against them.
Our cybersecurity app features various tools to ensure privacy and minimize data theft. The data breach monitor is looking for any vulnerabilities in your online accounts. And the spyware scan gives you a quick overview of any spy tools secretly operating on your device. Spies are sneaky—get the upper hand with Clario AntiSpy.


