Table of contents
How to block pop-ups in Chrome with native tools
If pop-up ads bother you when you’re working at your computer, be it a PC or a Mac, Chrome allows you to turn them off.
To disable pop-ups in Chrome from your desktop computer, follow these steps:
- In Chrome, navigate to the upper right corner, and click on the three dots to open Chrome’s menu (it’s called the kebab menu. We know, so funny!). Click on Settings in the drop-down menu.
- From the panel on the left, select Privacy and security.
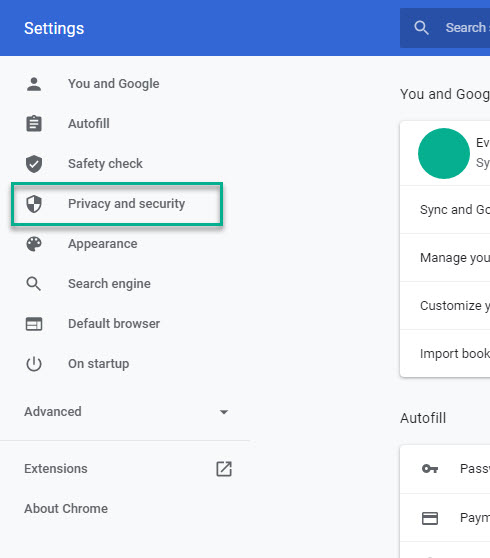
3. Scroll down to find Site settings.
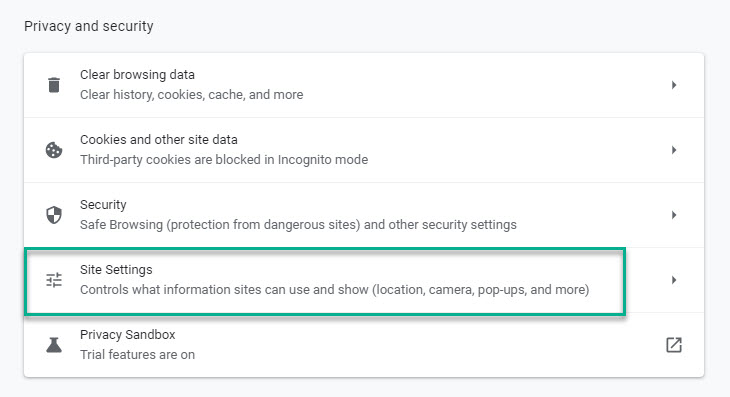
4. Select Pop-ups and redirects.
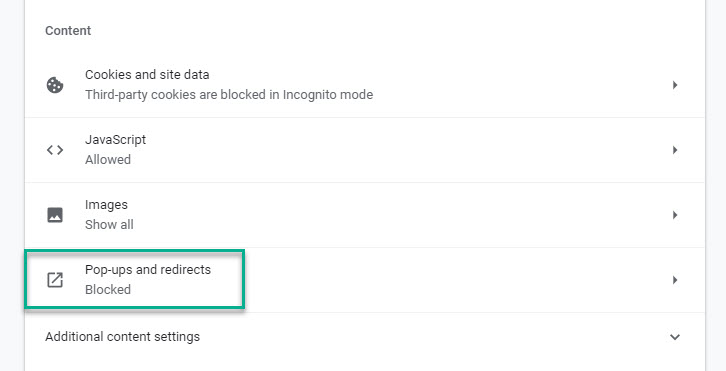
5. In the Default behavior, choose Don’t allow sites to send pop-ups or use redirects.
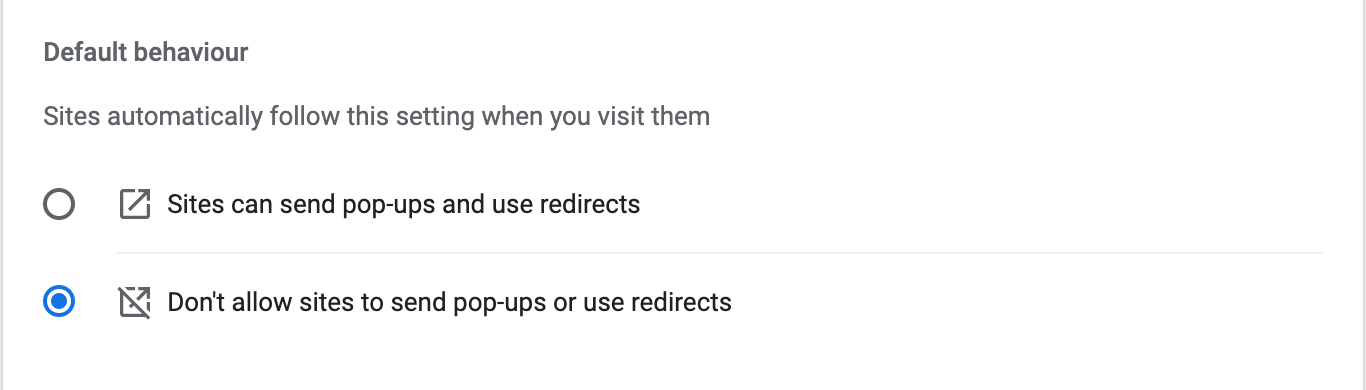
How to allow or block pop-ups in Chrome from specific websites
Now, if you think you’re okay seeing pop-ups from your favorite websites, you can allow them too. You can also stop specific websites from sending your pop-up notifications or block pop-ups on all websites with some exceptions.
To allow or block pop-ups from specific websites:
- In Chrome, navigate to the upper right corner and click on the three dots to open Chrome’s menu.
- Click on Settings.
- From the panel on the left, select Privacy and security.
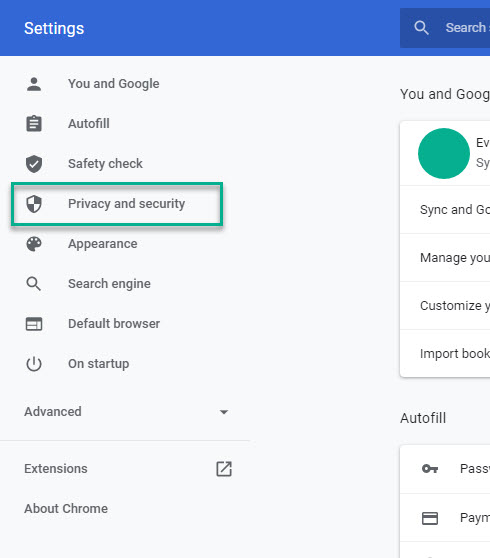
4. Scroll down to find Site settings.
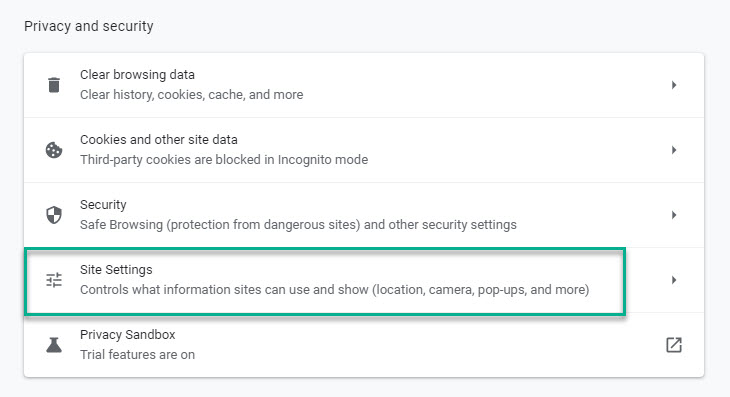
5. Select Pop-ups and redirects.
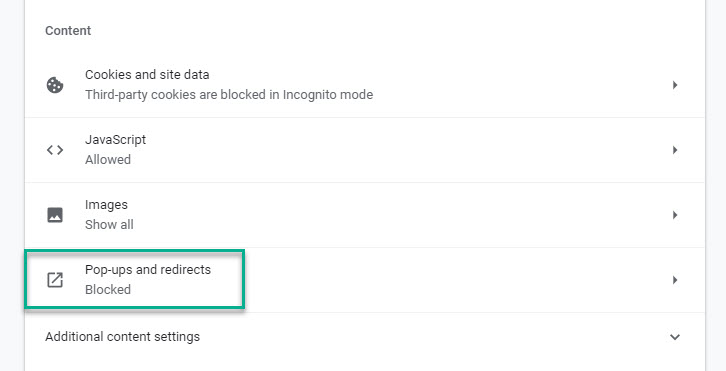
6. While in Pop-ups and redirects, scroll down to Customised behaviors.
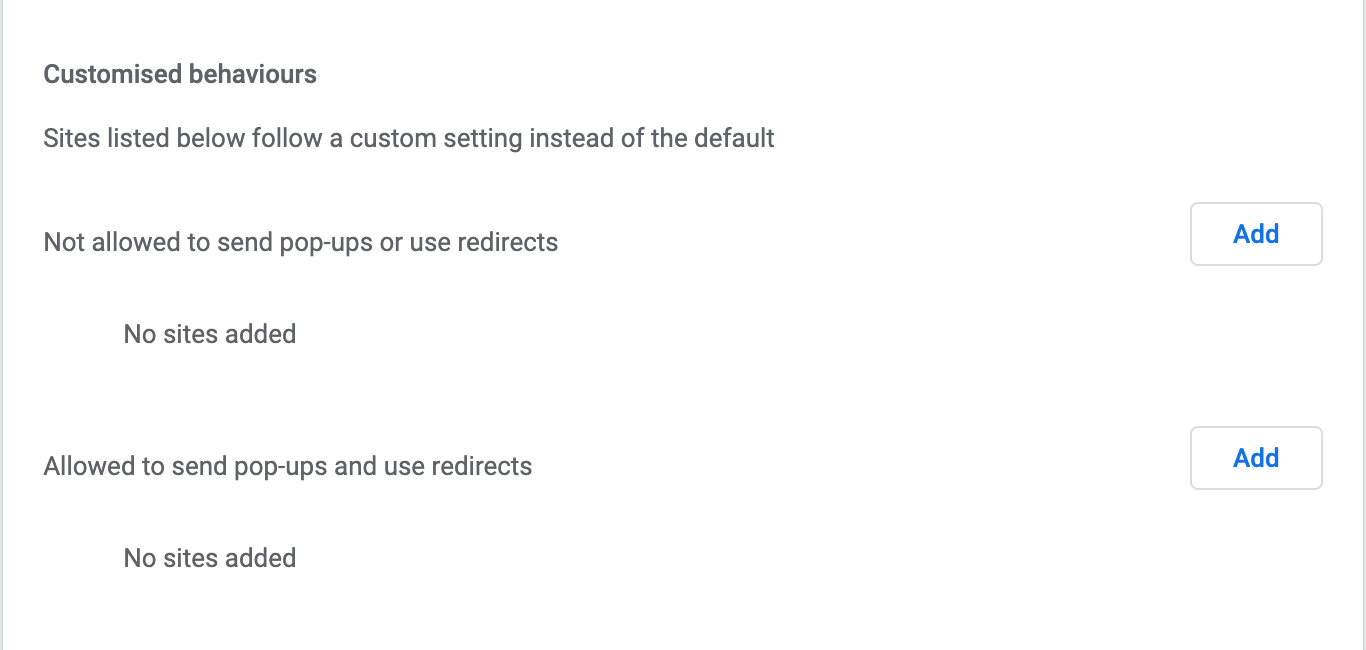
7. Press Add and type in a particular website address to add it to the list of sites that are Not allowed to send pop-ups or use redirects. Only those certain websites will free you of the pop-up ads, while the rest will be allowed to show you pop-up ads and use redirects.
8. Add a website to the list called Allowed to send pop-ups and use redirects if you want to let this particular one show you pop-ups after all. Don't forget to block the rest in the Default behavior.
Alternatively, if you’re on a web page and want to see a pop-up Chrome has blocked:
- In the address bar on the left, click the Pop-up blocked icon.
- Click the link for the pop-up.
- Select Always allow pop-ups and redirects from [site] and click Done.
Read Google’s official documentation to always get the latest information on how to stop pop-ups on Chrome.
That’s all it takes to stop pop-ups in Chrome on your desktop. Now, to your mobile devices.
How to Stop Pop-Ups in Chrome on your mobile device
Since we’re disabling pop-ups in the browser, it doesn’t matter if you’re using an iOS or Android mobile device. The instructions are the same for all.
To disable pop-ups in Chrome on your mobile device:
- Open the Chrome app and, in the upper right corner, tap on the icon with your picture.
- Scroll down to Content settings.
- Tap Block Pop-ups and tap the toggle off to block pop-ups. When disabled, the toggle should be grey.
- Tap Done.
And that’s it!
If you want to keep your phone truly secure while browsing online, Clario Anti Spy can help. It's an anti-spyware solution designed to protect iOS and Android devices against spying, tracking, and stalking. Its Anti-spy setup is the best way to quickly go through everything you need to do to stay safe.
Here's how to run an Anti-spy setup with Clario Anti Spy:
- Download Clario Anti Spy and subscribe to create an account.
- Tap Scan under Anti-spy setup.
- Select a category—e.g., Protect online activity—and work through the on-screen instructions.
- Repeat for other categories in the list.
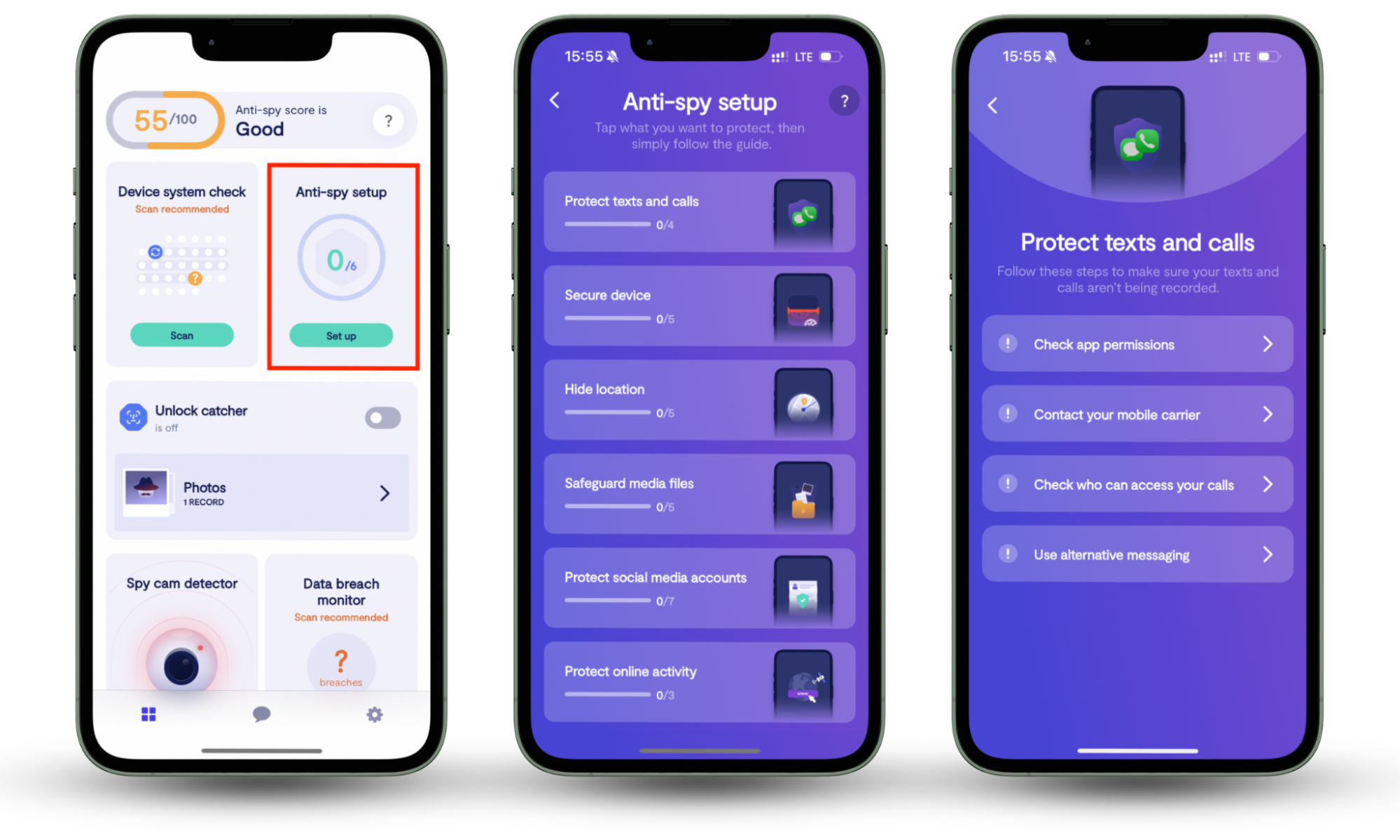
Clario Anti Spy also includes extra features to keep your mobile safe. Device system check ensures your phone's system software is safe, while Spyware scan (available on Android) detects apps with harmful intent. Plus, you get 24/7 live tech support, so expert help is always available when you need it.
Why do pop-ups keep appearing on Chrome?
Pop-ups can be just annoying or plain evil. The annoying ones often pressure you into buying something or signing up for stuff. They’re easy to get rid of and usually appear because:
- They promote buying a product related to the website you’re browsing.
- They inform you of related content you might like based on what you’ve just read or seen.
- They give you subscription options, whether that’s for newsletters or video channels (such as YouTube).
- They’re advertising something to you based on cookies (i.e., your browsing experience and preferences).
Unfortunately, there are also malicious pop-ups resulting from adware. Adware is a form of malware that keeps randomly showing pop-ups even when you’re not using your browser. These pop-ups may slow down your device, install spyware, or trick you into installing other viruses.
If you see pop-ups all the time, even when you’re not browsing, and they’re pretending to be a government organization suspecting you of tax evasion or a support team urging you to take action over a virus infection, then you’ve probably caught adware.
If our tips on how to get rid of pop-up ads on Chrome didn't help, your best option on desktop devices is to reset the browser (go to Settings > Reset Settings). If that also doesn't work, you'll need an anti-malware tool to clean your computer.
Mobiles generally have strong defenses against spyware. Try removing and reinstalling Chrome—if that doesn't fix the issue, you'll need to manually search for and remove anything suspicious. Clario Anti Spy can also help strengthen a phone's security and prevent malicous apps from gaining a foothold in the first place.


