Table of contents
- What is “unable to check for update” error on iPhone?
- Why does this error happen?
- How to fix unable to check for update on iPhone
- 1. Check your internet connection
- 2. Restart your iPhone
- 3. Check compatibility
- 4. Free up storage space on iPhone
- 5. Check the Apple server
- 6. Reset network settings
- 7. Update iOS via iTunes
- Conclusion
What is “unable to check for update” error on iPhone?
When your iPhone says unable to check for updates, it means your device cannot connect to Apple’s servers to fetch the latest iOS version. This could be due to internet issues, server disconnections, or software glitches.
However, it’s usually a temporary issue you can fix quickly.
Why does this error happen?
A few common causes include:
- Weak or unstable internet—Your iPhone needs a solid connection to reach Apple’s update servers.
- Apple’s servers are down—If they’re overwhelmed or under maintenance, your device won’t be able to fetch update details.
- Software bugs or glitches—Sometimes, your iPhone just needs a refresh to get things working again.
- Storage issues—If your iPhone is running out of space, it may struggle to process an update request.
- Date and time settings are off—If your iPhone’s clock is incorrect, it might fail to communicate with Apple’s servers.
- VPN or security settings—A VPN or certain security configurations can block update requests.
- Your iPhone is not compatible—Older iPhone models might not support the latest iOS updates.
Welp! That’s a lot of issues. Is it actually worth it? Should you update your iPhone? Absolutely. An updated iOS protects your data, fixes bugs, and keeps your iPhone running smoothly. If updates fail, security vulnerabilities can pile up and make your device an easier target.
How to fix unable to check for update on iPhone
Are you seeing an “iPhone unable to check for update an error occurred” pop-up? Alright, start with these basics. You should check your internet connection, restart your device, and check if Apple's servers are online.
If that doesn't make any difference, free up storage, reset network settings, or update via iTunes/Finder.
These usually work.
Now, let’s show you exactly how to do each of these fixes—step by step.
1. Check your internet connection
This is one of the most common reasons for the “iPhone is unable to check for an update” error. Your iPhone won't communicate with Apple servers if your Wi-Fi is terrible or your mobile data isn’t strong enough.
And if you’re using a public or unsecured network, such as one in a café, the risks are two-fold. You have a phone without an update, and hackers can spy on your device through the Wi-Fi.
Before going into fixes, start with these quick checks:
- Try loading a website page.
- Toggle between Wi-Fi and mobile data.
- Restart your router.
- Forget and reconnect to your Wi-Fi.
Here’s how to check if your connection is okay:
- Go to Settings > Wi-Fi.
- Tap your network.
- Select Forget This Network.
- Reconnect and enter your password.
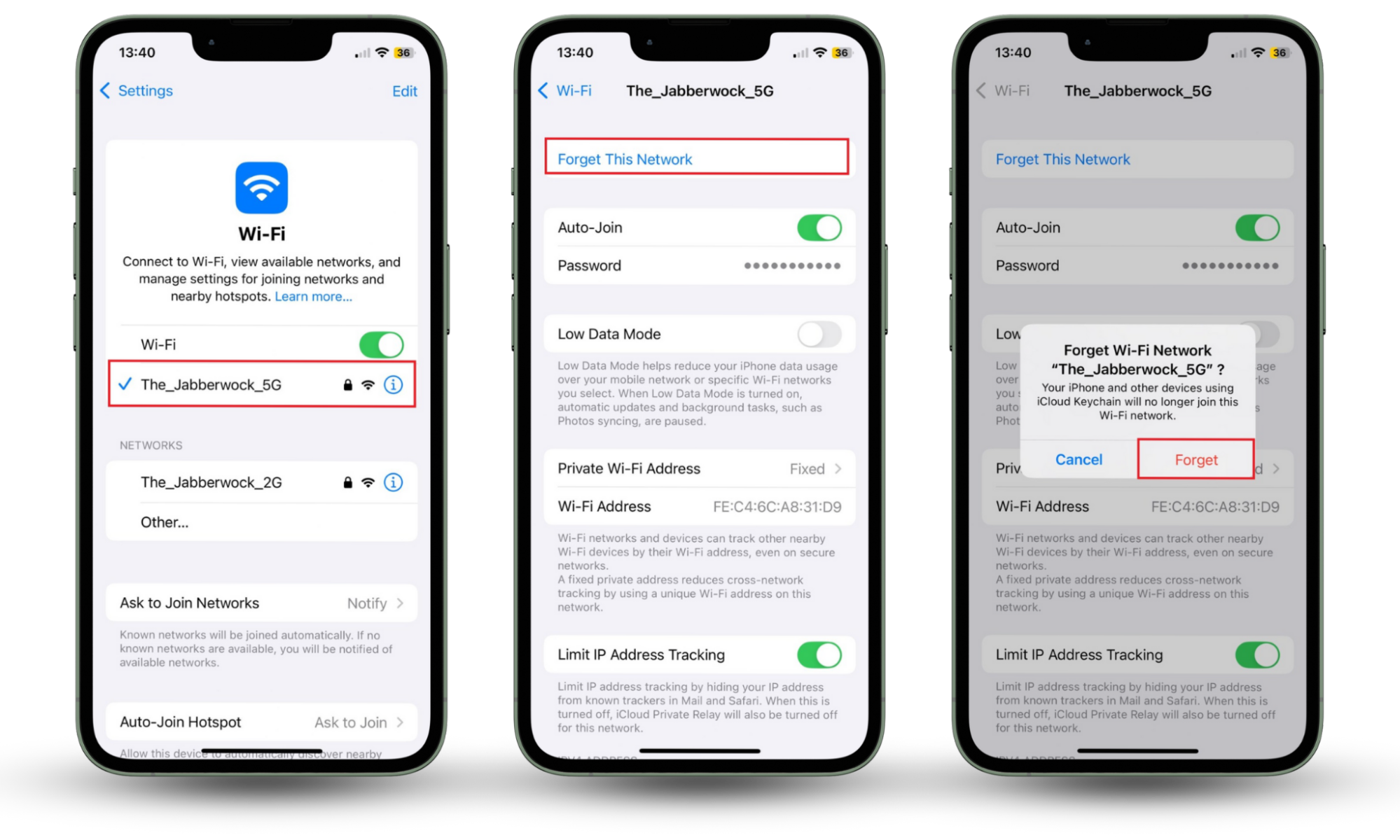
And if you find out your Wi-Fi connection is slow or unstable, try the following hacks:
- Move closer to your router.
- Disable your VPNs.
- Try another network.
- Reset network settings
Note
Resetting your network settings erases saved Wi-Fi networks. So, make sure you have your passwords written out or saved.
As I mentioned, your data could be at risk if you're connected to an open or public network. To protect iPhone from hackers, scan for any hidden devices connected to your Wi-Fi. You can do this quickly with Clario Anti Spy.
Clario Anti Spy’s spy cam detector feature scans your Wi-Fi network for hidden cameras and other suspicious spy devices.
How to use the spy can detector feature on Clario Anti Spy:
- Download and open Clario Anti Spy on your iPhone.
- Select the Spy cam detector feature.
- Tap Scan to detect all devices connected to your Wi-Fi.
- Check the results to see if any unfamiliar or suspicious devices appear.
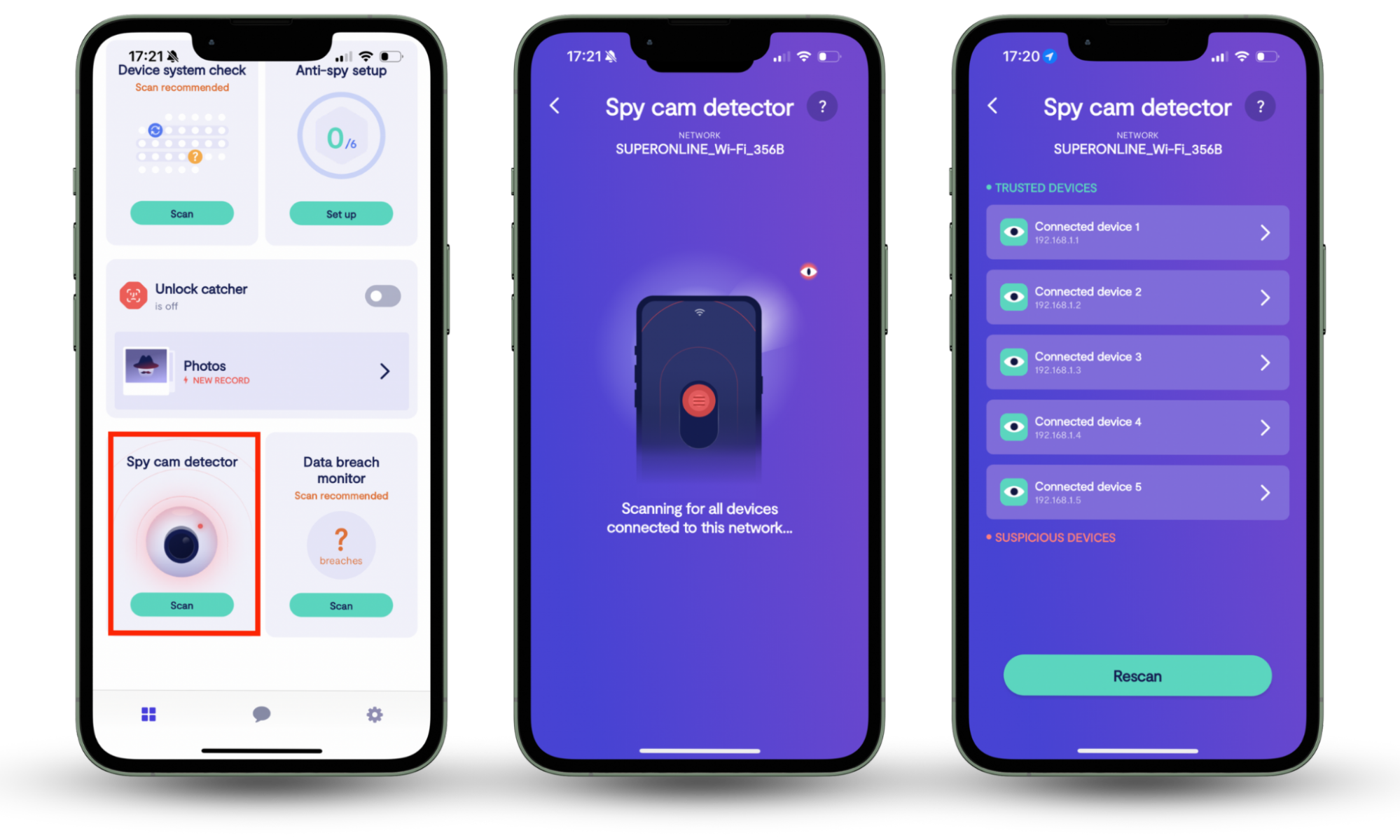
2. Restart your iPhone
Now for an age-old trick: turning your phone off and on.
A quick restart clears minor software glitches and refreshes your connection. It might be all you need to fix your iPhone's "unable to check for update" error.
Steps to restart your iPhone:
- Press and hold the power button + volume up button until the power-off slider appears.
- Drag the slider to turn off your iPhone.
- Wait about 30 seconds for shut down.
- Press the power button to restart. Don’t stop pressing until you see the Apple logo.
Once your iPhone powers on, go to Settings > General > Software Update and try the update again. Can’t see the error? Then you’re all set. If it persists, continue with the next steps.
3. Check compatibility
Sometimes, you may be unable to fix the” unable to check for update” error because your device is too old for an update. This is because Apple drops support for older models with each major update.
So, if your iPhone isn't on the list of compatible devices, the update won’t work, and you might be stuck with the last upgrade.
Use the steps below to check if your iPhone is compatible with the latest update:
- Go to Settings.
- Tap on General.
- Click About and check your iPhone model.
- Then, go to Apple’s official website and check the list of supported devices for the latest iOS version.
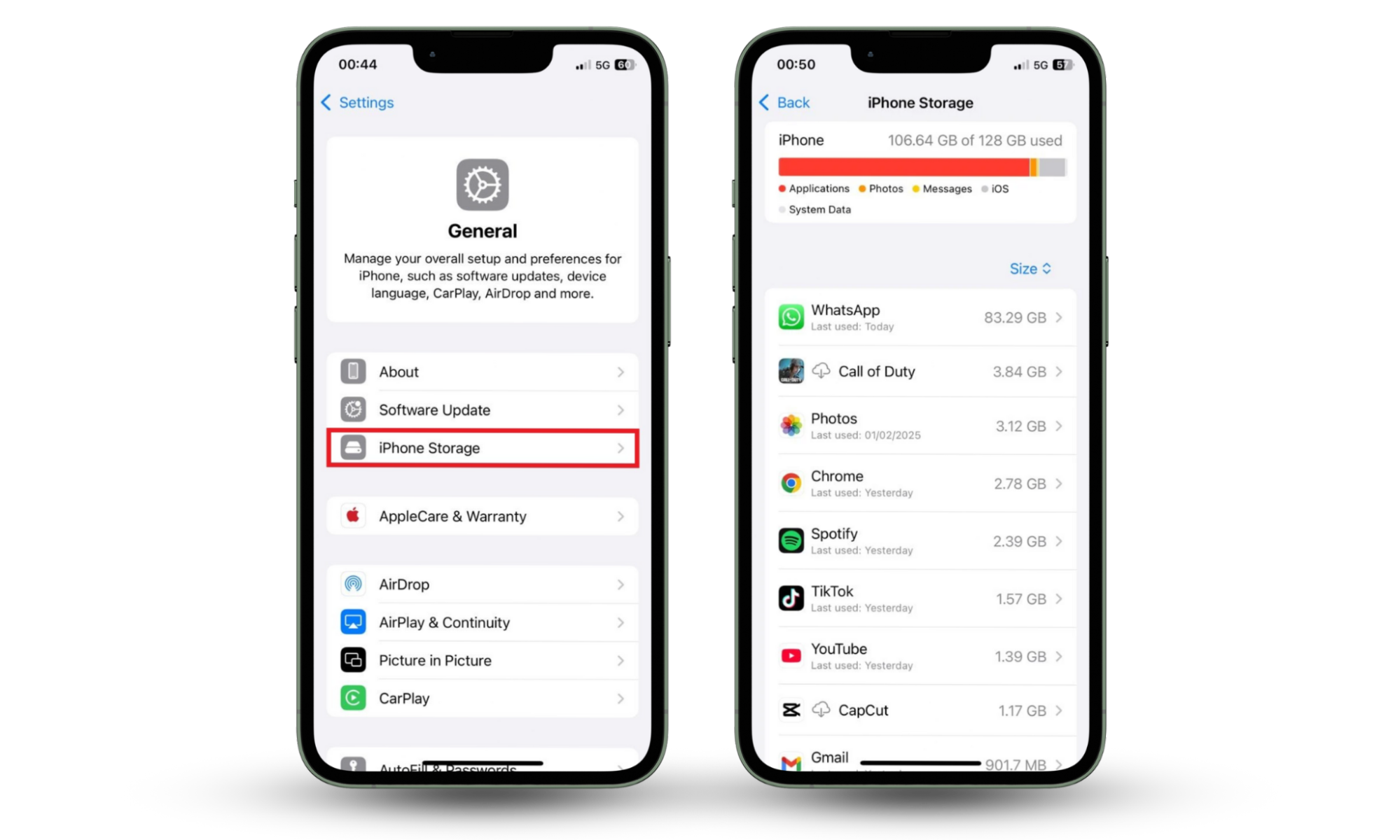
Can’t see your iPhone on the list? Then, it has reached the end of its update cycle. You can still manage your iPhone, but you’d need tools like Clario Anti Spy to protect it from security risks that newer iPhone updates would have guarded against.
Do not try a jailbreak to bypass update restrictions. It can lead to security risks and unstable performance.
If your device is compatible but still showing the error, move on to the next fix.
4. Free up storage space on iPhone
Check if your iPhone is low on storage. Devices with limited memory space might struggle to download or install an update.
Use these steps to check your storage level on your iPhone:
- Open Settings.
- Go to General.
- Tap iPhone Storage and check how much space is left.
- If storage is full, free up space—delete unused apps, offload large files, or clear old photos and downloads.
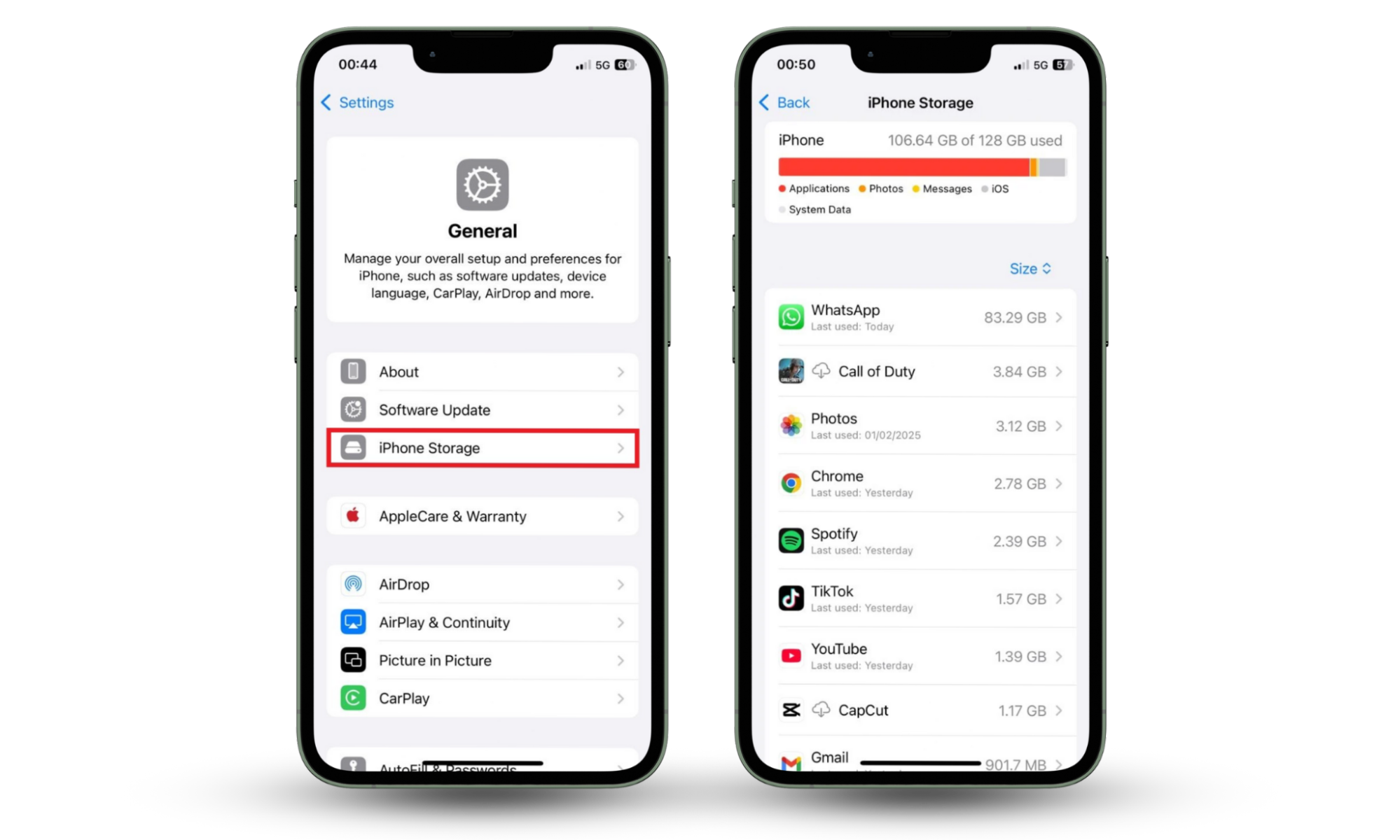
A full iPhone can cause more issues than just update failures, like iPhone not making calls but can text. Apps may also crash, messages might fail to send, and overall performance can take a hit.
If storage keeps filling up quickly, consider using iCloud or an external drive to offload important files so you can recover them later.
5. Check the Apple server
The problem might not be your iPhone at all. Apple’s servers handle millions of update requests, and if they’re overloaded or undergoing maintenance, your device won’t be able to fetch new updates.
Here’s how to check on Apple’s services/servers:
- Go to Apple’s System Status page.
- Look for the relevant services like App Store, Apple ID, and iCloud Account & Sign In.
- If they’re green, Apple’s servers are working.
- If they’re yellow or red, then Apple’s responsible, and you’ll need to wait.
6. Reset network settings
When the iPhone says “unable to check for update,” network settings might be the issue. Corrupt configurations or blocked connections can prevent your device from reaching Apple’s update servers.
A network setting reset clears saved Wi-Fi networks, jailbreak tweaks, VPNs, and current cellular settings.
Follow these steps to reset your network settings on your iPhone:
- Open Settings and go to General.
- Scroll down and tap Transfer or Reset iPhone.
- Select Reset.
- Then tap Reset Network Settings.
- Enter your passcode and confirm. Your iPhone will restart once the reset is complete.
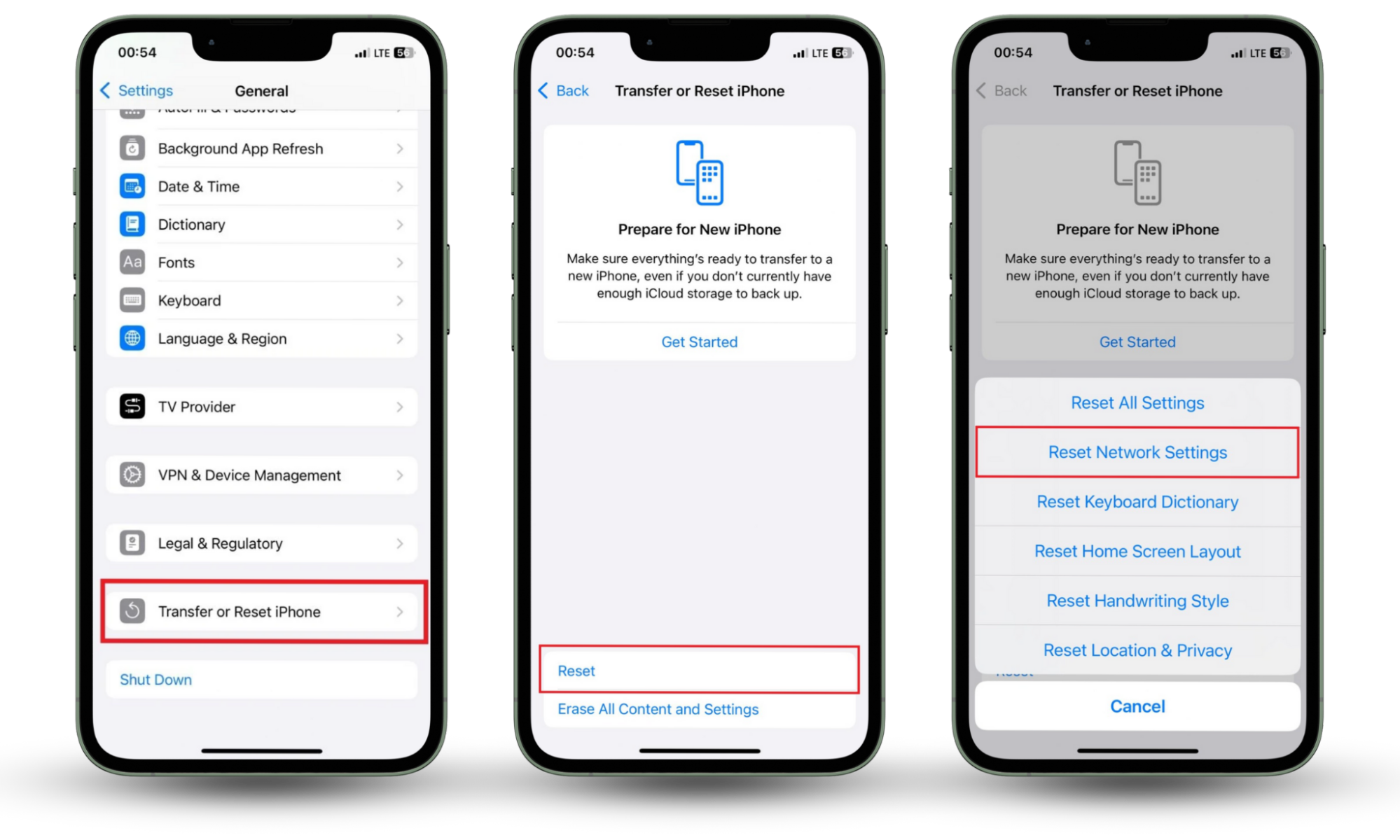
A clean network reset should remove any connection issues. But if something still seems off—like unknown apps using data or settings changing unexpectedly—it’s worth checking for Stalkerware for iPhone to rule out hidden tracking apps.
7. Update iOS via iTunes
When you repeatedly see the “iPhone unable to check for update an error occurred” message, despite your attempts at fixing it, you should try updating through iTunes.
This method downloads the latest iOS software directly to your computer and installs it on your iPhone.
This is how to update your iOS via iTunes (or Finder):
- Connect your iPhone to a computer with a cable (must have file-sharing abilities).
- Open iTunes (on macOS Catalina or later, use Finder instead).
- Select your device when it appears.
- Click Check for Update.
- Then select Download and Update.
- Perform the on-screen instructions until the update is complete.
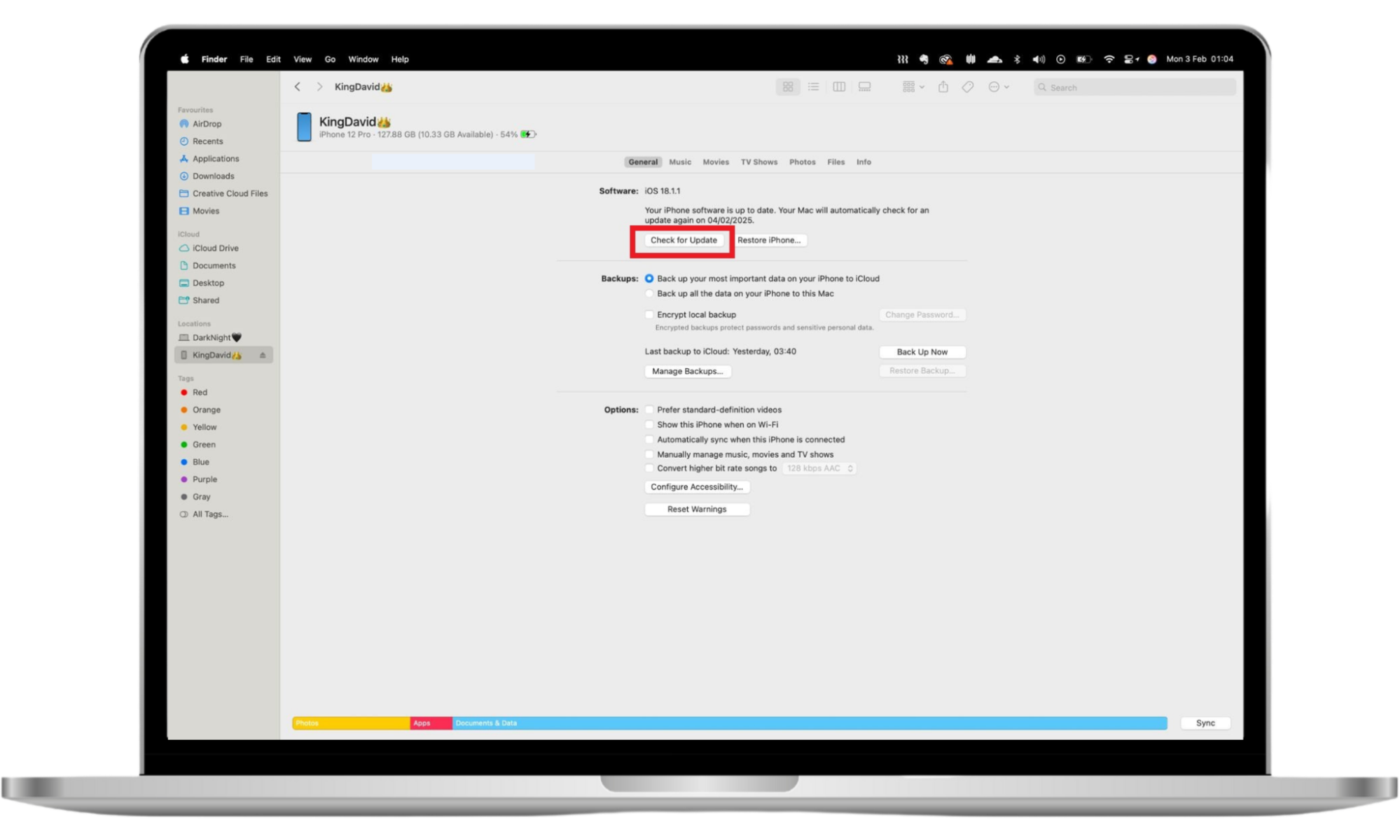
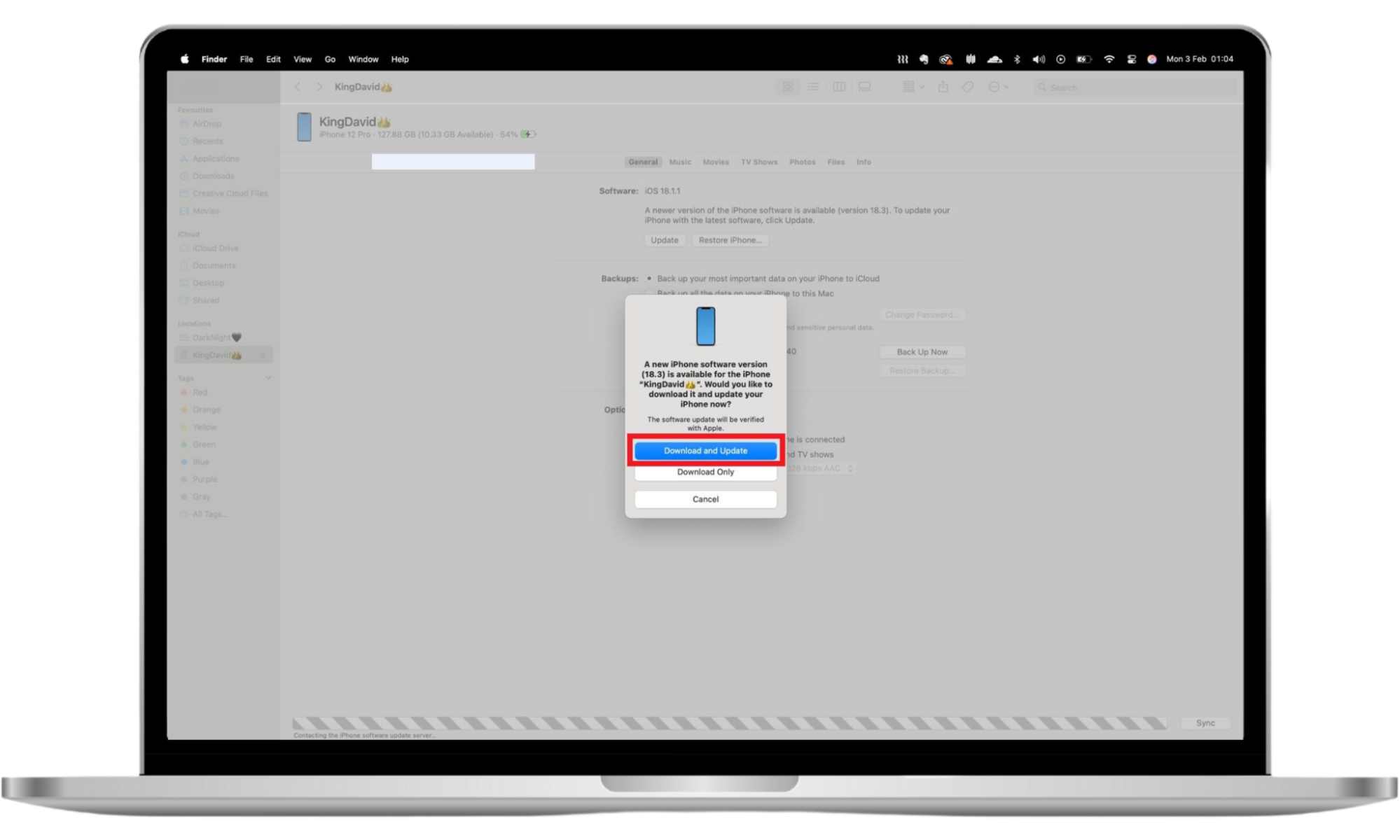
Note
iTunes or Finder might be unable to detect your iPhone at times. Do not worry, just switch to a different cable or computer.
Conclusion
An “unable to check for update” error is frustrating but solvable. The key is to find what is blocking the update and fix it fast. If one solution does not work, move on to the next until your device updates successfully.
While you are keeping your iPhone updated, make sure it stays secure, too. Clario Anti Spy helps protect your device from hidden threats, tracking apps, and spying attempts. Download it today to keep your iPhone truly yours.


