Table of contents
- Possible reasons why your phone keeps glitching
- 1. Too many programs open
- 2. Phone overheating
- 3. Most of the device's storage is occupied
- 4. Problem programs
- 5. Malicious software or viruses
- 6. Physical damage
- How to fix phone glitching
- 1. Restart your phone
- 2. Сlose unnecessary programs and processes
- 3. Update your phone operating system
- 4. Free up or increase storage on your phone
- 5. Booting the phone into safe mode
- 6. Check your phone for viruses and spyware
- 7. Adjust the screen brightness
- 8. Clear the application cache
- 9. Factory reset your phone
- Conclusion
Possible reasons why your phone keeps glitching
Your phone keeps glitching because you have too many programs open. It could also be you're using the device in a way that's causing it to overheat or have little to no free space remaining. Unoptimized software, malicious apps, and damaged hardware are other reasons that can make your phone behave erratically.
1. Too many programs open
iOS and Android allow you to open and switch between multiple programs easily. But the older your phone gets, the harder it becomes for the system software to keep up with the processing power and memory demands of newer apps. Too many programs open and running in the background could put a strain on system resources and cause slowdowns and freezes.
2. Phone overheating
Resource-intensive activities can overheat your phone, forcing the device to slow down or hard reboot itself to prevent damage to the internal components.
Apps that make your phone overheat include:
- Graphically demanding video games
- Unoptimized or outdated applications
- Apps that continually ping location services
- Monitoring tools that continuously work in the background to track your activity
Did you know?
If your phone is constantly overheating, someone could be spying on you. Learn how to tell if your phone is being tracked.
3. Most of the device's storage is occupied
Just because you have free storage on your phone doesn't mean you should fill it all up. Both iOS and Android require at least five gigabytes of space to cache data that can't fit into memory. If the storage is full, the system software has to constantly juggle whatever little space it has to make things work, leading to performance issues.
4. Problem programs
Not everything you download from the App Store or the Play Store runs smoothly. Some don't receive new updates, which means they don't work well with newer system software and phone models, while others are just unoptimized with bad programming. These apps can result in multiple glitches on your phone due to software conflicts, memory leaks, and overheating issues.
5. Malicious software or viruses
Yes, phones can get viruses. Fake apps regularly sneak their way onto the official app stores, so it's not unusual to accidentally install something malicious. If you have a habit of sideloading apps, you have an even higher chance of downloading privacy-invasive software. To make matters worse, someone close to you, such as a jealous partner, could install monitoring tools to spy on you.
Malicious software and viruses work overtime to collect data by hijacking core system software functions—e.g., location services. This, in turn, triggers a constant barrage of glitches on your phone.
Symptoms of viruses and spyware include:
- A phone that's always overheating
- Rapid battery drain
- Unusual status symbols
- Increase in data usage
- Signs your phone is tapped—e.g., weird noises during phone calls
- Unusual permission requests
- Coded text messages
Pro tip
If you notice at least two of the symptoms listed above, chances are someone is spying on you using spyware. Get Clario Anti Spy to scan for spyware on your devices.
6. Physical damage
Dropping your phone on a hard surface can damage the hardware inside, preventing it from working correctly. Submerging the device in water—even if it's water resistant—could cause damage by moisture.
In that case, your best option is to have it professionally repaired. Unless you have extended protection (like AppleCare+ for the iPhone), most manufacturers do not cover physical damage under standard warranties.
Good to know
Learn how to tell if someone can access your phone remotely using spyware.
How to fix phone glitching
There are various ways to fix a glitched phone. These involve restarting your mobile device, closing unnecessary programs and processes, and updating the system software. Other fixes include freeing up storage, booting the phone into safe mode, and checking for spyware. If all else fails, you should factory reset your phone.
1. Restart your phone
A system reboot clears the memory and resolves many unexpected technical issues that cause phone glitches. If you haven't already, try this:
Here's how to restart an iPhone:
- Press and hold the Side button and one of the Volume buttons together for 3-5 seconds.
- Drag the Power icon to the right.
- Wait 30 seconds and hold the Side button until the Apple logo appears.
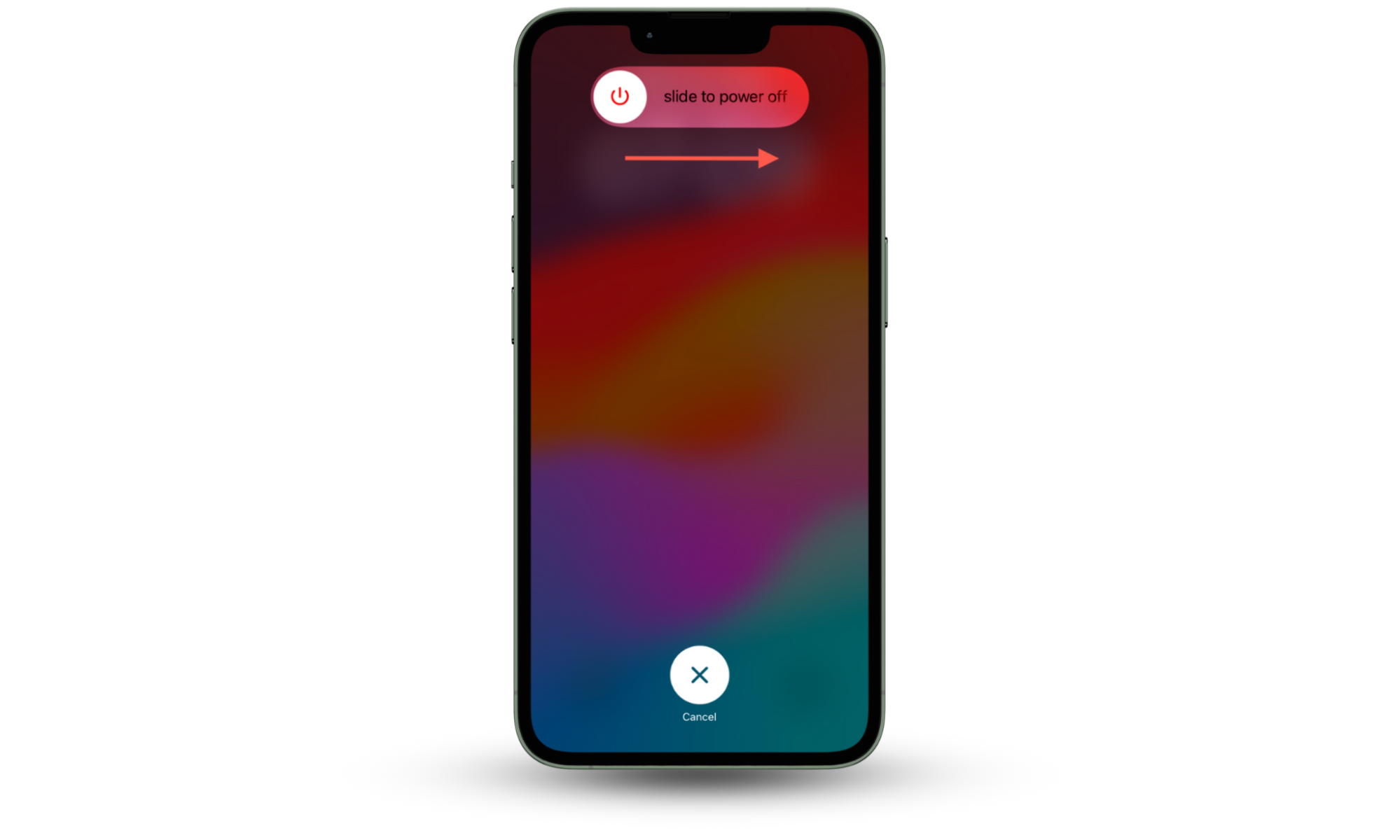
Here's how to restart an Android:
- Press and hold the Power button (along with the Volume Up button on some models) to bring up the Power menu.
- Tap Restart.
- Wait until the device reboots.
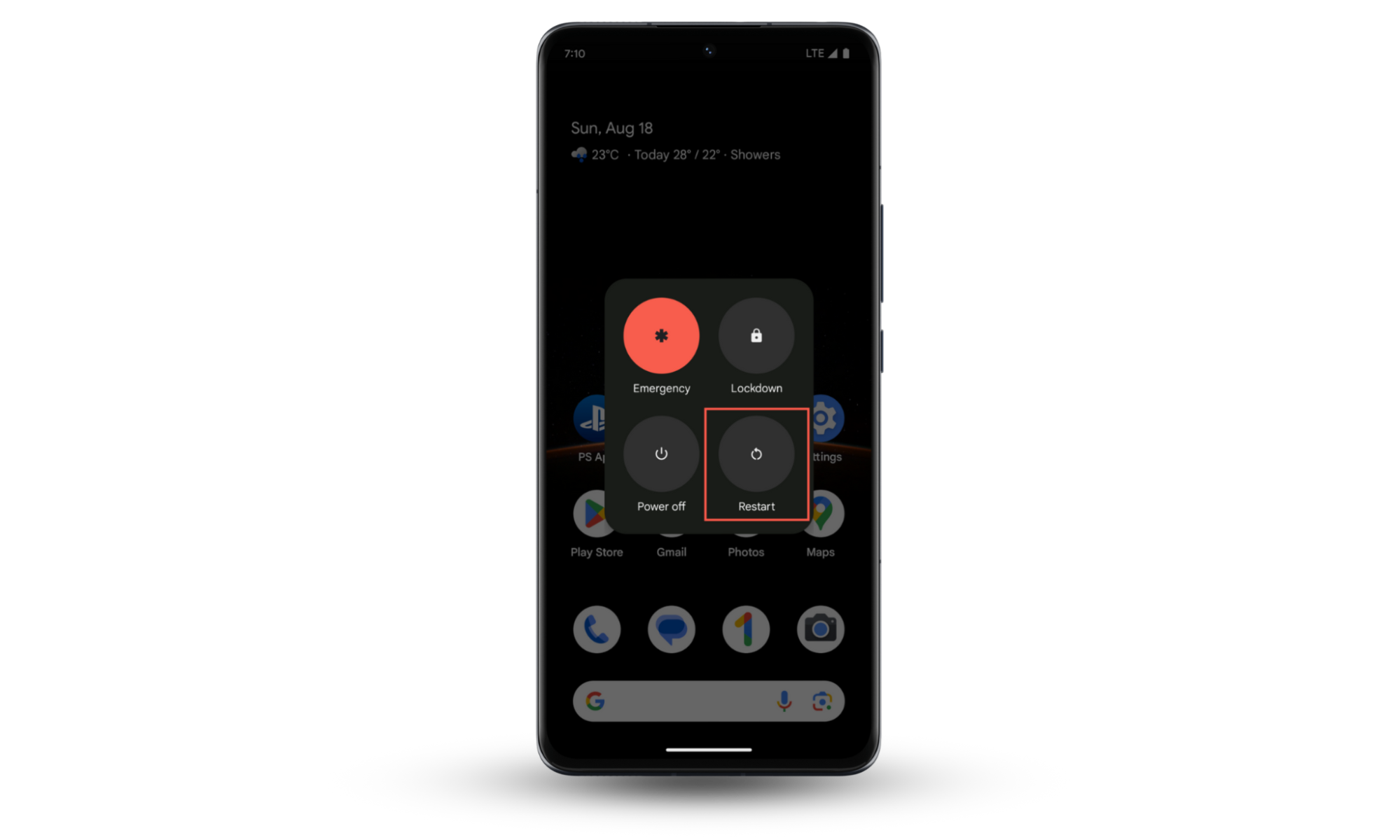
2. Сlose unnecessary programs and processes
If multiple apps are open, close them to free up system resources. You can also disable unnecessary programs from refreshing in the background by cutting off Wi-Fi and mobile data access.
Here's how to force-quit apps on iOS and Android:
- Open your phone's app switcher.
- Drag an app up and out of the screen to remove it from memory.
- Repeat for any other apps you want to close.
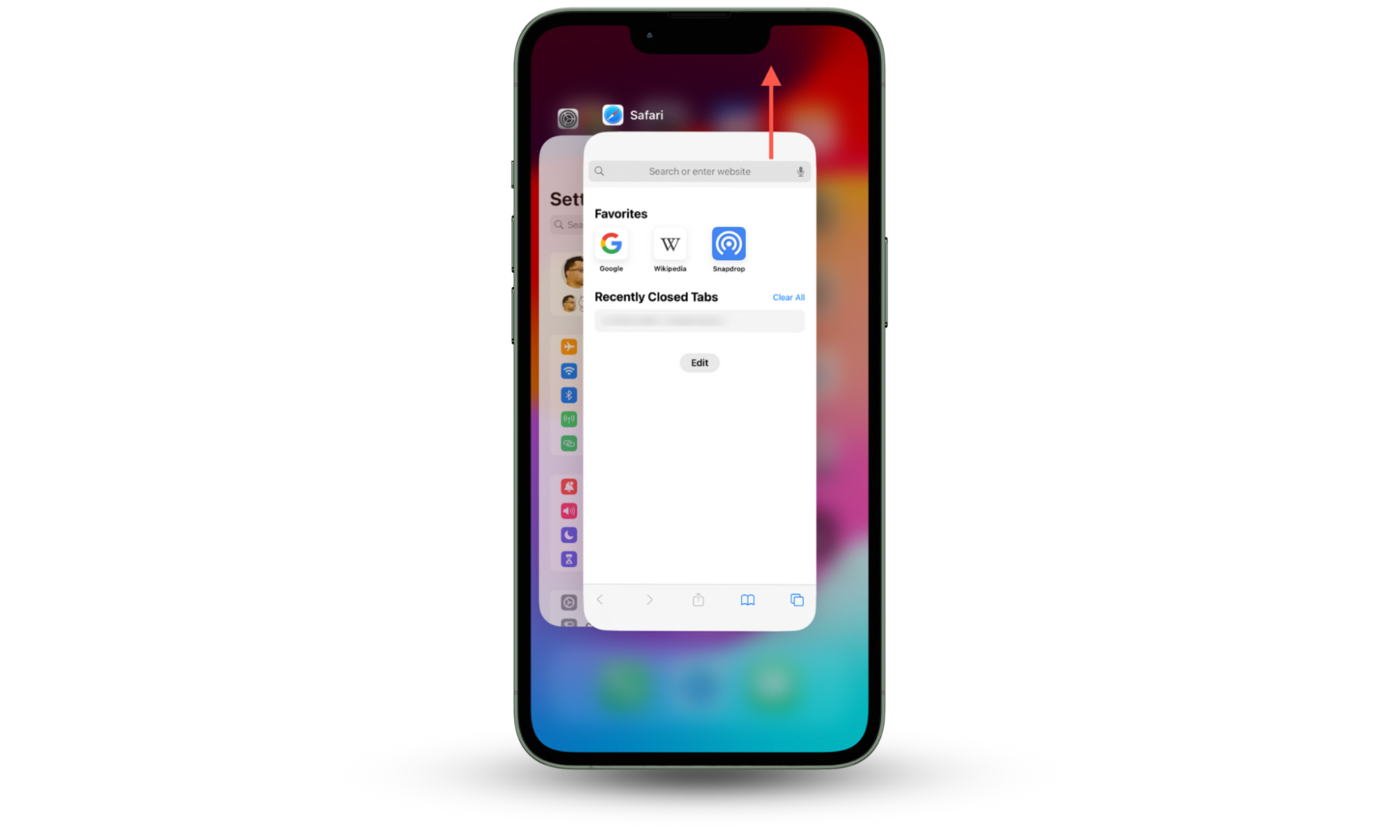
Here's how to disable background app refresh on iOS:
- Open the Settings app.
- Go to General > Background App Refresh.
- Turn off the switches next to the apps you want to stop working in the background.
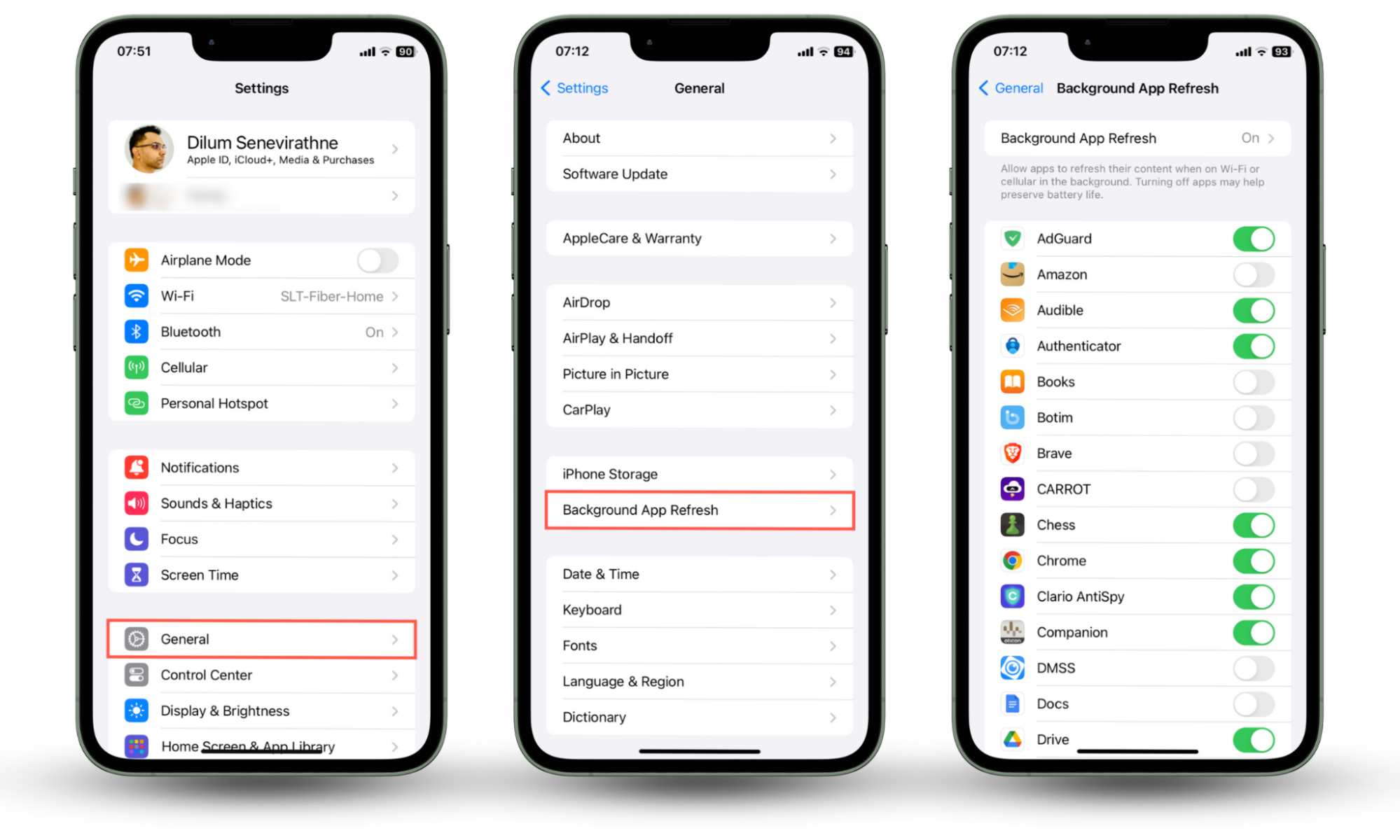
Here's how to disable background app refresh on Android:
- Open the Settings app.
- Go to Apps and tap on the name of an app.
- Tap Mobile Data Usage.
- Disable the switch next to the Background data.
- Repeat for any other apps you want.

Pro tip
If you're on an Android, you can fully disable all processes related to an app until the next time you open it. Go to Settings > Apps > [App Name] and tap Force Stop.
3. Update your phone operating system
Newer system software versions come with bug fixes and performance enhancements, so you should update your iPhone or Android whenever they become available.
Here's how to update your iPhone:
- Open the Settings app.
- Go to General > Software Update.
- Tap Update Now if there's an update.
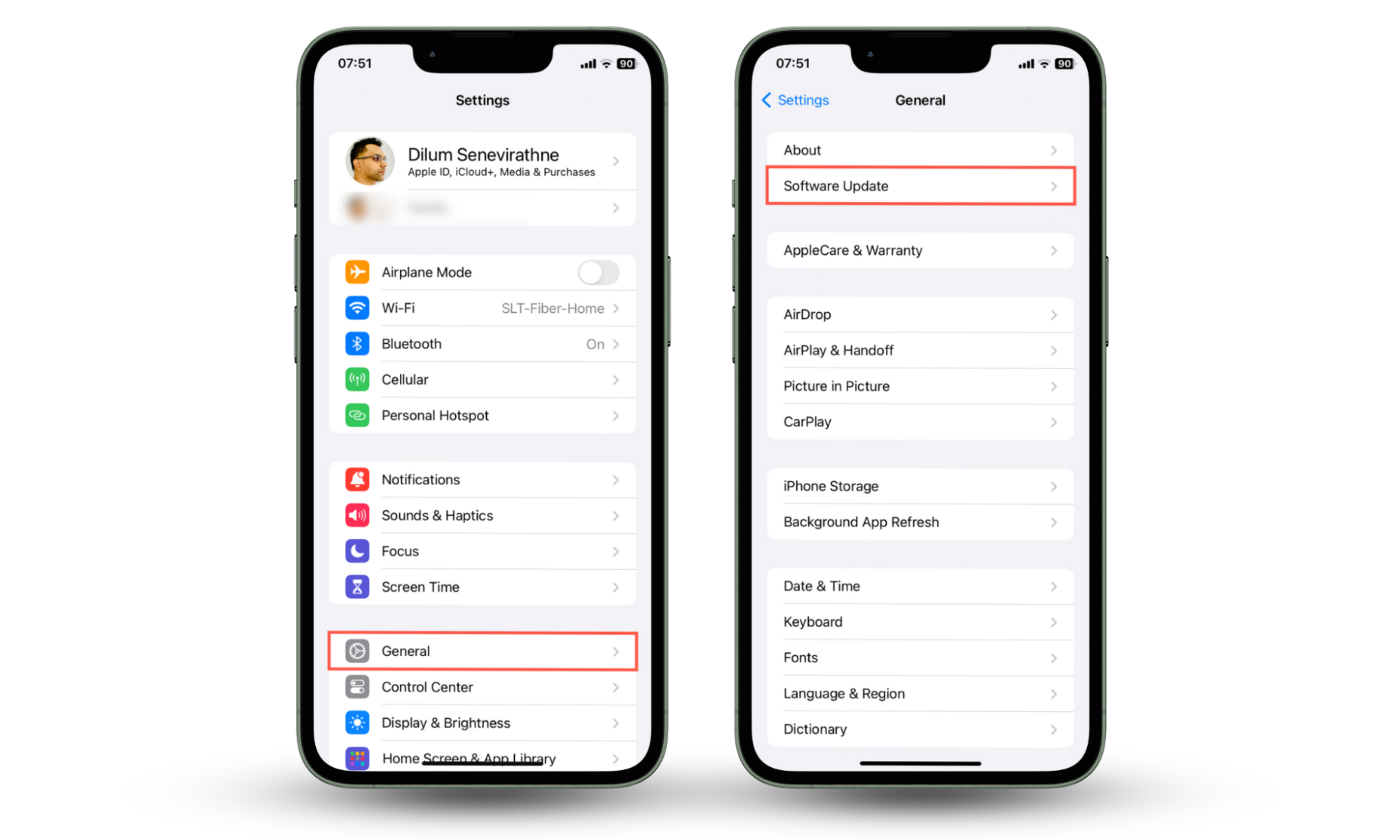
Here's how to update your Android:
- Open the Settings app.
- Go to System > Software updates.
- Tap Update.

4. Free up or increase storage on your phone
If you keep receiving low storage warnings, try freeing up storage on your phone to give the system software and apps more breathing room.
Here's how to free up your iPhone's storage:
- Open the Settings app.
- Go to General > iPhone Storage.
- Go through the storage recommendations to free up space, such as deleting old videos, backing up photos to iCloud, and trashing large iMessage attachments. You can also offload or delete apps you no longer use.
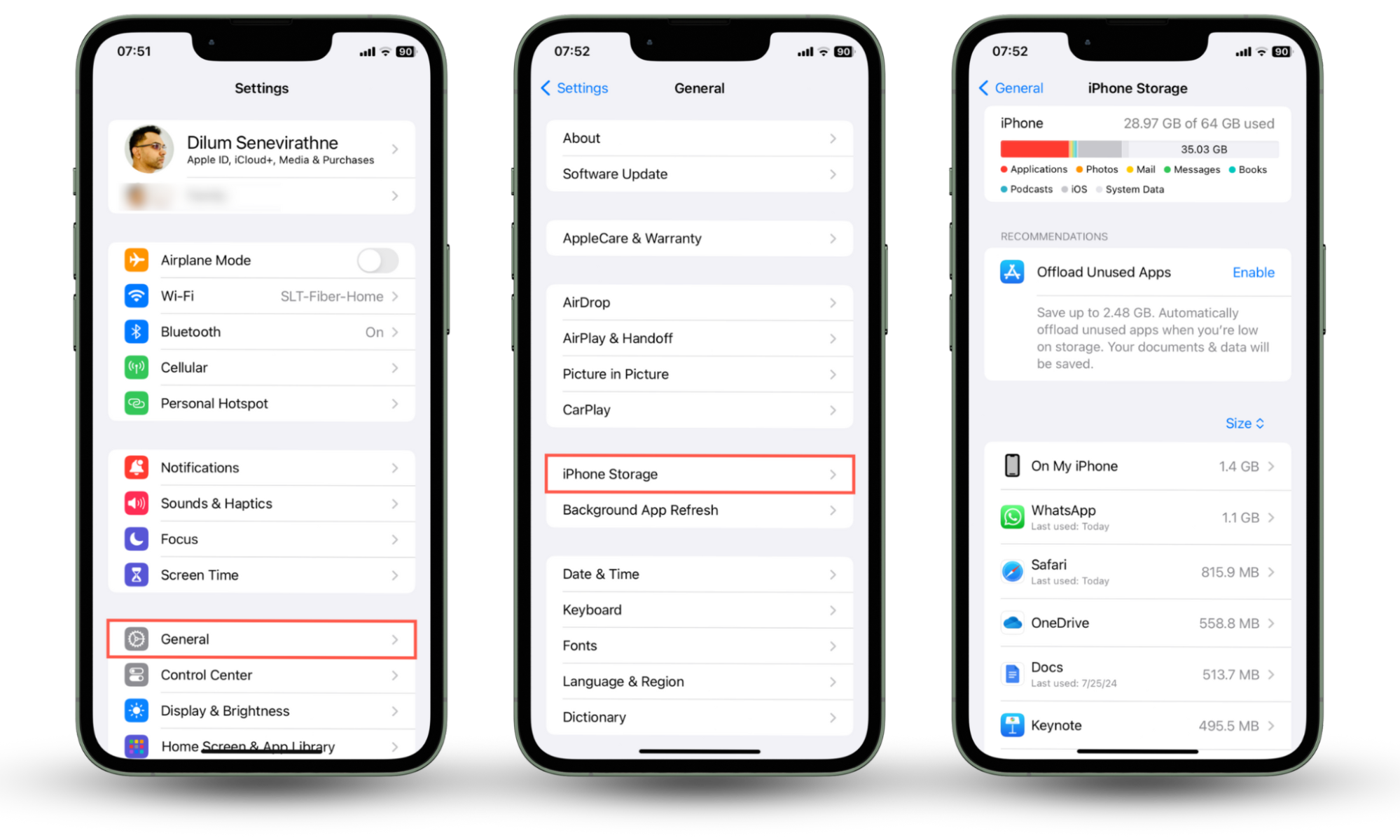
Here's how to free up your Android storage:
- Open the Settings app.
- Tap Storage.
- Go through the data types and delete old files, videos, and images you don't need.
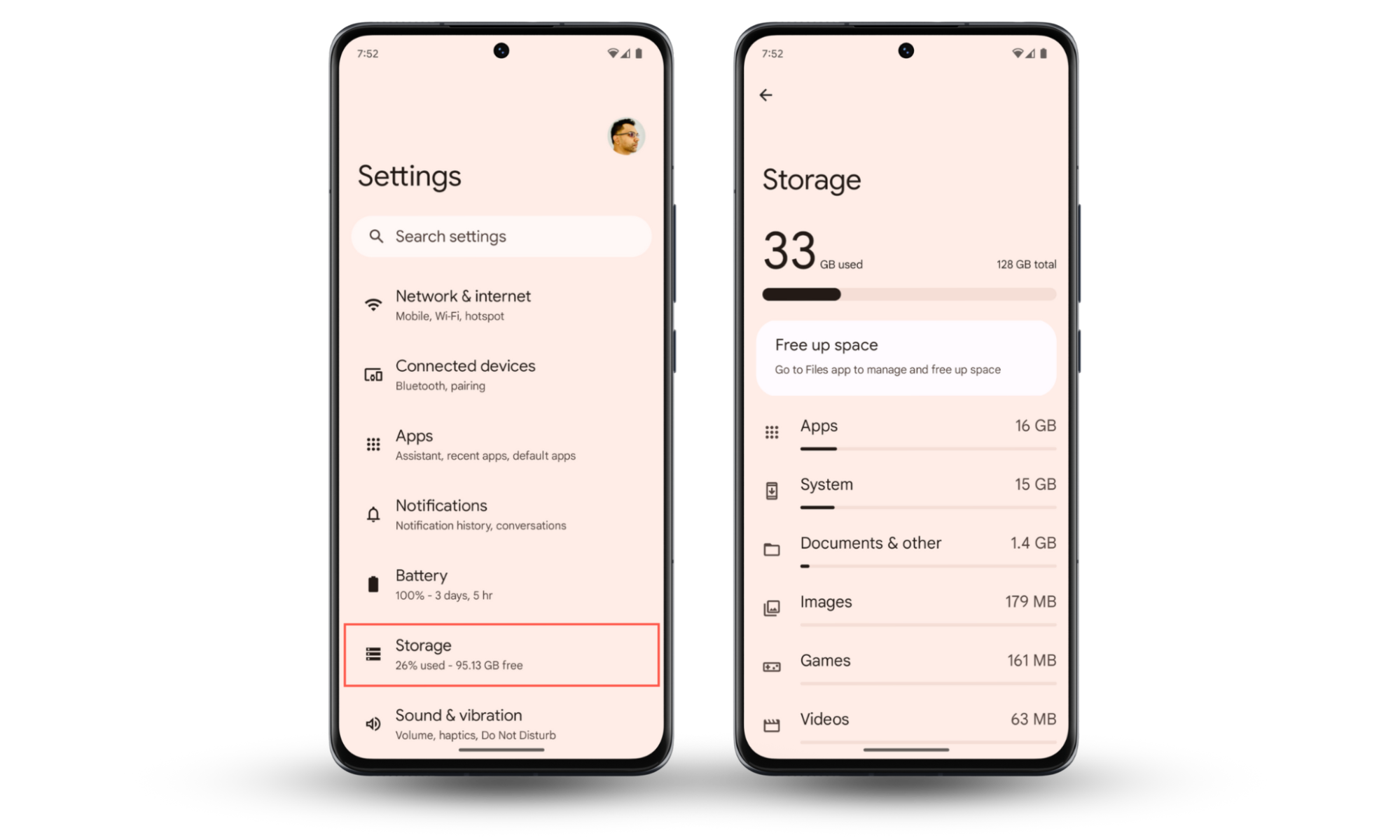
Pro tip:
Most Android phones allow you to extend your free space with a microSD card—invest in one to give yourself more flexibility and control over your data.
5. Booting the phone into safe mode
Safe Mode on Android devices automatically clears your phone's system cache, prevents third-party apps from loading, and lets you identify potential conflicts.
Here's how to boot your Android in and out of Safe Mode:
- Open your phone's Power menu.
- Long-press the Restart icon and tap OK on the "Reboot to safe mode" pop-up.
- In Safe Mode, perform any actions you couldn't do before, like updating the system software or freeing up storage. Once you're done, reboot the device normally.
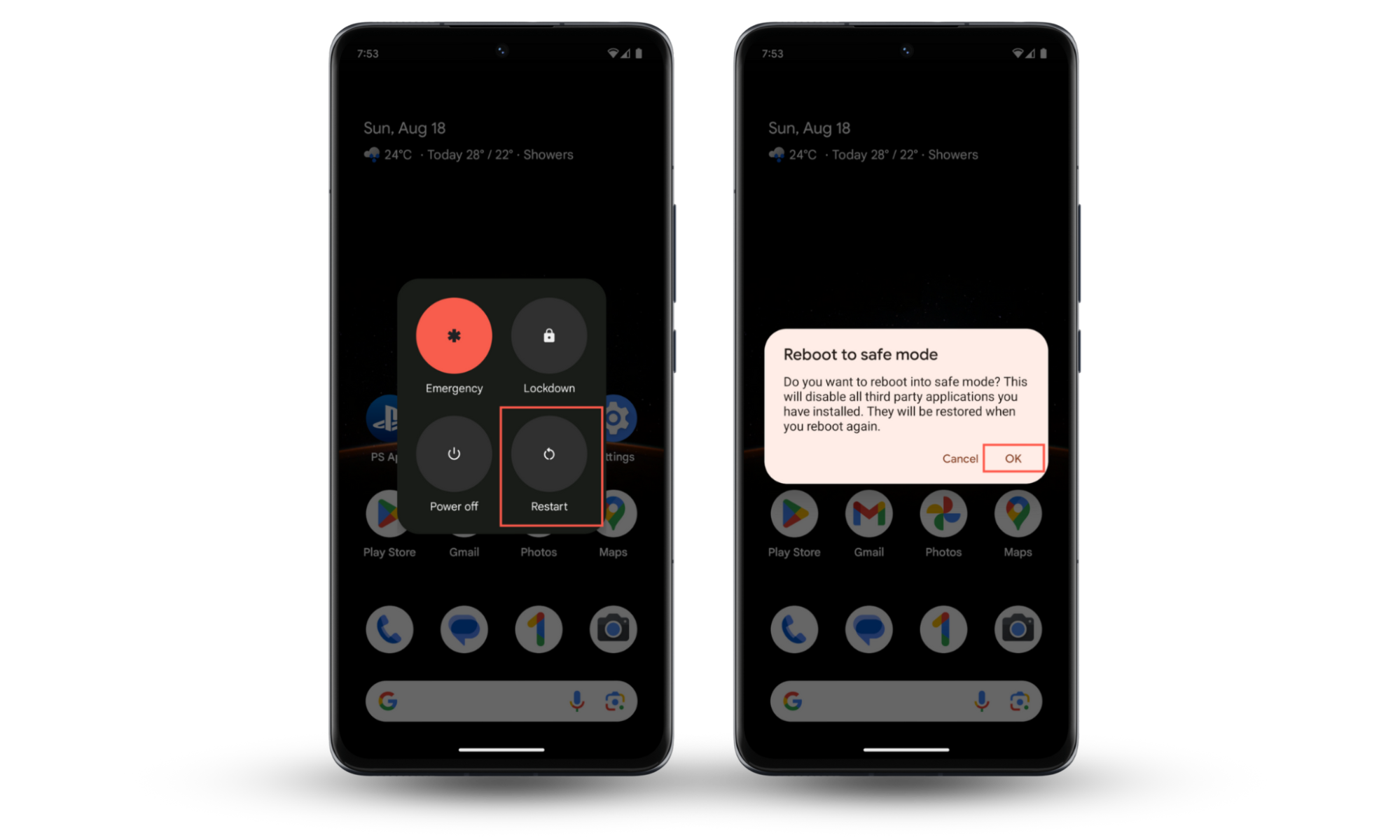
If you did not have issues in Safe Mode but your phone keeps glitching when you boot out of it, try deleting any recently installed apps and check if that makes a difference.
6. Check your phone for viruses and spyware
If the problem persists, you must check your phone for viruses and spyware. Go through the list of apps under Settings > iPhone Storage (iPhone) or Settings > Apps on (Android) and remove anything unusual. But a better—and safer—approach is to scan your phone with a reputed anti-spyware utility.
Clario Anti Spy is a security solution for iOS and Android devices. Its Spyware scan feature can quickly detect if your phone has hidden spy tools, monitoring apps, and other privacy-invasive software.
Here's how to run a Spyware scan with Clario Anti Spy:
- Install Clario Anti Spy on your laptop and subscribe to create an account.
- Tap the Mobile scanner.
- Connect your phone to the laptop via cable and follow the on0screen instructions.
- Hit Scan my phone.
- Read the scan report and follow the recommendations to deal with any malicious apps.
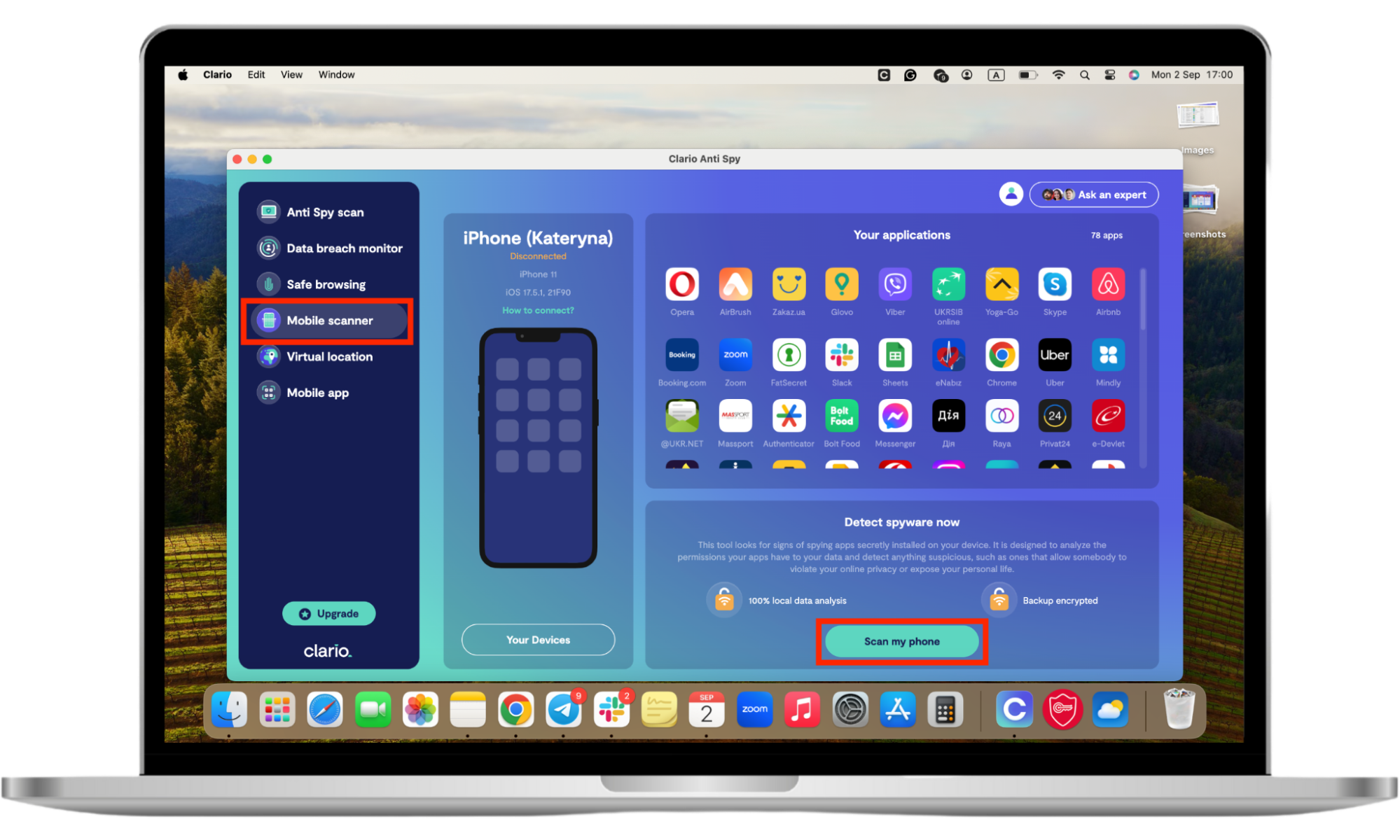
Clario Anti Spy also offers real-time protection against viruses, detects data breaches and jailbreak exploits, and provides 24/7 access to security experts.
7. Adjust the screen brightness
If your phone's screen is too bright, it can deplete the battery faster and overheat the device. Lower the brightness and block the system software from auto-adjusting it.
Here's how to adjust the brightness on iOS and Android:
- Swipe down from the top of the screen to open the Control Center or Quick Settings pane.
- Use the Brightness slider to adjust the screen brightness.

Here's how to disable auto-brightness on iPhone:
- Open the Settings app.
- Go to Accessibility > Display & Text Size.
- Turn off the switch next to Auto-Brightness.
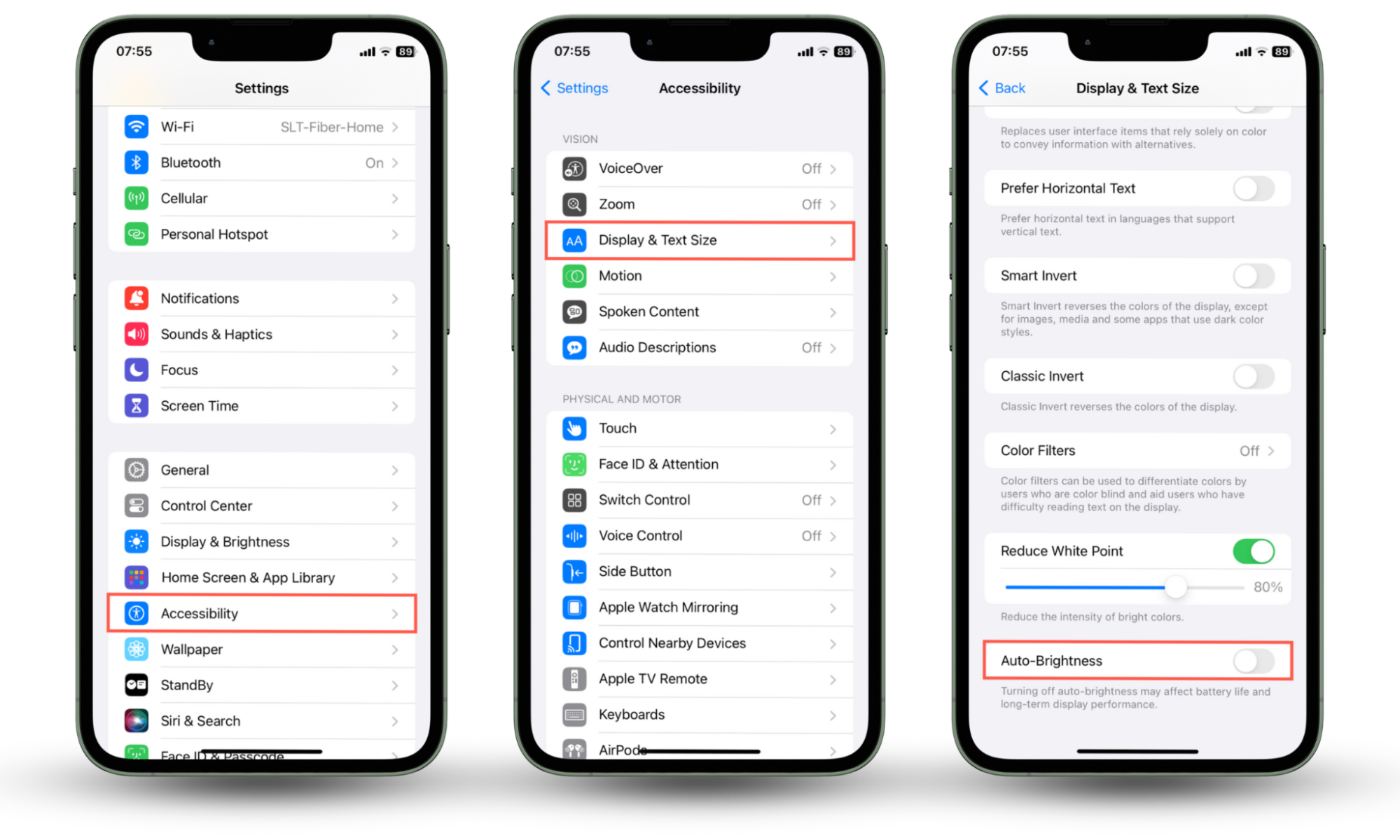
Here's how to disable auto-brightness on Android:
- Open the Settings app.
- Tap Display.
- Turn off the switch next to Adaptive brightness.
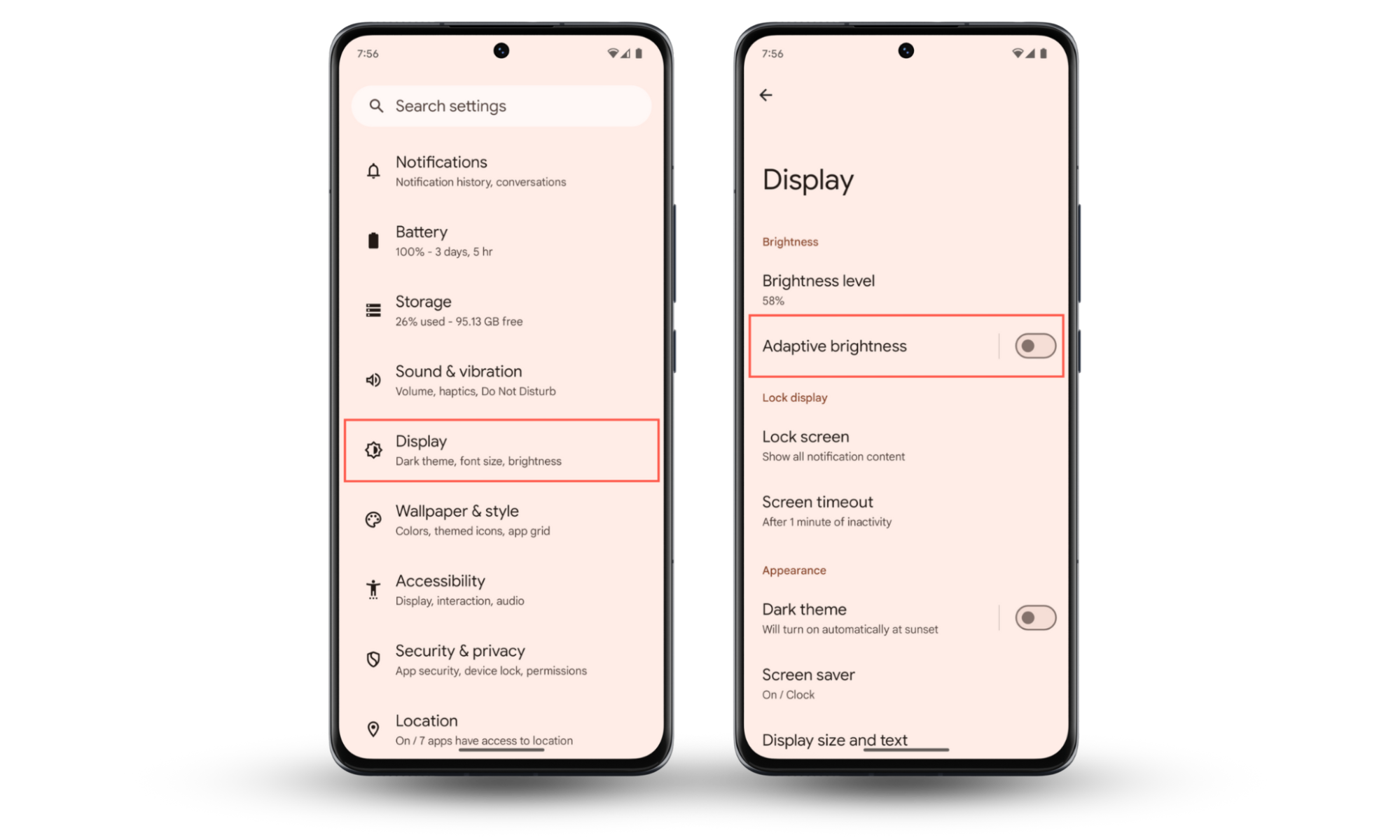
8. Clear the application cache
Most apps cache temporary files to speed things up, but obsolete or corrupt data can cause performance issues. If the glitches on your phone are isolated to a specific app, try clearing its cache. If you're on an iPhone, check within the app for an option to clear the cache—if you can't find one, offload and reinstall the app. On Android, you can clear the cache of any application via the Settings app.
Here's how to offload and clear an app cache on iPhone:
- Open the Settings app.
- Go to General > iPhone Storage.
- Tap Offload App, wait for a moment, and tap Reinstall App.
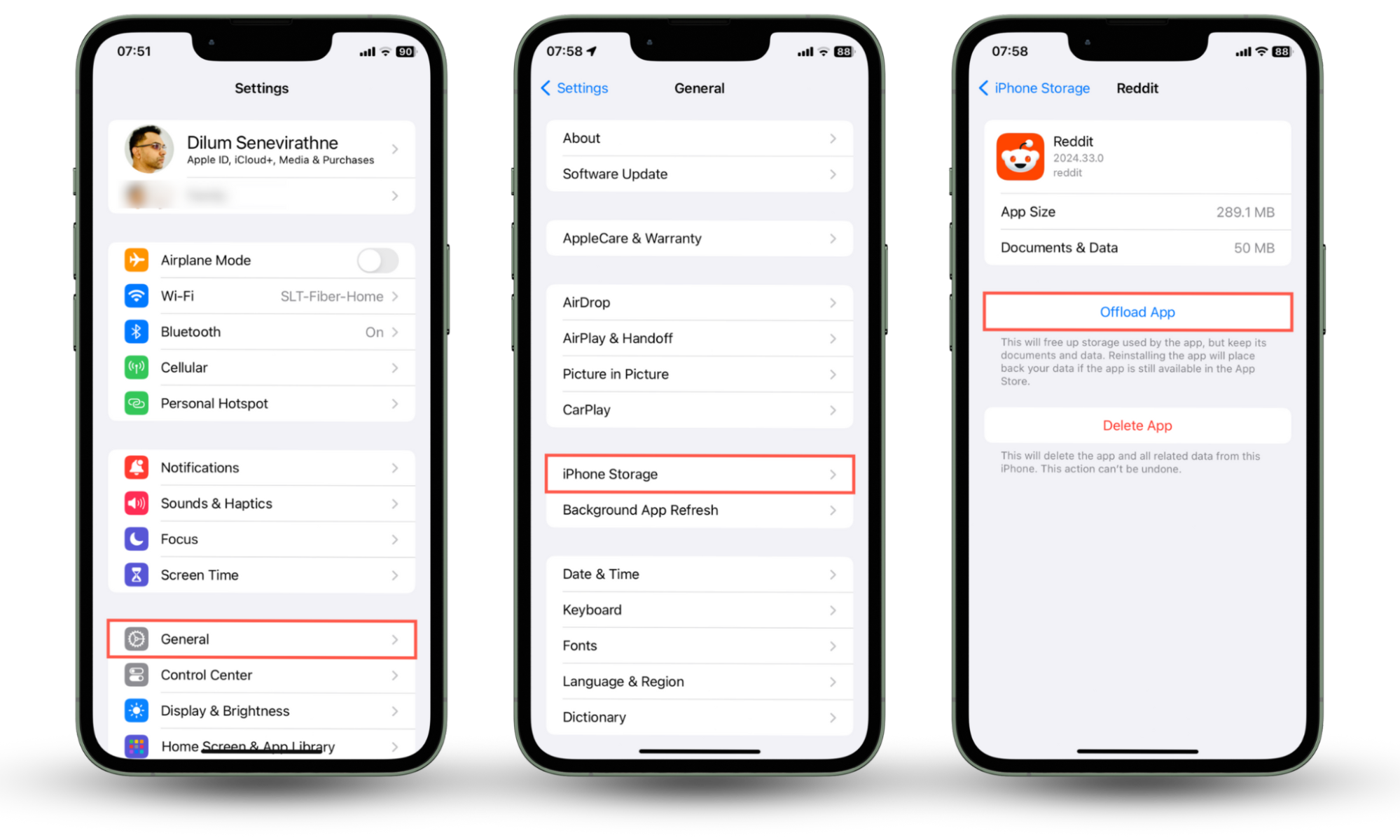
Here's how to clear the application cache on Android:
- Open the Settings app.
- Tap Apps and select an app.
- Tap Clear cache.
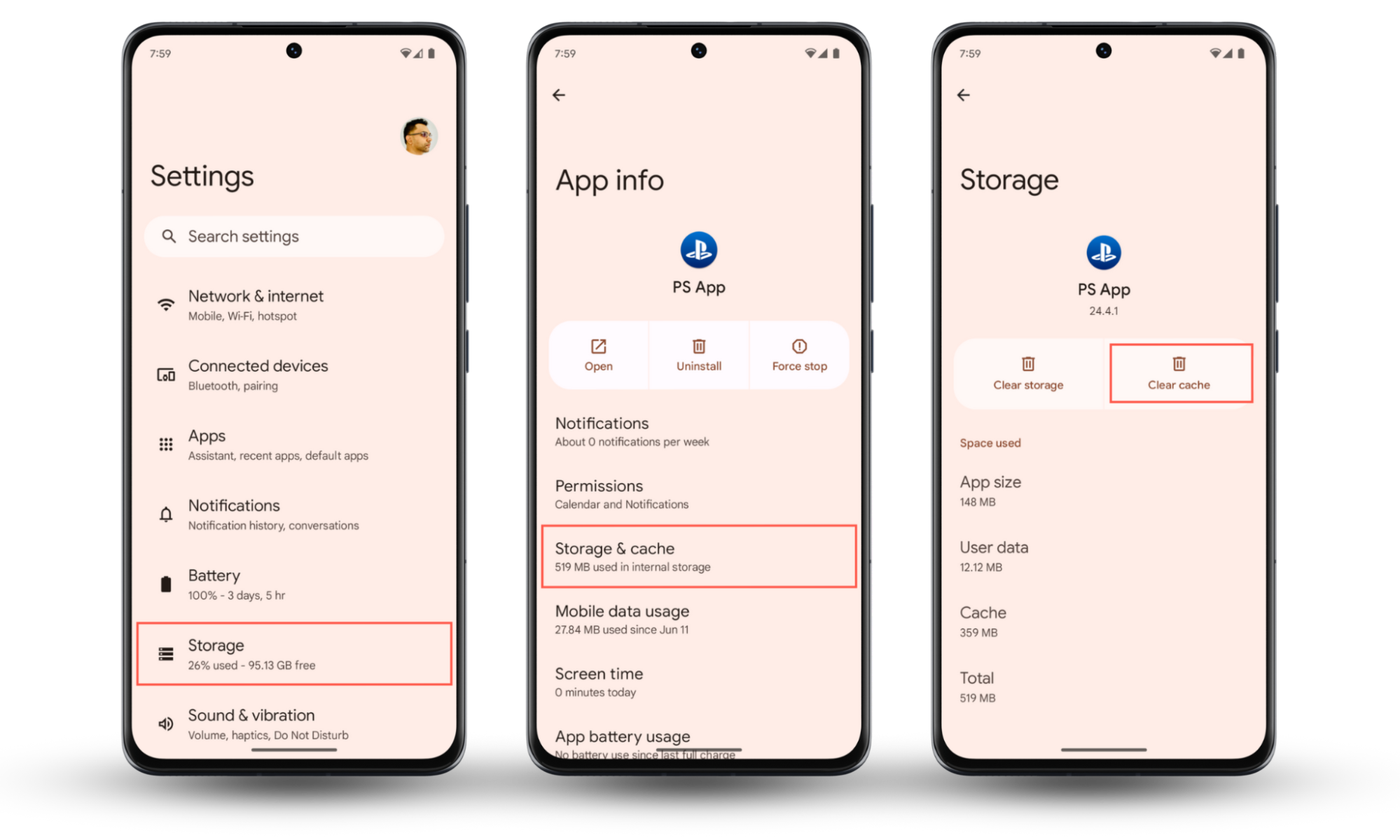
9. Factory reset your phone
If your phone keeps glitching despite working on the fixes above, it's time to factory reset it. The procedure wipes your personal data, removes third-party apps, and restores all settings to their defaults. Back up your data to iCloud, Google Drive, or a computer so you can get back everything afterward.
Here's how to factory reset your iPhone:
- Open the Settings app.
- Go to General > Transfer or Reset iPhone.
- Tap Erase All Data and Settings.
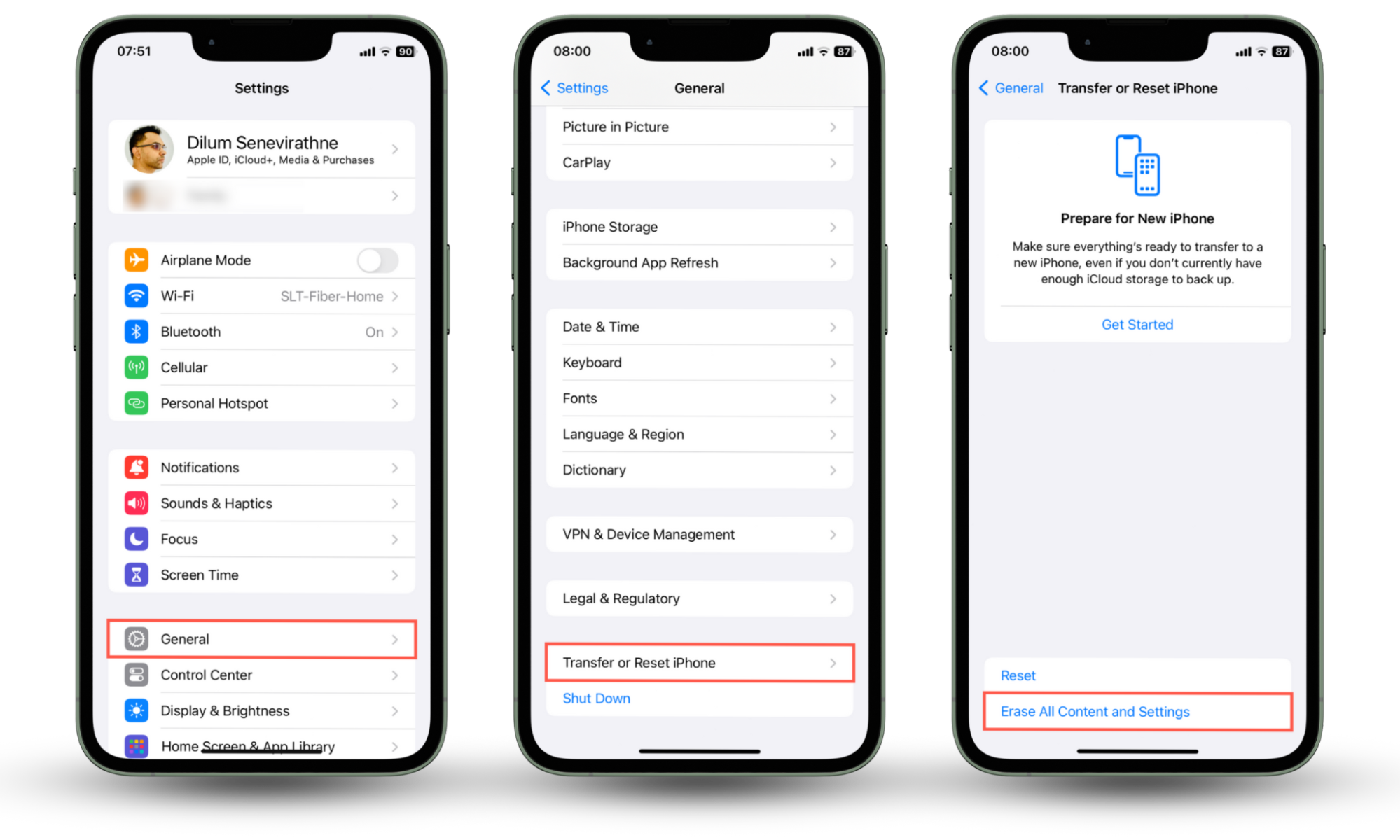
Here's how to factory reset your Android:
- Open the Settings app.
- Go to System > Reset options.
- Tap Erase all data (factory reset).
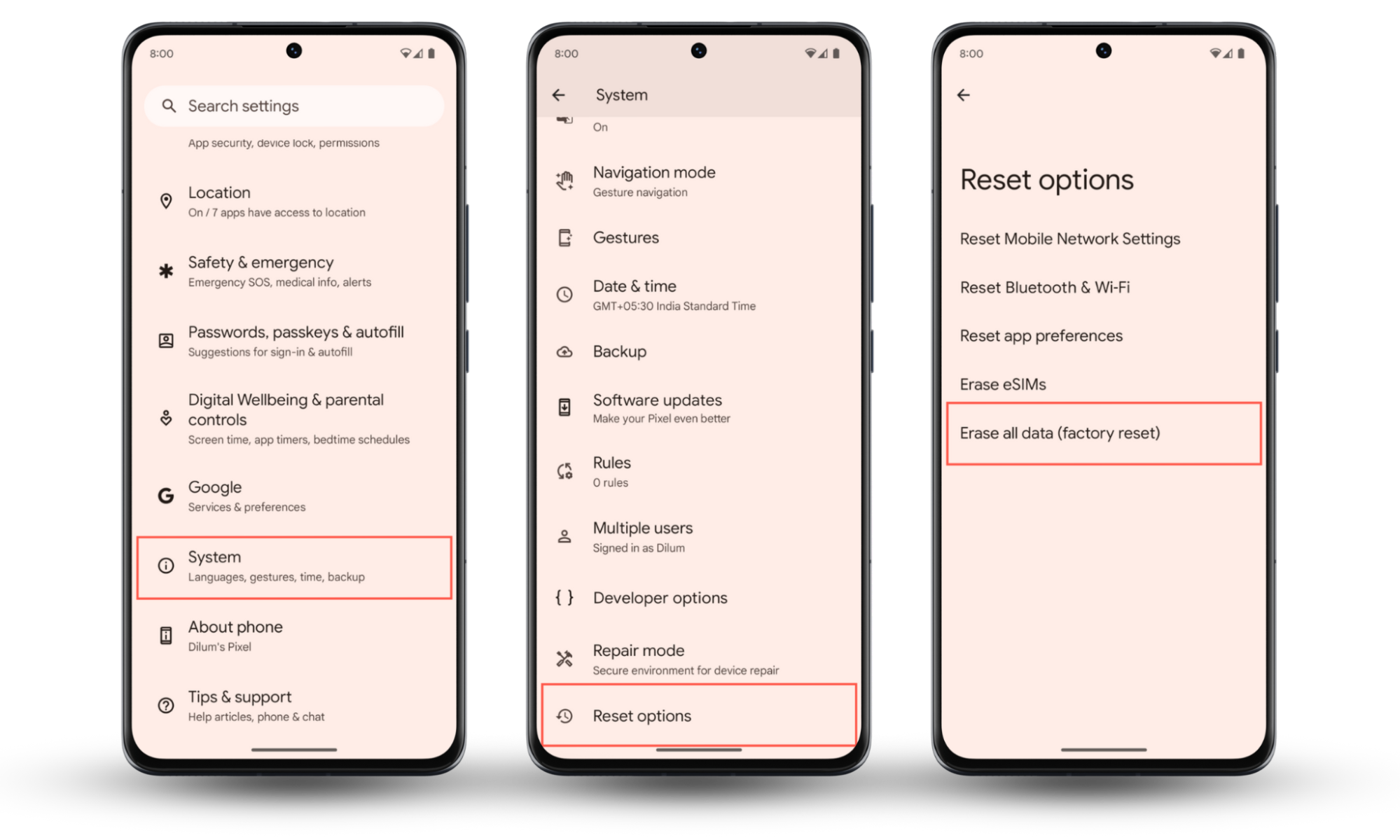
Conclusion
Glitches on a phone can crop up anytime. While a system reboot fixes glitches in most cases, taking additional steps—like keeping the system software up-to-date—helps keep them to a minimum in the long run. Remember that glitches could also indicate the presence of spyware, so install Clario Anti Spy right away to enhance your phone's privacy and security.


