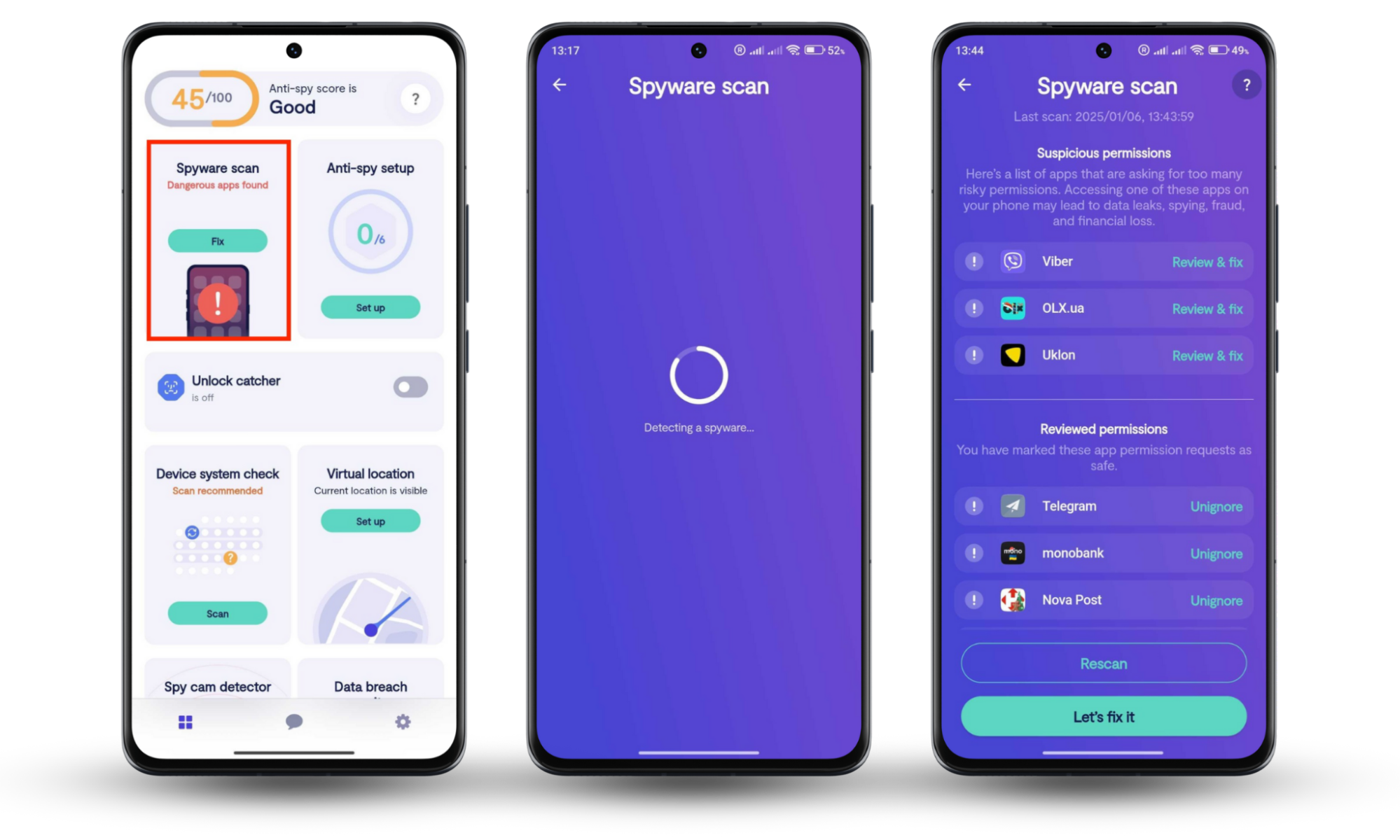Table of contents
- What are Android app permissions?
- What’s the Android PermissionsController?
- What are the different Android permissions?
- What app permissions should I allow?
- How to see what permissions an app wants
- How to change app permissions on Android?
- Setting permissions for a new Android app
- Editing Android app permissions per app
- Changing app permissions by type
- Stay on top of your Android security
What are Android app permissions?
Quite simply, Android permissions are things that apps are allowed or not allowed to do or access on your device.
Android App Permissions
Since Android 6.0 (Marshmallow), Android users have had the ability to control app permissions, helping them to make their phones more secure.
What’s the Android PermissionsController?
At the center of Android’s permissions system is the PermissionsController. This is the part of the operating system that handles what permissions apps have and makes sure they don’t access resources they’re not supposed to.
What are the different Android permissions?
There are many different permissions that Android apps can request. Android classifies these as either normal or dangerous, and by default it will allow apps to carry out normal permissions without the user having to make a choice. For example, apps are allowed to access your wi-fi, set alarms and change your phone’s background, and they don’t need to ask you for permission.
Dangerous permissions, on the other hand, are treated differently. These are things that could affect your privacy or safety if they were to be accessed inappropriately. Controlling these is one of the best ways to prevent Android apps from spying on you.
Here are some of these dangerous Android permissions:
- Camera: Controls whether an app can take pictures and videos.
- Contacts: The ability to read and edit your contacts list.
- Location: Accessing your location using your GPS sensor and other information.
- Microphone: Determines if an app can listen and record audio.
- Phone: The ability to make and take phone calls.
- Calendar: Read and write on your calendar.
- Body sensors: These refer to things like heart rate monitors and other trackers.
- SMS: Whether an app can read and edit your text messages.
- Storage: Reading and writing to your phone’s internal storage or SD card.
- Physical activity: This is related to things like records of your exercise and sleep patterns.
What app permissions should I allow?
There’s no definitive list of Android app permissions that you should allow and those you should avoid. Why? Because it all depends on what the app wants the permissions for, whether that’s reasonable, and whether the developer can be trusted. Although most app developers are responsible, far too many apps ask for permissions they don’t need.
So, it really comes down to weighing up each app's needs. For example, if you install a calendar app from the Play Store, it will probably ask for permission to access your calendar. Without that permission, it won’t function properly.
But if that same calendar app asked to access your phone’s body sensors or SMS, you’d be right to be suspicious. In such a case, you should probably refuse to grant those permissions, and you might want to avoid installing that app.
How to see what permissions an app wants
Android will prompt you to allow or deny permissions the first time each app asks for them. You can also see what permissions an app currently has at any time in your phone’s settings. But before you even install an app, you can see what permissions it will ask for by reading its listing in the Play Store:
- In Play, find the app you want to install. Tap About this app.
- Scroll down until you find the App info section. Find App permissions, and tap See more.
- Now, look through the list of permissions.
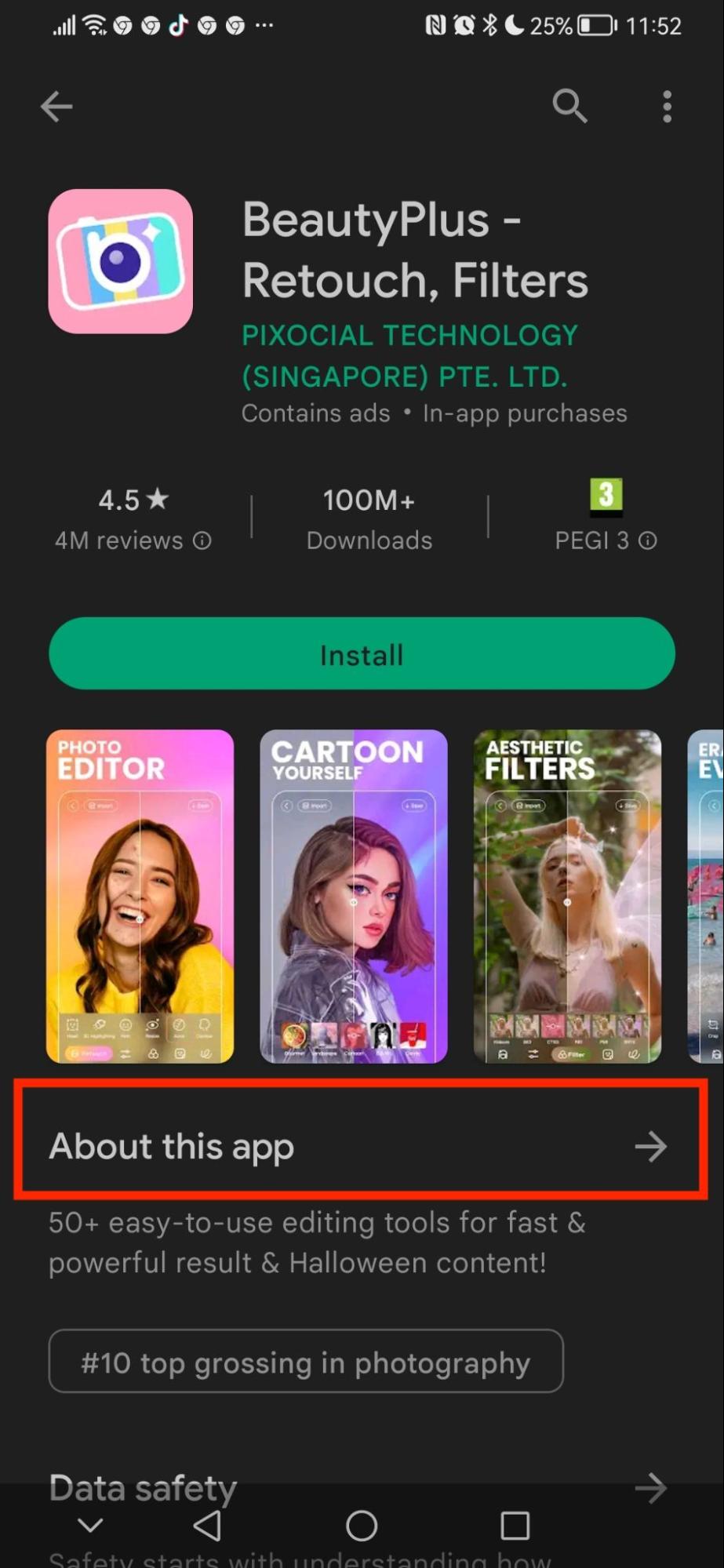
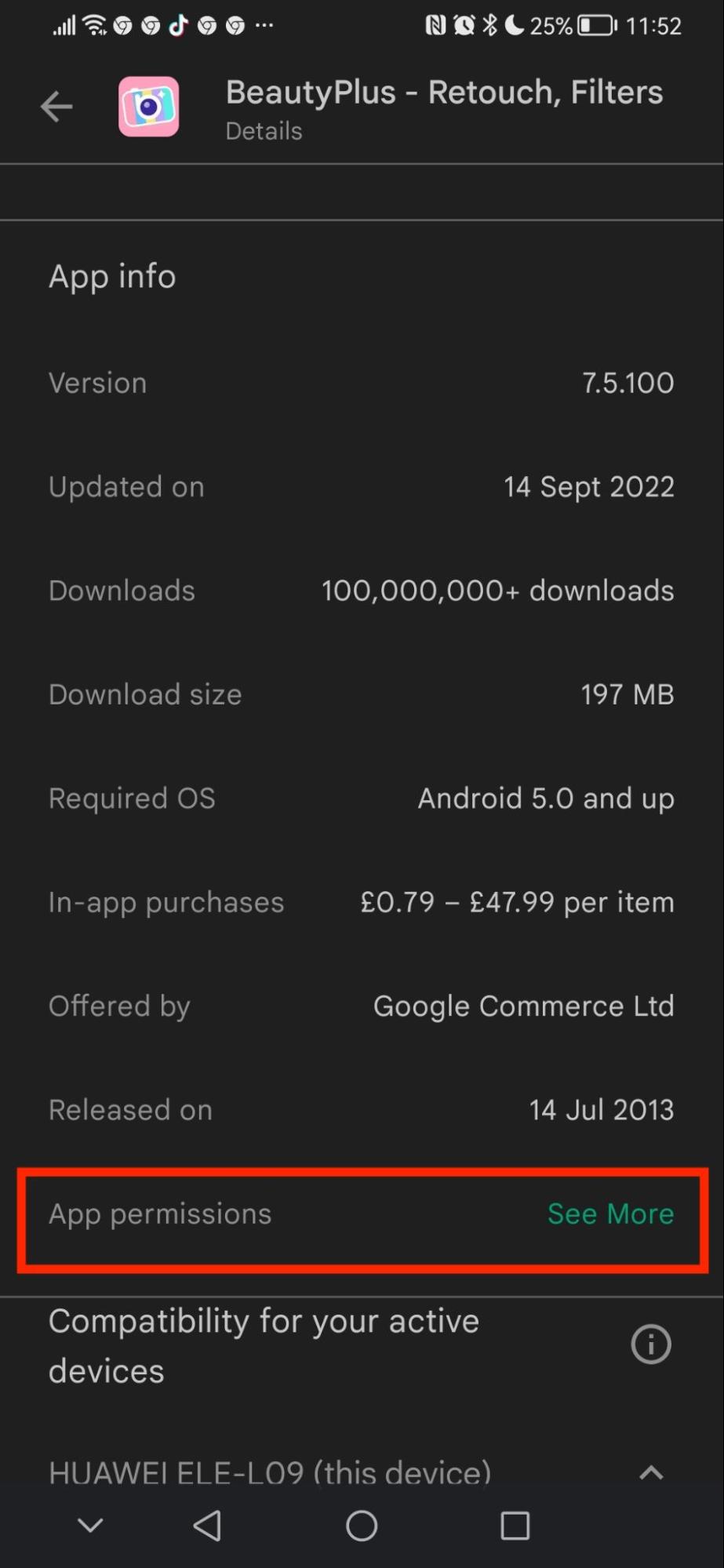
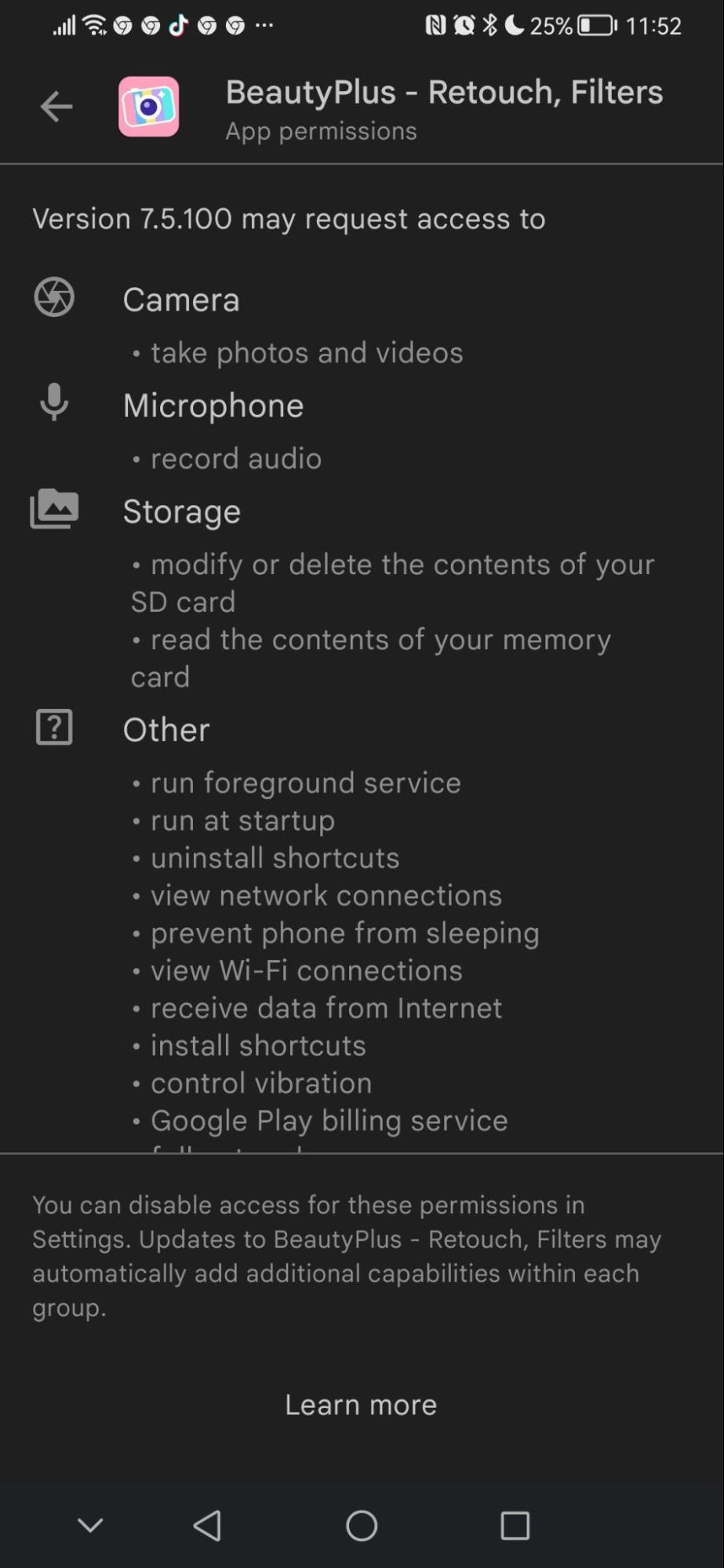
How to change app permissions on Android?
There are a few different ways to set and edit app permissions in Android. As well as setting them the first time each asks for them, you can edit existing permissions at any time—either per app or per permission type.
Setting permissions for a new Android app
Usually, when you install and run an app for the first time, it will ask for any permissions it needs or wants. You may be able to set these to be allowed all the time or only when the app is running. And, of course, you can deny permissions, too. Once you’ve made your choice, this will be saved in your phone’s settings.
Here’s what it typically looks like:
- Install and run a new app. Often, the app will tell you you need to set permissions to use it.
- When the first permission prompt pops up, make your choice. Don’t allow the permission if you don’t think the app needs it or you don’t completely trust the app’s developer.
- Do the same with any subsequent pop-ups.
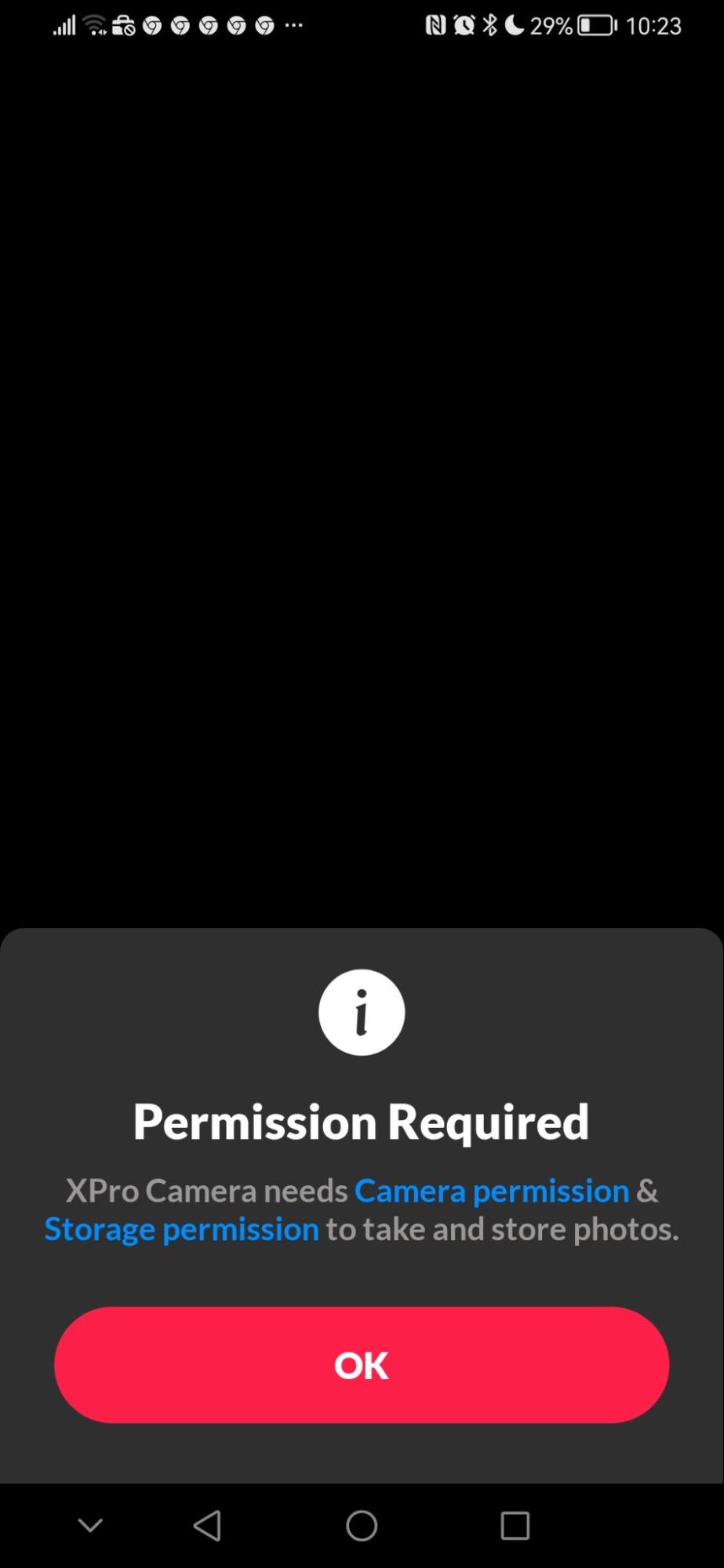
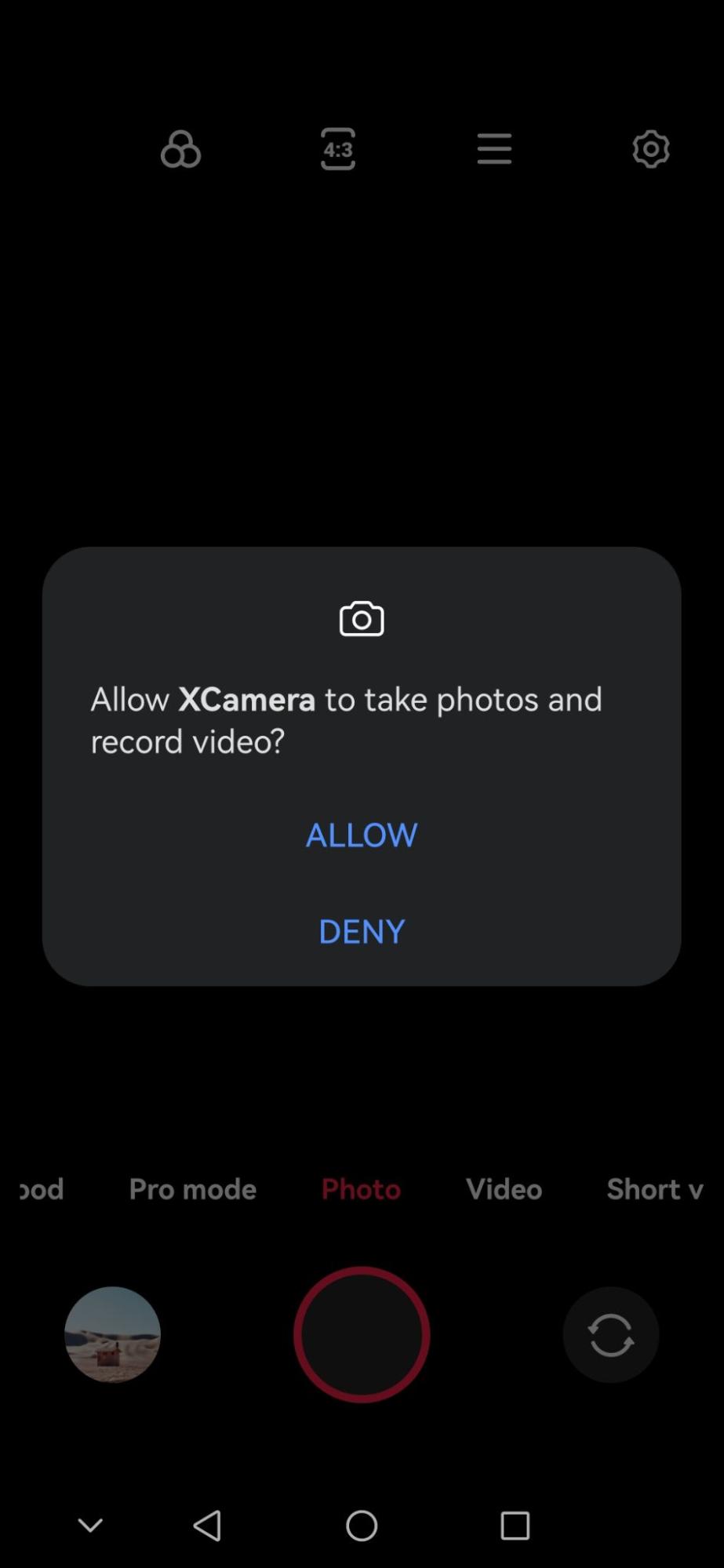
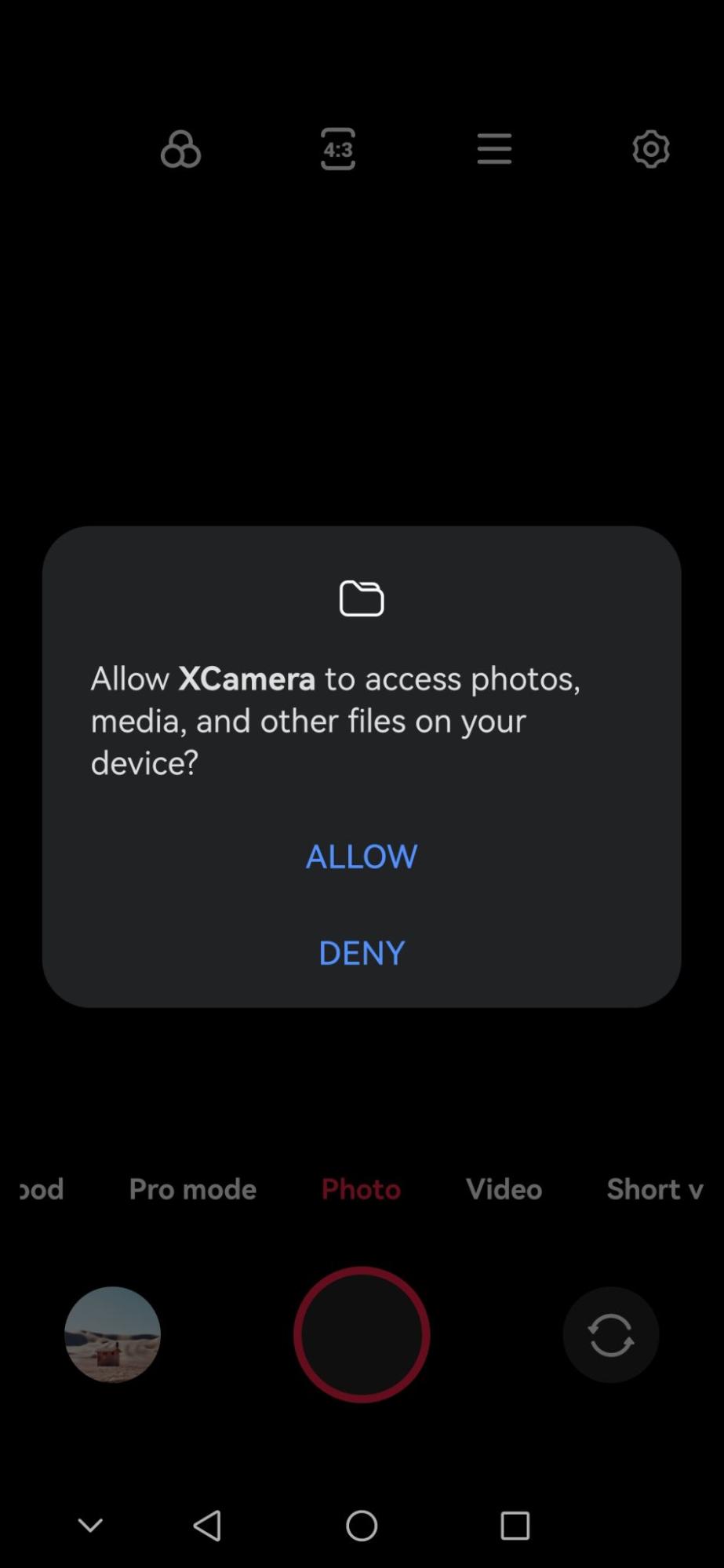
Editing Android app permissions per app
Once you’ve set permissions for an Android app, you can change them at any time using your phone’s settings.
Here’s how to edit permissions per each individual app:
- Open your phone’s settings. You can usually get there by tapping the cog icon in your notification tray.
- Scroll through the options and open the App section.
- Tap Apps.
- Find the app you want to make changes to and select it.
- Now tap Permissions.
- Check which permissions are allowed and which are denied. Tap any you want to change.
- Select Allow or Deny, as appropriate.
- Tap See all apps with this permission to instantly see whichever apps on your phone can access that permission.
Changing app permissions by type
Sometimes, it’s better to view and change Android app permissions by type rather than by app. For instance, if you’re concerned about which apps can access your camera or location, you can do that quickly and easily and deny any access that isn’t totally necessary.
Follow these steps to manage Android permissions by type:
- Open your phone’s settings menu. Find and tap Apps. Open Permissions manager.
- Scroll through the list of permission types and open the one you want to edit.
- Look through the list of apps. Some may say Allowed or Denied. You might also see Allowed all the time and Allowed only while in use. Tap an app you want to make changes to.
- Choose to allow or deny access.
- To see what other permissions the app has, tap See all [app’s name] permissions.
Stay on top of your Android security
Managing your app permissions is only one part of keeping your Android device and your data safe. You should also exercise caution online; use strong, unique passwords; keep your phone locked when you’re not using it.
Make use of Clario Anti Spy to protect your identity; make your phone impossible to track. Follow these simple steps to prevent spyware from stealing your data or taking over your phone:
- Install Clario Anti Spy and set up your account.
- On the dashboard, under Spyware scan, tap Fix.
- Click Start scan.
- Wait till the scan is done, and Voila!
- Make sure you follow Clario Anti Spy’s onscreen instructions in case spyware is found on your device.