Table of contents
- Manage app privacy permissions
- Troubleshooting
- Control Location Services
- Manage App privacy settings
- Location Data
- Apple Health
- News and Apple TV
- Notifications
- Cellular Data
- Parental Controls
- Manage Apple data and analytics
- Control App Tracking
- How do these Apps track your data?
- Why do you need to control your app permissions?
- What data is at risk?
- Disable unnecessary tracking features
- Stay safe online with Clario Anti Spy
Manage app privacy permissions
An iPhone has so many different iPhone app permissions that it can be a little confusing where to start. To make it easier for you, we will start with the basics and help you launch the permissions menu so you can learn how to turn off app permissions on your iPhone:
- Open the Settings app, then tap Privacy & Security.
- Tap any of the headings to see which apps are allowed to access them.
- To change permissions, tap on an app’s name and choose what iOS permission it should have. Remember, these permissions on iPhone can be reenabled at any time.
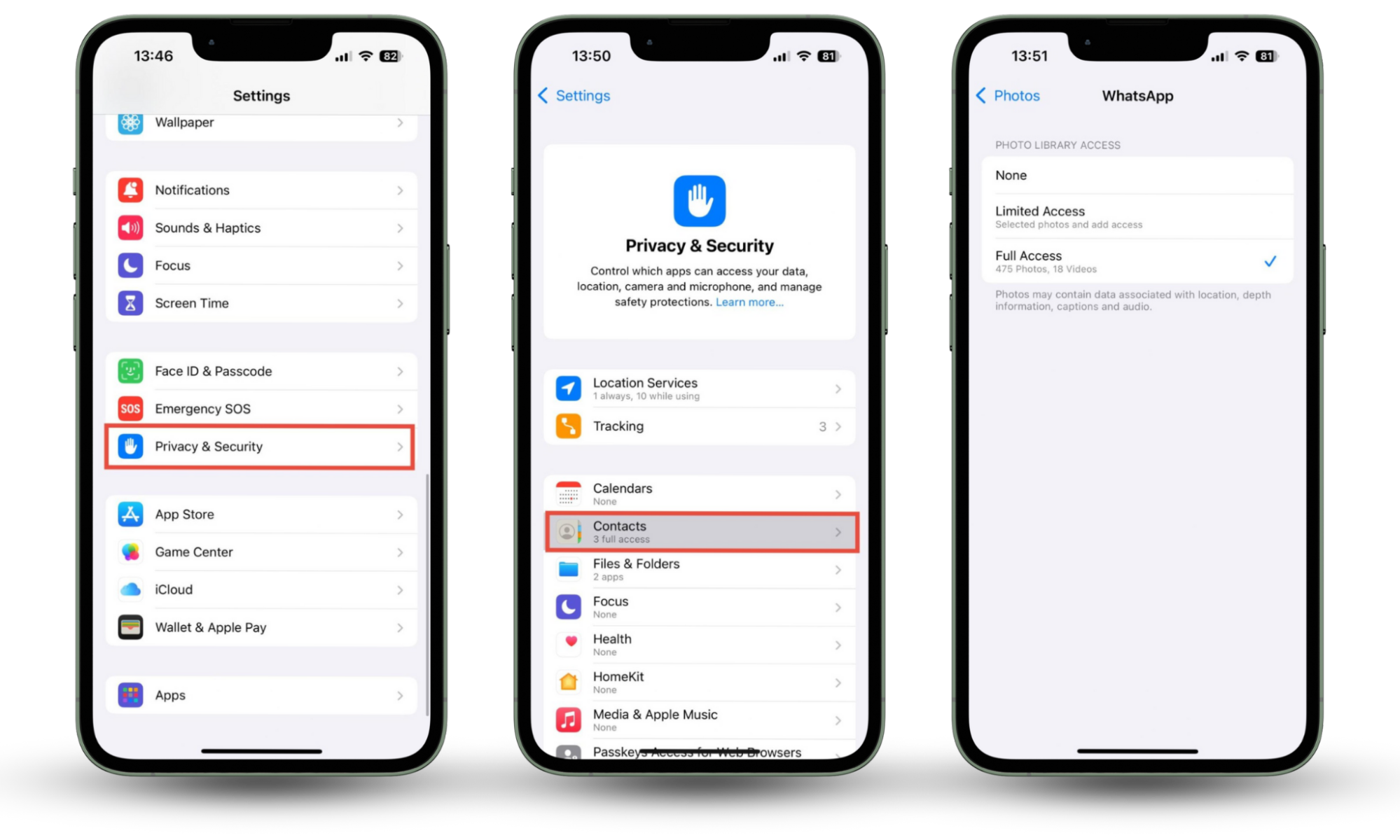
Expert tip
If you want an easy reminder of how to see your iPhone app permissions, Clario Anti Spy’s Anti-spy setup can walk you through how to find and update them.
If you find that apps have unnecessary permissions, you might be concerned about your personal privacy. What if an app has been spying on you, or compromising your personal details?
Fortunately, Clario Anti Spy can help you here. The app’s data breach monitor can search databases for passwords and data leaks to check if your details have been compromised.
How to check if you’ve been involved in a data breach:
- Download Clario Anti Spy, get a subscription, and create an account.
- Open the app, and, under Data breach monitor, tap Scan.
- Check if your email address has been involved in any data breaches, and repeat the process for other email addresses if necessary.
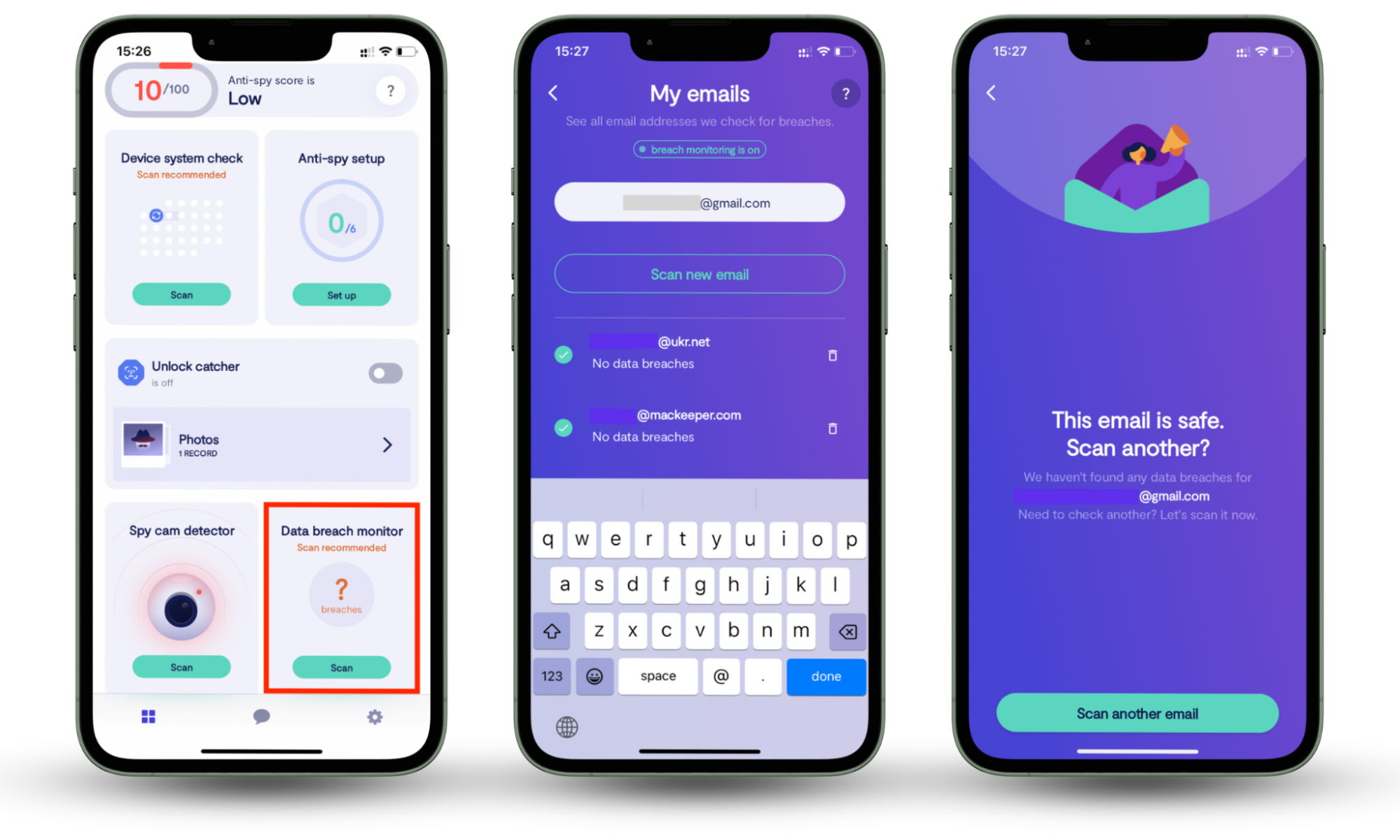
Troubleshooting
Here are some common questions you might have before you start disabling certain permissions on your iPhone:
Will disabling app permissions affect how my device works?
Disabling certain iOS app permissions can affect how your app or phone can work. Some apps require full access to work properly. For example, Bolt or Uber needs your location enabled so you can use the ‘my location’ pick-up features.
How do I see a summary of how apps are using my data?
Here’s a quick list of how to activate and access your App Privacy Report:
- Enter Settings, then tap Privacy & Security.
- Tap App Privacy Report.
- Tap Turn On App Privacy Report. This screen will now load any activity when an app uses your personal data.
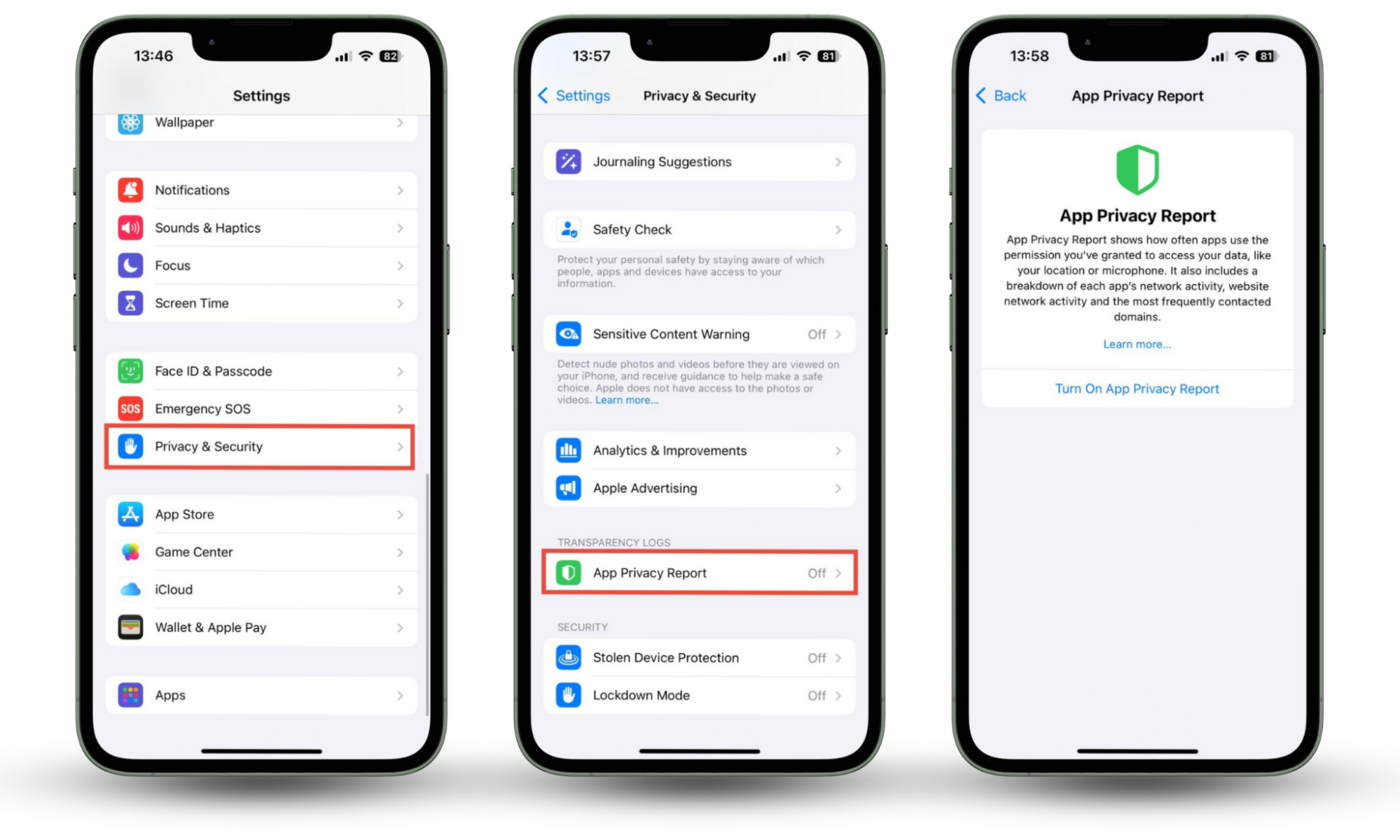
Control Location Services
Not every privilege is as black and white as disabled or enabled. Some privileges come with options in between to limit how much access is granted to the iPhone. Location Services is a great example of having layers to the amount of access you grant your device to store. The different options that are available for Location services are:
- Never—No access to your location.
- While using the App—Access is only available when the App is open.
- Ask Next Time—App must ask for permission every time it wants to gain access.
- Always—App always has access to your location and doesn’t need to ask.
iOS 14 introduced a new Precise Location setting that now pinpoints the exact location to your iPhone. This extra precision can be very helpful on certain apps such as Taxi apps, Weather apps, and your camera. However, this function is not necessarily useful for video streaming or Games.
Manage App privacy settings
Going through your entire iPhone’s permissions can be a little time-consuming, so don’t be afraid to split it into sections and tackle it day by day. As there are so many permissions you can customize, it may take you a few tries to disable and re-enable to find the right formula for you.
If you’re concerned about privacy settings on your iPhone, Clario Anti Spy’s Anti-spy setup can help. The app can walk you through setting up preferences on your phone so that you’re as secure as possible.
Location Data
Choose whether to grant access to an app to use your location data all the time, when the app is open, or when you have no access at all.
Apple Health
You can decide whether to grant access to certain data that will impact the health data that can be recorded inside the app.
News and Apple TV
Take advantage of Siri & Search to Learn from this App and your device will make suggestions for preferences based on your previous usage to maximize your viewing experience.
Notifications
Tapping individual Apps will give you access to notification settings. This is a great way to customize your experience by disabling certain annoying notifications and sounds that certain apps give you.
Cellular Data
Choosing whether an app has access to your mobile data or not is a great way to stop draining your data usage in case you have limited amounts of data each month. You will be surprised at how much data some small apps can drain from your monthly allowance, and by disabling the app when disconnected from Wi-Fi, you will save yourself huge amounts of data.
Parental Controls
If you have a shared device and want to use the wide array of parental permissions to limit the usage of any other users, then you can follow this full-guide on how to set parental controls on an iPhone or iPad. These features can block certain content, limit the time a user can spend on the device, and disable certain features within the Game Center.
Manage Apple data and analytics
iOS gives you full control over what analytical data is collected and sent to Apple. This can impact the experience that Apple gives you when using your device as preferences such as Targeted Ads can be tailored to your previous searches to present you with a specific set of ads based on your interests. To access these menu options, follow these steps:
- Open Settings, then tap Privacy & Security.
- Scroll down and press Analytics & Improvements or Apple Advertising depending on which section you wish to explore. Then, toggle the options On or Off to suit your individual needs.
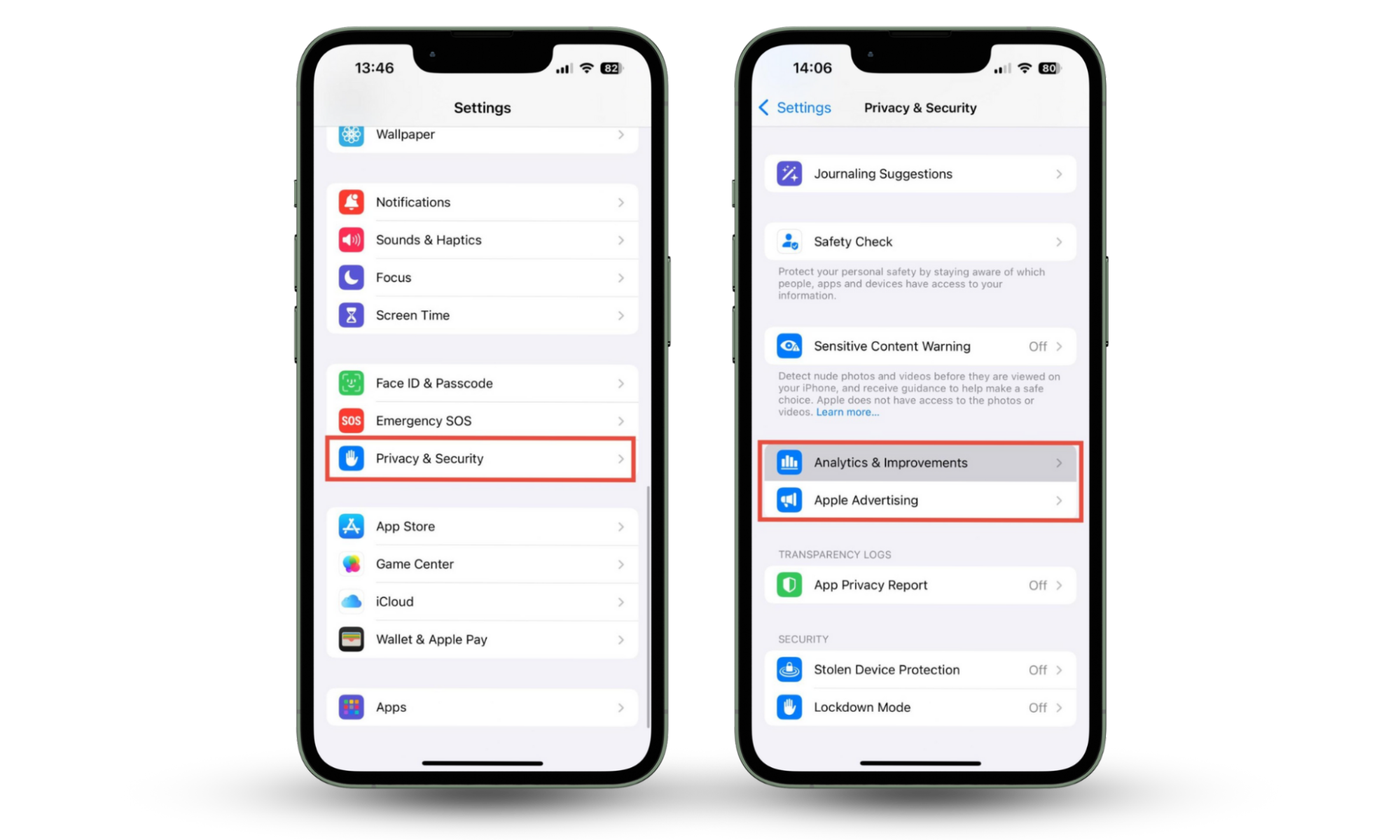
Control App Tracking
A new feature that was launched as part of the iOS 14.5 update is a feature called App Tracking Transparency. This feature allows you to choose whether or not certain apps are allowed to track your data across other apps and services on your device. Many apps such as Facebook and Google will collect your data across other apps to help tailor their services to your preferences and trends established on other applications.
How do these Apps track your data?
Some apps may want to track your activity across other apps or websites. You’ll usually be notified about this and have the option to allow or deny it. To enable or disable this permission at any time, follow these simple steps:
- Launch Settings.
- Press Privacy & Security, then tap Tracking.
- Simply toggle On or Off on any individual apps that you want to have access to or not.
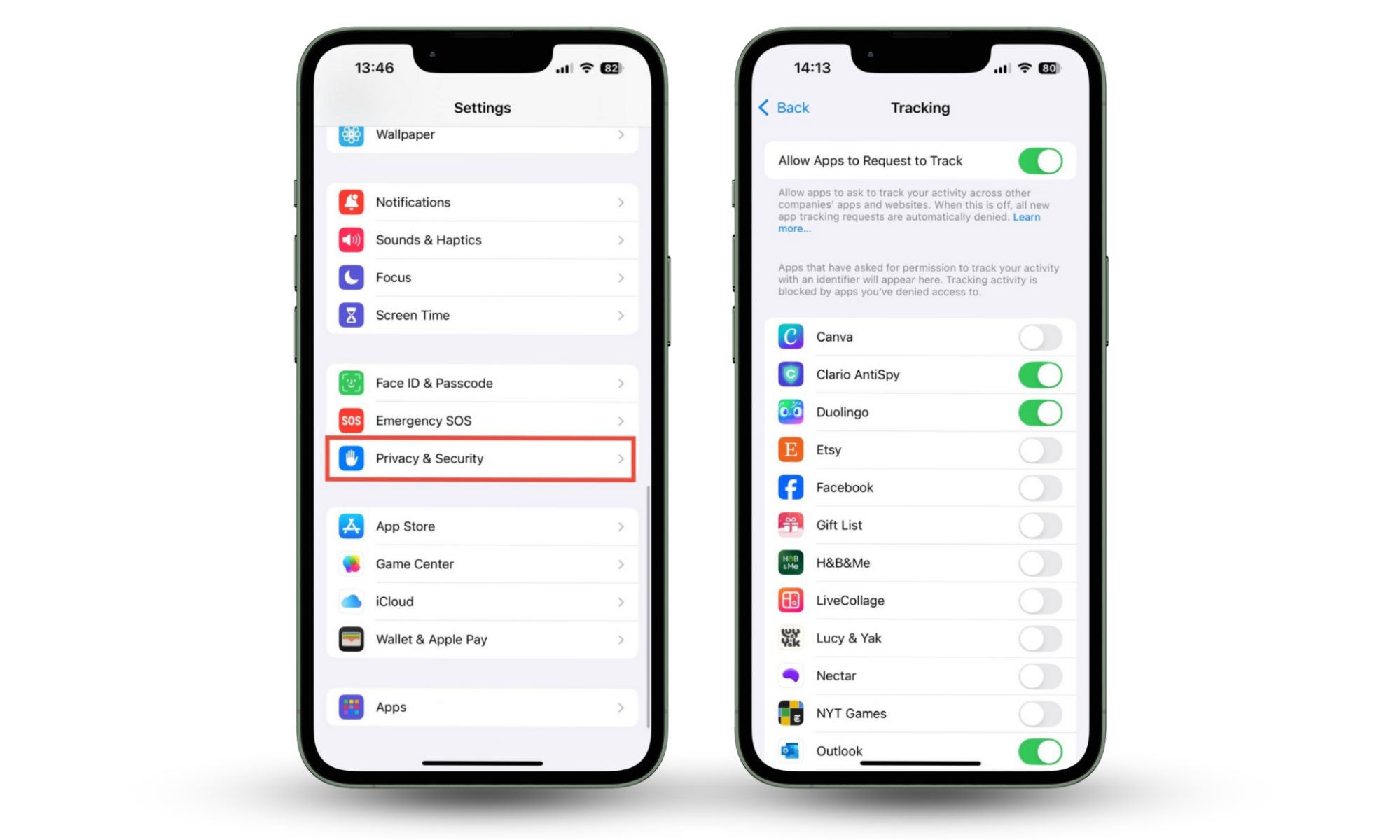
Why do you need to control your app permissions?
As stated before, your iPhone has many different functions and uses. As everyone uses their iPhones differently, there are hundreds of combinations for app permissions that can be set up to maximize your user experience. The one-size-fits-all method doesn’t apply to your phone and it’s important to understand exactly how your data is being processed, stored, and sometimes harvested.
What data is at risk?
Your iPhone can be home to very sensitive and private data. You wouldn’t let a stranger look at your bank statements in real life. So, you must apply the same logic on your mobile device when private apps such as banking, health, and social media platforms are concerned. These apps can store sensitive data about you, and while your iPhone has legitimate uses for the information it is storing, you may prefer to turn it off if you are not benefitting from or making use of these offered services.
Disable unnecessary tracking features
Your privacy becomes increasingly more at risk, the more data that your apps save. Don’t leave yourself vulnerable to privacy breaches and minimize the potential damage that a security breach can cause you by disabling any unnecessary tracking on your device. Don’t be afraid to disable access to apps you aren’t currently using, as you can reinstate the access later, as and when you need it.
Clario Anti Spy’s Anti-spy setup can help you secure your phone with a range of checklists to protect your privacy. Whether you want to hide your location, protect your texts and calls, or secure your online activity, the app can offer step-by-step instructions.
Stay safe online with Clario Anti Spy
Permissions on iPhone can feel a bit complicated–but when you know how to access and modify them, you’ll feel safer using your phone.
If you forget how to change your iOS permissions, Clario Anti Spy’s Anti-spy setup can help, walking you through exactly how to modify them and improve your online security. And if you’re worried that your privacy has already been compromised, the app’s Data breach monitor will help put your mind at ease or take action with a quick scan.


