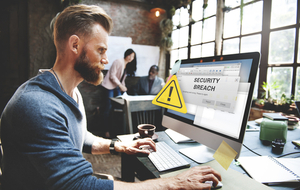Table of contents
- Essential parental restrictions you can apply to your iOS device
- How to put parental controls on iPhone, iPad, or iPod
- Set up screen time limitations
- Prevent unnecessary iTunes and App Store purchases
- Block inappropriate content
- Block specific websites
- Disable certain apps
- Restrict Siri from searching the web
- Try guided access
- Adjust Game Center permissions
- Restrict in-app purchases
- How to prevent my child from clicking a malicious link?
Essential parental restrictions you can apply to your iOS device
iPhones and iPads are powerful tools when it comes to organizing work, connecting using social media or just going about our day-to-day business. For kids, they can be a brilliant form of fun and keeping up with their friends too. Yet, they can also expose them to certain risks - perhaps explicit content or too much screen time.
Thankfully with Apple parental controls, there are plenty of reliable built-in resources to manage what kids can do on an iPhone or iPad.
Below, you will find some ways of applying parental restrictions on iPhone and iPad.
How to put parental controls on iPhone, iPad, or iPod
Your first port of call should be the Settings feature of your iPhone or iPad. This is where you can install many parental settings on iPhone, from monitoring app purchases and online games to blocking inappropriate content.
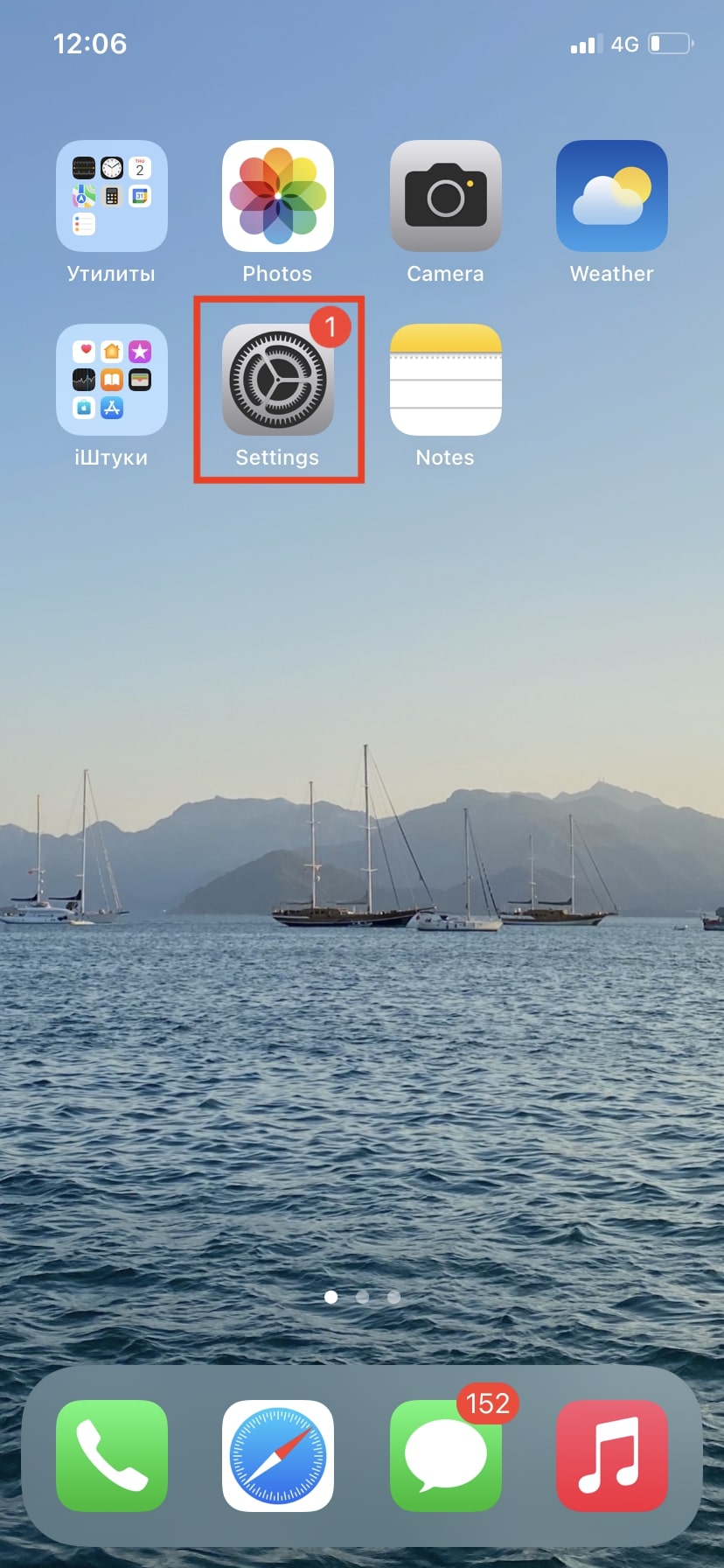
Set up screen time limitations
The World Health Organization suggests that children aged between two and five should only have one hour of screen time every day. This figure increases for older kids but it’s still important to monitor how much they use their phones. So to set up screen time limitations, you need to enable this function.
- You can do this by going to Settings, then heading to Screen Time.
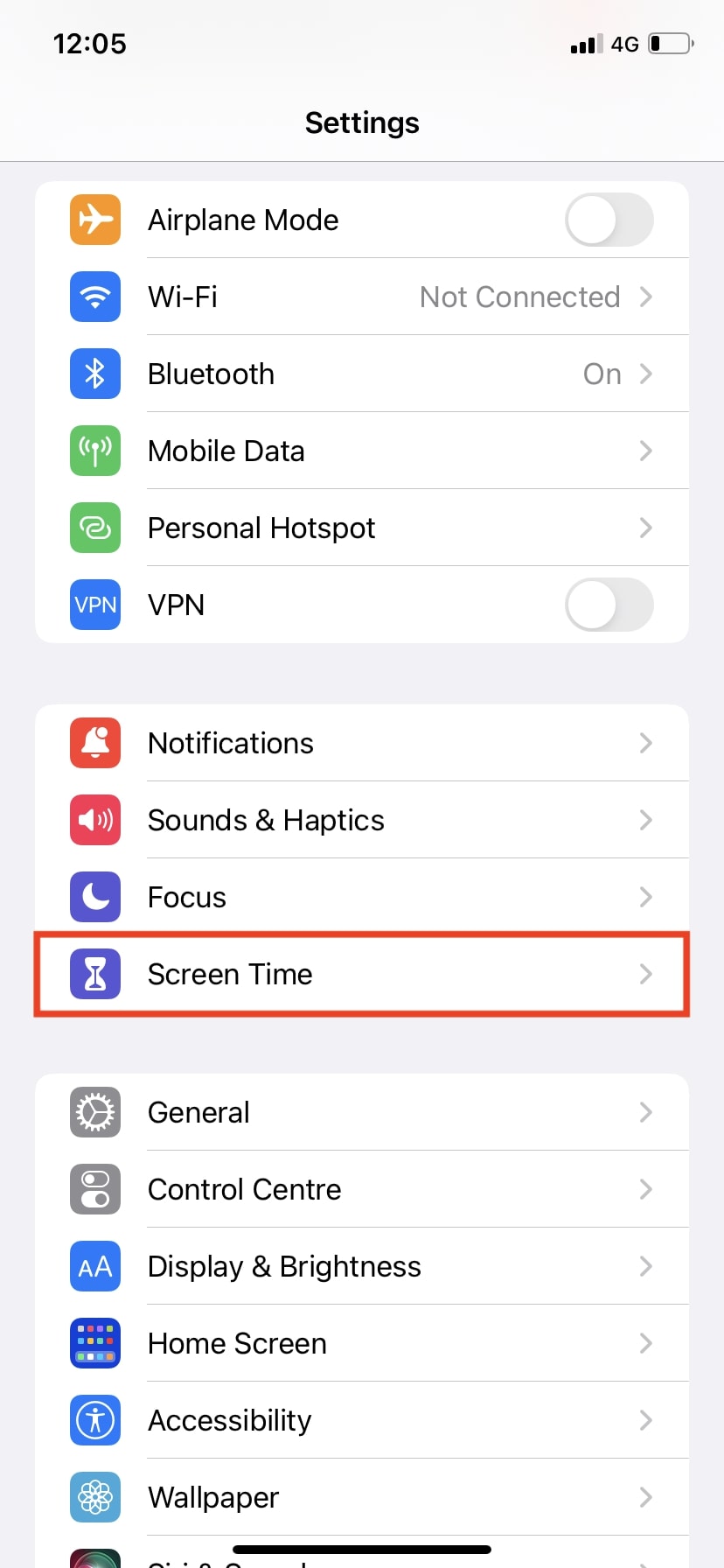
2. Once in Screen Time, then head to Use Screen Time Passcode.
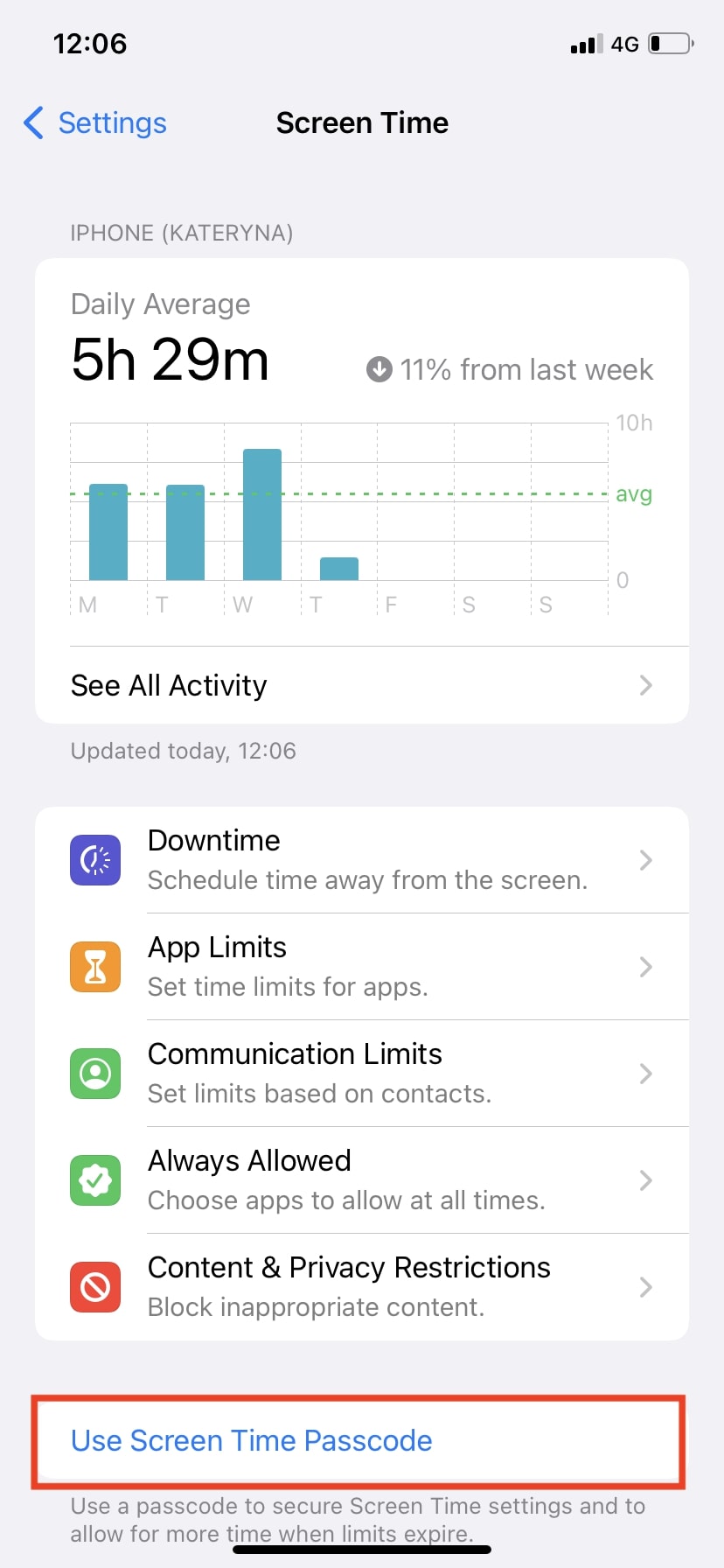
3. Then you can set up your passcode by tapping Use Screen Time Passcode.
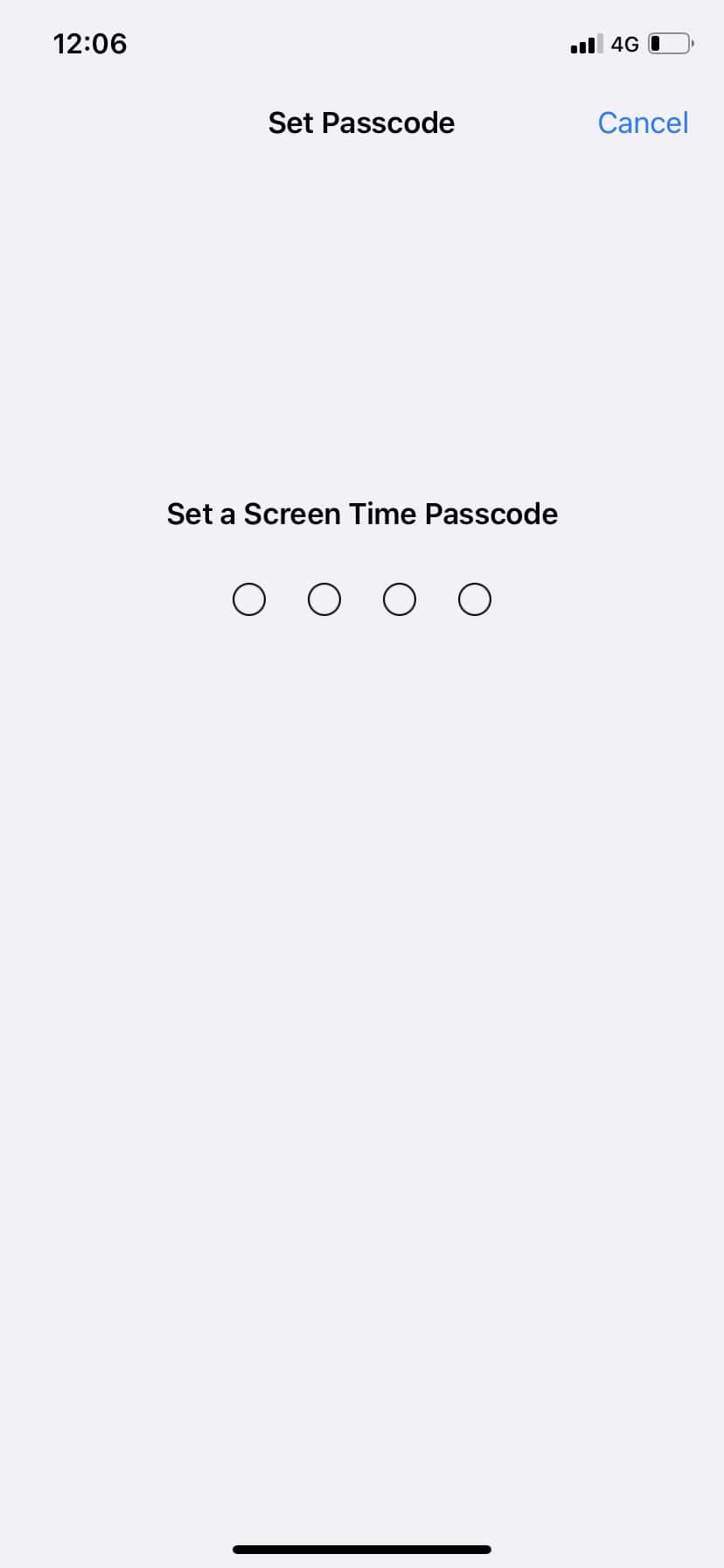
Now you have enabled Screen Time, you can start to apply other Apple parental controls to protect children from any online risks.
Prevent unnecessary iTunes and App Store purchases
It can be very easy to accidentally make purchases on iTunes or the App Store if your parental controls on iPad or iPhone child mode aren’t set up correctly. But it’s straightforward to prevent this from happening.
- Go to Settings, then access Screen Time.
- Then tap Content & Privacy Restrictions.
- Then head to the iTunes and App Store Purchases option.
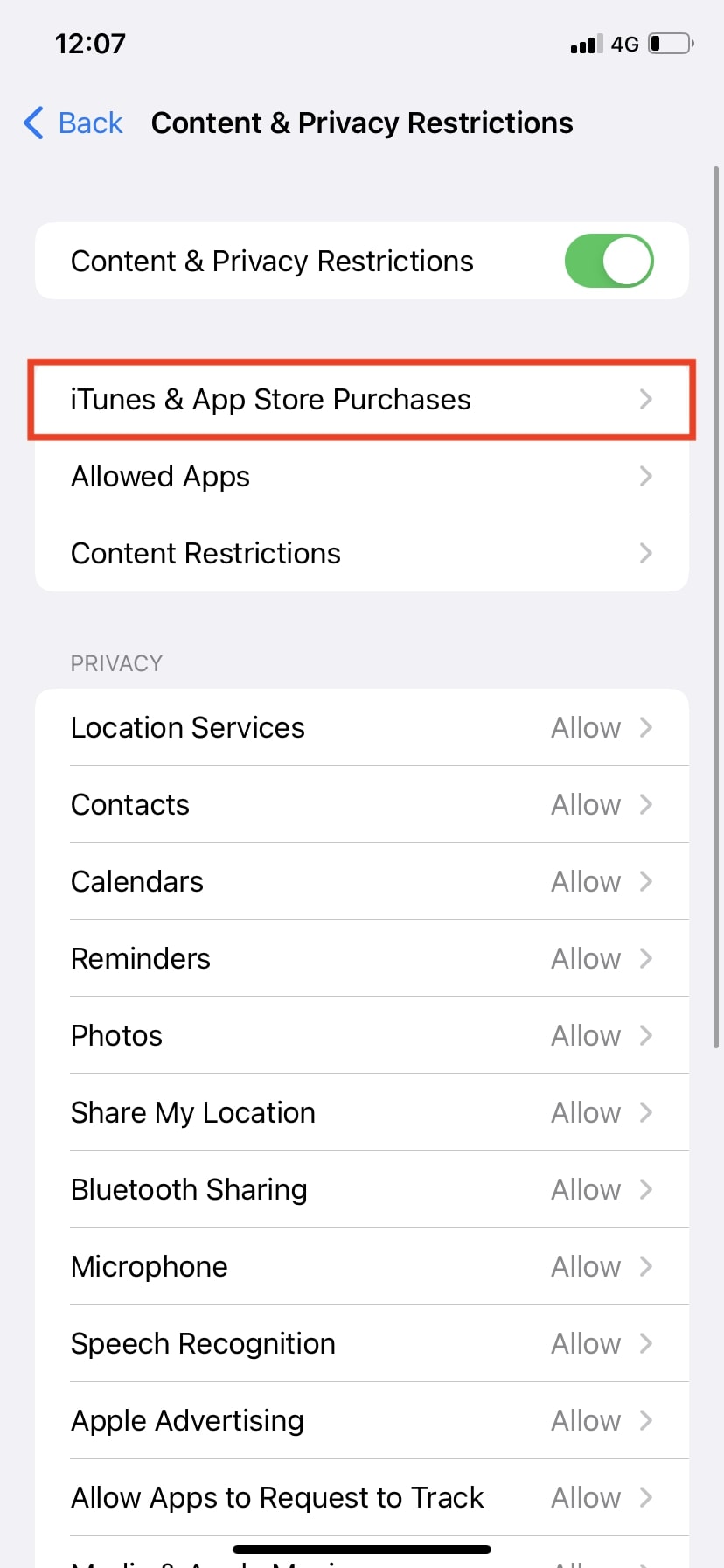
4. Once in here, you can choose a setting to prevent the installation or deletion of apps or any in-app purchases.
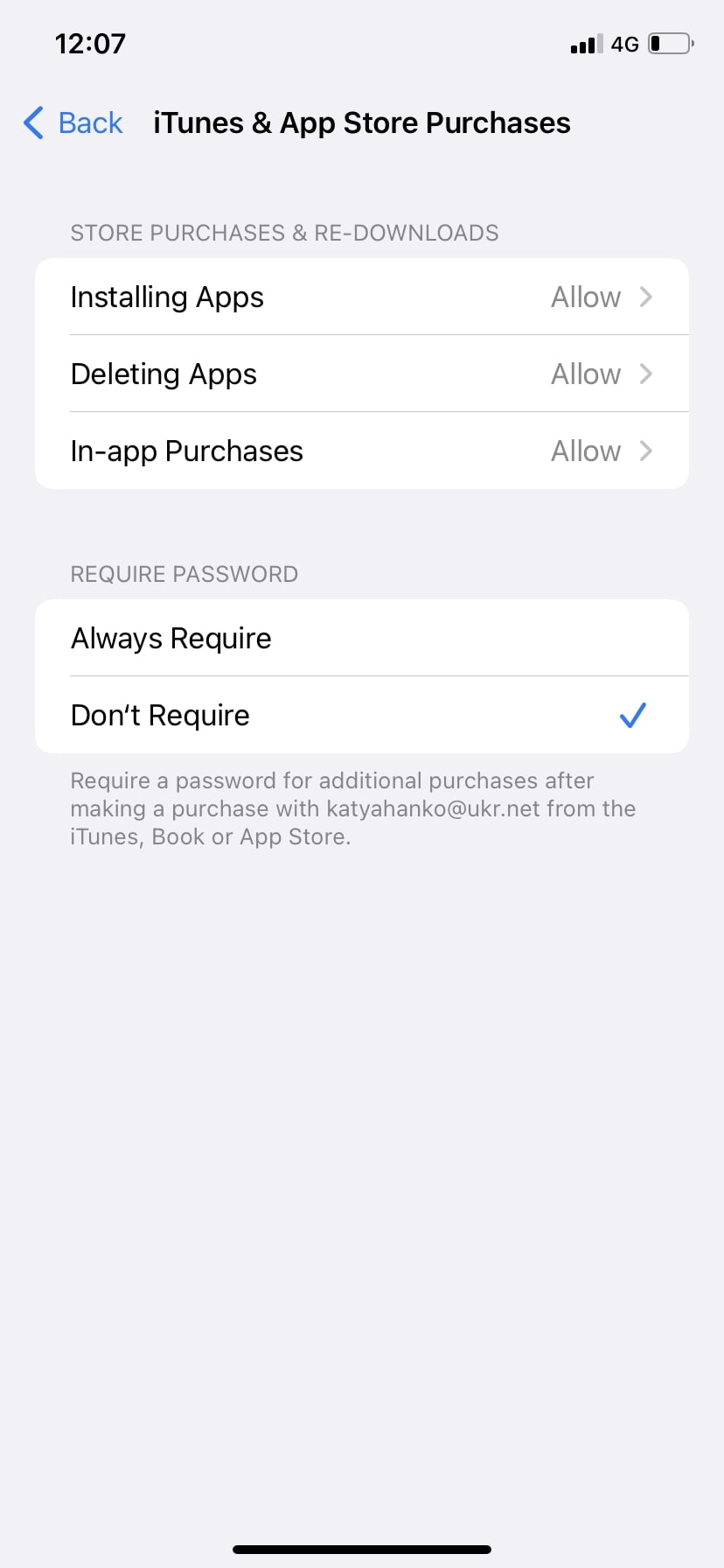
Block inappropriate content
The biggest concern many parents have is to prevent their kids from inadvertently coming across explicit content or websites that are not age-appropriate.
Understandably, many parents are also uncomfortable with the idea of their young children using social media platforms where they could be in contact with strangers. This is where iOS parental controls and iPad parent controls can come into their own by preventing this from happening.
- Go to Settings, then Screen Time.
- From here, select Content & Privacy Settings, then Content Restrictions.
- Here you can choose the kind of media you want to restrict access to, whether it be music videos, podcasts, TV shows, or movies.
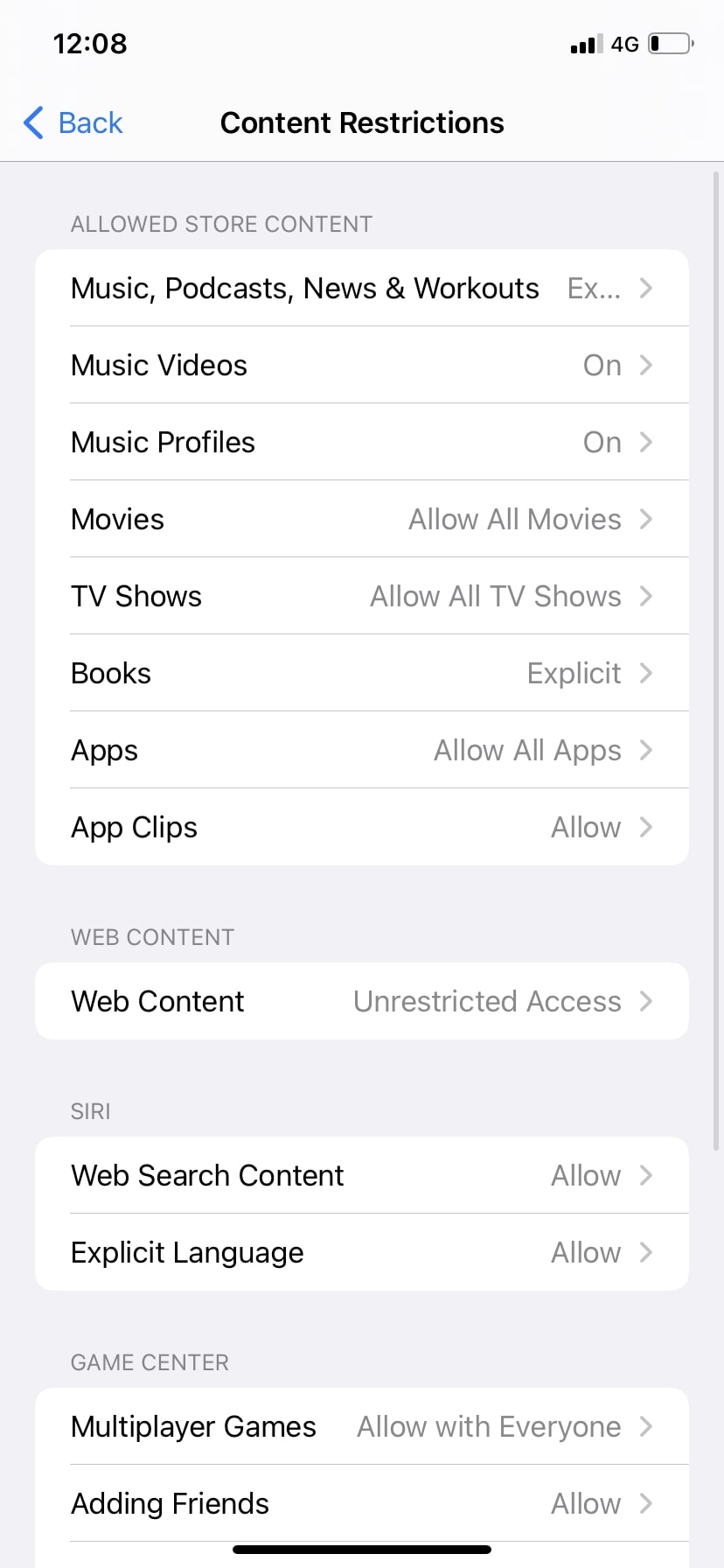
Block specific websites
Parental controls on iPhone can also be used to prevent access to specific websites. Again, this is fairly straightforward to set up.
- Go to Settings, then Screen Time.
- Then select Contact & Privacy Settings.
- From here, select Content Restrictions, then Web Content.
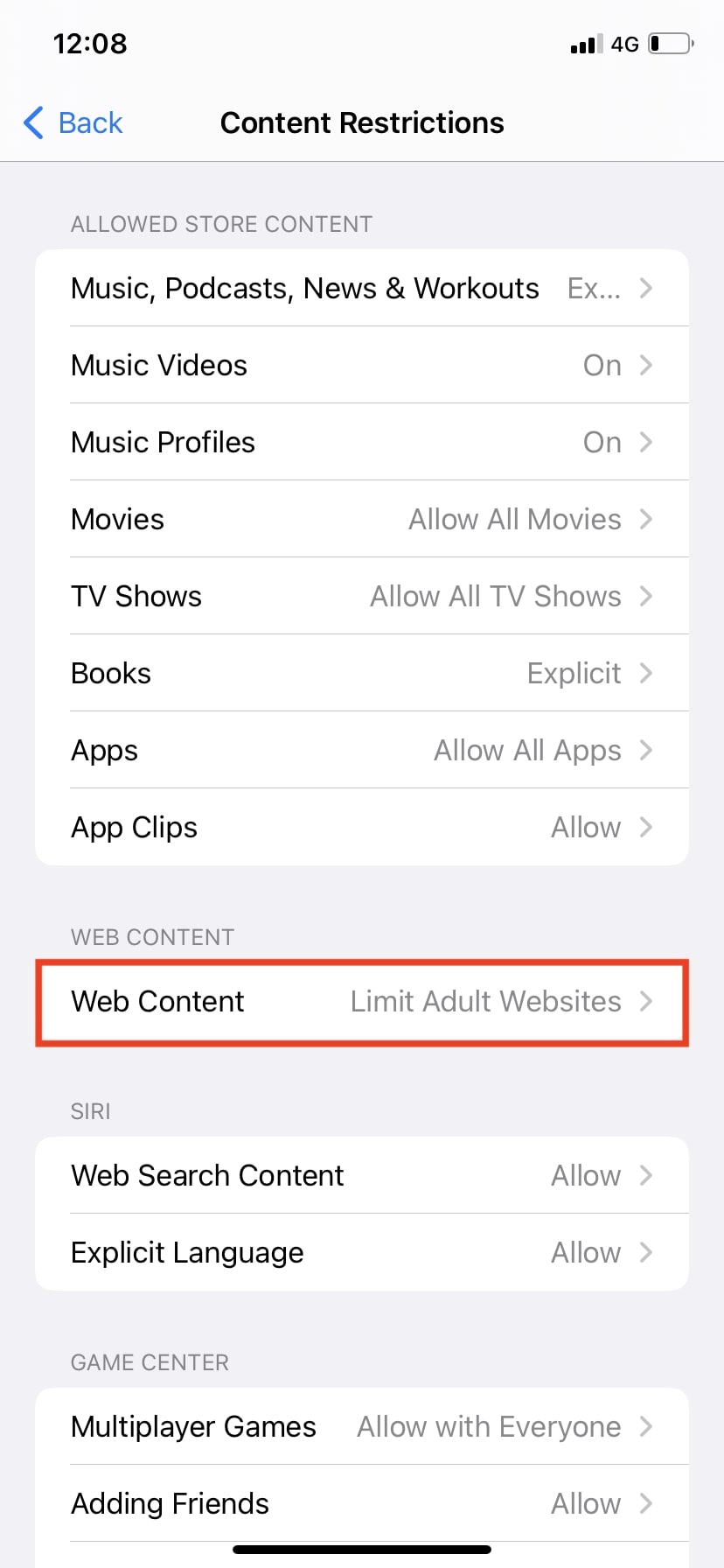
4. Here you can allow access to specific websites only - or alternatively limit access to adult websites.
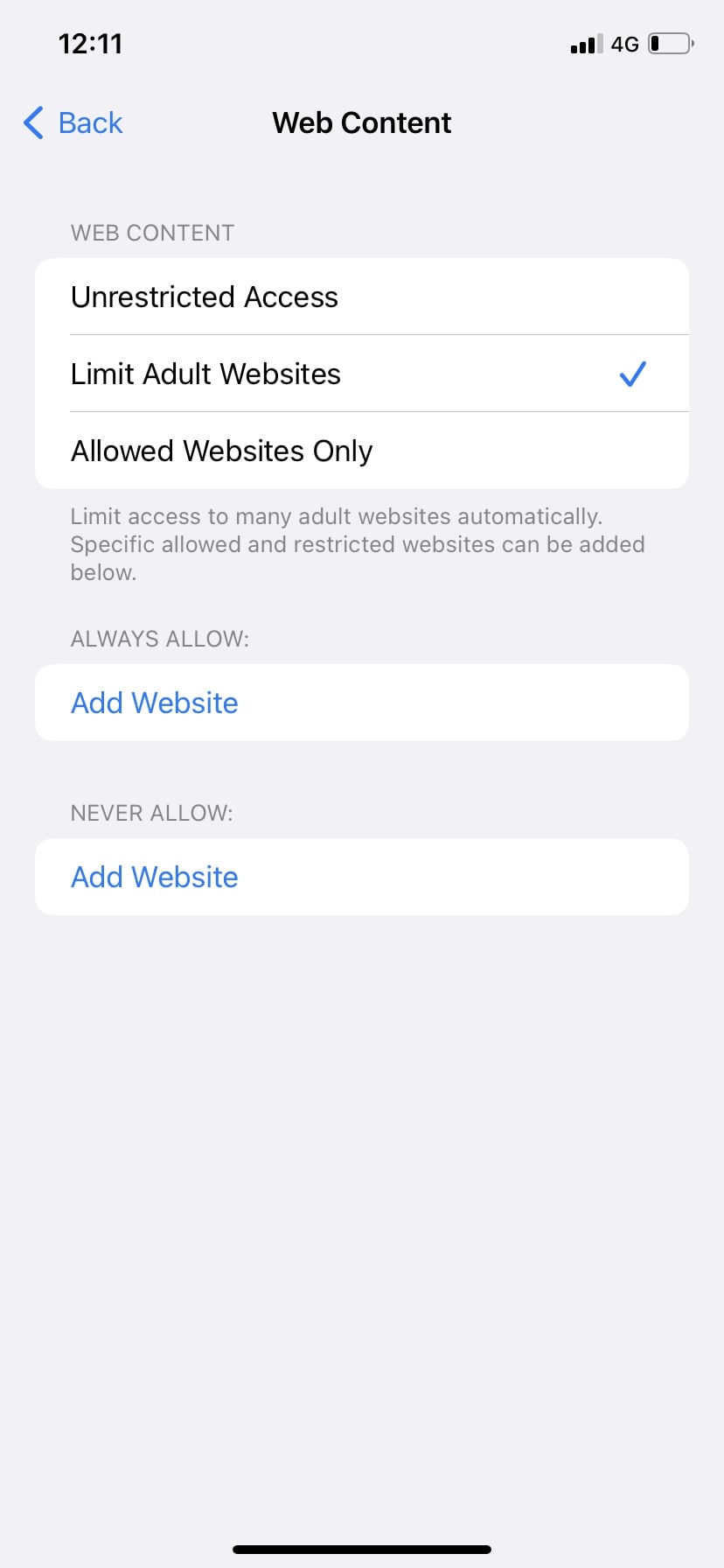
If you’re looking for even more online protection for younger internet users, then Clario's Web Protection is a very effective tool.
This is an extension you can add to Safari in iOS 15 (or any later versions). When enabled, the extension reviews every link on a page, then marks them with a green tick if safe or with a red exclamation mark if dangerous.
Disable certain apps
Some apps on your iPhone or iPad may be unsuitable for kids to access. But without the correct Apple parental controls in place, they could be seen by the wrong eyes. To prevent this, you need to:
- Go to Settings, then Screen Time.
- Then select Contact & Privacy Restrictions.
- When in this section, head to Allowed Apps.
- In this section, you will be able to toggle on and off permissions to access all the apps on your device.
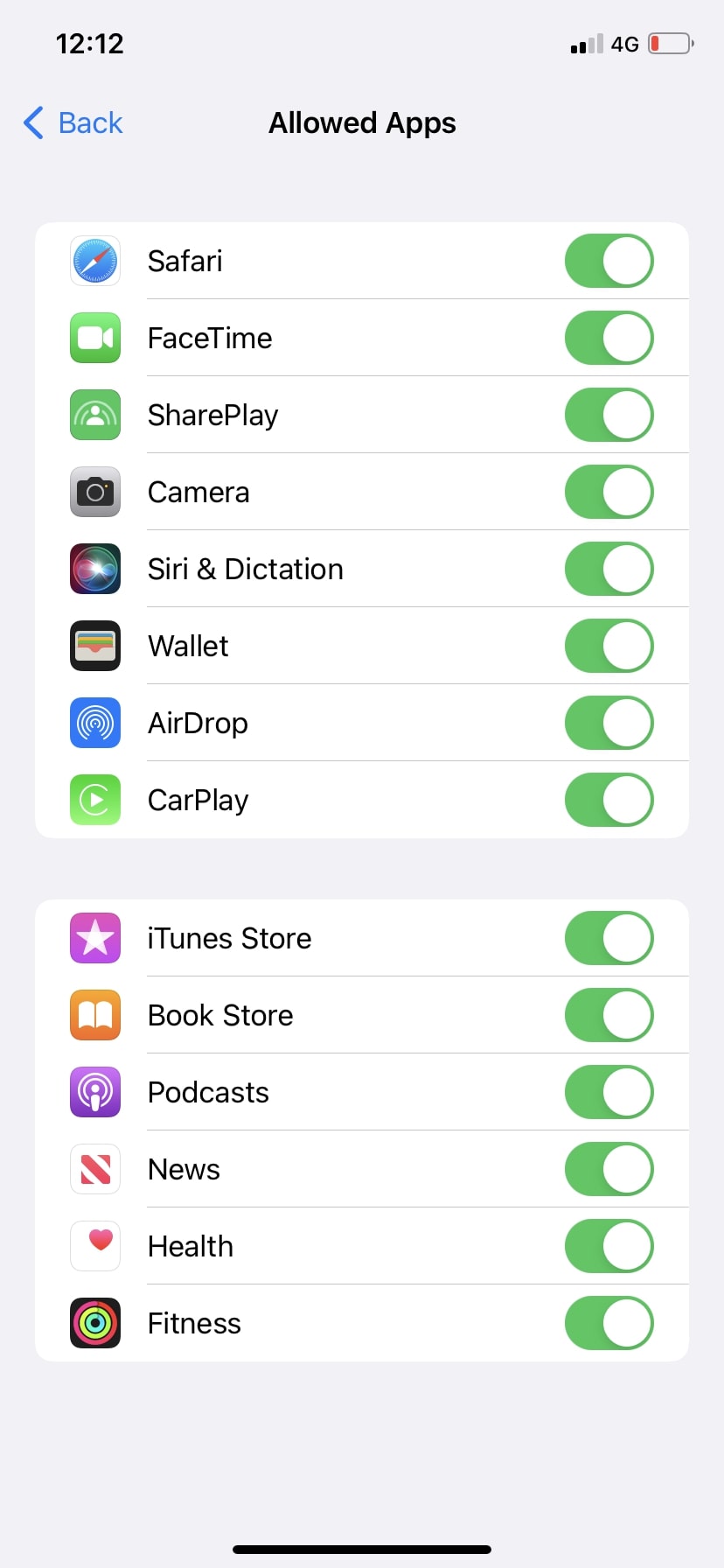
Restrict Siri from searching the web
Siri is a fantastic tool for searching the web, allowing us the convenience of just using our voices rather than having to type in search terms. But this also creates risks, potentially making it easier for young internet browsers to come across inappropriate sites or platforms. Thankfully, Apple has introduced some great parental restrictions on iPhone for just this scenario. Here’s how to set up parental controls on iPhone.
- Go to Settings, then Screen Time.
- Then select Contact & Privacy Restrictions.
- Head to Content Restrictions. Then in this section, you can scroll down to find the section on Siri.
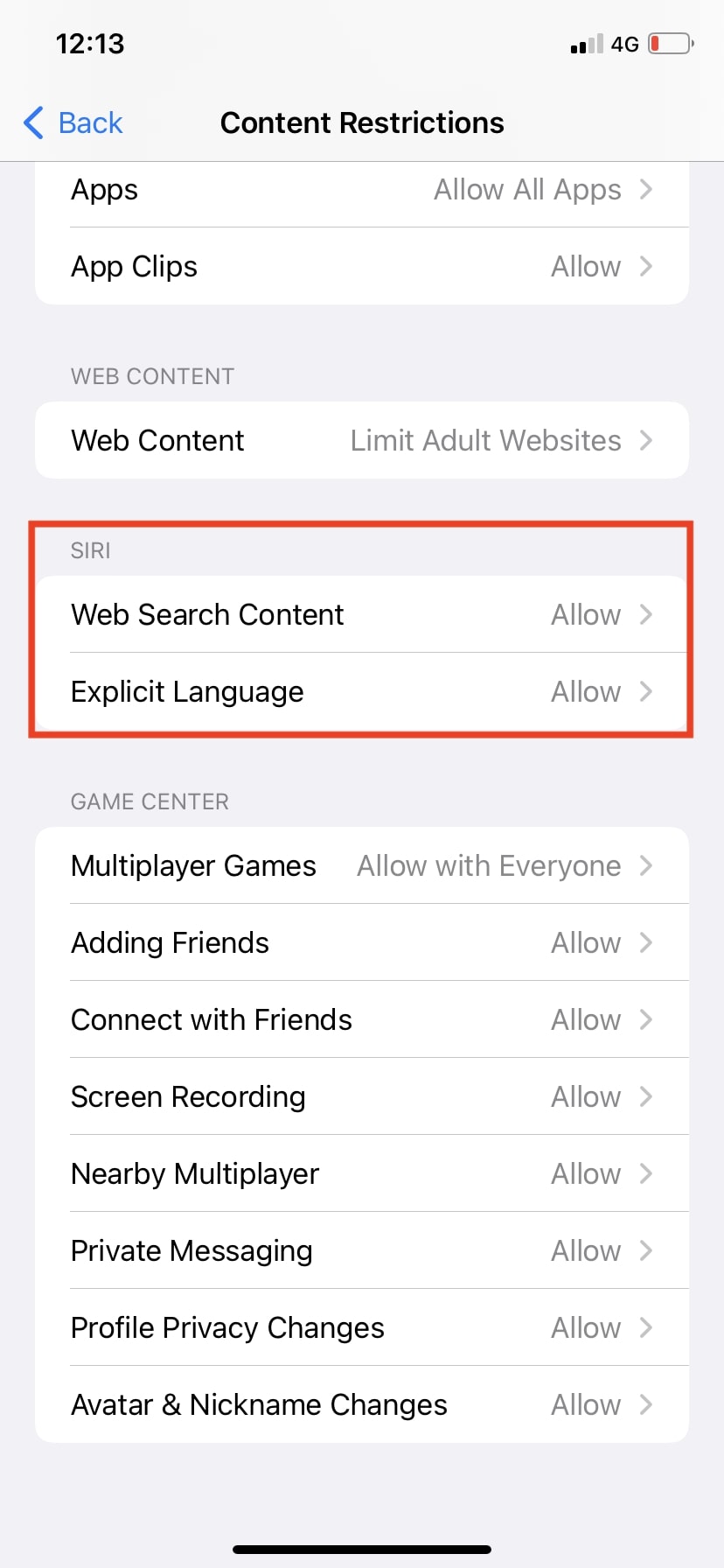
4. Here you can utilize two functions. These are to stop Siri from searching the internet when you ask a question and to prevent it from displaying any explicit language from a search.
Try guided access
Guided access is an effective parental control on iPhone when a child is using an app. This feature prevents them from leaving the app and using any other function of a phone, whether this be searching online or just accessing other features. Here’s how to setup this parental control on iPhone.
- Head to Settings, then open up Accessibility.
- Once in Accessibility, scroll down until you see Guided Access. Then you can toggle this on and off.
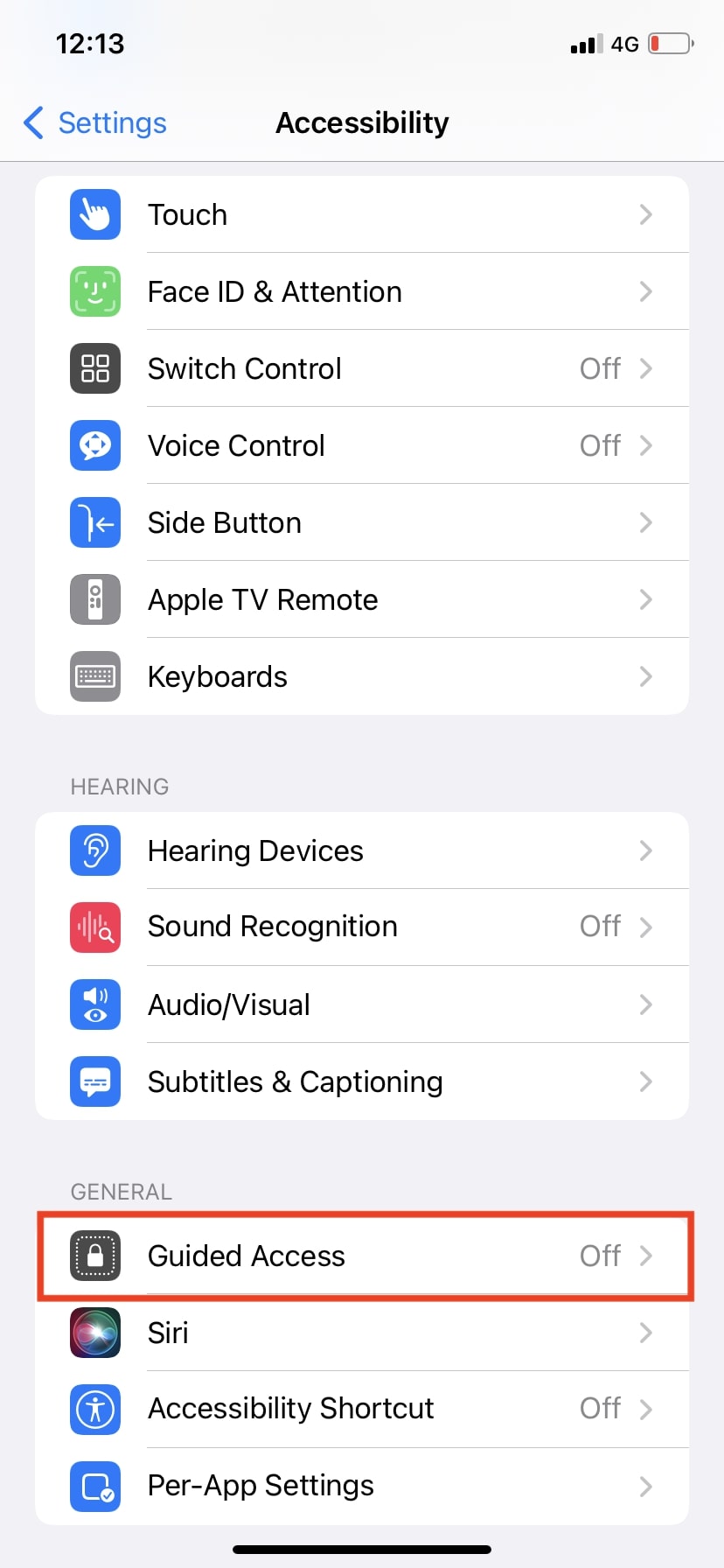
Adjust Game Center permissions
Many kids use iPhones and iPads to access games to play with their friends. But it can sometimes be impossible for worried parents to know who their children are interacting with when using them. For peace of mind, Apple has introduced some parental restrictions on iPhone to help.
- Go to Settings, then Screen Time.
- Then select Contact & Privacy Restrictions.
- Head to Content Restrictions. Then in this section, you can scroll down to find the Game Center.
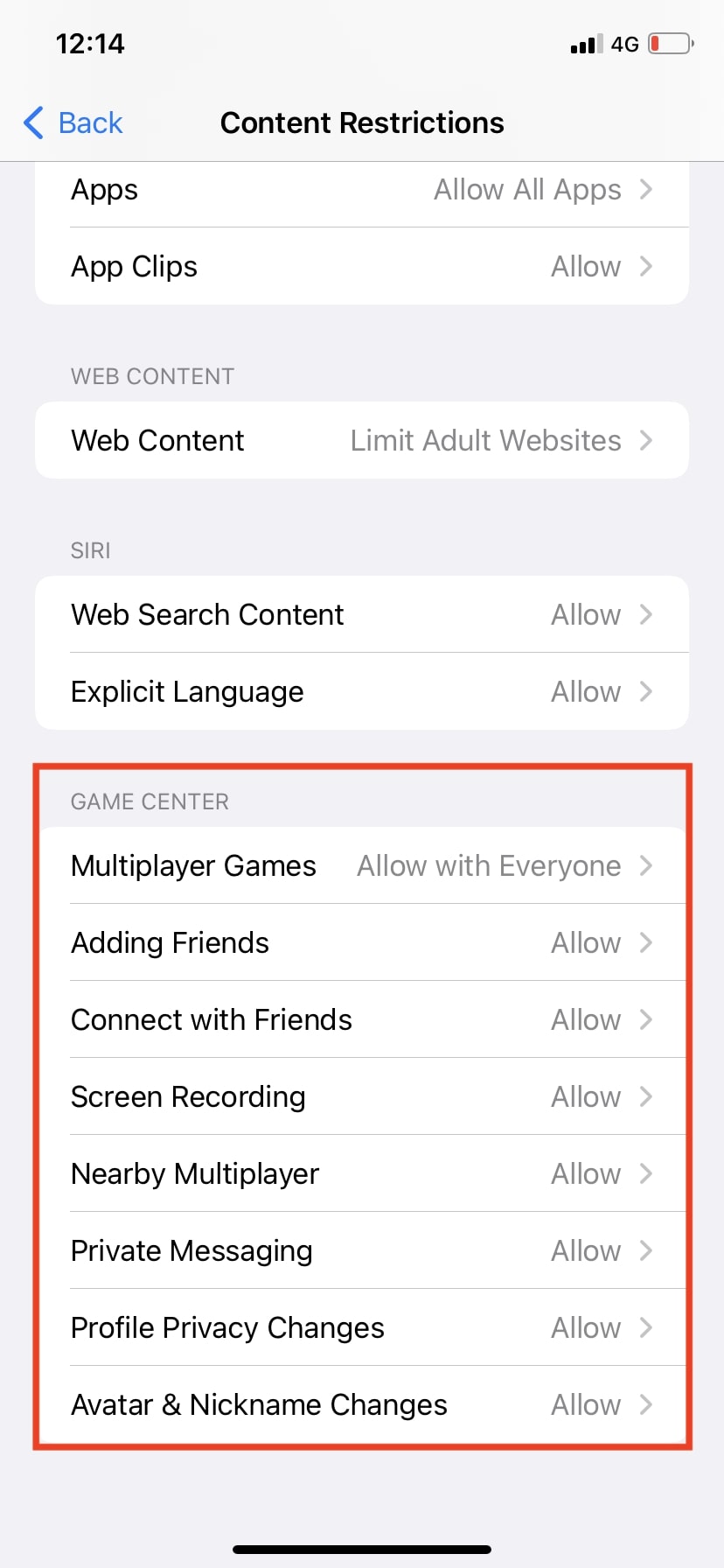
Here you can add numerous restrictions to your device by toggling these features on and off. This ranges from preventing screen recordings to when using games to stopping multiplayer games from taking place.
Restrict in-app purchases
Rather than exposing themselves to dangerous content, another risk is of a child inadvertently spending money on in-app purchases while using an iPhone or iPad. A simple and effective way around this is to restrict these from taking place.
- Go to Settings, then access Screen Time.
- Then select Contact & Privacy Restrictions.
- When in this section, head to iTunes & App Store Purchases.
- Once in this section, you can allow or prevent in-app purchases from taking place.
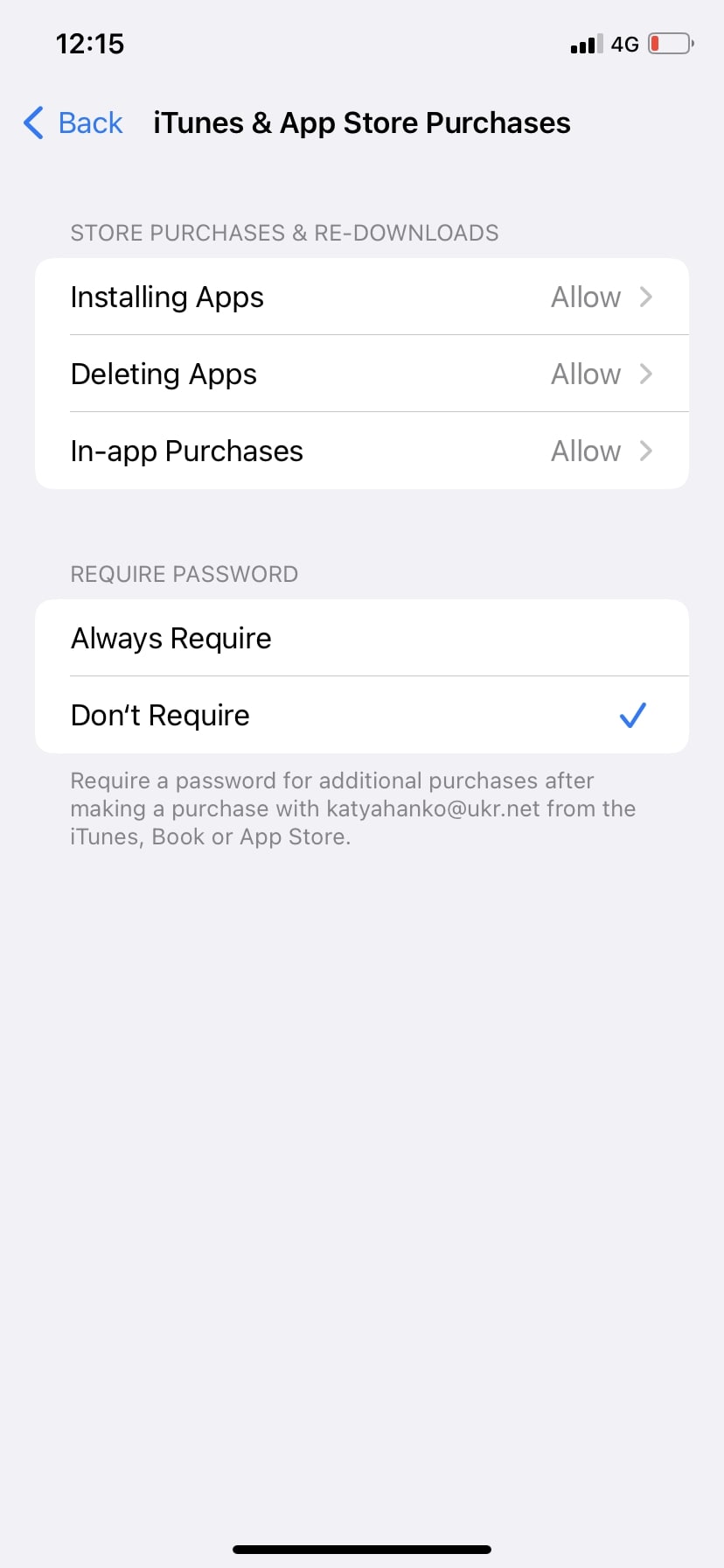
How to prevent my child from clicking a malicious link?
As we’ve seen, technology is incredible in opening up a new world of possibilities for us and our families.
But with this, there are risks, particularly when it comes to exposing your kids to inappropriate content or too much screen time.
If you’re still concerned about the safety of your child while online, then why not take advantage of Clario’s web protection solution? This helps ensure they stay away from potentially dangerous content by spotting malicious sites in your browsing. Stay safe out there!