Table of contents
- What is basic computer maintenance?
- Tips for cleaning your computer
- 1. Dust your keyboard with compressed air
- 2. Remove your mouse's dust
- 3. Wipe down your monitor
- Advice for hard drive optimization
- 1. Install major computer updates
- 2. Defragment the hard drive
- 3. Backup data
- 4. Run disk cleanup
- 5. Configure your startup
- 6. Power down or reboot your device regularly
- Virus prevention and deletion methods
- 1. Change your passwords regularly
- 2. Update antivirus software
- 3. Check for firmware updates
- 4. Complete signature updates
- 5. Consider parental controls
- Ways to organize files on your computer
- 1. Empty your downloads folder
- 2. Clear your desktop
- 3. Create large main folders
- 4. Create small sub-folders
- 5. Choose thoughtful filenames
- What is the primary benefit of preventive maintenance on a PC?
What is basic computer maintenance?
Basic computer maintenance involves:
- Dusting your keyboard with compressed air
- Cleaning your mouse or a touchpad
- Wiping your monitor with a cloth
- Regularly installing system updates
- Clearing the cache in your internet browser
- Installing anti-malware or anti-spying software.
Keep up for more maintenance tips for Mac and Windows.
Think of it this way: if you want something to last, you take good care of it. Whether it’s your car, home, cellphone, or other material possessions, taking the time to maintain those items makes a difference. It influences how long you can keep them and how long they’ll work as they were designed to.
Consider vintage car collectors who maintain their cars daily or weekly. Even though their cars are older, they look and feel as good as new because their owners maintain the highest standards for maintaining them. The same rule applies to your computer — the better you maintain it, the better its chances of lasting for years.
Conversely, if you don’t take good care of it, you shorten its lifespan. This is why manufacturers often include care and maintenance instructions with their products.
Tips for cleaning your computer
There are several ways to maintain your computer, and keeping it physically and internally clean is one of the most essential methods. This includes regularly wiping it down with a cloth, dusting your computer with compressed air, dusting off your mouse, and rebooting your device as often as you remember.
Follow the steps below to learn how to keep your computer sparkling clean:
1. Dust your keyboard with compressed air
We transfer far more bacteria than we realize because we don’t wash and disinfect our hands before touching your keyboard. Wiping it with a damp, lint-free cloth can help with that. Use a compressed air canister for hard-to-reach places.
2. Remove your mouse's dust
Your PC’s mouse collects a lot of dust. Wipe down its interior and exterior with a lint-free cloth weekly or monthly. Wait for it to dry completely before reassembling it.
3. Wipe down your monitor
Wipe your personal computer’s screen regularly to avoid dirt and oil buildup. Use a clean, damp, lint-free cloth, and don’t rub your screen aggressively to avoid damaging it.
In addition to at-home maintenance, consider taking your laptop to a repair shop to have it professionally cleaned. Professionals can reach and clean places you wouldn’t have thought to look.
Advice for hard drive optimization
The hard drive is the brain of your computer and is responsible for storing all your important files. Optimize it by fragmenting it, installing major updates, cleaning the disk, backing up data, and configuring your setup. This will help your computer run smoothly and keep your files and documents safe.
1. Install major computer updates
There’s a reason why device manufacturers release regular software updates. It keeps your computer working quickly and optimally, fixes bugs, prevents exploits, and adds new features.
Exploit definition
What is an exploit? Computer exploits are attacks that come about as a result of security loopholes on your PC.
Do your part by installing any available updates as a preventative measure. This can help you fix a Mac running slow. Here’s how:
On a Mac:
- Go to the Apple menu and select About This Mac
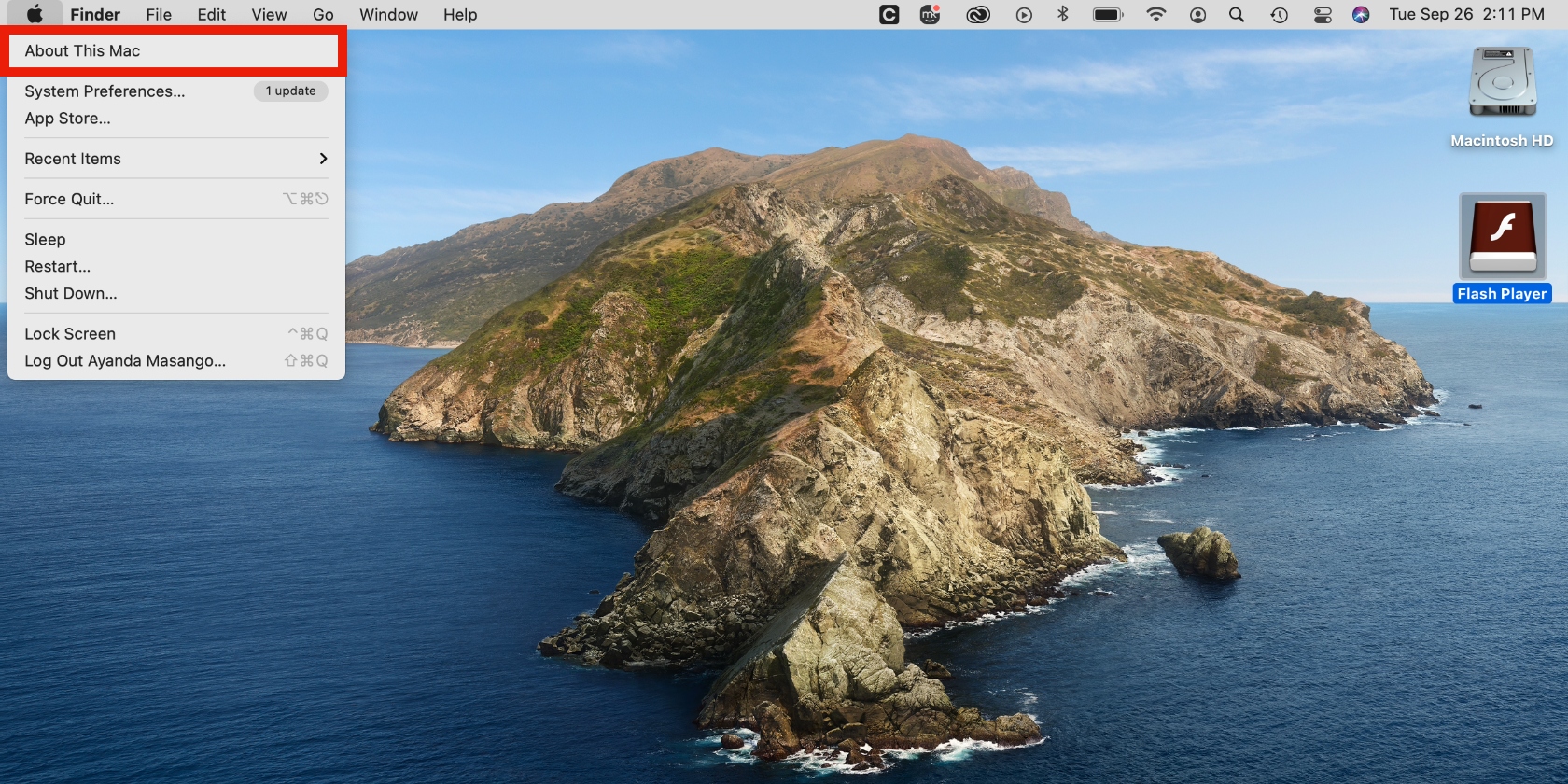
2. Click the Overview tab and select Software Update
3. Wait while your Mac looks for available updates. Click Update Now if there are updates available.
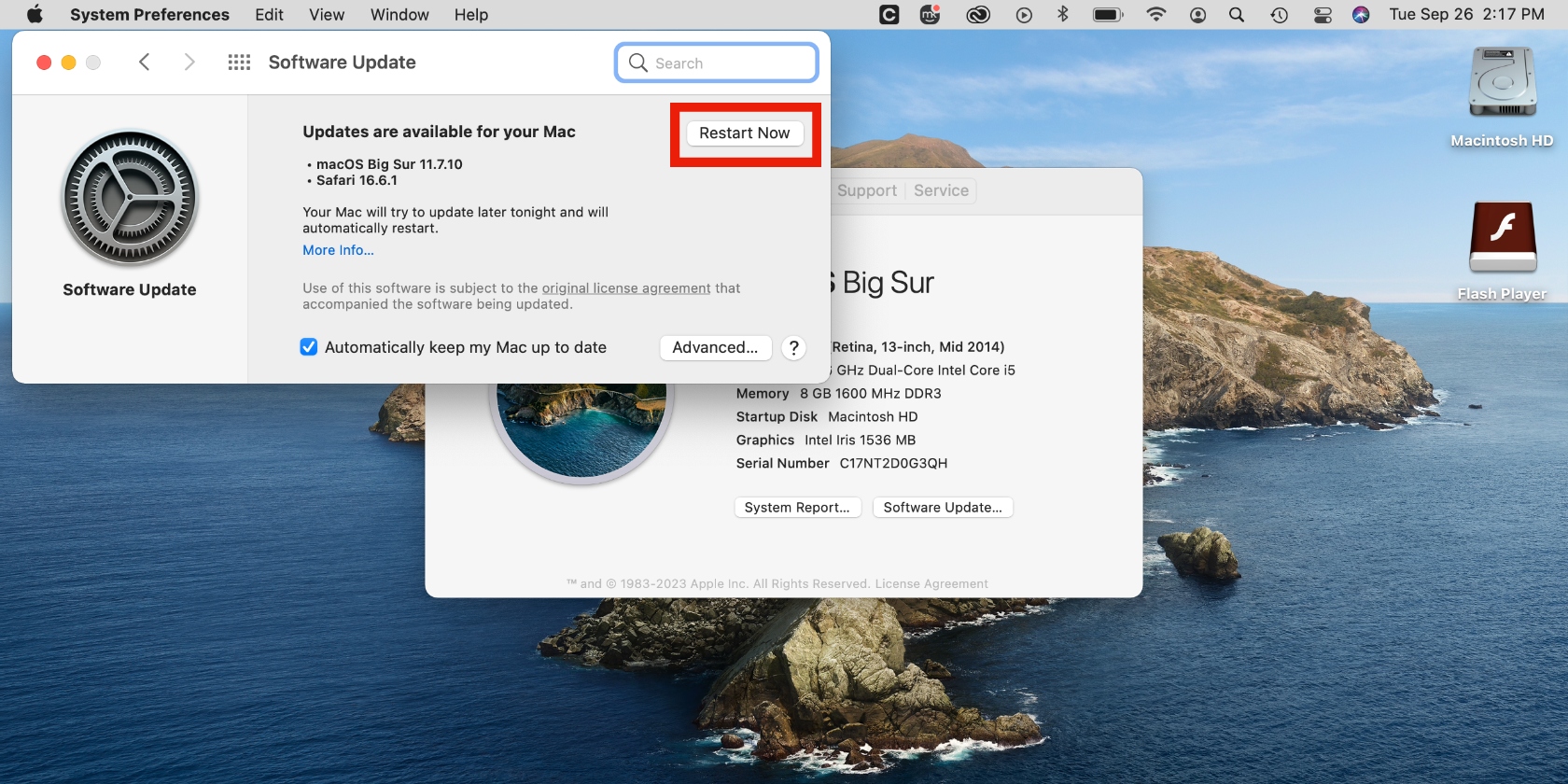
On Windows 11:
- Click Windows > Settings
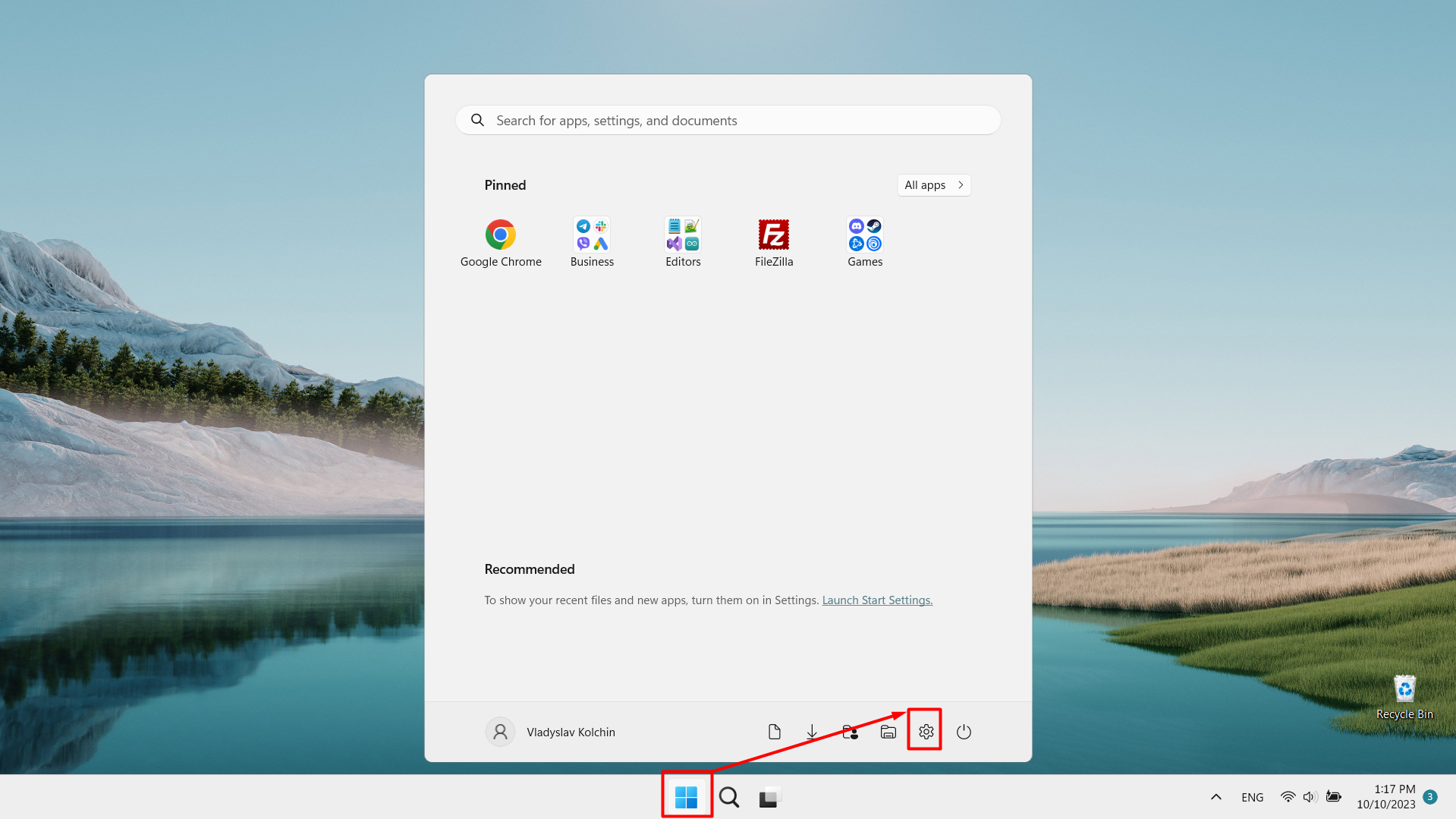
2. Go to Windows Update
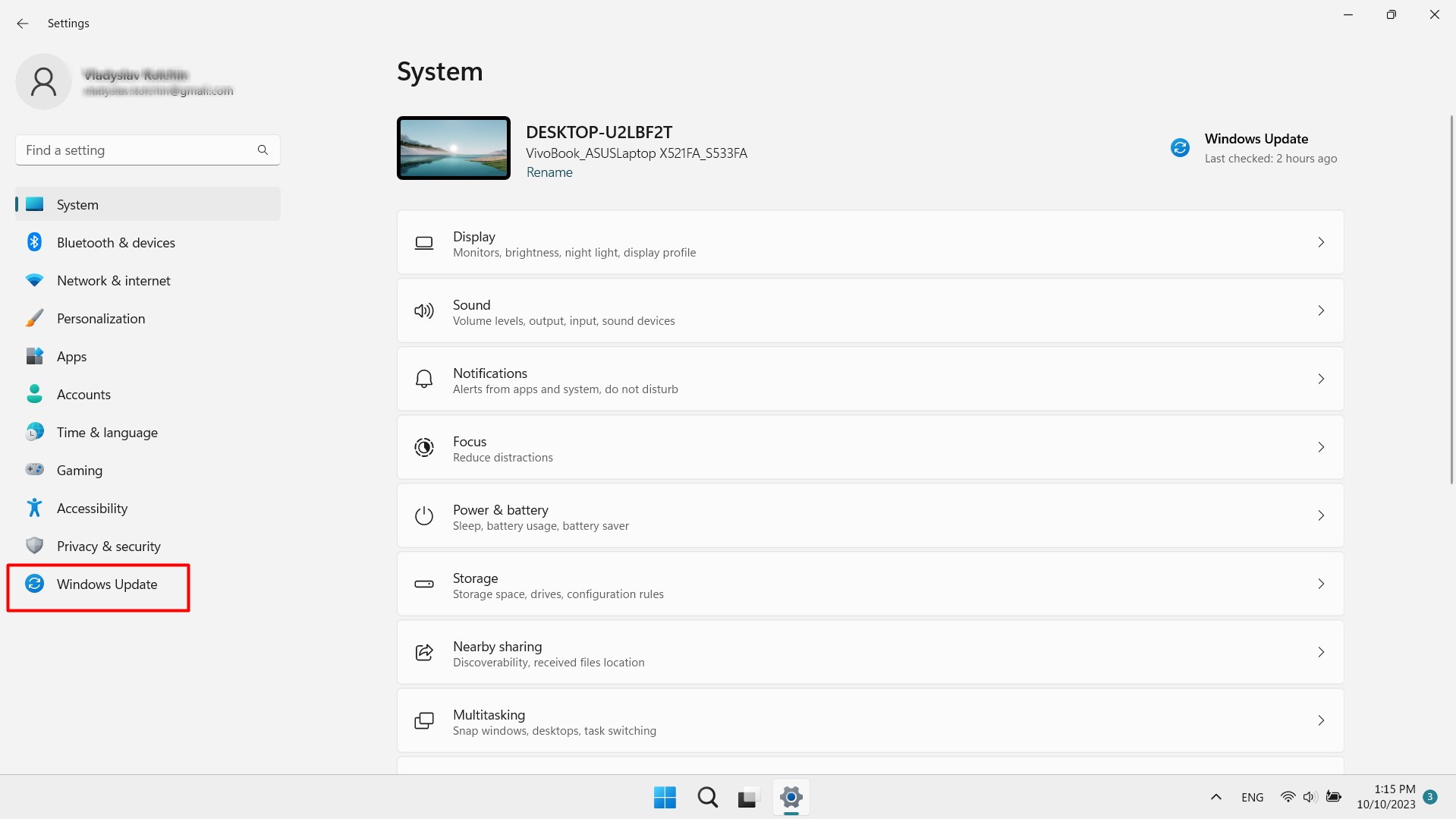
3. Click Check for updates and install any available updates.
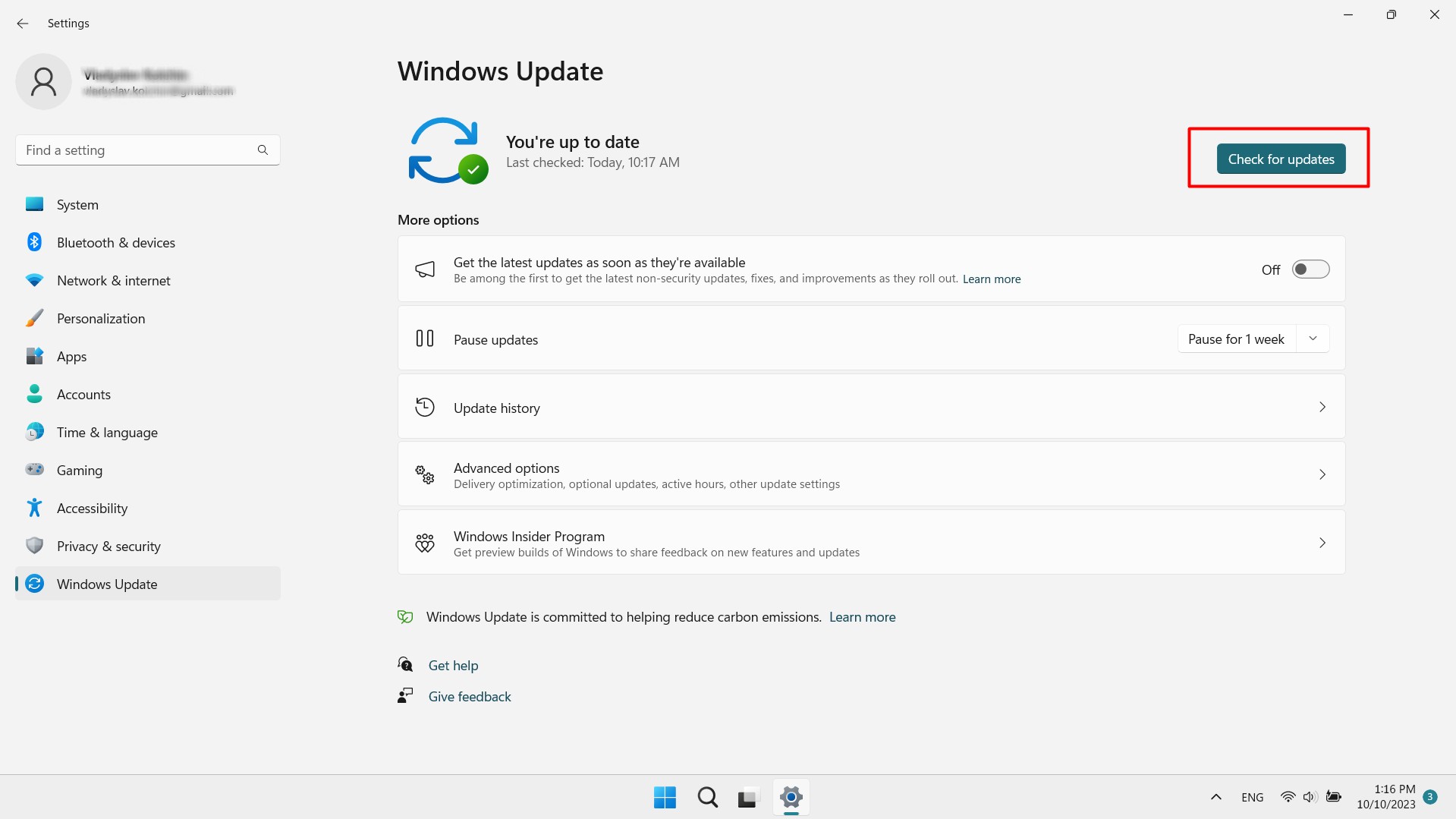
2. Defragment the hard drive
You must take care of a computer internally just as you do the hardware. One way to do this is defragmenting the hard drive. This rearranges the data on your HDD so that you can access your files faster, and you don’t have to be a technician to do it.
MacBooks defrag themselves, so there’s no need to defrag them manually.
To defragment a Windows device:
- In the taskbar, click the search bar and enter “defrag” (omit the quotation mark)
- Choose the Defragment and Optimize Drives option
- Select the target disk drive and click the Optimize button.
3. Backup data
If you work on important files daily, you should back up your data as you go. If you do so less frequently, you can back up every other day or weekly.
You can backup and manage iCloud storage on a Mac and save your files on Windows. This ensures you don’t lose important data if your computer crashes or your hard drive fails.
Mac automatically backs up your files through Time Machine, but you can do it manually too.
To backup your files on a Mac:
- Connect an external storage device to your Mac, like a USB or Thunderbolt drive
- Your Mac might ask if you want to use the connected device for Time Machine backups. If not, open Time Machine settings (Apple menu > System Preferences > General > Time Machine for macOS Ventura or later, or Apple menu > System Preferences > Time Machine for earlier versions). Click the plus icon (+) or Select Backup Disk and follow the on-screen prompts to choose a disk.
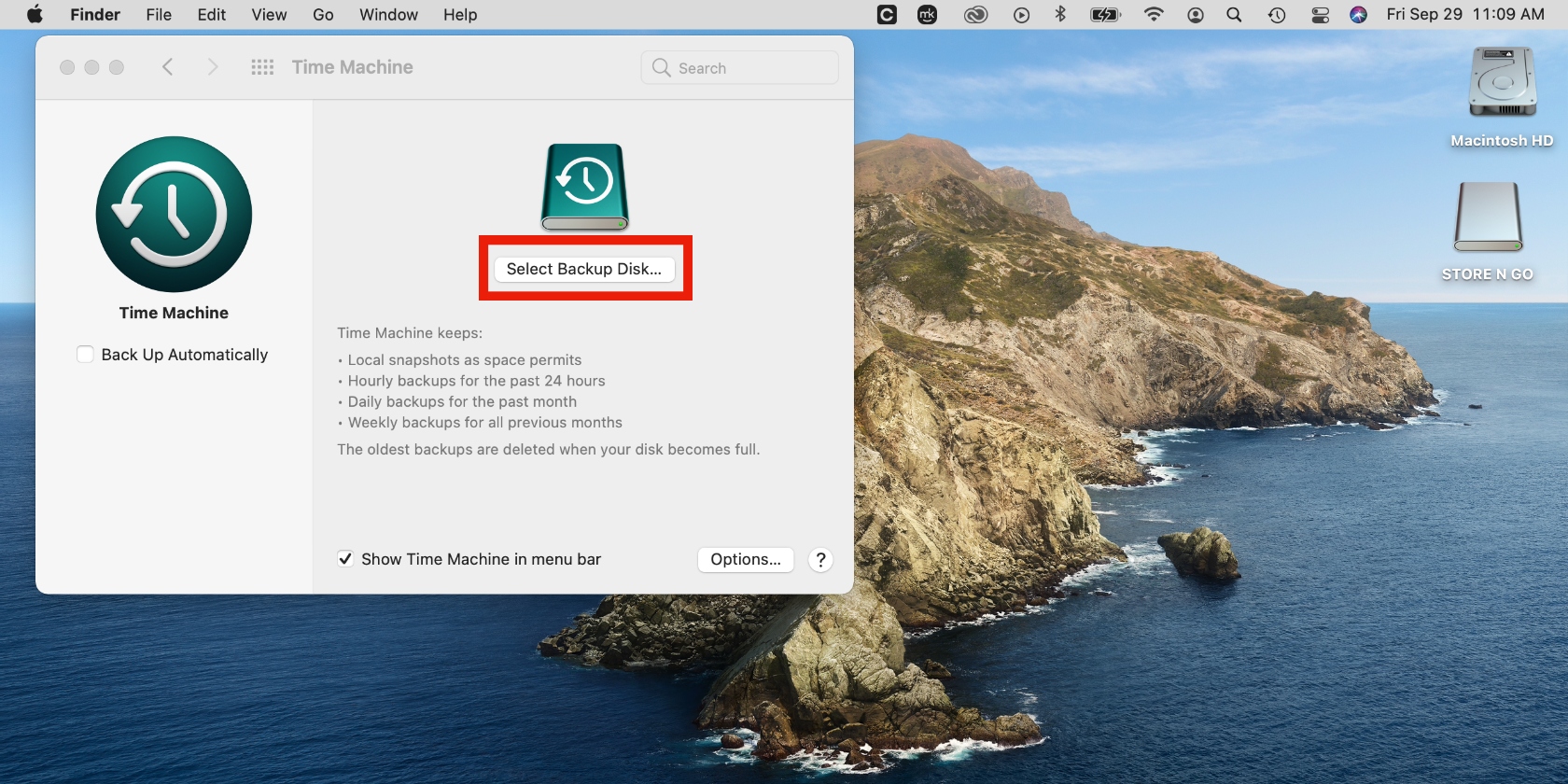
3. Click the Time Machine icon (it looks like a clock) in the menu bar and select Back Up Now.
On Windows 11:
- Click Windows > Settings
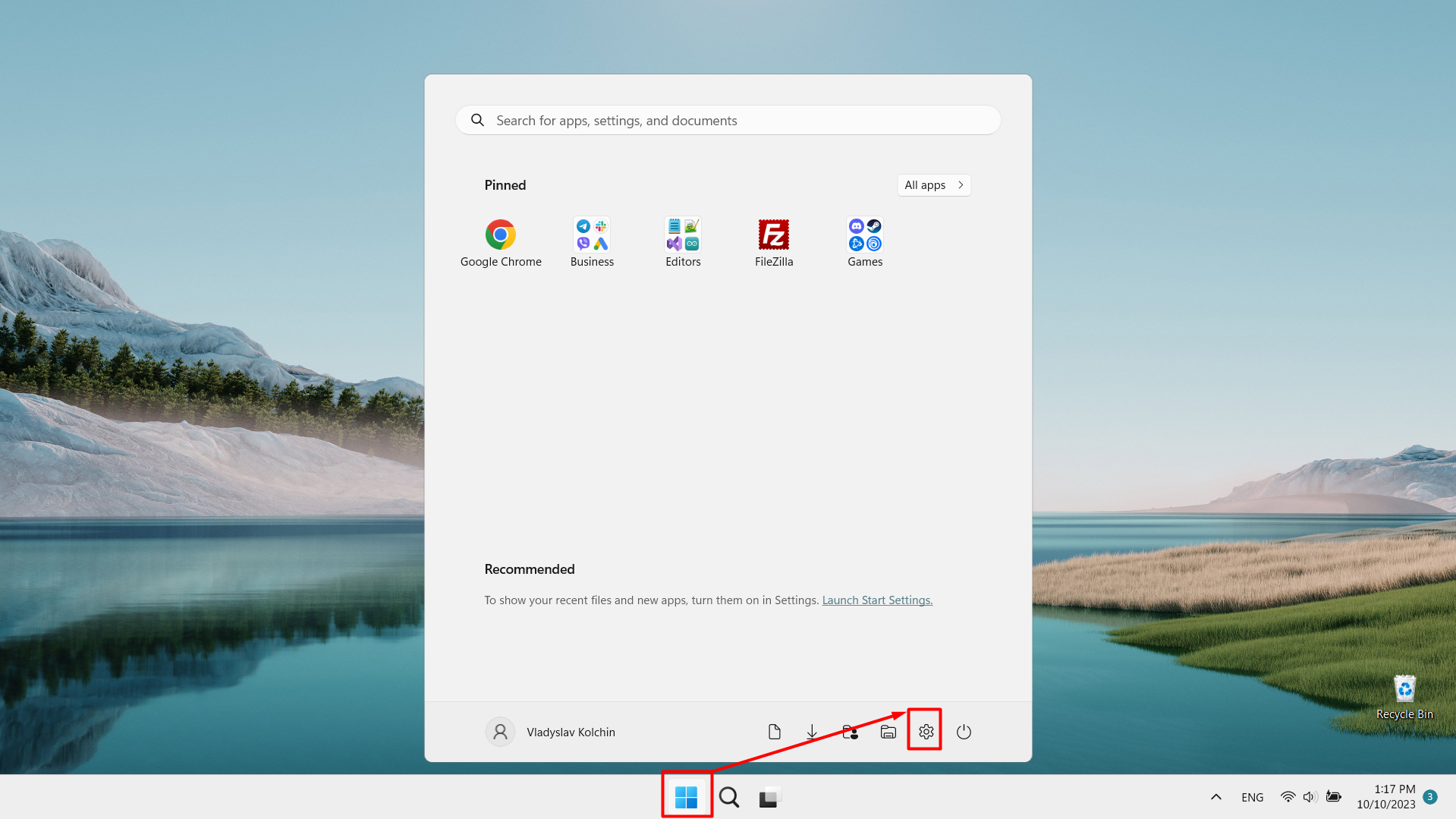
2. Go to Accounts > Windows Backup
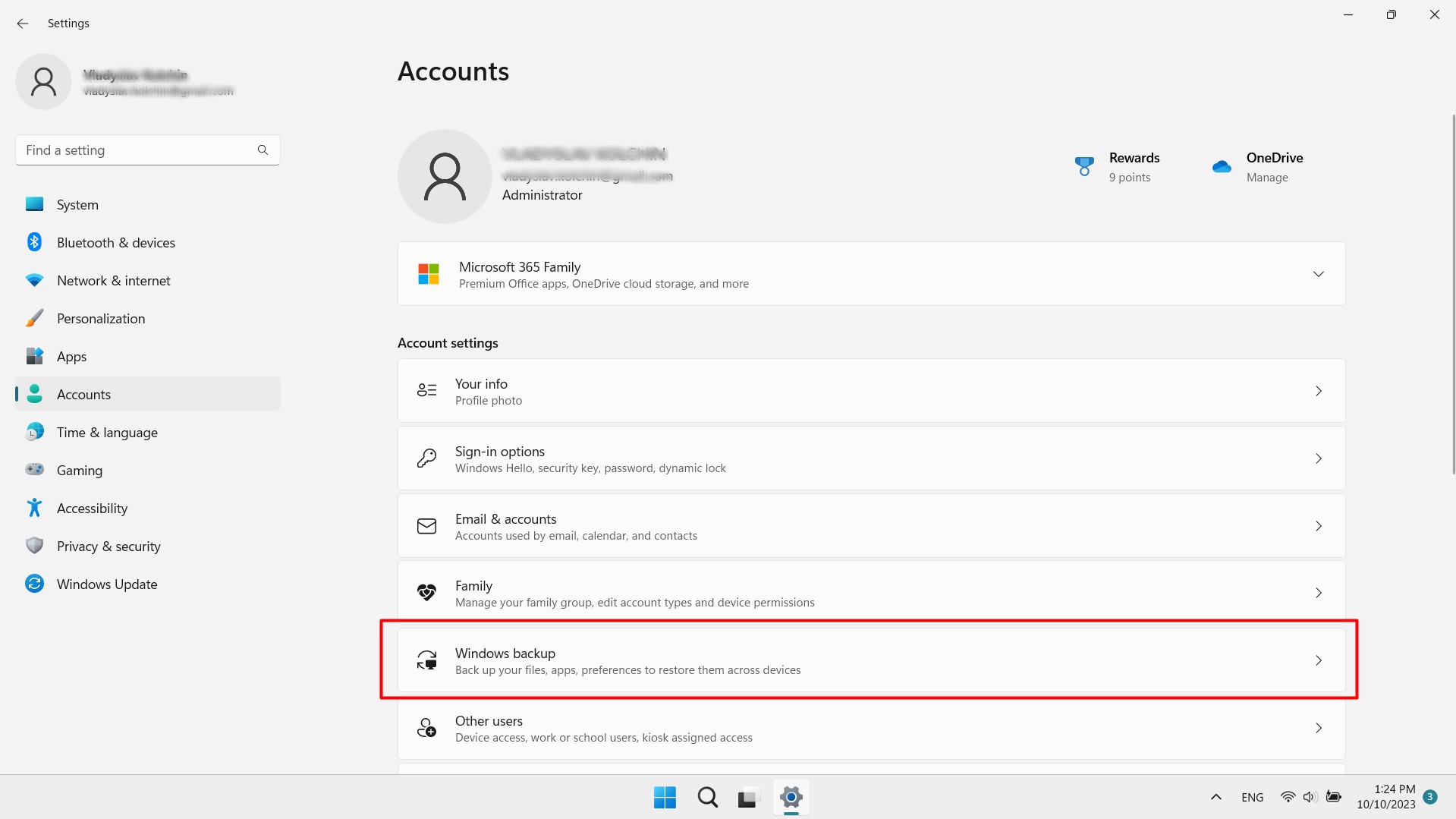
3. Click on Manage sync settings
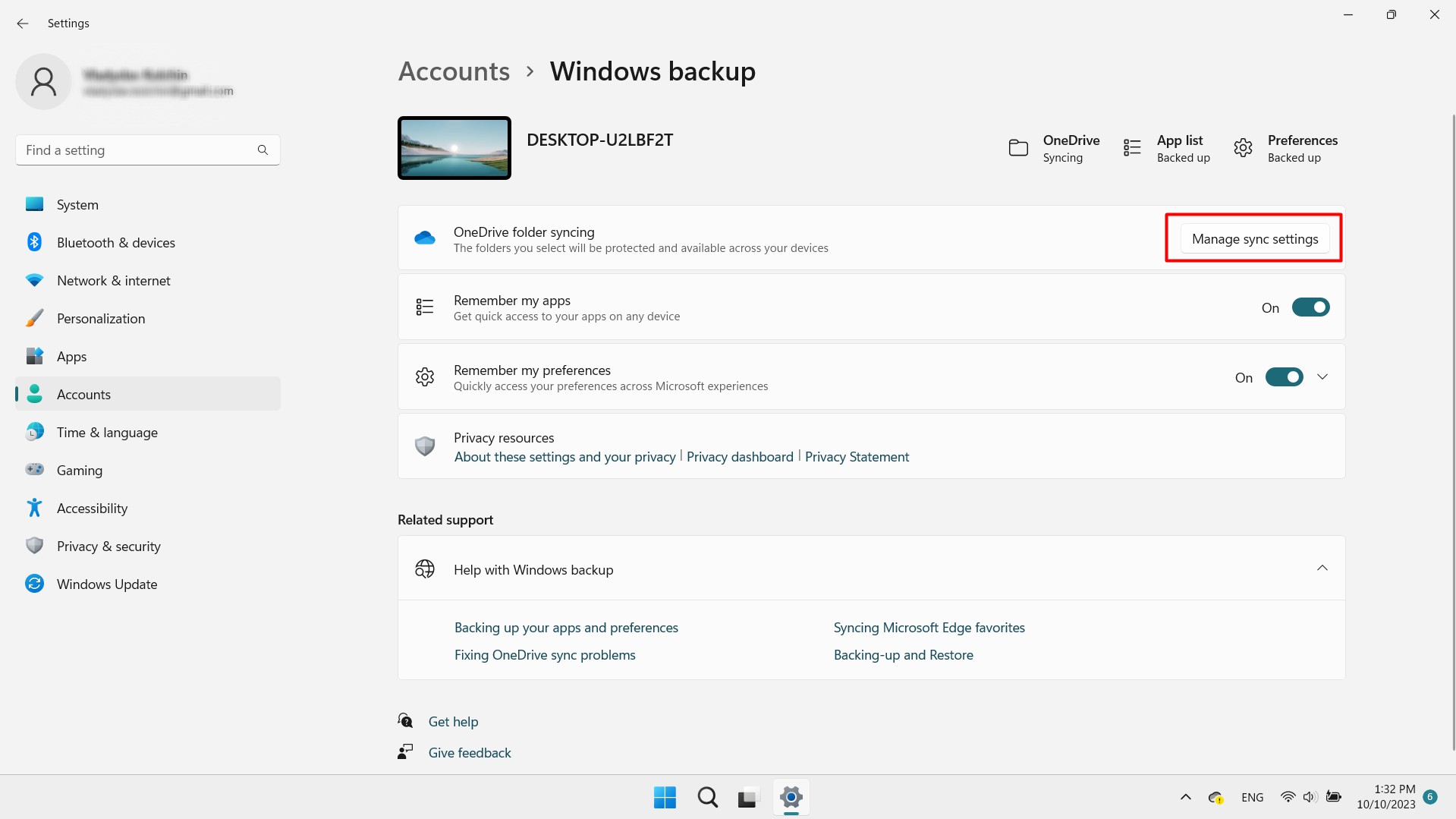
4. Choose the folders you wish to backup to OneDrive
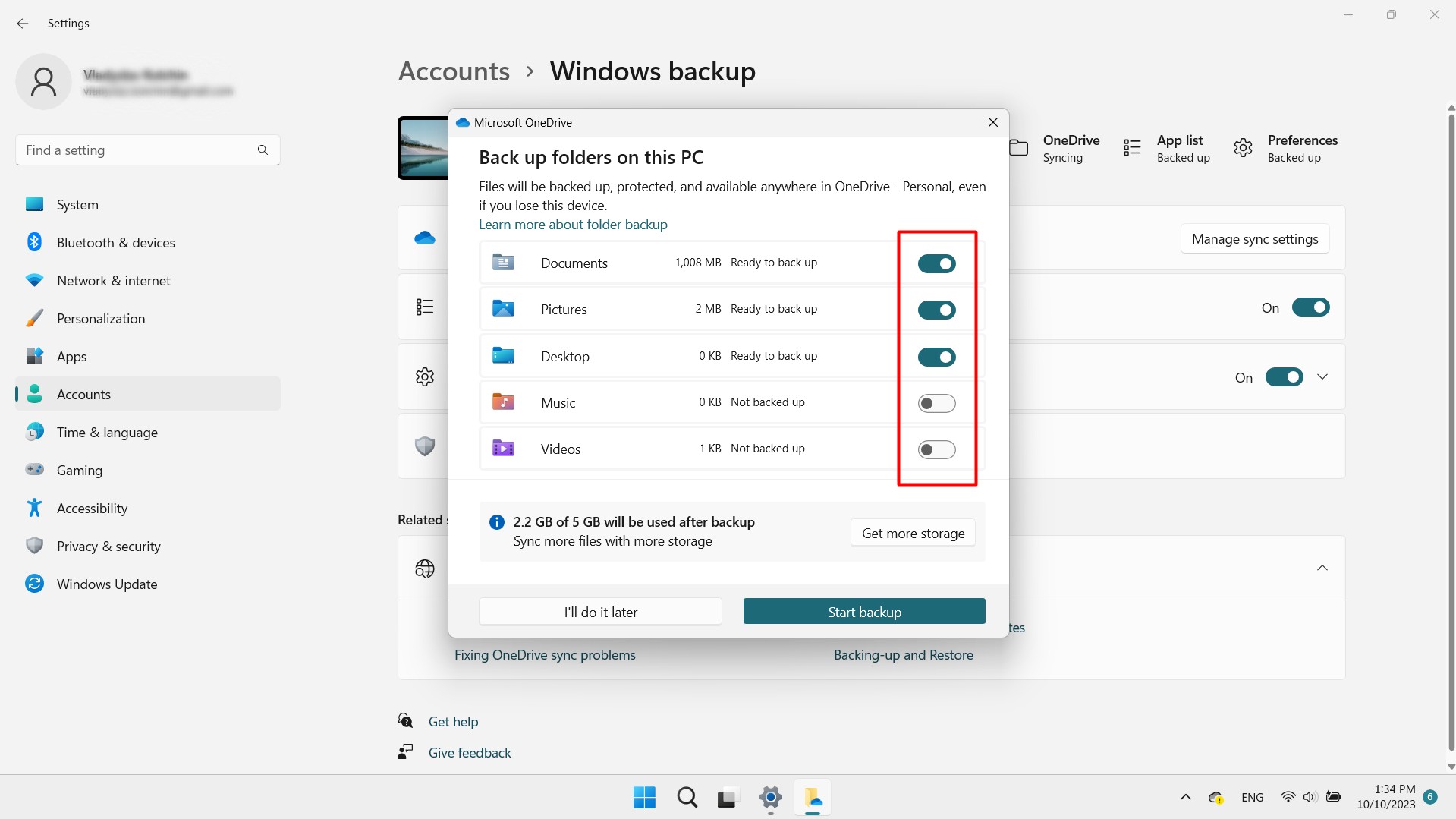
4. Run disk cleanup
A system cleanup is a good way to maintain your laptop. It deletes unnecessary files, including those pesky files, and frees up much-needed memory.
Duplicate finder tools can help with this. Consider the Duplicate Manager for Mac and the Duplicate File Finder for Windows. Both programs are free.
Tip
Use a disk cleaning app or tool to get rid of files that can be hard to get to manually. Some security apps include cleanup tools.
5. Configure your startup
Your computer typically has several applications that start running when you turn it on. While this may be convenient, it can cause minor issues, like slowing down your device’s performance. Configuring your startup can help you prevent this from happening.
On a Mac:
- Go to System Preferences > Users & Groups > Login Items
- Select an app and click the minus icon (-) below the box to remove it from the list.
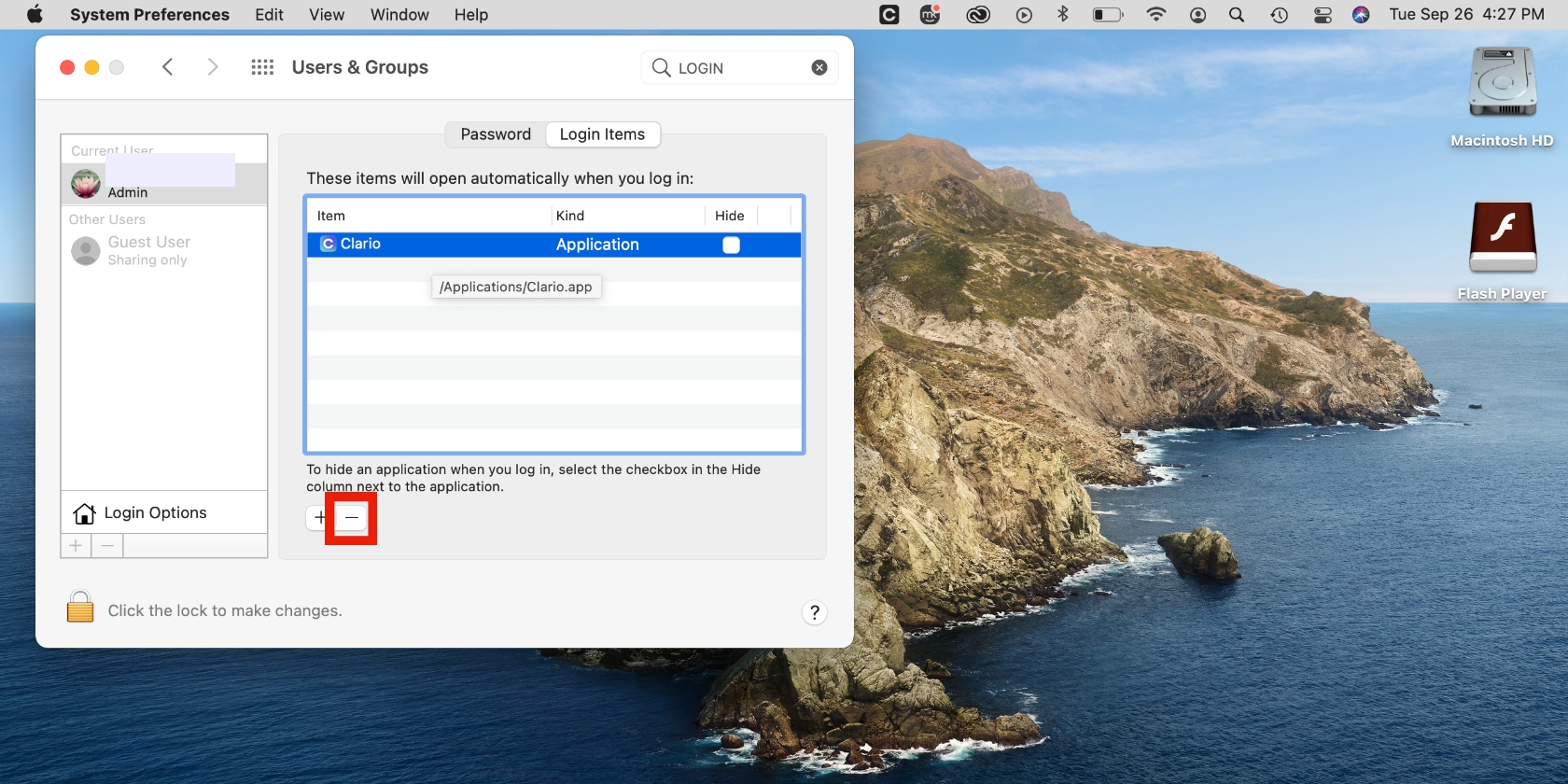
On Windows 11:
- Go to Settings > Apps
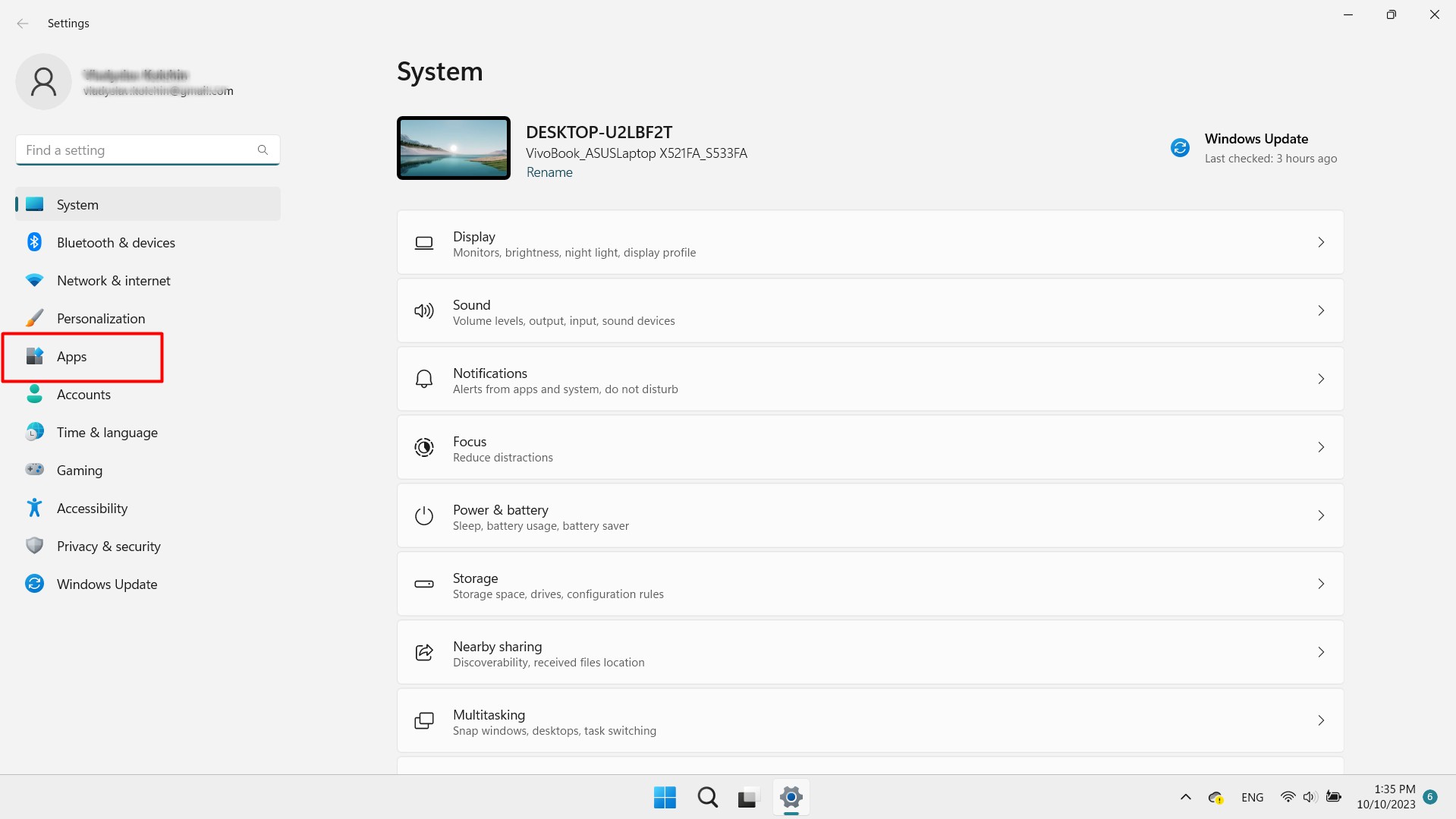
2. Click on Startup
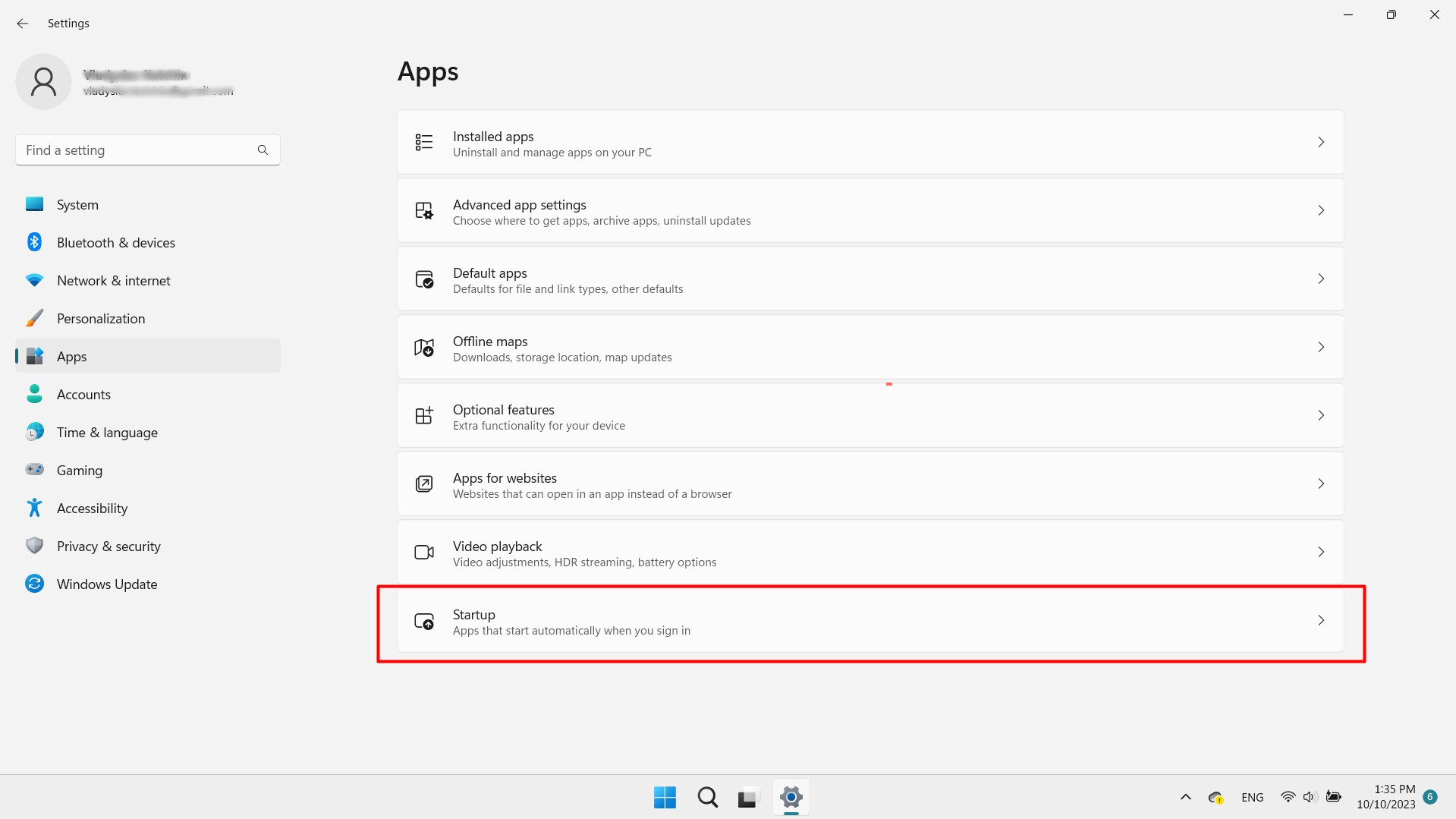
3. Toggle off the apps you don’t want to launch at startup.
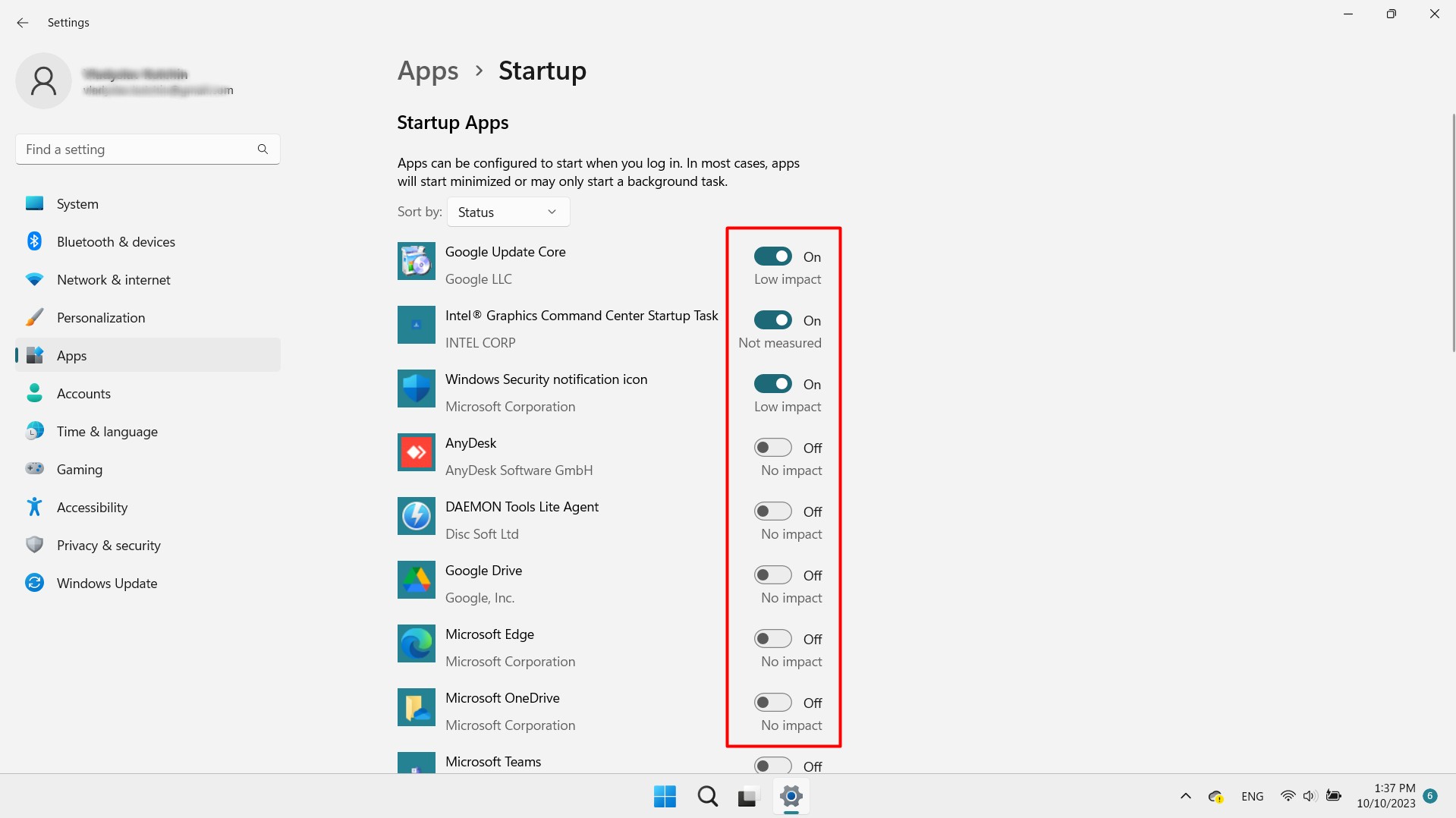
6. Power down or reboot your device regularly
Many PC users are guilty of putting their devices to sleep or closing them instead of shutting them down completely. But doing this can lead to your computer performing poorly over time. Shut down your laptop routinely after use or restart it regularly.
- On a Mac, click the Apple menu and choose the Shut Down option
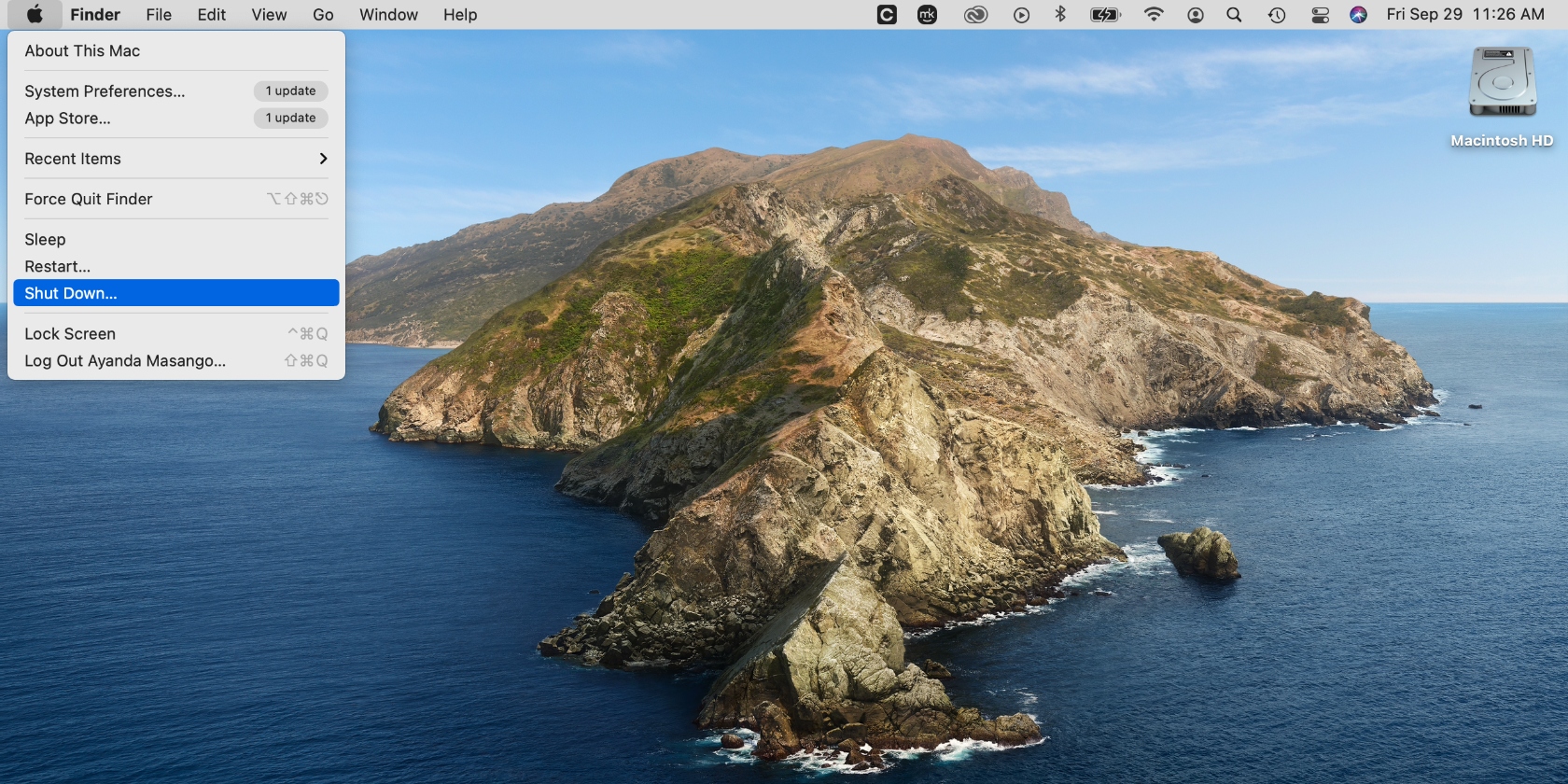
2. On a Windows device, click the Windows button, choose the Power button, and click Shut down.
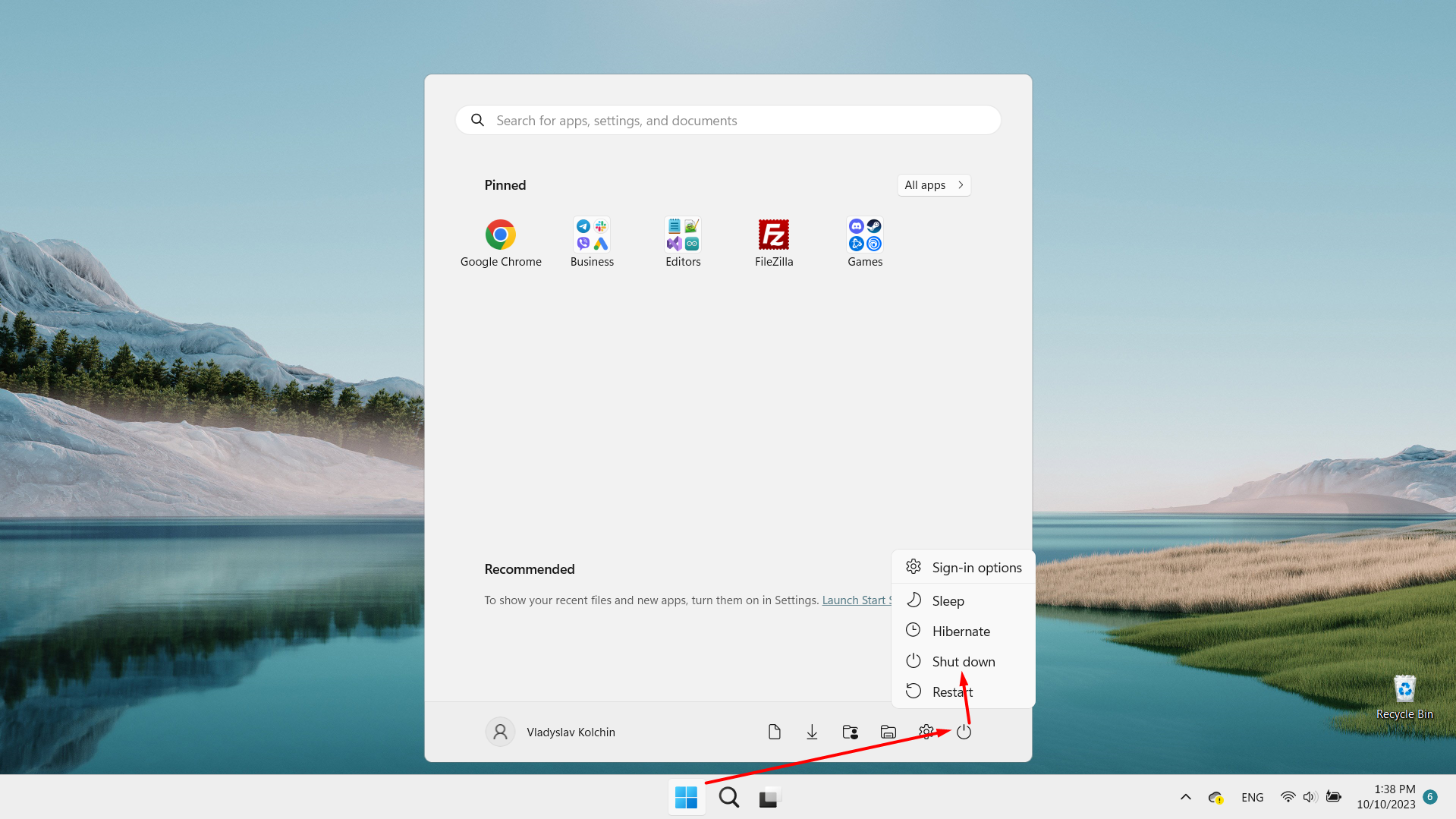
Virus prevention and deletion methods
Virus management is one of the key factors in the upkeep of your computer. Here are some methods you can implement to prevent infections on your computer and delete threats you may find:
- Change your passwords regularly
- Update antivirus software
- Check for firmware updates
- Complete signature updates
- Consider parental controls.
1. Change your passwords regularly
If you’ve ever wondered what to do if your computer is hacked, this is one of the solutions. Change your online passwords often to avoid making your computer and private information vulnerable to hackers. These include banking passwords, emails, and even those for streaming services.
2. Update antivirus software
By the time you ask yourself how to get rid of a computer virus, it may be too late. It’s best to prevent virus infections by updating your antivirus software. The process differs depending on the software you have installed.
3. Check for firmware updates
Firmware plays an important role in keeping your computer’s hardware functioning efficiently. Keep it updated to help your computer perform at its best. While firmware updates can form part of major device updates, it doesn’t hurt to check for them.
Follow the steps in the Install major computer updates section to look for firmware updates on your Mac.
4. Complete signature updates
Signature updates are a vital cybersecurity measure for protecting your computer against viruses and malware.
These updates are typically automated on Mac and Windows.
5. Consider parental controls
Parental controls do more than just prevent your children from accessing adult content. They can be used to stop them from downloading apps and programs without your permission.
When you set up parental controls, your child will require an administrator password to download the software. There are various parental controls you can set up on a Mac to help reduce the chances of infecting your computer with malware.
Bonus tip
Removing spyware is one of the best ways to care for your computer. Doing this will prevent hackers from spying on you, which can compromise your privacy.
You can reduce the chance of threats occurring with Clario’s AntiSpy scan, which assesses the threats on your computer to determine your vulnerability. Here’s how to use it:
- Download Clario on your computer, get a subscription, and set up an account
- Select AntiSpy Scan and click Start scan
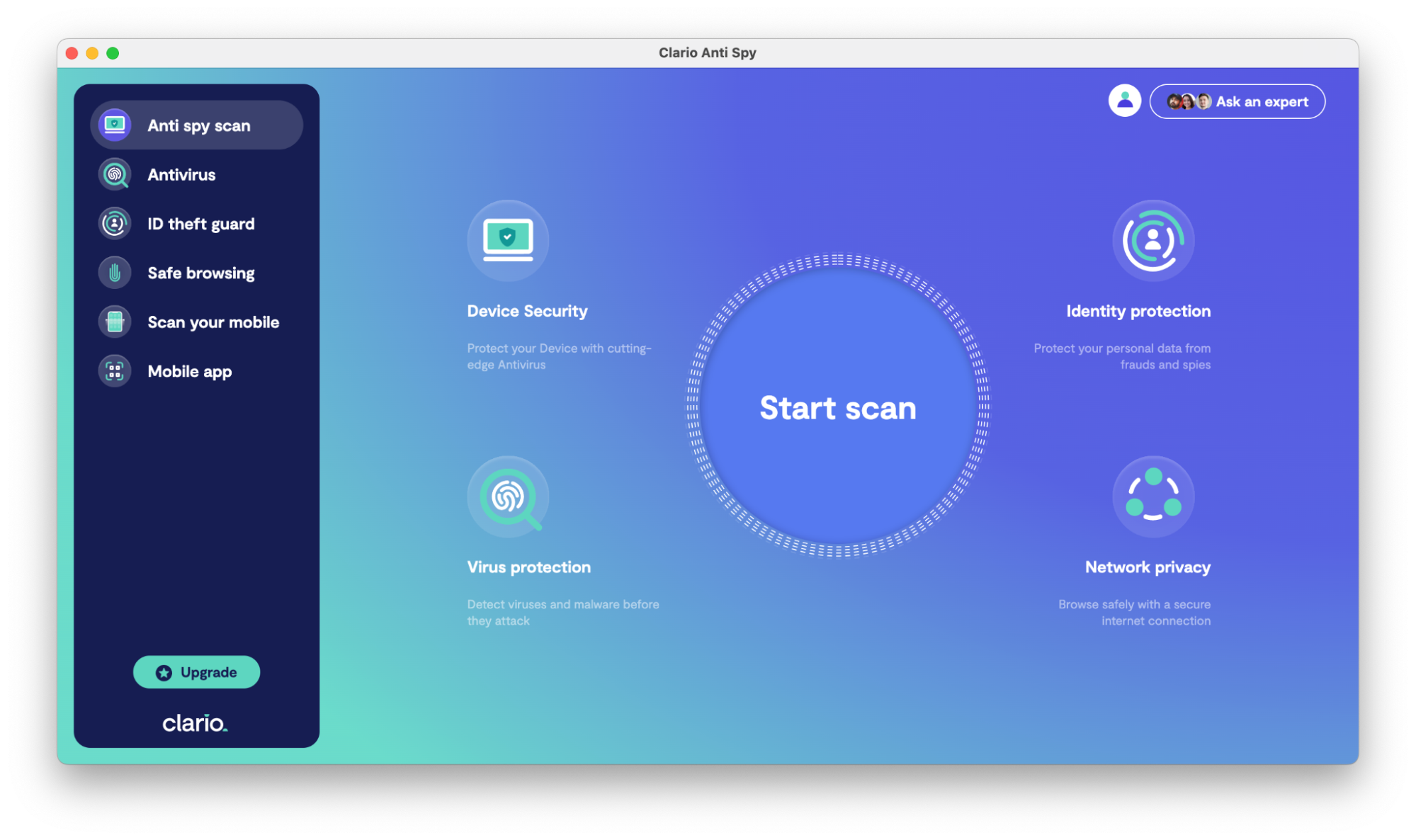
3. Clario will let you know the results of the scan shortly. You can follow the on-screen prompts if any action is needed.
Ways to organize files on your computer
Organizing your files is a great way to keep everything clean and well-maintained on your personal computer. It also helps you navigate your files more easily. Below is a checklist for computer maintenance:
- Empty your downloads folder
- Clear your desktop
- Create large main folders
- Create small sub-folders
- Choose thoughtful filenames.
Follow the steps below to organize files on your computer.
1. Empty your downloads folder
We download dozens of files on our computers. Whether these are attachments, images, videos, or apps—they pile up eventually. Most people are guilty of leaving files in their downloads folder. Make sure you empty it to keep your computer clean and free up space.
On a Mac:
- Click the downloads icon in the upper-right corner of the screen in your web browser and click Show all downloads. You can also access downloads by clicking Finder > Downloads.
- Click the three-dot menu in the upper-right corner and select Clear all.
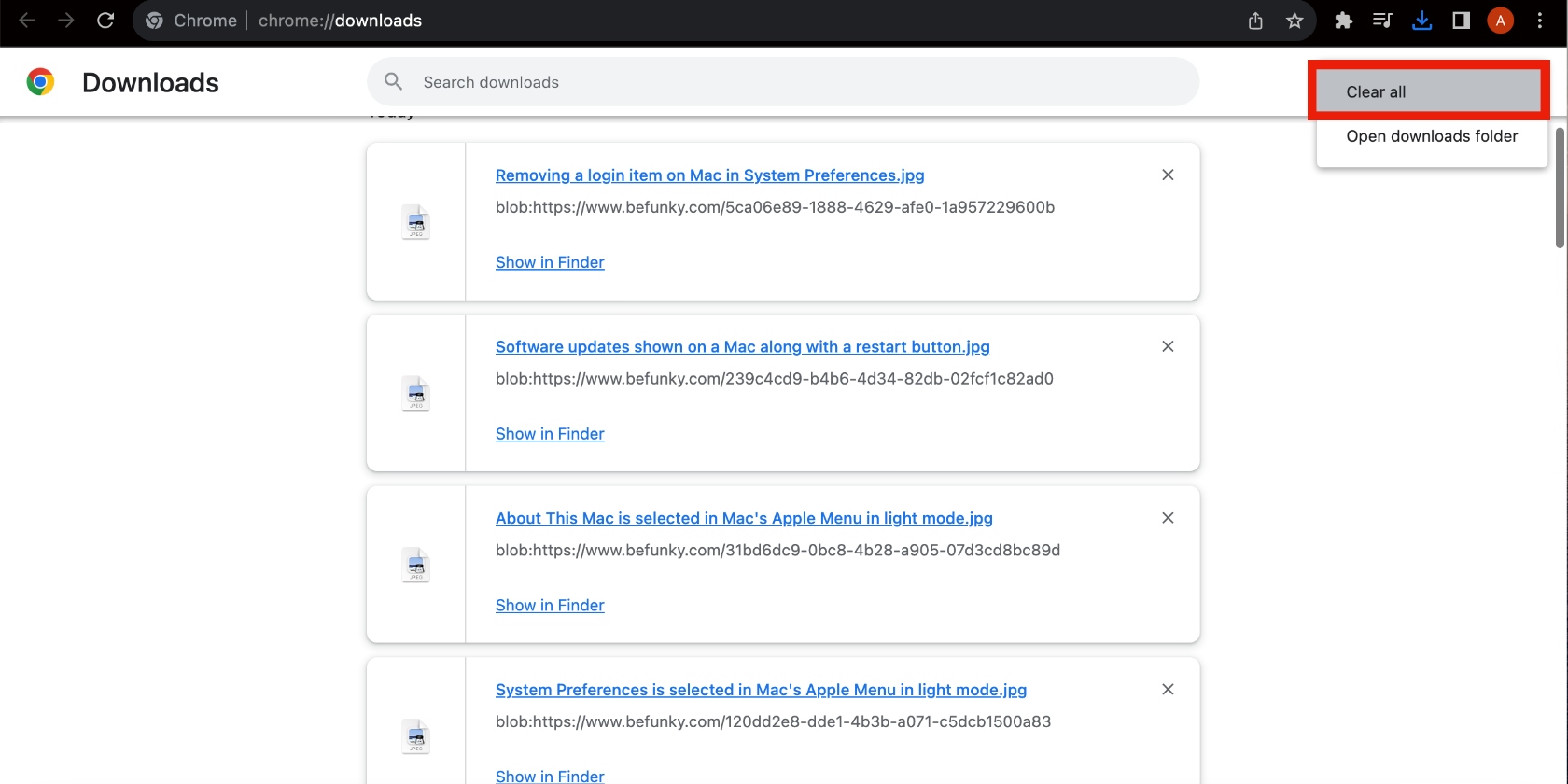
On a Windows 11 computer:
- Click the search bar next to the Start menu, type “File Explorer,” and select it on the list of search results
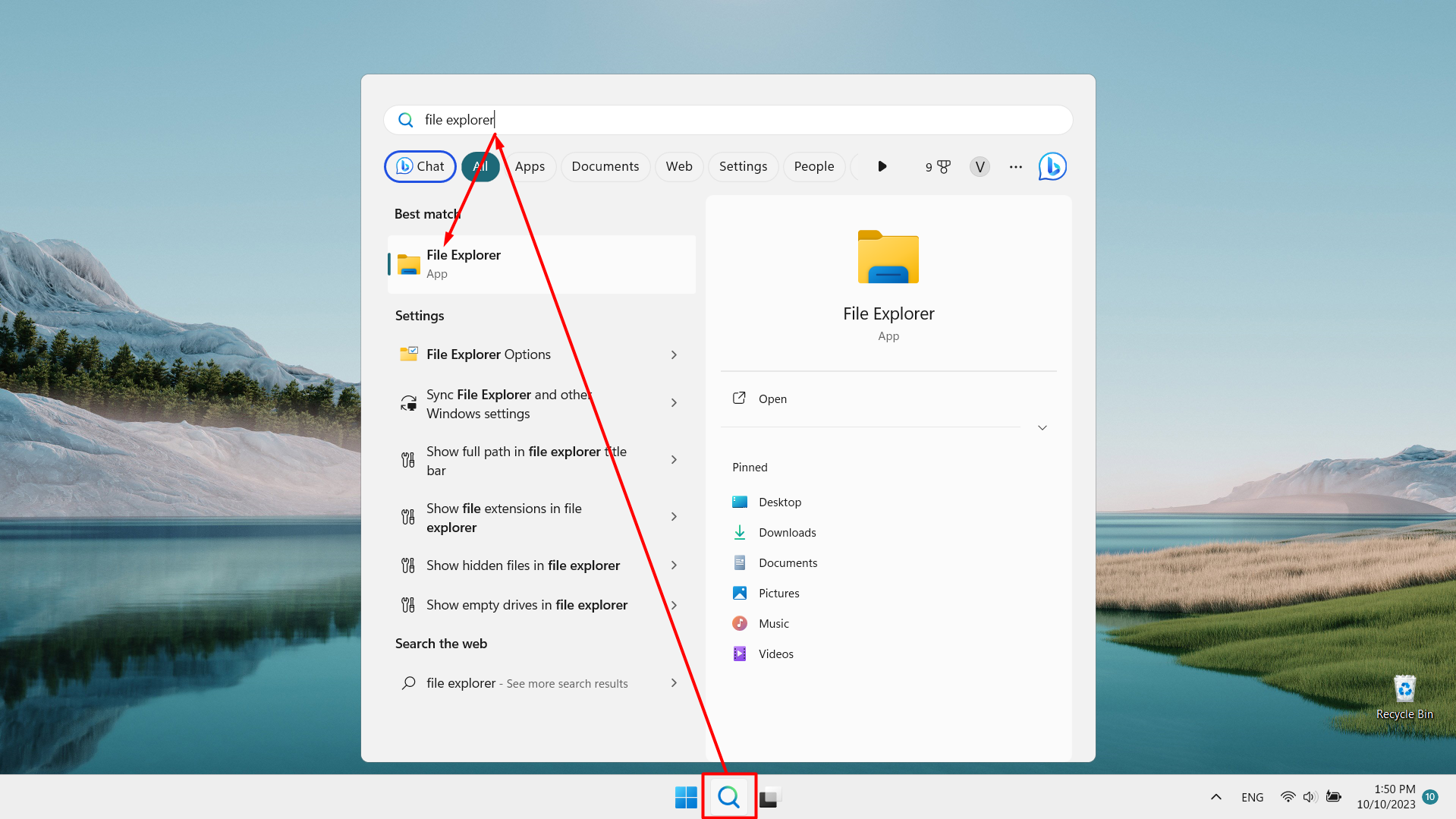
2. Click the Downloads folder in the sidebar and select the files you want to delete
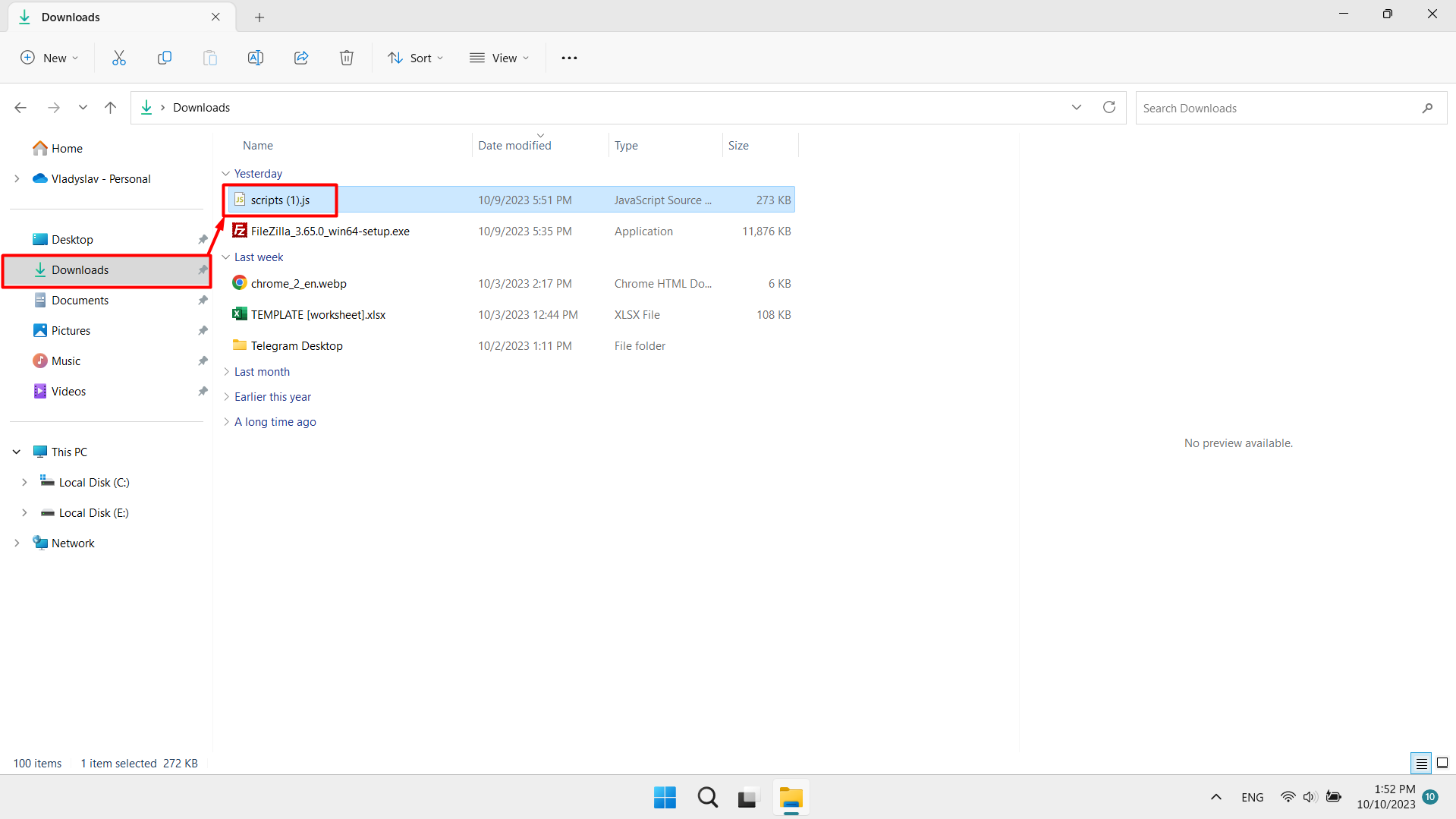
3. Right-click the files you want to delete and select Delete icon
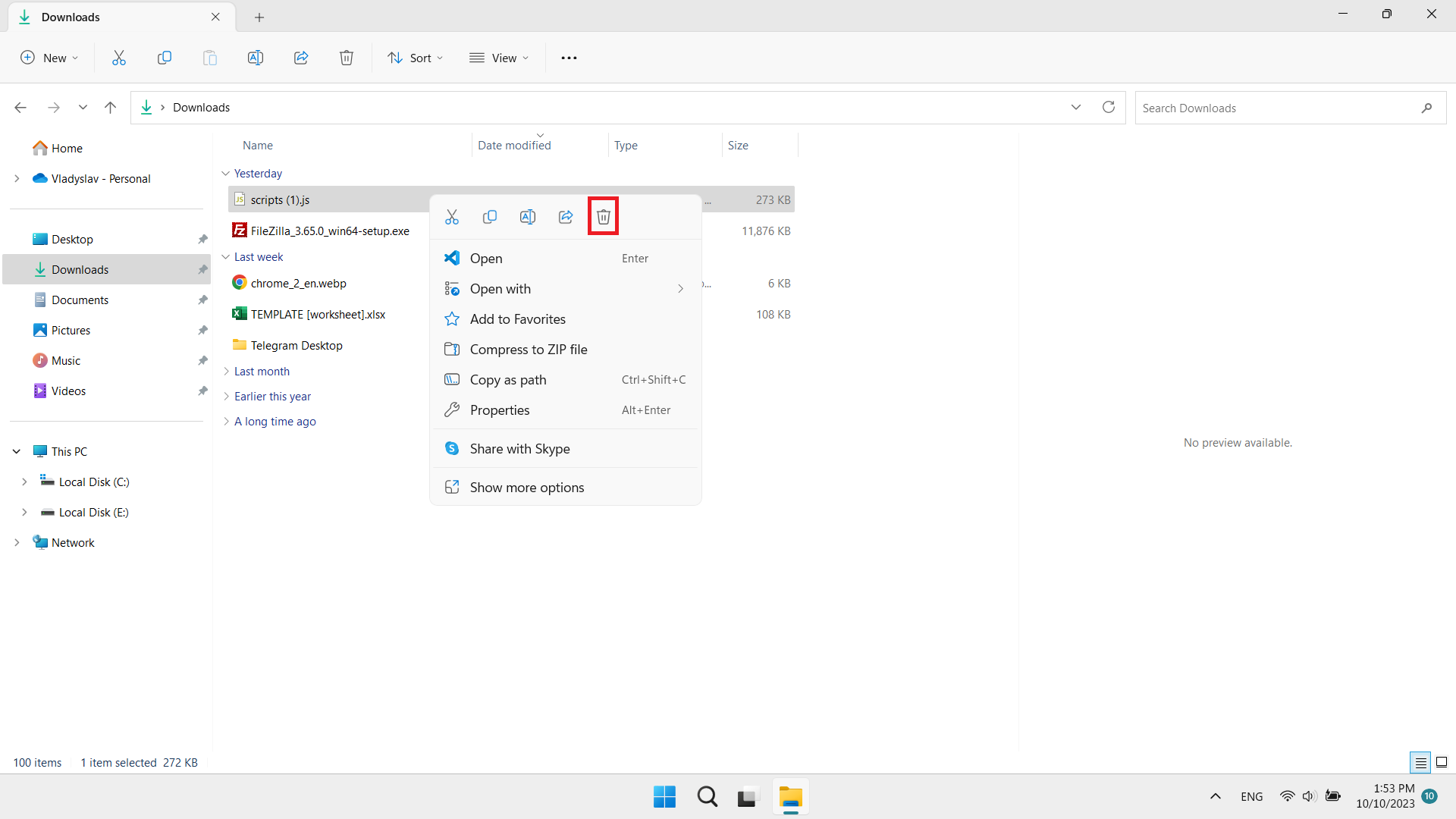
4. Now go to the desktop, right-click Recycle Bin, and select Empty Recycle Bin.
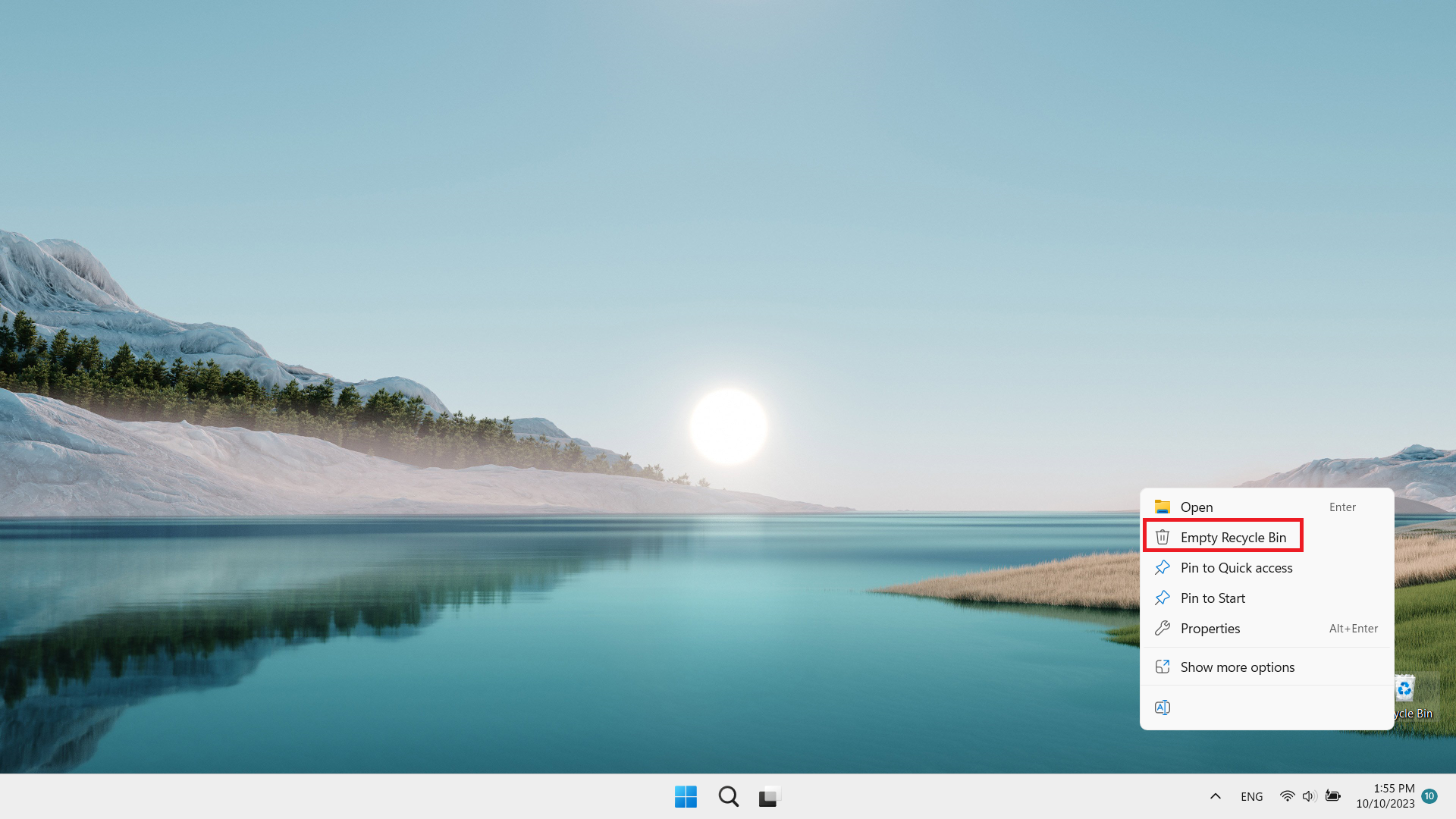
2. Clear your desktop
The importance of desktop maintenance is often overlooked. Ideally, you should only store files on your desktop as a temporary measure. However, it’s normal to forget to delete them. Eventually, your desktop will be cluttered with so many files that it can be hard to find what you’re looking for. Keep your desktop light by deleting unwanted files and folders.
To delete an item on your desktop, simply drag it to the Trash can. Don't forget to empty your trash too (it clutters the laptop memory and eventually affects performance).
3. Create large main folders
Instead of having dozens of files scattered across your laptop, consider organizing them into larger folders. This will help you find them quickly and make your computer more breathable.
To create new folders on a Mac:
- Go to Finder and select Documents
- Click the three-dot menu in the upper-right corner and select New Folder.
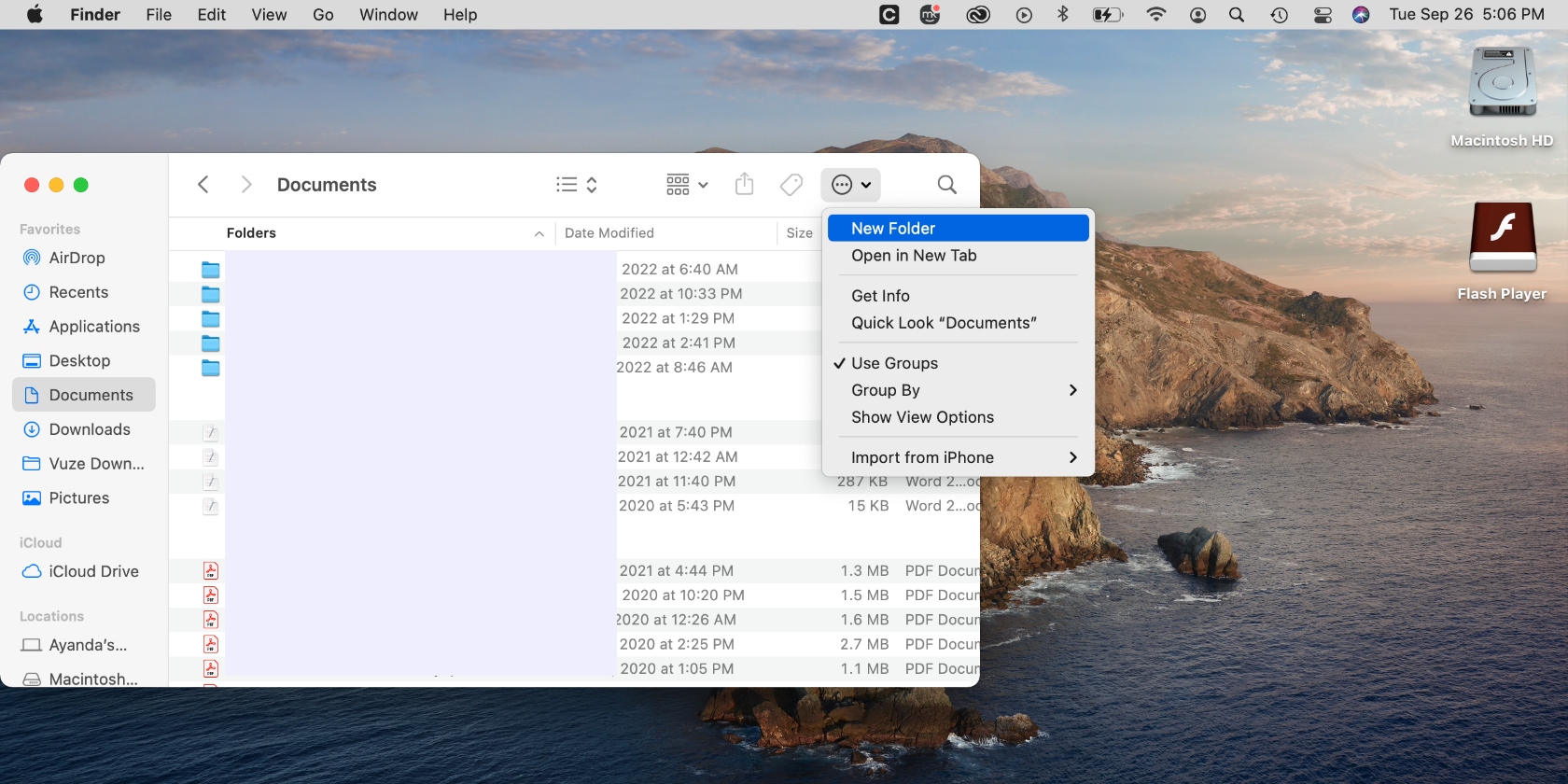
Your folder will now appear on the list of folders. From here, you can choose an appropriate name and populate your folder by dragging relevant items to it.
On a Windows 11 device:
- Go to the location where you want to add a new folder, right-click, and select New > Folder
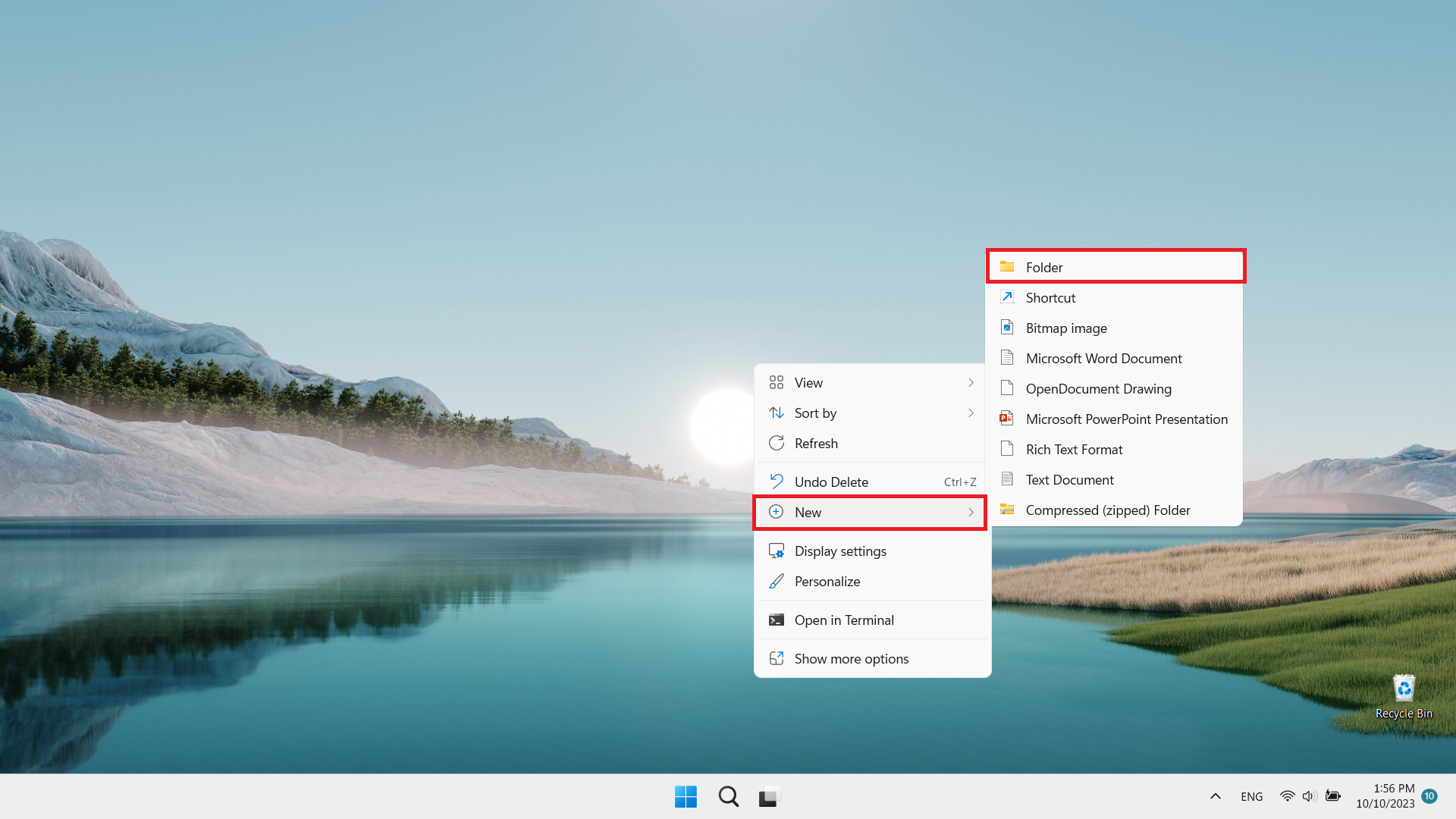
2. The new folder will now appear on the screen with a default name. You may change its name to a suitable one.
4. Create small sub-folders
Additionally, create smaller folders within larger ones to keep your files in relevant categories. This will help you find your folders more easily and manage your files better.
This process is similar to that of creating large folders.
To create sub-folders on a Mac:
- Go to Finder, select Documents, and open a folder
- Click the three-dot menu in the upper-right corner and select New Folder.
Your folder will now appear on the list of folders within the main folder. You can change its name to help identify it.
On a Windows device:
- Go to the location (the larger folder) where you want to add a new folder, right-click, and select New > Folder
- Rename the new folder to give it a suitable name.
5. Choose thoughtful filenames
None of what we’ve mentioned so far would help if you didn’t name your files properly. Be intentional about naming your files to make it easier to identify them. Doing this will make navigating your files and folders a breeze.
On a Mac:
- Right-click the file and choose the Rename option
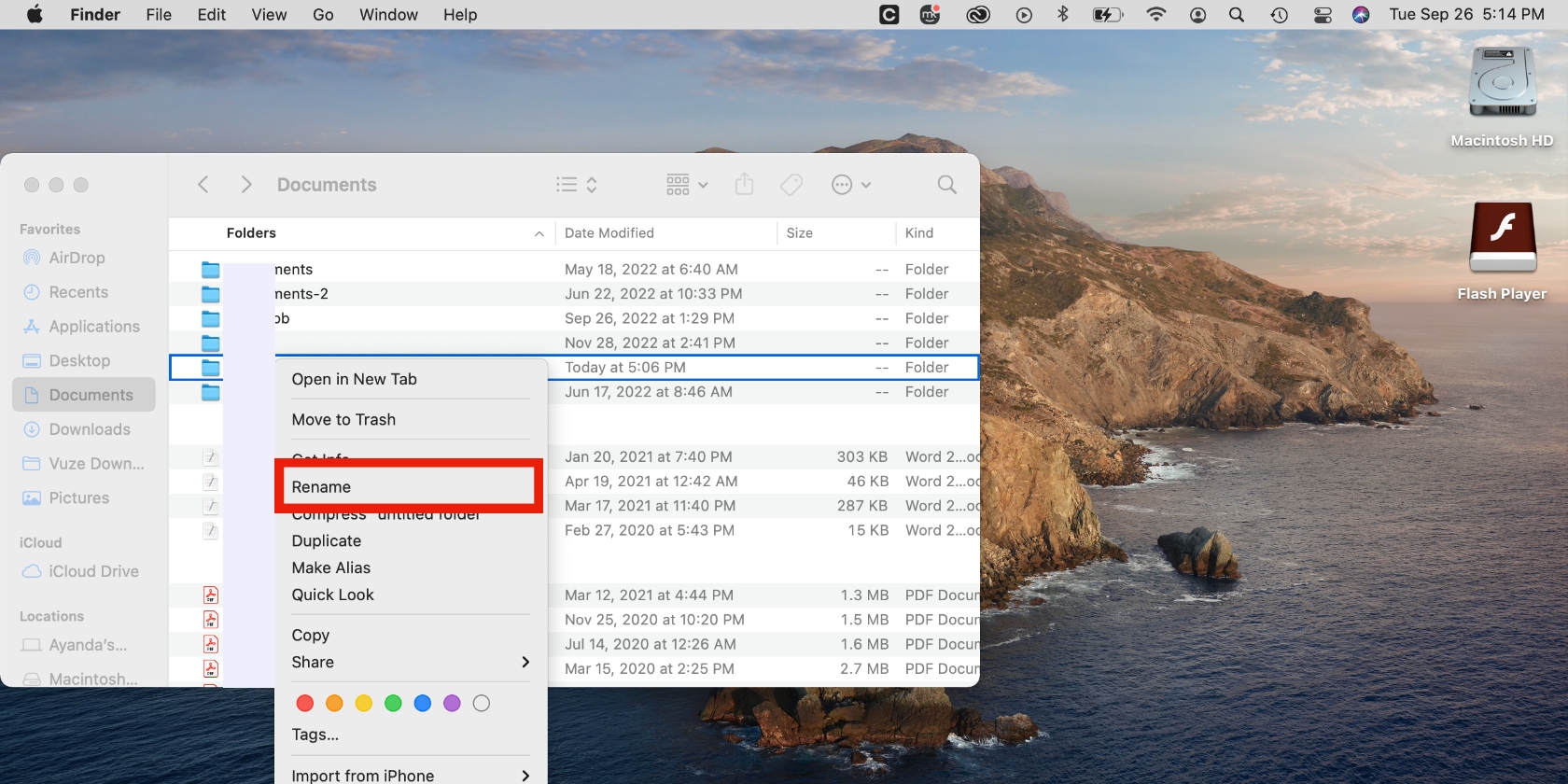
2. Enter an appropriate name.
To rename a file on Windows 11:
- Find the file you want to rename in File Explorer, select the file and click on the Rename icon
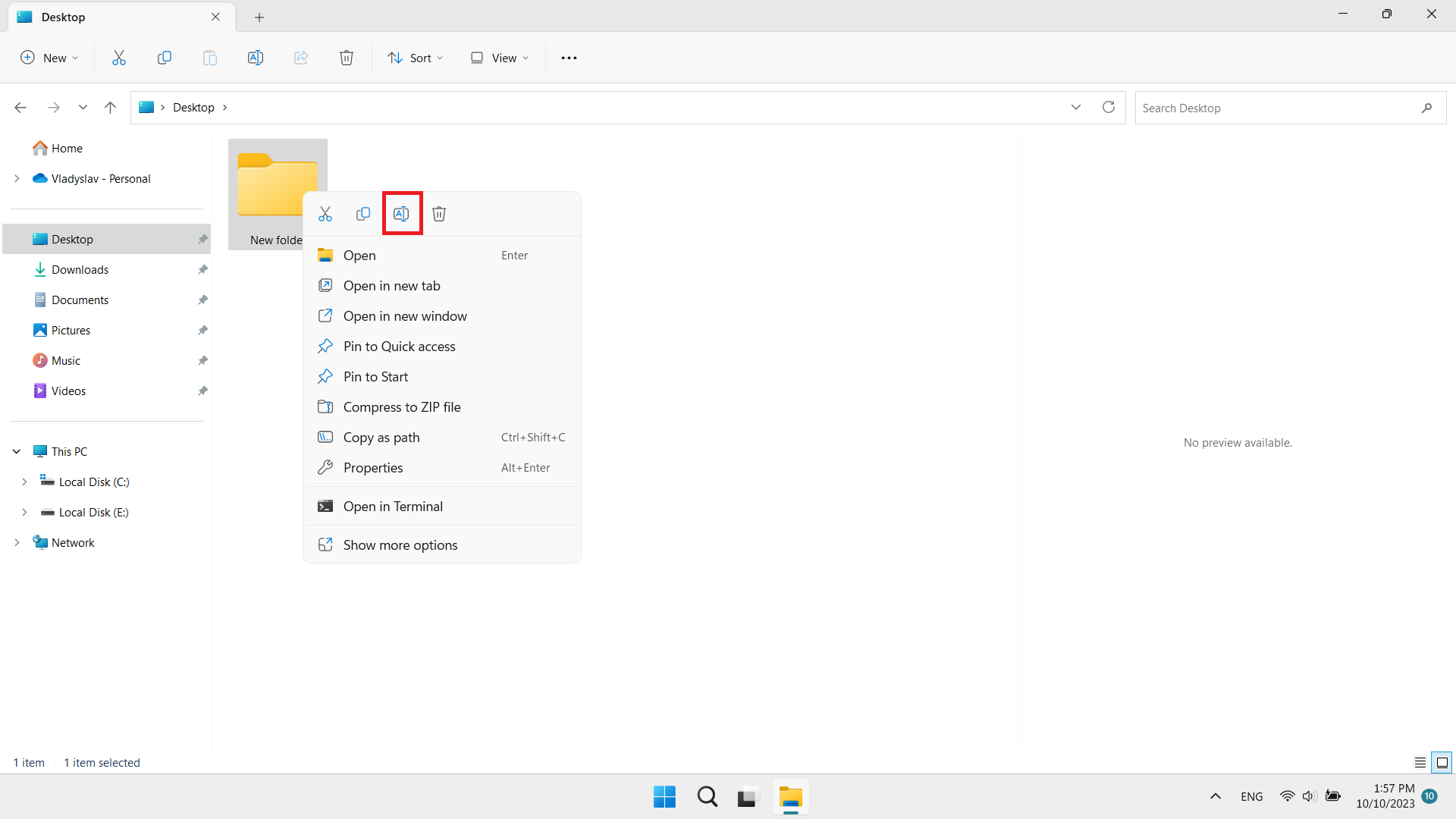
2. Enter a name and press Enter.
What is the primary benefit of preventive maintenance on a PC?
Laptop maintenance is important for all users. Prioritize your PC’s maintenance to ensure it works efficiently, performs well, and is free of viruses, malware, and damage. Use the computer maintenance tips in this article to take better care of your laptop, save money from repairs, and cut down on downtime.


