Table of contents
- How private is Windows 10
- Does Windows 10 have spyware
- What does Windows 10 know about you
- Does Windows 10 collect your data
- What data does Windows 10 collect
- What does Windows 10 do with your information
- How to prevent Windows 10 from spying on you
- 1. Turn off camera
- 2. Disable location tracking
- 3. Switch off ad tracking
- 4. Disable microphone
- 5. Shut off connection sharing
- 6. Turn off timeline
- 7. Change diagnostic & feedback options
- 8. Disable account info
- 9. Manage background apps
- 10. Disable telemetry
- 11. Turn off update sharing
- 12. Switch off calendar, contacts, e-mail, tasks
- 13. Disable radios
- 14. Turn off Wi-Fi services
- 15. Use alternative products
- Conclusion
How private is Windows 10
Windows 10 is not entirely private, especially when you are connected to the internet. Windows 10 collects data on your activity and sends it back to Microsoft at regular intervals.
When it comes to Mac vs. Windows security, Windows computers are overall less secure than Macs. However, Windows 10 does allow users to keep using its products even with minimal data collection, so when it comes to tech companies and privacy violations, Microsoft is far from the worst offender.
Does Windows 10 have spyware
Windows does not have built-in spyware in the malware sense. Microsoft is explicit in listing what software is installed as a part of Windows 10 and what data they collect. However, some of this software is meant to collect data on your activity and usage and send it back to Microsoft.
Windows primarily uses telemetry to collect data on users. Telemetry, in the tech industry, refers to the automatic collection and transmission of usage and performance data. Rest assured that no individual is looking at your Windows data and learning anything specific about you; rather, it’s more about your device and how it works with Windows 10.
The bigger privacy risk often comes from outside Microsoft.
Hackers know your phone is connected to your Windows account through Outlook, OneDrive, and Office apps. And since most of us are more relaxed about what we install or click on our phones—strange links, free apps, permissions we don’t check—that’s usually how hackers sneak in spyware.
Once a hidden app is on your phone, it can grab your login details or authentication codes and eventually compromise the same Windows accounts you use on your laptop.
Clario Anti Spy’s Hidden app scan detects apps hidden on your phone that pretend to be harmless. It checks for suspicious permissions like location, microphone, or camera access, and lets you remove or disable those apps so your private information and Windows account stay safe.
Follow these steps to run Hidden app scan on your phone:
- Download the Clario Anti Spy app and create an account.
- Tap Hidden app scan.
- Tap Scan.
- Review results and follow the recommendations.
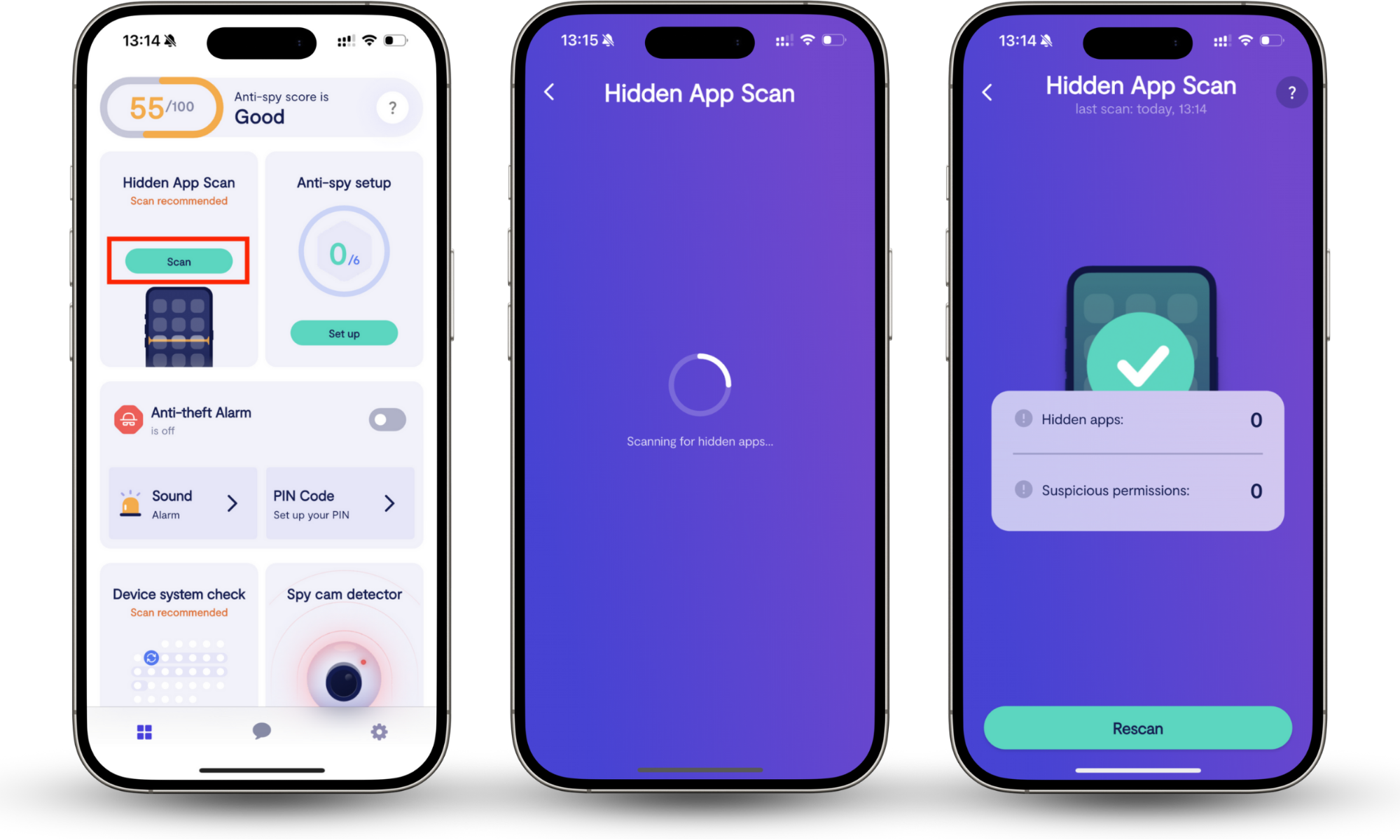
What does Windows 10 know about you
While Windows 10 is unlikely to learn any personal information about you, Windows 10 can know quite a lot about your device and its contents.
Through its data collection software, Windows 10 learns information about your device, such as hardware, network data, your connected devices, browsing activity, and which apps you’ve used in a given period of time.
Does Windows 10 collect your data
Windows 10 doesn’t collect any personal data other than basic user information. It doesn’t spy on your emails or other communications.
What data does Windows 10 collect
Windows 10 collects data about your device, including software and hardware information, your internet connection(s), what apps you’ve launched recently, and maybe even your internet browsing activity.
Here are the types of data Windows 10 collects about your PC:
- Hardware information. This includes things like processing speed, memory, and your hard drive information.
- Diagnostic data such as event metrics, app uptime, and any system crashes that occurred.
- Accessory data, which includes a list of all connected devices, such as printers and monitors.
- Microsoft Store logs showing any activity in the Microsoft Store.
- Detailed system specifications
- Browsing data (Internet Explorer or Edge only)
- Error reporting
What does Windows 10 do with your information
Windows 10 uses your information for three main purposes:
- to diagnose problems with the operating system,
- to make improvements to their system,
- to sell you more Microsoft products.
Windows 10 is primarily collecting all this information for diagnostic and product development purposes. Some of this information is required, such as some diagnostic and service data, and some is optional. Optional data collected includes browsing activity, device connectivity, and typing data.
In order to diagnose system crashes and frequent errors, Windows needs to know more information about the context and possible causes. Windows can also use information about errors and other problematic events on individual Windows 10 devices to help improve user experience in the future.
Windows 10 is also using your information to sell you more Microsoft products. This may be more annoying for users, who already get bombarded with ads and promotions everywhere they go on the internet. So in some ways, Microsoft is using data collected through Windows 10 to help itself sell more Windows programs.
How to prevent Windows 10 from spying on you
You can prevent Windows 10 from spying on you by taking a variety of actions. The more actions you take to protect your privacy, the less data that Windows 10 will get from you. Below we detail 15 steps you can take to keep Windows 10 from spying on you.
1. Turn off camera
Having your camera on will allow potential spies to look in on what you’re doing as well as the layout of your office or home. To prevent hackers and other spies from literally seeing you on camera, you can turn off your camera.
Here’s how you can turn off your camera on Windows 10:
- Go to settings and click on Privacy.
- Select Camera in the left-hand menu.
- If access to the Camera is turned on, select Change and toggle to Off.
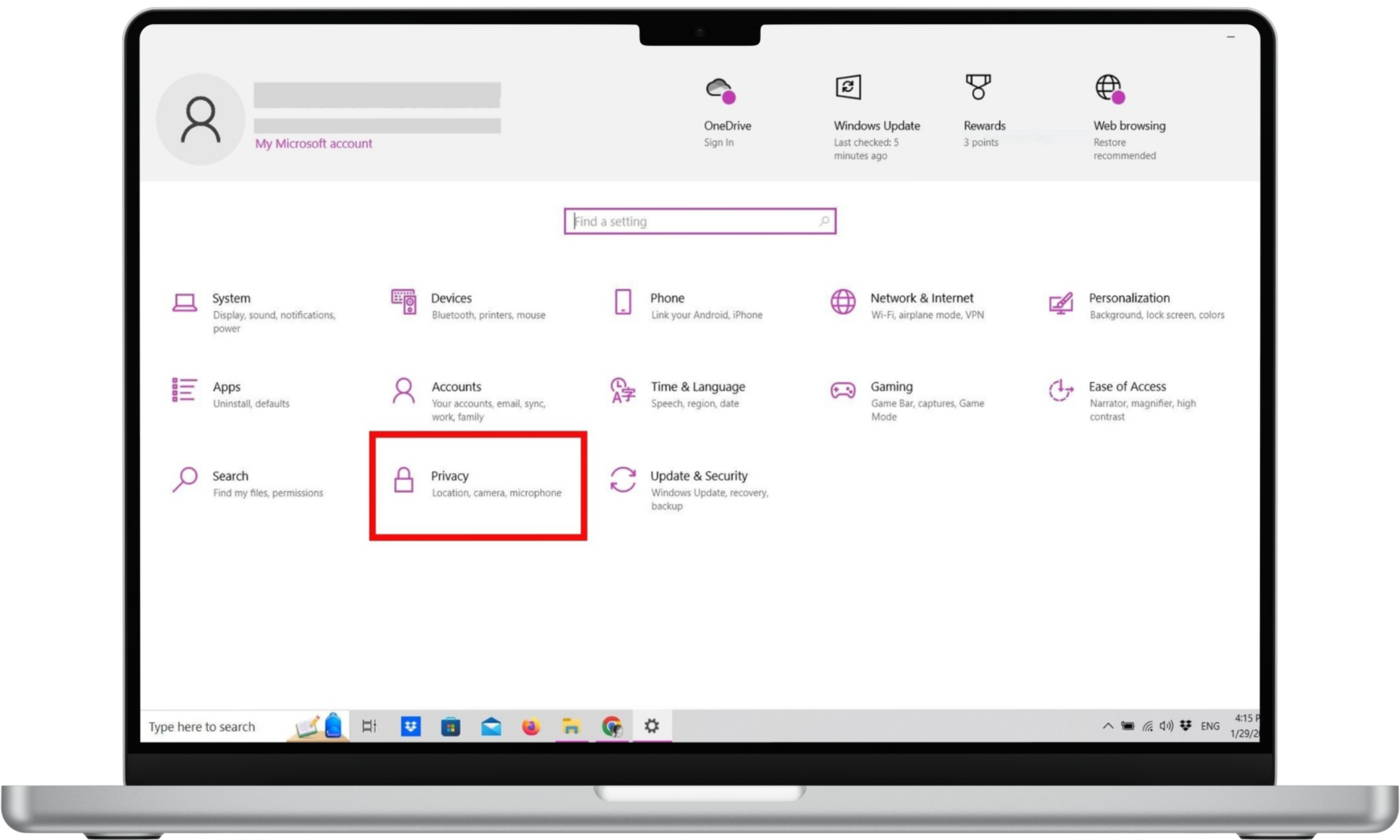
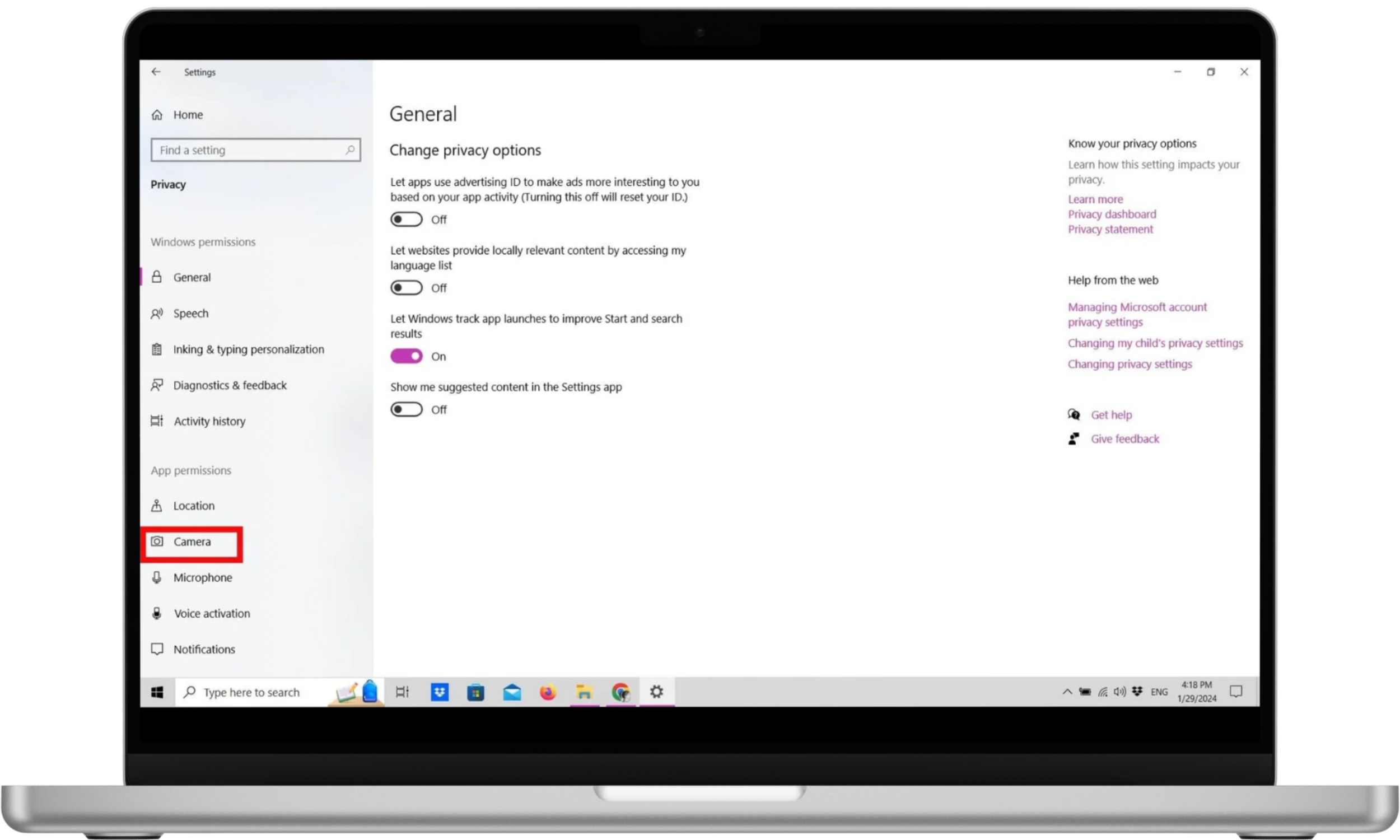
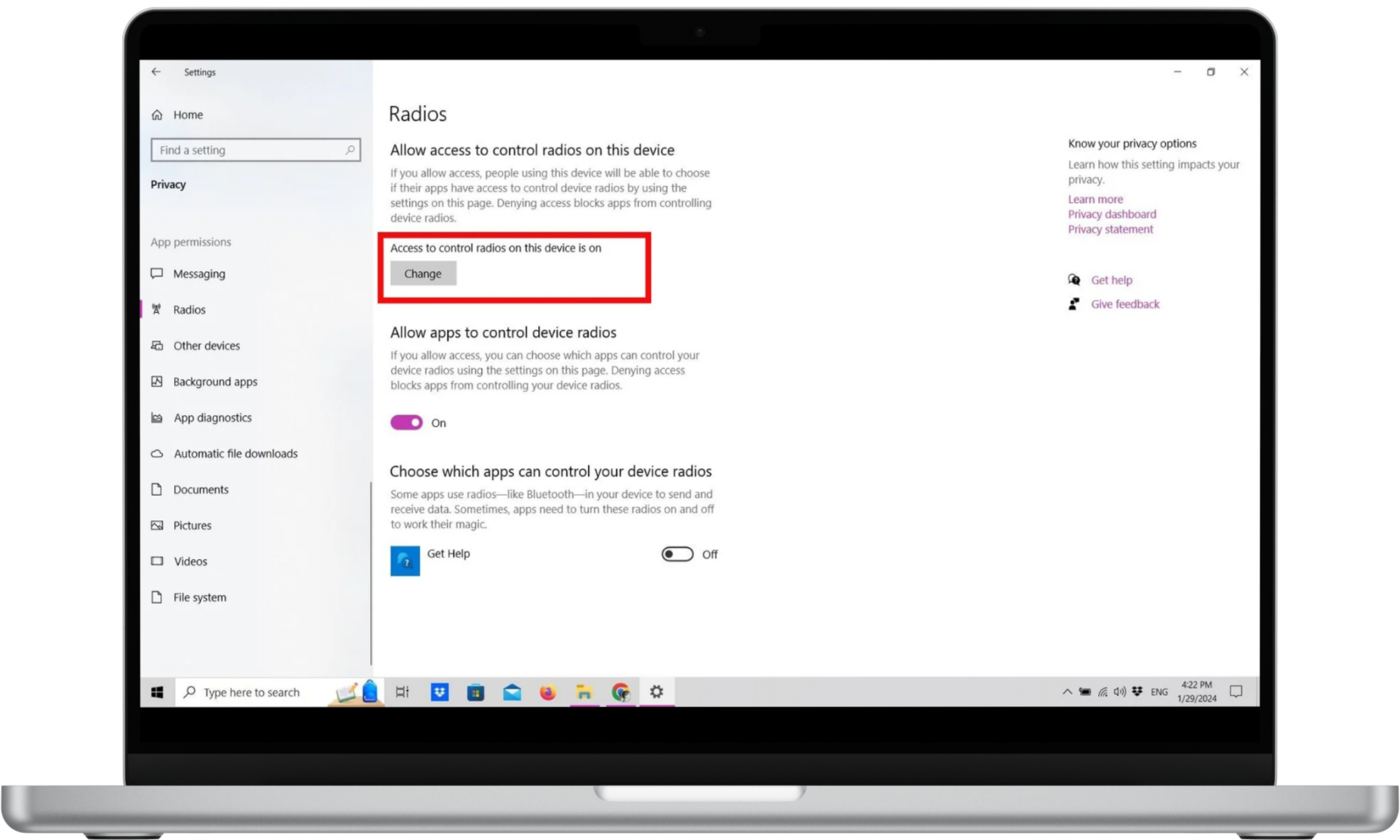
Note
When switching off access to Camera, you won’t be able to use the camera for video calling, and you will have to enable it to make full use of video calling apps like Zoom and Teams.
2. Disable location tracking
Location tracking allows online spies to know your location. While there are legitimate reasons to have location tracking on—for example, to adjust your time zone—your compromised privacy can pose a risk. Here’s how you disable location tracking on Windows 10:
- In Settings, go to Privacy, then select Location.
- If access to the location is allowed, select Change, then toggle it Off.
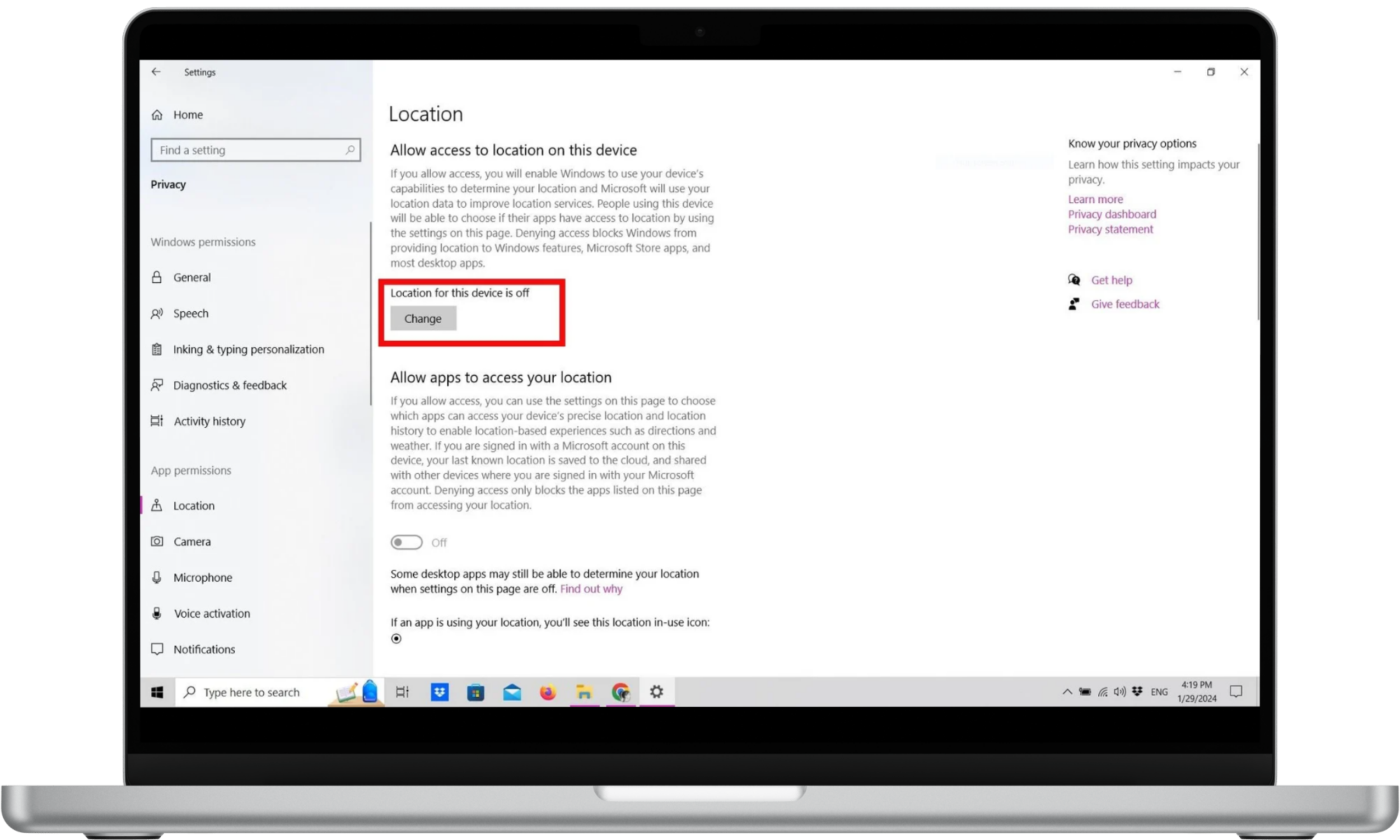
3. Switch off ad tracking
Ad tracking allows Microsoft and other companies to collect information about you in order to target specific ads to you. You can easily switch off this ad tracking to prevent intrusive advertising.
Here’s how you turn off ad tracking in Windows 10:
- In Settings, go to Privacy.
- In General, the first option, which lets apps use advertising ID to target ads to you based on your app activity, toggle it Off.
- You can also turn off the option “Show me suggested content in the Settings app.” And voila, no more ad tracking!
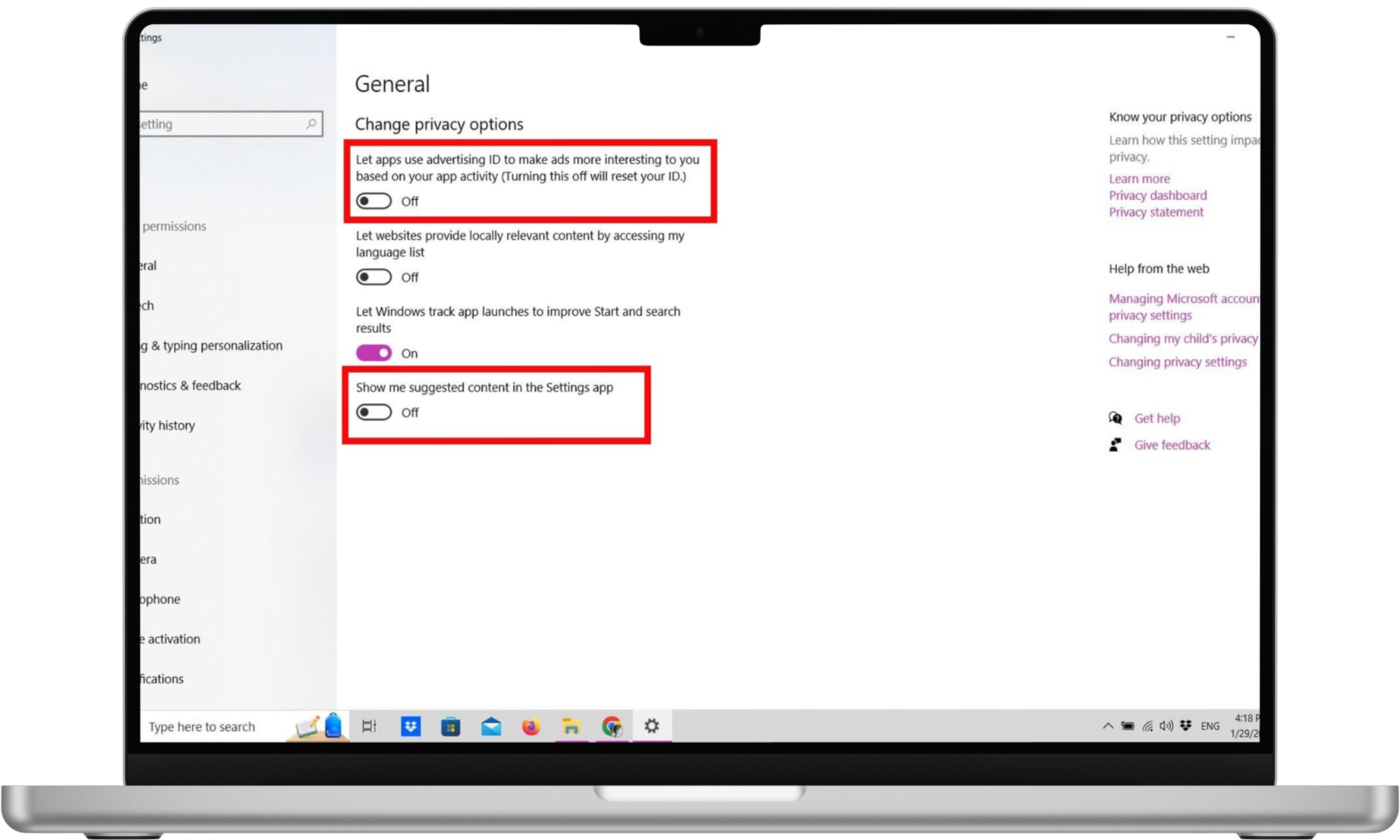
4. Disable microphone
Online snoops can also track you through your microphone and listen in on you — sometimes even when you’re not using your device. Disabling your microphone will prevent any sound information from getting to online snoops, legitimate or not.
To disable your microphone in Windows 10:
- Go to Settings > Privacy > Microphone.
- Click on Change, then toggle Microphone access Off.
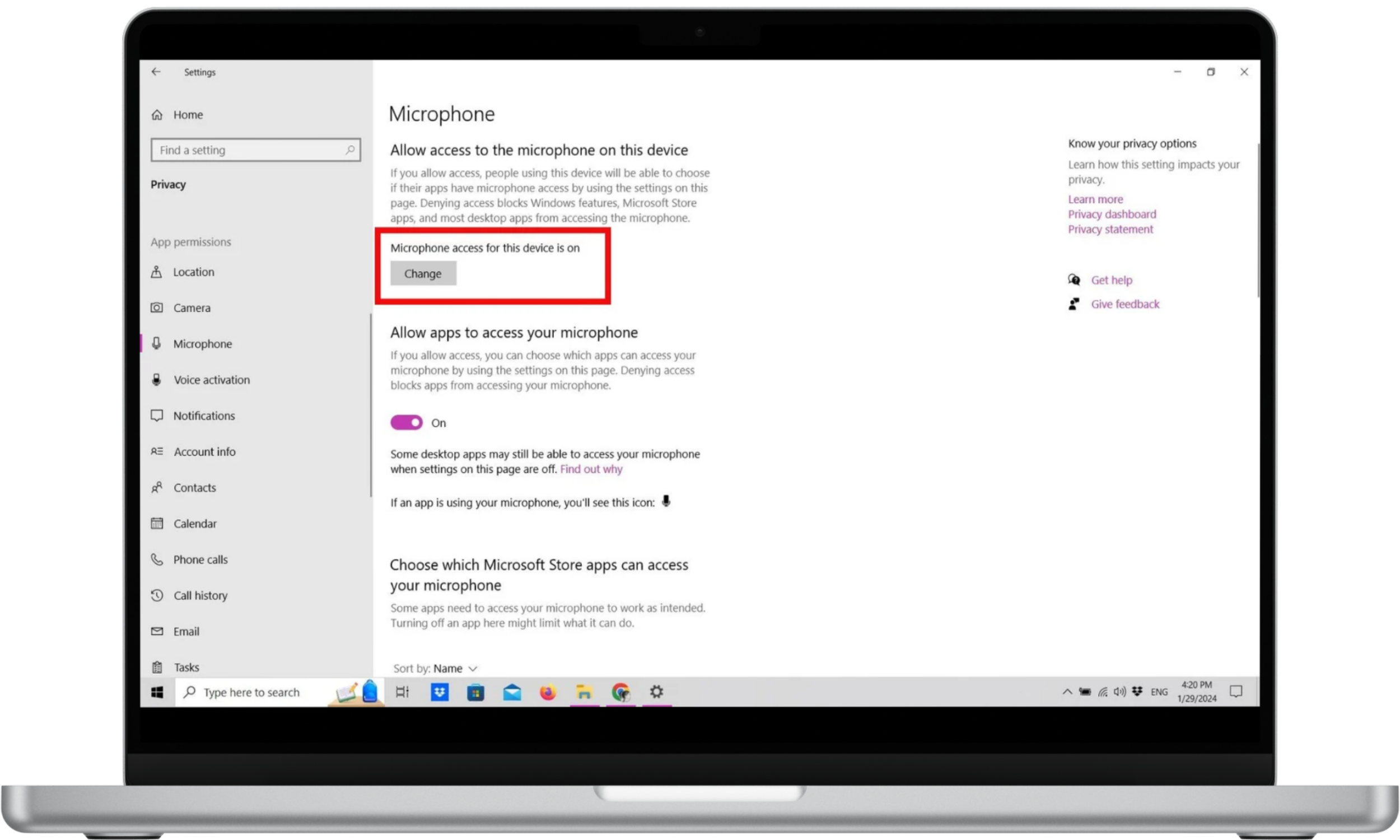
Note that, just as with the camera, disabling the microphone will mean the microphone won’t function in any app, including video calling ones. You can enable it before going on video calls and disable once you’re done—a little inconvenient, perhaps, but taking extra steps to protect your privacy can sometimes be a little inconvenient.
5. Shut off connection sharing
Connection sharing allows people access to your WiFi without putting in a password, essentially opening up your WiFi network to just about anyone. You’ll want to make sure this is turned off to improve your privacy.
Here’s how you shut off connection sharing in Windows 10:
- In Settings, go to Network & Internet.
- Select Wi-Fi.
- Go to Related settings, then select Change adapter options. A new window will pop up.
- Select the Wi-Fi and a new window will appear.
- Click on Properties with the shield icon beside it.
- In the new window that pops up, go to the Sharing tab.
- Make sure the box is unchecked for the option Allow other network users to connect through this computer’s internet connection. Hit OK to close and save this change.
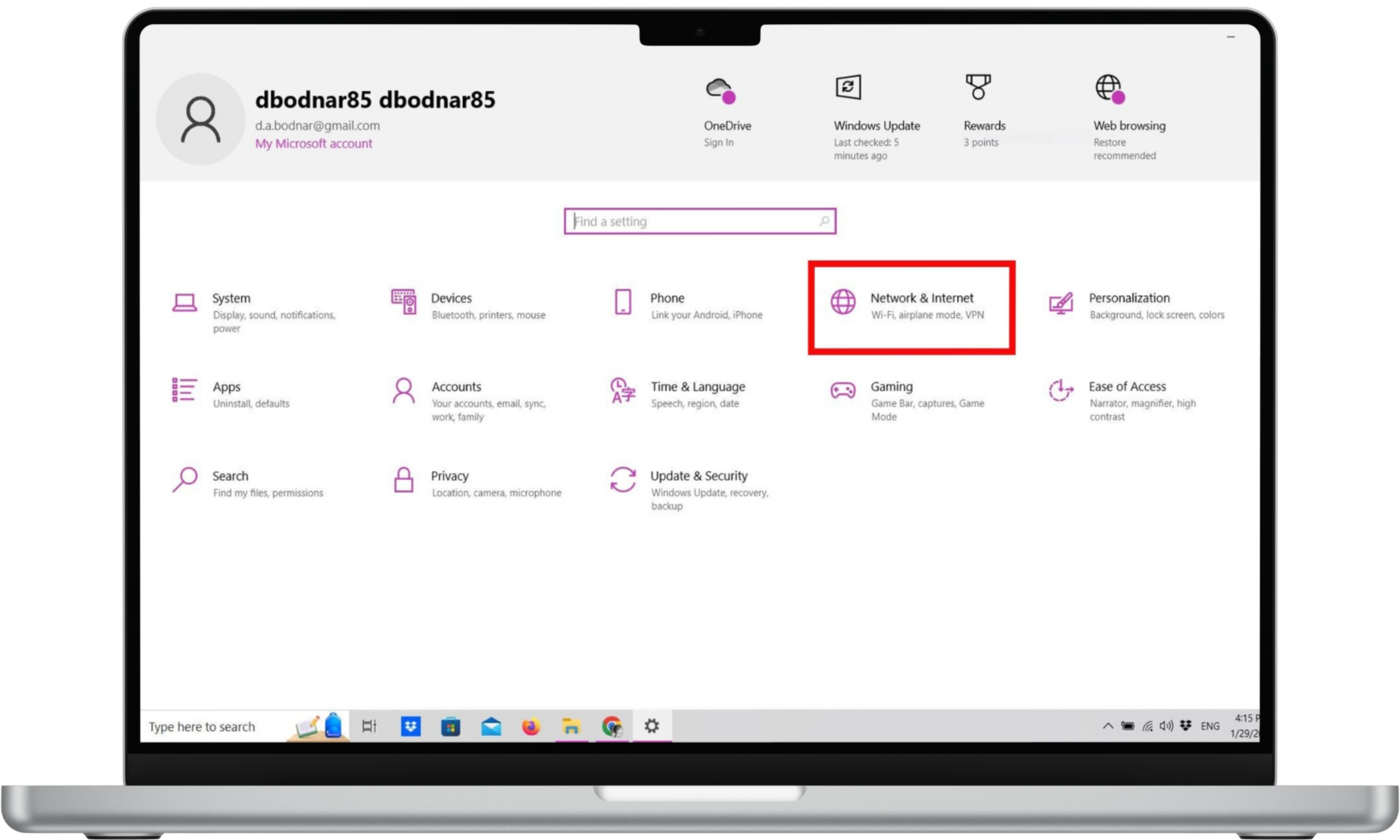
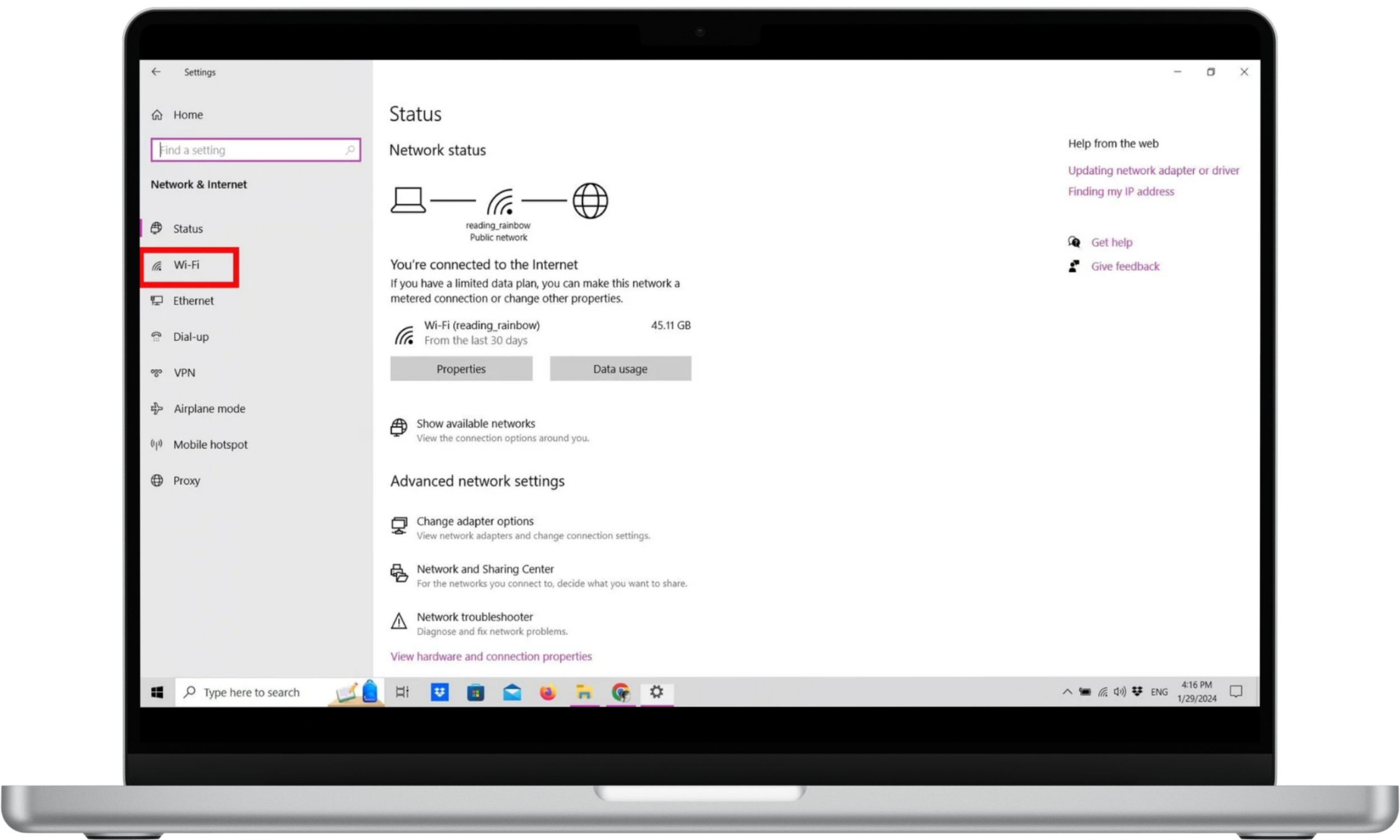
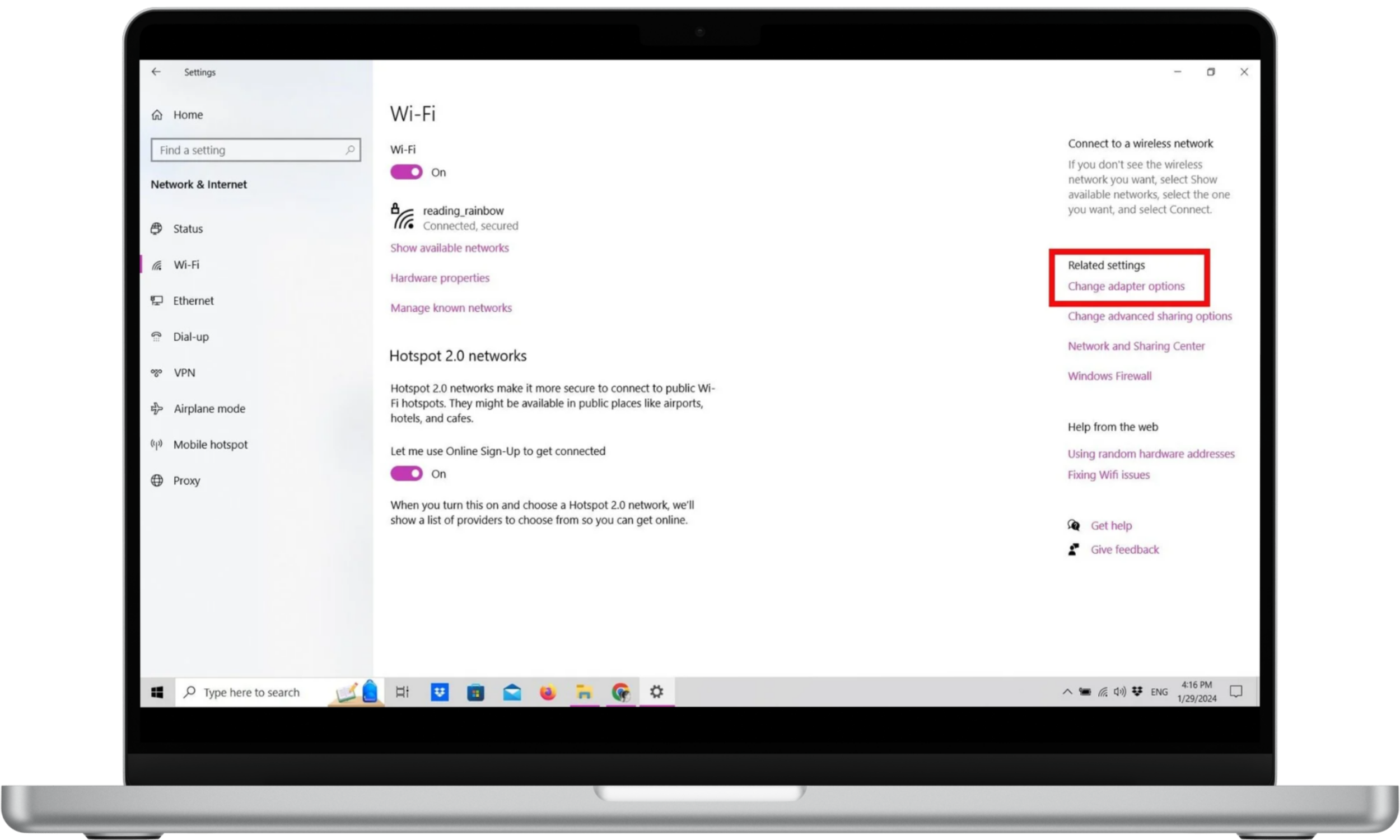
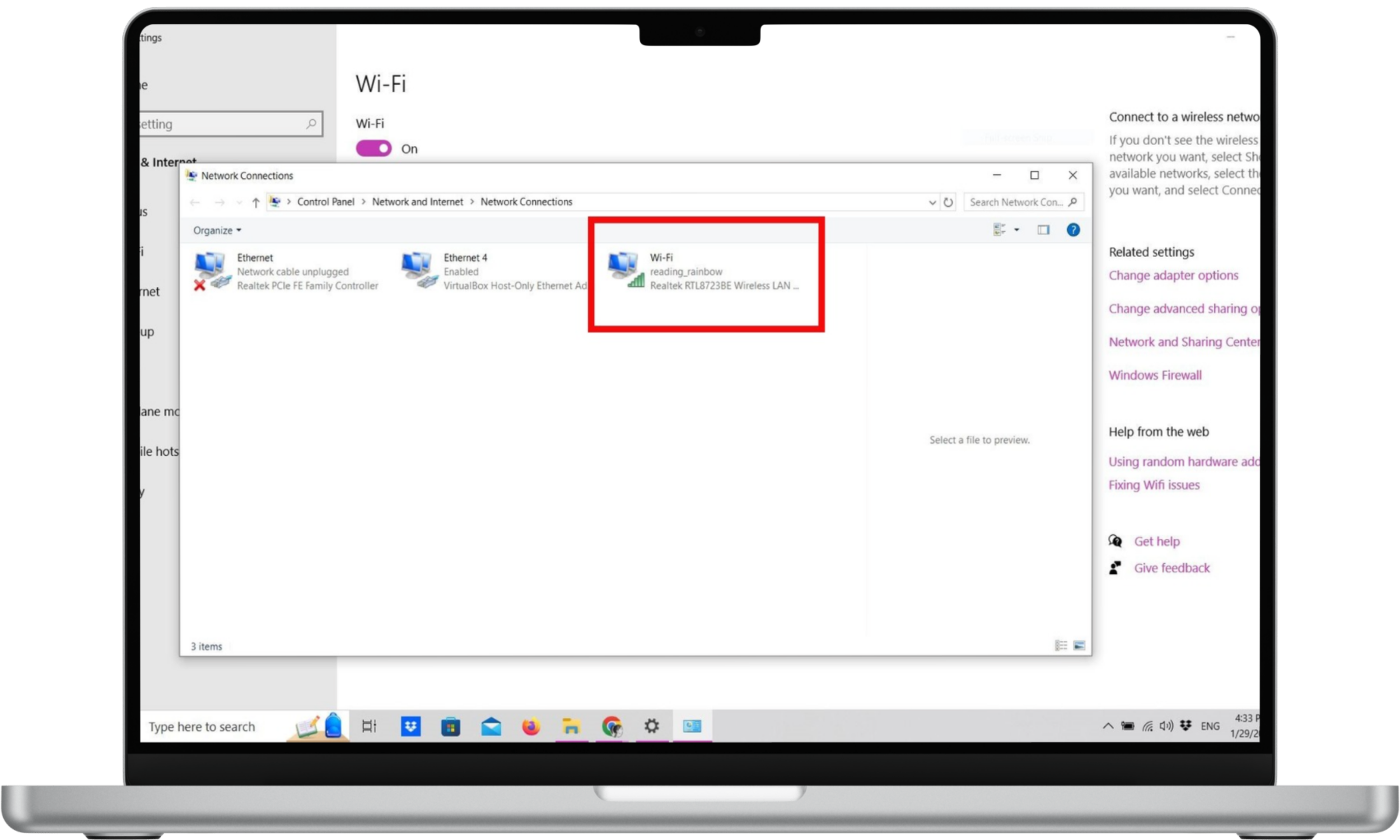
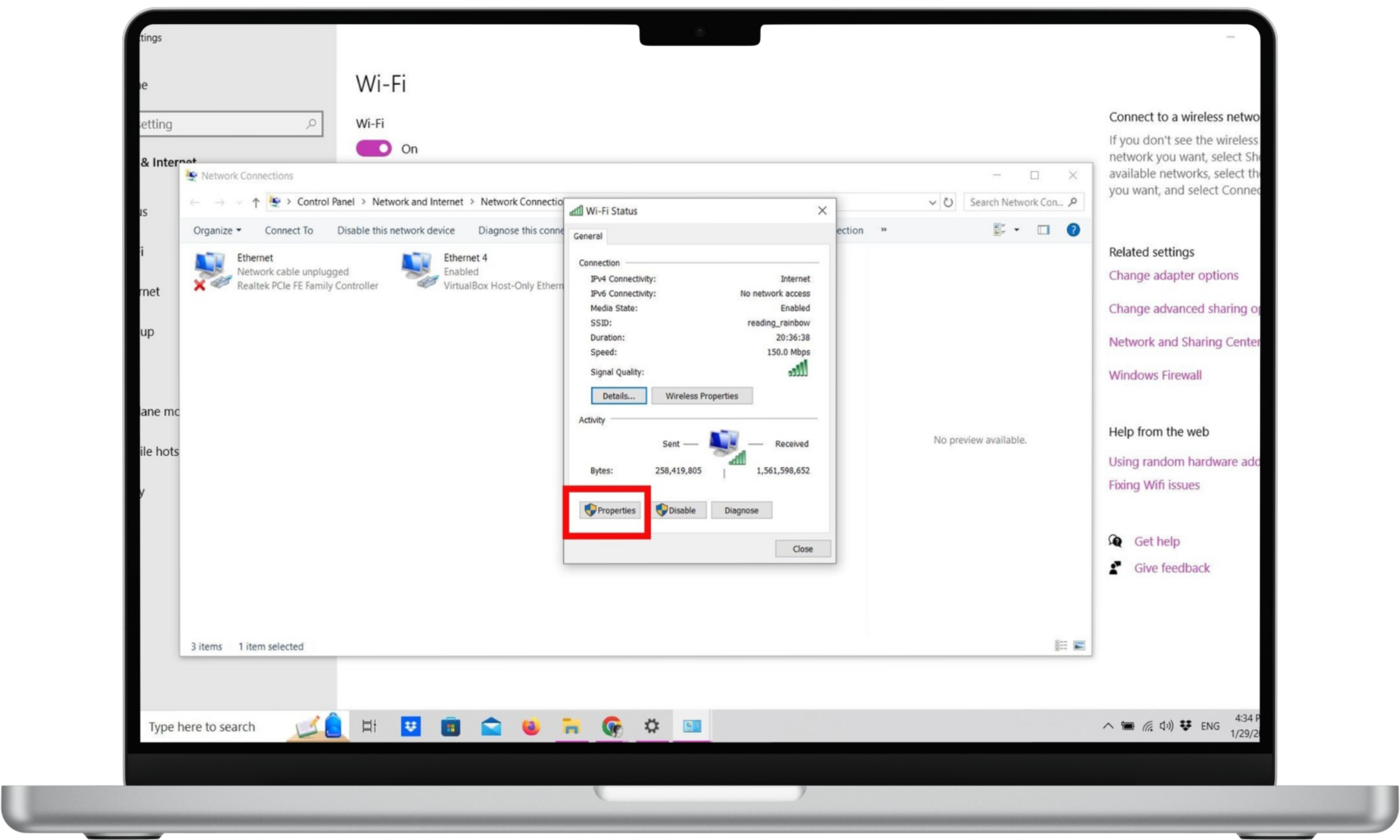
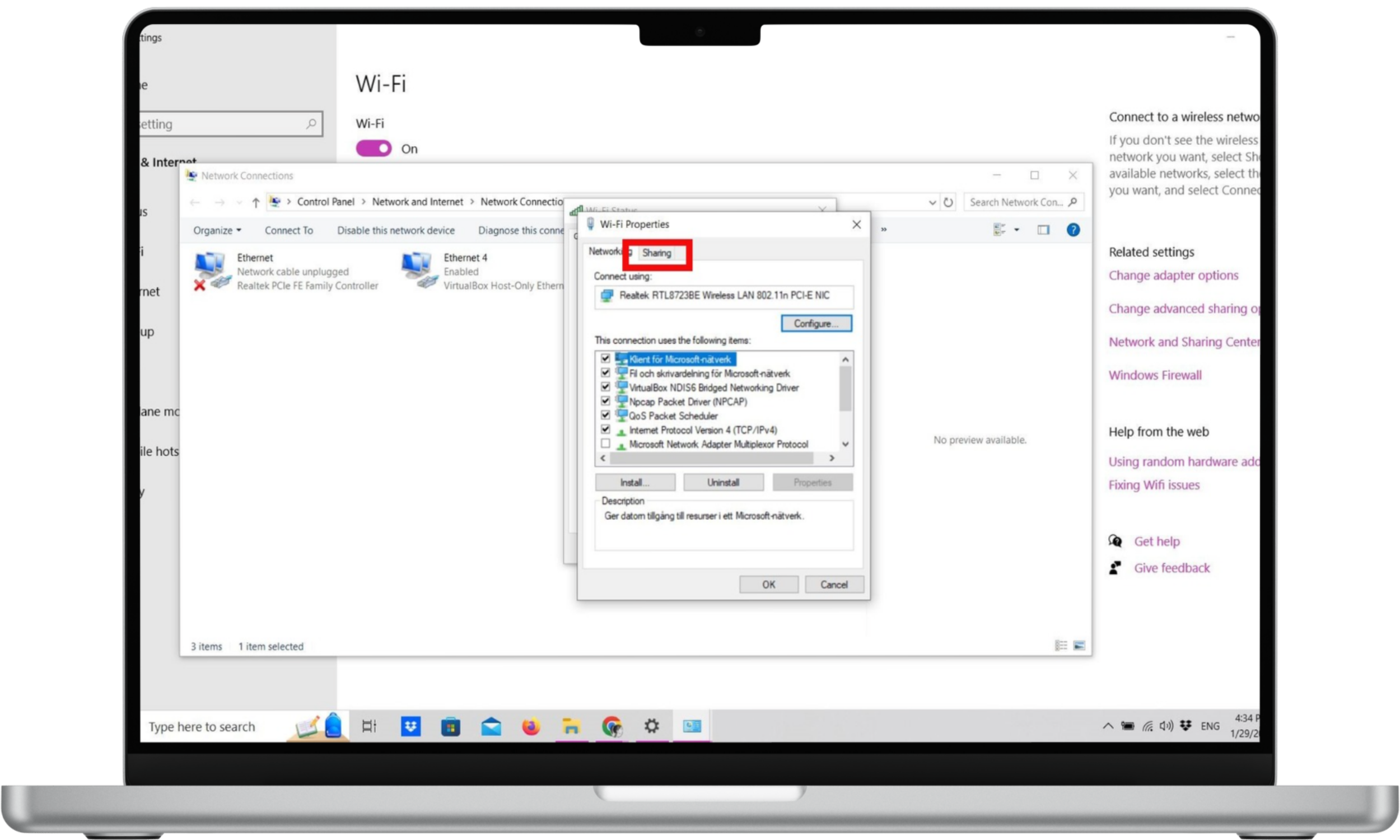
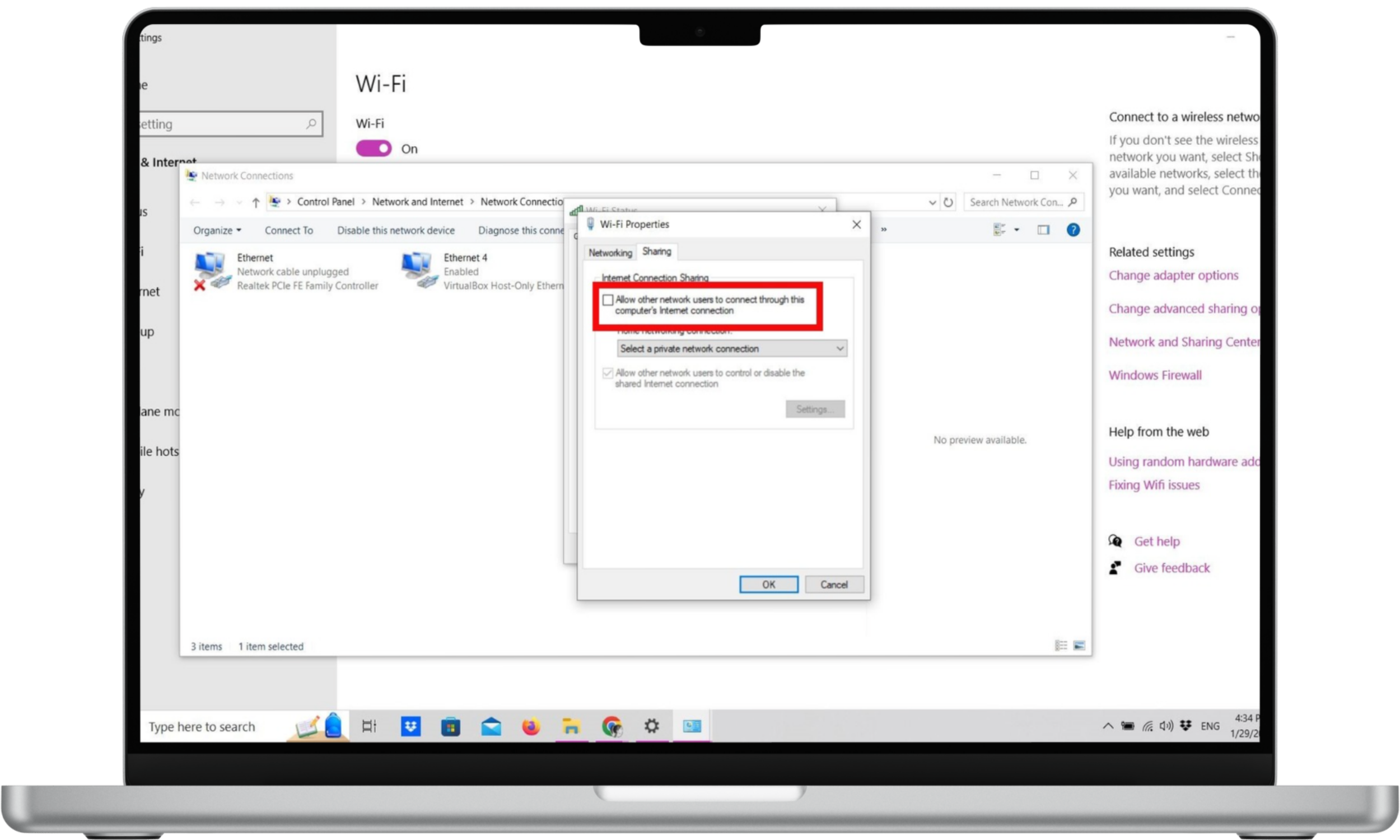
6. Turn off timeline
Windows 10’s Timeline feature shows a history of your Windows activity and allows you to synchronize tasks across multiple Windows devices. While this can be a convenient feature, it does compromise your privacy.
To turn off Windows 10’s Timeline feature:
- In Settings, go to Privacy > Activity History.
- Disable all settings, so make sure all boxes are unchecked and toggle Off for all accounts you may use on the device.
- You can also opt to clear your entire activity history.
- For more options, click on “Manage my Microsoft account activity data,” which will bring you to Microsoft’s sign-in page.
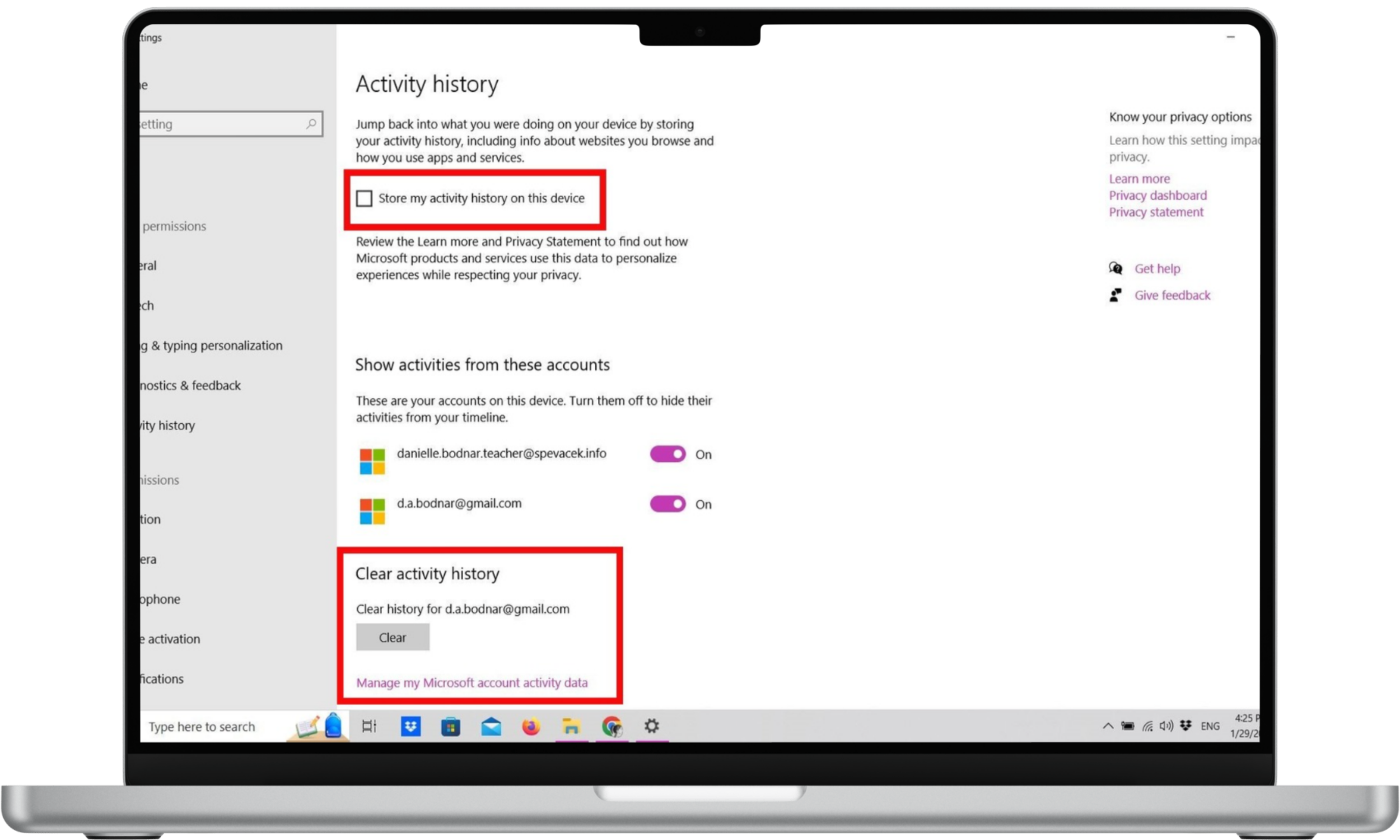
7. Change diagnostic & feedback options
Microsoft collects diagnostic data by default in order to collect information about your device and its performance. If you prefer total privacy, you can change diagnostic and feedback options to stop Windows from spying on you.
To change your diagnostic and feedback options on Windows 10:
- In Settings, go to Privacy > Diagnostics and Feedback.
- Turn all settings Off. While you have to send some diagnostic data to Microsoft (the options are only Required and Optional, not None), you can keep this to a minimum.
- You can also delete the diagnostic data Microsoft has already collected about your device by scrolling down and clicking Delete in the option “Delete diagnostic data.”
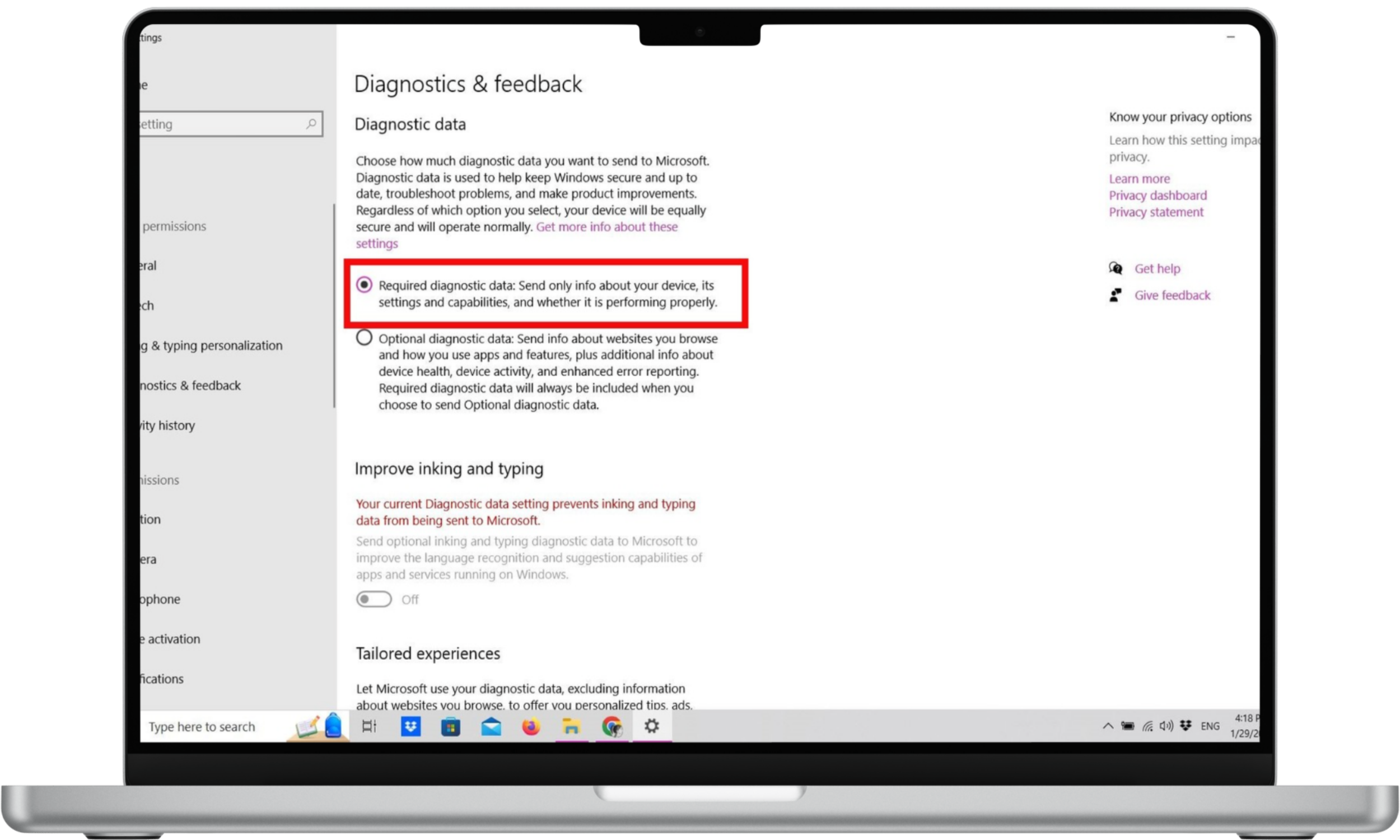
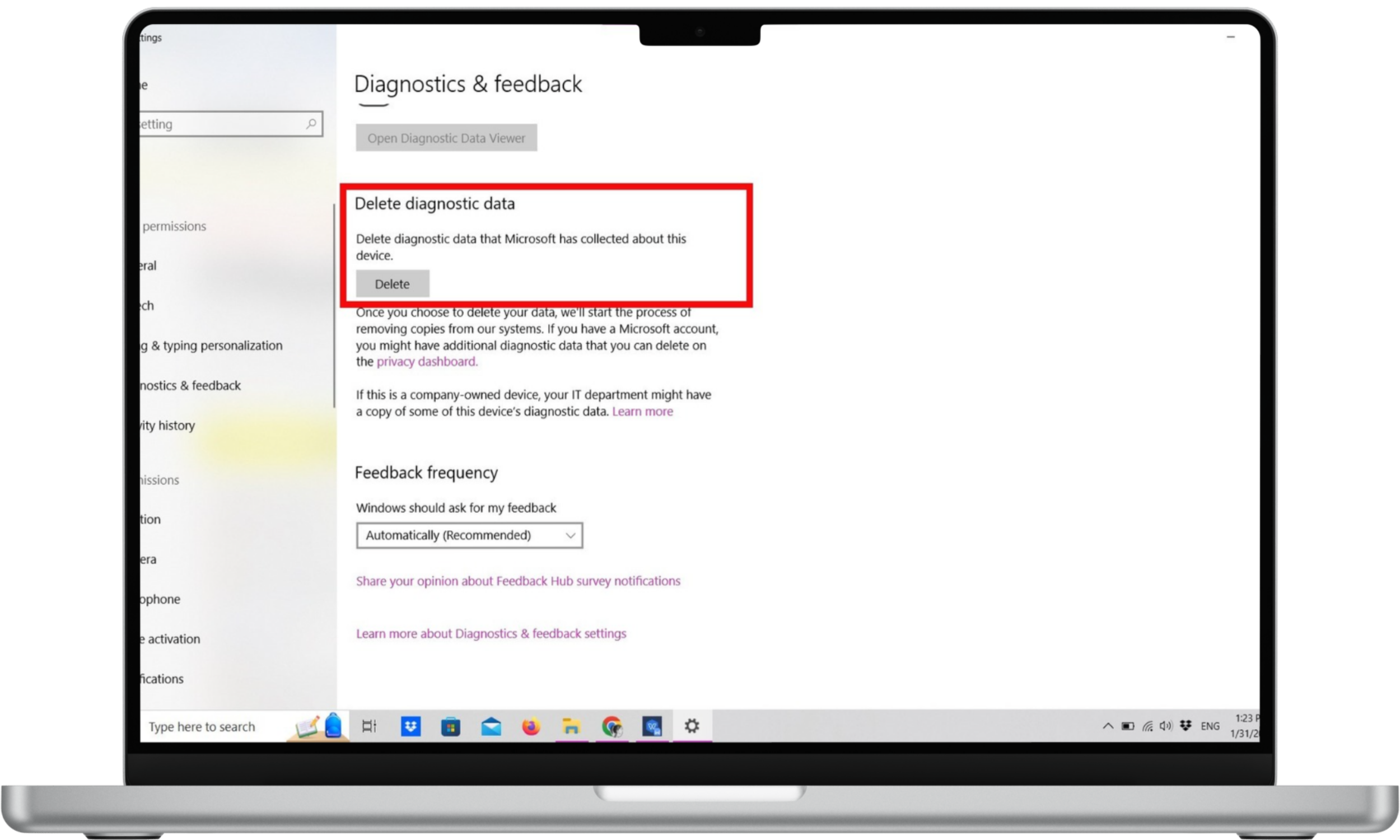
8. Disable account info
Your Microsoft account information, including your name, picture, and other identifying information, is shared across the different apps you use on your device. That is if you have account info enabled. You can disable it to prevent other apps from learning personal info about you.
- In Settings, go to Privacy > Account info.
- Under Allow access, click Change, then toggle Off. This should totally disable account info sharing across the different apps.
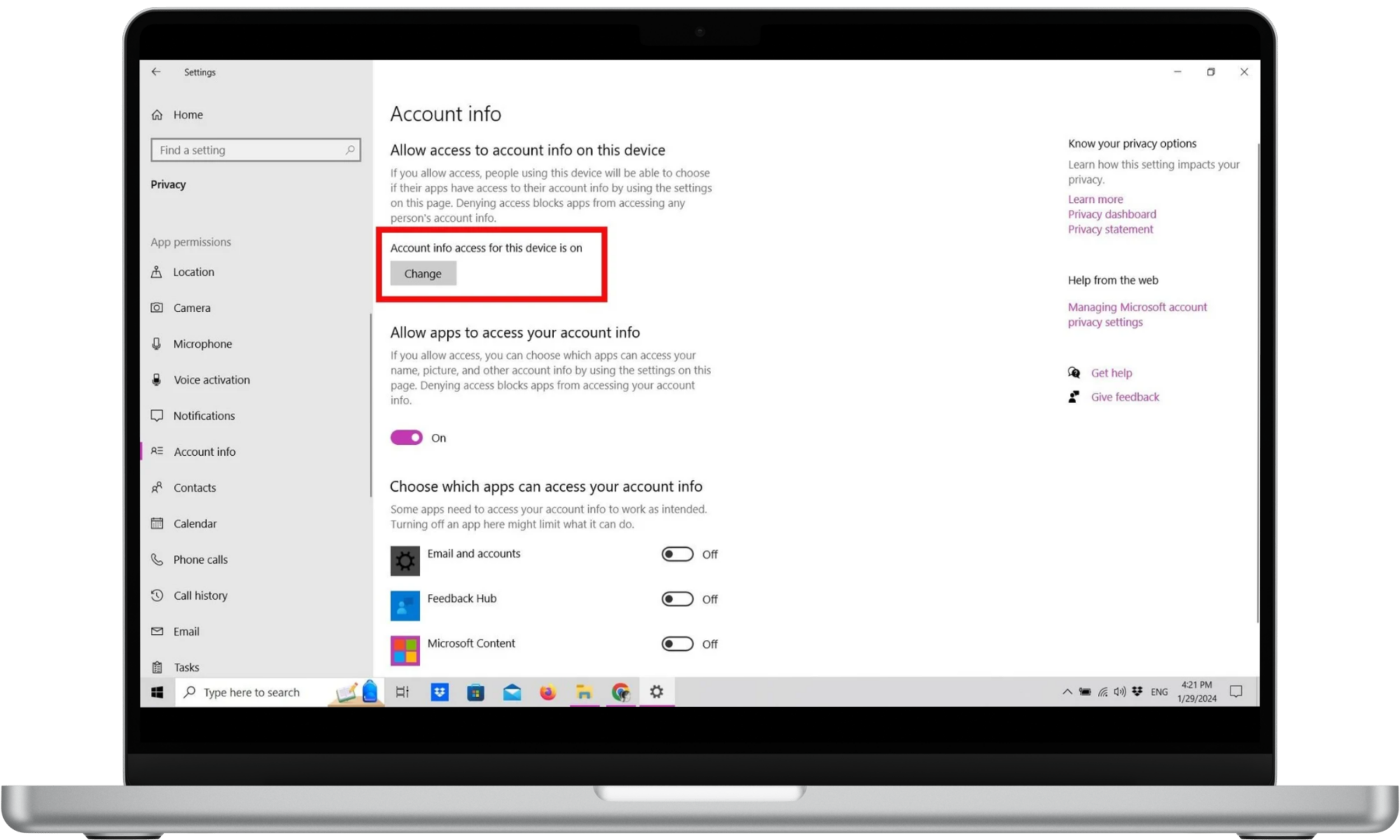
9. Manage background apps
Background apps are constantly running, even if you’re not aware that they’re open. This can slow your PC down as well as impact your privacy, especially if they are tracking apps.
Here’s how you can manage background apps in Windows 10:
- In Settings, go to Privacy > Background apps.
- For total privacy, toggle Off the option Let apps run in the background. If you’re not so picky about privacy, you can choose which apps can run in the background to receive info, send notifications, and update.
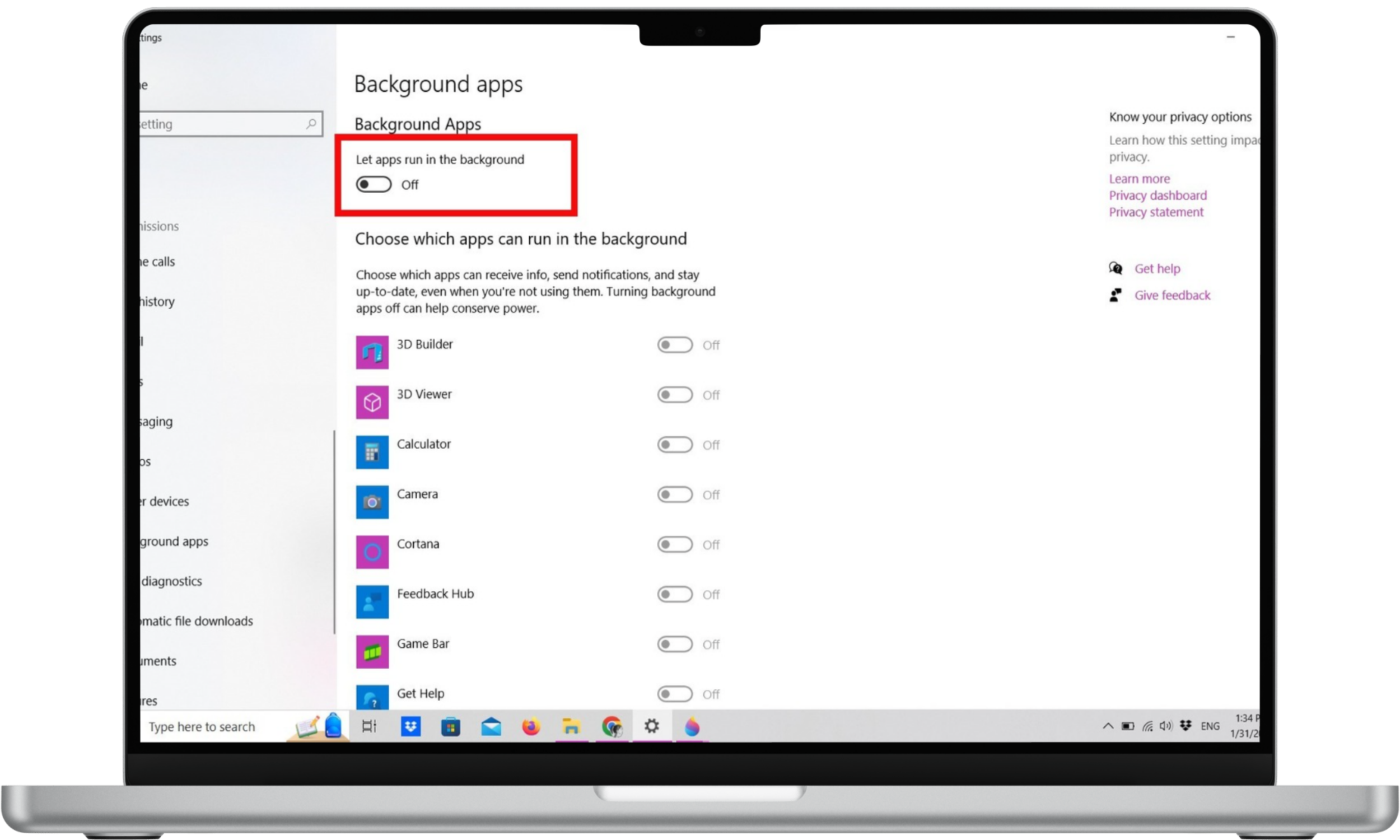
10. Disable telemetry
Telemetry allows Windows to collect and send data automatically to Microsoft. While this feature is primarily for diagnostic purposes, it still maintains a connection to Microsoft, leaving your data, however impersonal, vulnerable.
The good news is that telemetry can be disabled in Windows 10. The bad news is that it’s a bit more complicated than most of the other features we’re discussing here. But with a little PC know-how, you can disable even this feature to improve your privacy.
To disable telemetry in Windows 10 Home edition:
- Type WIN + r to open the RUN dialog box and type regedit to open the Registry Editor.
- A new window will appear. On the left pane, full of folders, find the path HKEY_LOCAL_MACHINE\SOFTWARE\Policies\Microsoft\Windows\
- Right-click on the Windows folder and select New > Key.
- Name the new key DataCollection. Right-click in the right-side pane, create a new DWORD (32-bit), and name it AllowTelemetry.
- Double-click on AllowTelemetry and set Value Data to 0.
- Close the Registry Editor and restart your PC to put the changes into effect.
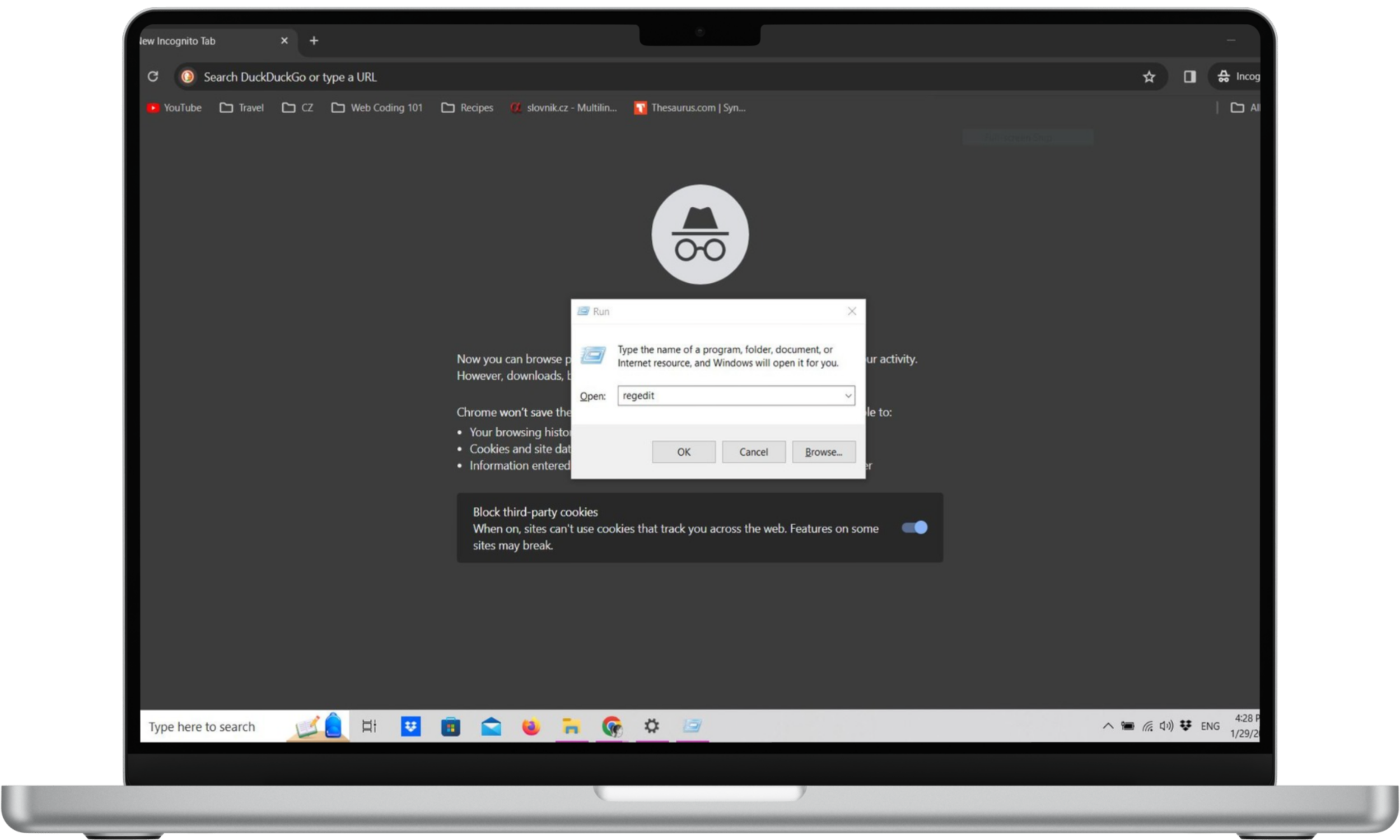
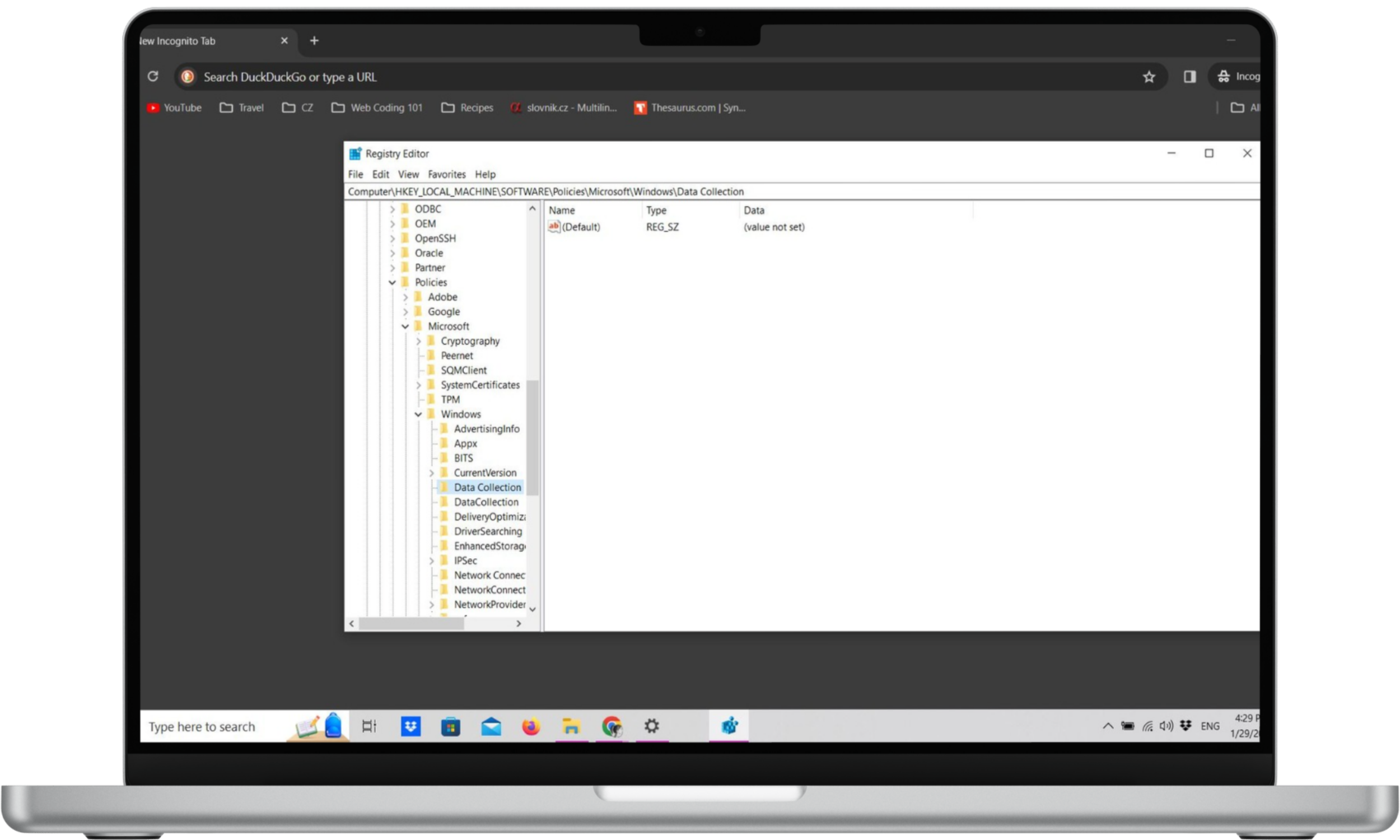
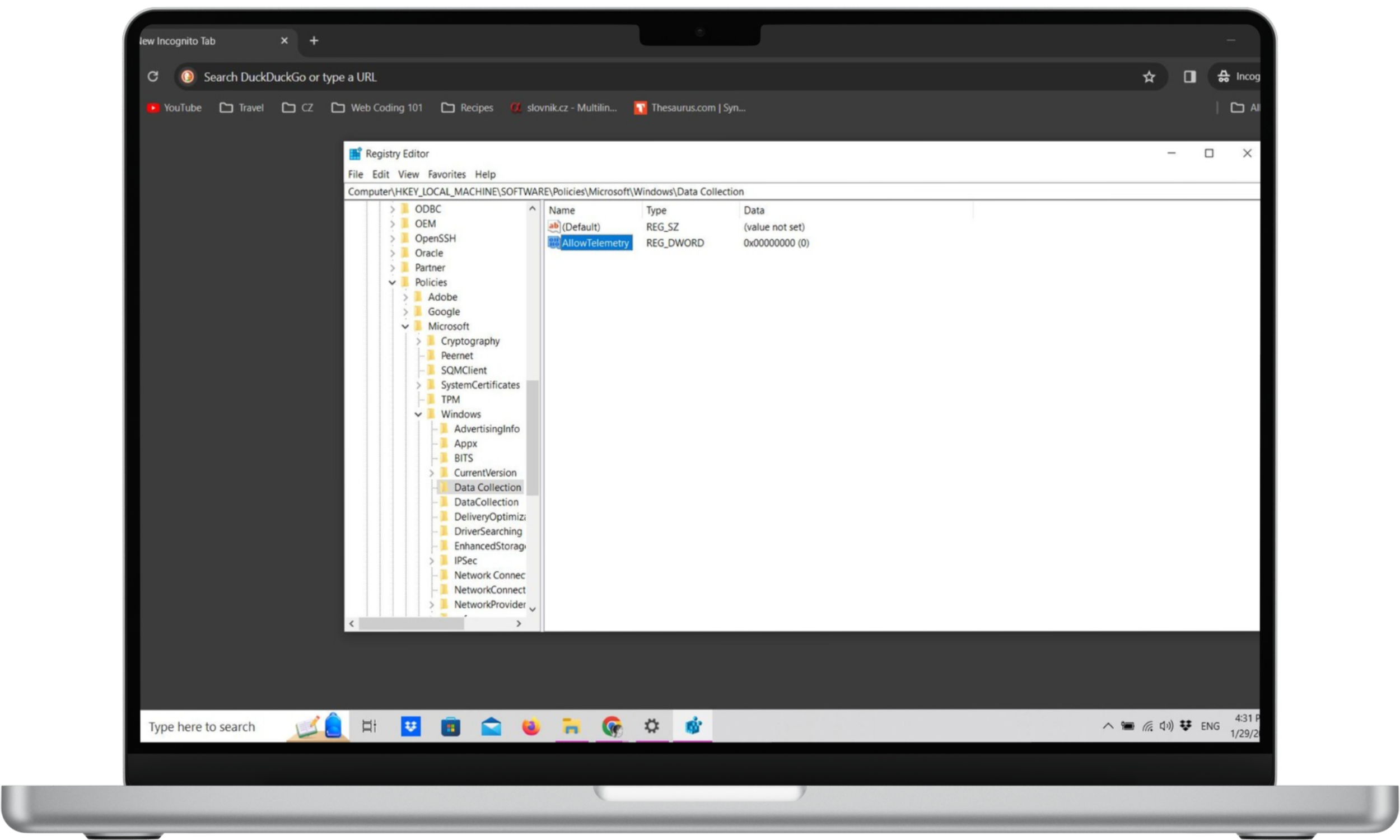
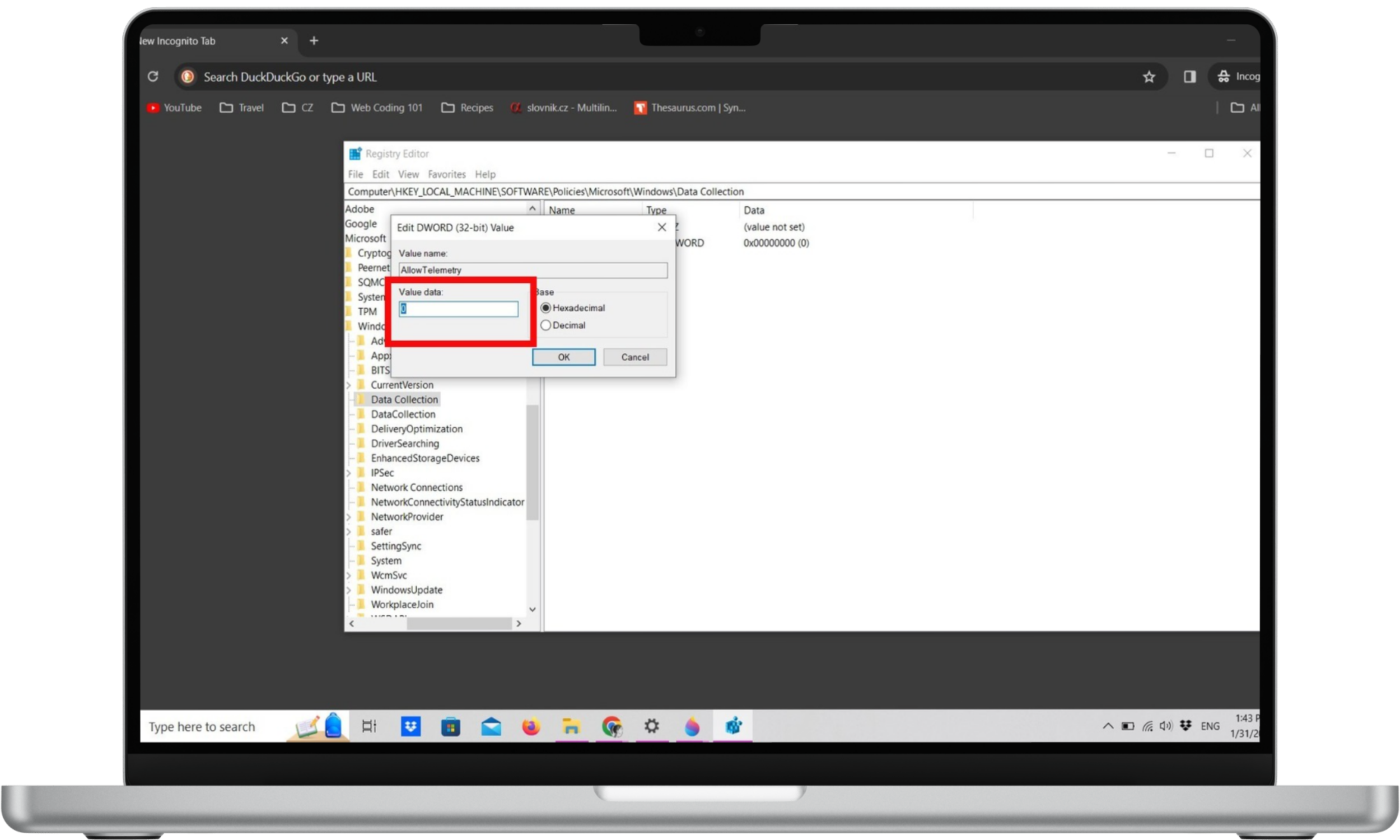
If you’re using Windows 10 Enterprise, Education, IoT, or Service edition:
- Open the RUN dialog box with WIN+r and type gpedit.msc to open the Group Policy Editor.
- Go to Computer Configuration > Administrative Templates > Windows Components > Data Collection and Preview Builds.
- In the right-side pane, double-click on Allow Telemetry and select the Enabled option.
- Select 0 - Security in the drop-down list of options.
- Close the Group Policy Editor and restart your PC to activate the changes.
11. Turn off update sharing
By default, Windows automatically shares updates downloaded on your PC with other users on your network. Called Windows update delivery optimization, Microsoft uses this peer-to-peer system to reduce the load on Windows servers by utilizing users’ PCs to share updates. However, this can increase the load on your PC and your internet connection. Turning off update sharing allows you greater privacy and less strain on your internet.
To turn off update sharing on Windows 10:
- In Settings, go to Updates & Security, then Delivery Optimization.
- Toggle Off the options Allow downloads from other PCs. Then you’re good to go!
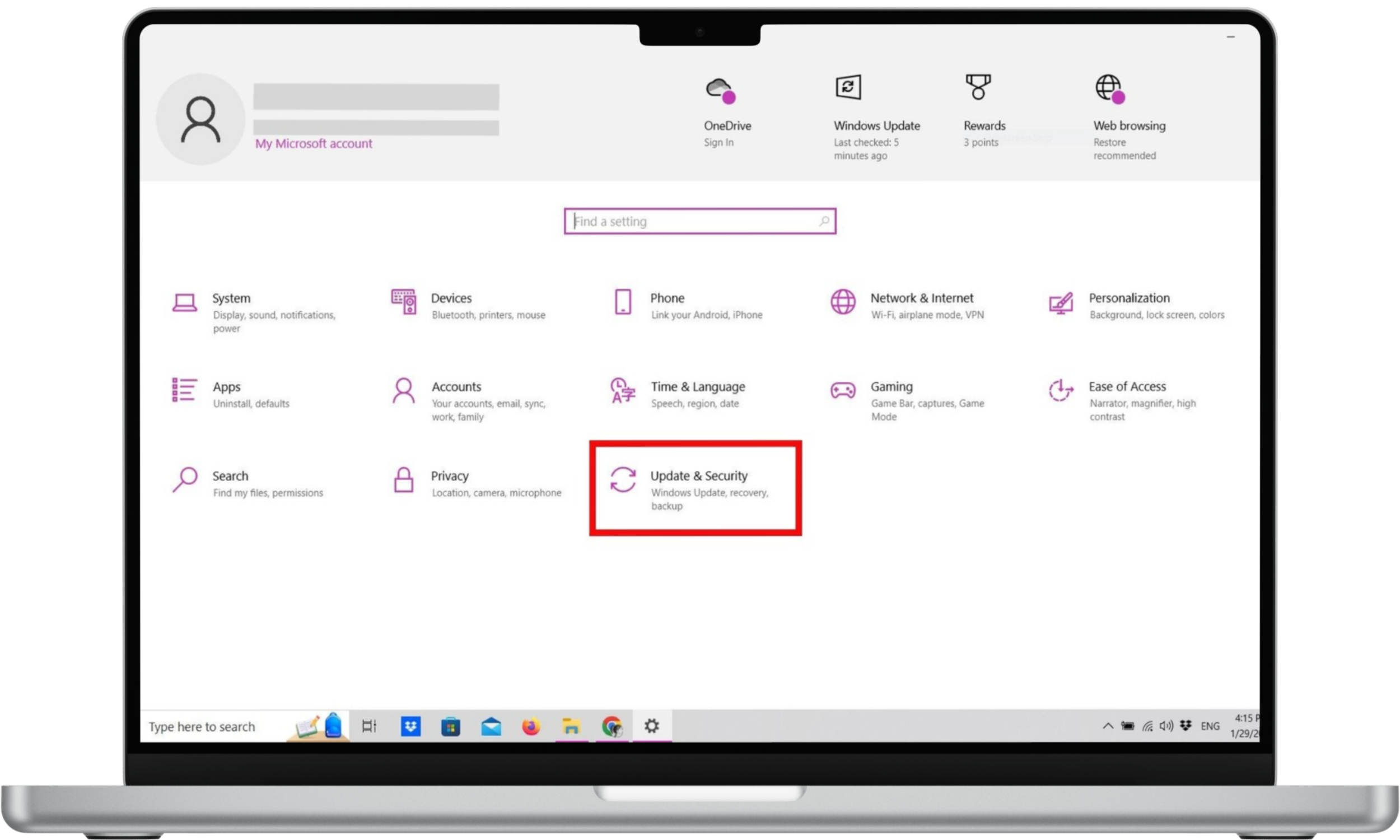

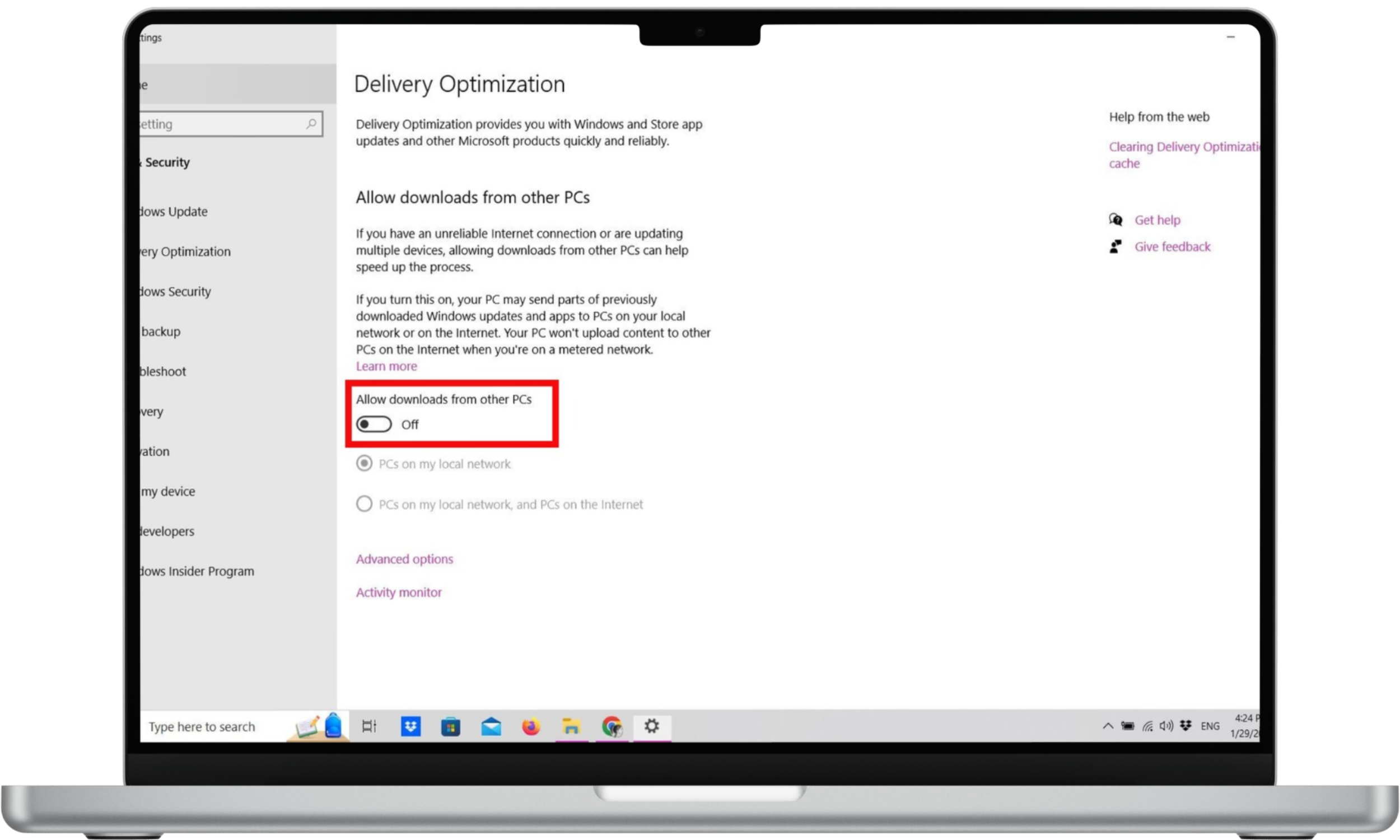
12. Switch off calendar, contacts, e-mail, tasks
While Calendar, Contacts, E-mail, and Tasks are useful tools for communication and task management, these apps tend to default to syncing with other devices and thus are able to share personal information with other devices across the internet, making your privacy vulnerable.
Here’s how you switch off these apps on Windows 10:
- Go to Settings > Privacy.
- In Privacy, you’ll see Contacts, Calendar, Email, and Tasks in the left-hand menu. For each category, you’ll have the option to Allow access on this device. Toggle Off in each category for greater privacy.
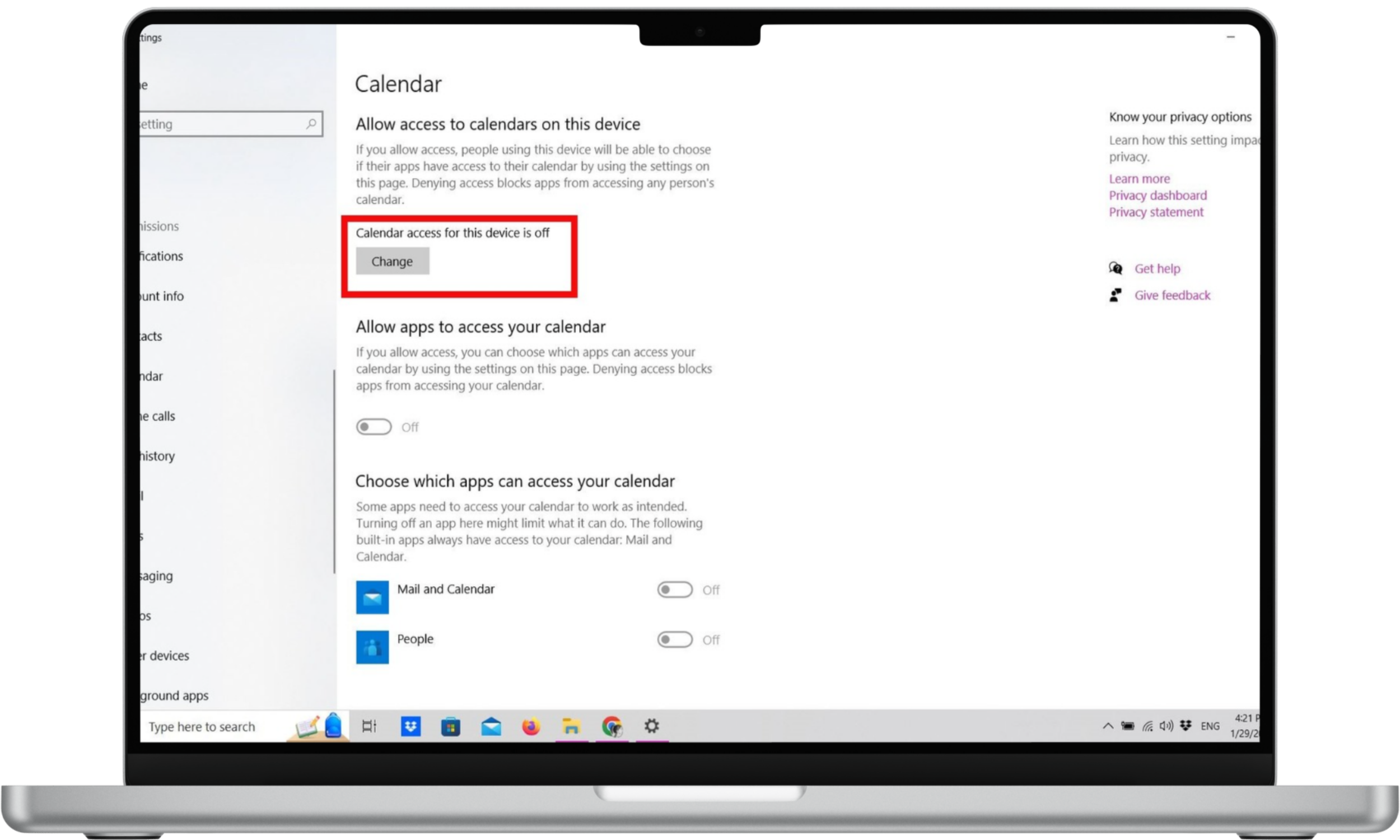
13. Disable radios
Radios, which can include Bluetooth devices, can also be connected to your network and your PC, allowing greater convenience but violating privacy.
To turn off radio controls on Windows 10:
- In Privacy, go to Radios.
- Toggle Off Allow access to control radios on this device to disable Radios.
14. Turn off Wi-Fi services
If you don’t need Wi-Fi or an internet connection at all while using your PC, you can turn off Wi-Fi to protect your privacy and prevent the possibility of distraction.
To turn off Wi-Fi on Windows 10:
- Go to Settings > Network & Internet > Wi-Fi.
- Toggle Wi-Fi Off.
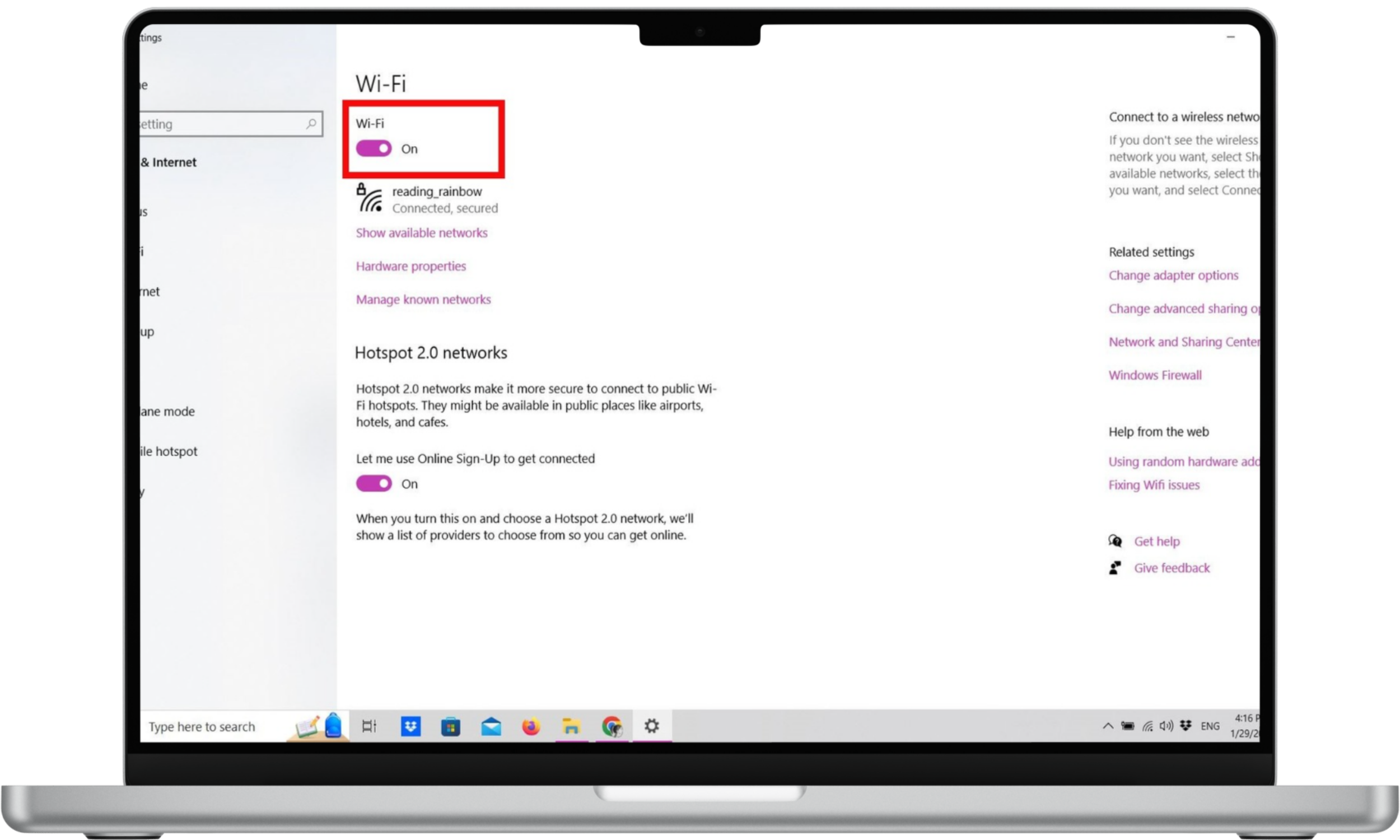
15. Use alternative products
To further boost your privacy, you can also use alternative products that consider privacy a high priority. Consider using products not connected to Windows or Microsoft, and do your research to make sure that these products and services really do keep privacy in mind.
You can further boost your privacy by making use of products that primarily serve to protect your privacy besides Windows Defender, which is not enough to fully protect your privacy. Antivirus, VPNs, and computer cleaning software all can work to help your privacy.
Clario AntiSpy is one such product, helping you fight digital spying from Microsoft and beyond.
Clario Anti Spy’s Data breach monitor scans your emails and accounts to see if your Microsoft or Windows login details have leaked online, then alerts you instantly if they appear in a breach. Spy cam detector scans your Wi-Fi and shows unknown devices that could track your Windows activity.
These tools give you more control over your privacy and close gaps that Microsoft (and your phone) may leave open.
Conclusion
While Windows 10’s latest version manages user privacy much better than previous versions, your PC is still sharing information with Microsoft right under your nose. Good intentions of better fixing bugs and improving products may lie behind this data collection, but your data still remains automatically vulnerable to outside intruders.
If you want to ensure the utmost privacy, you’ll want to change your Windows settings to shut off any open salves for data leaks, and consider using an anti-spy app like Clario Anti Spy to detect spyware and monitor your Microsoft account.


