Table of contents
- Does the Outlook mobile app track your Internet activity?
- Search basics in Outlook
- Microsoft account integration with Outlook
- How to turn off tracking in Outlook
- What is Cached Exchange Mode in Outlook?
- What is temporary storage in Outlook?
- How to clear temporary data in Outlook
- Ensuring privacy and security for Outlook users
- 1. Check your Microsoft account security
- 2. Update software regularly
- 3. Use email responsibly
- 4. Use a powerful antivirus and anti-spyware software
- 5. Manage app permissions
- 6. Be aware of public Wi-Fi
- Conclusion
Does the Outlook mobile app track your Internet activity?
The Microsoft Outlook app doesn’t track your web browsing activity. However, it does track some of your other activities, depending on how you set up your Microsoft account. For example, it tracks your recent activity (log-ins and new passwords) for security purposes.
Likewise, if your Microsoft account is linked to an organization’s Microsoft 365 system, your administrators will be able to track some of your other activities. These activity reports may include how many emails you’ve sent, received, and read—and your organization might not hide user-level details, meaning they can link this information directly to you.
Search basics in Outlook
Outlook’s search box helps you find key emails, messages, contacts, calendar entries, and tasks within the Outlook app. When you start a search, Outlook will scan all of your emails and show you a list of emails that contain the phrase.
For example, if you search for a specific email address, like “johndoe@hotmail.com,” Outlook will display all emails you’ve sent and received from that email account.
This is completely separate from your web browser search and is limited to the contents of your Outlook account. However, it does mean that Outlook is able to scan and parse the contents of all your email messages to return relevant results.
Outlook claims to use your previous searches to improve your search results. You can delete this search history as follows:
- Open the Microsoft Outlook app.
- Press the cog icon to open Settings.
- Choose General > Privacy and data.
- Select Delete history.
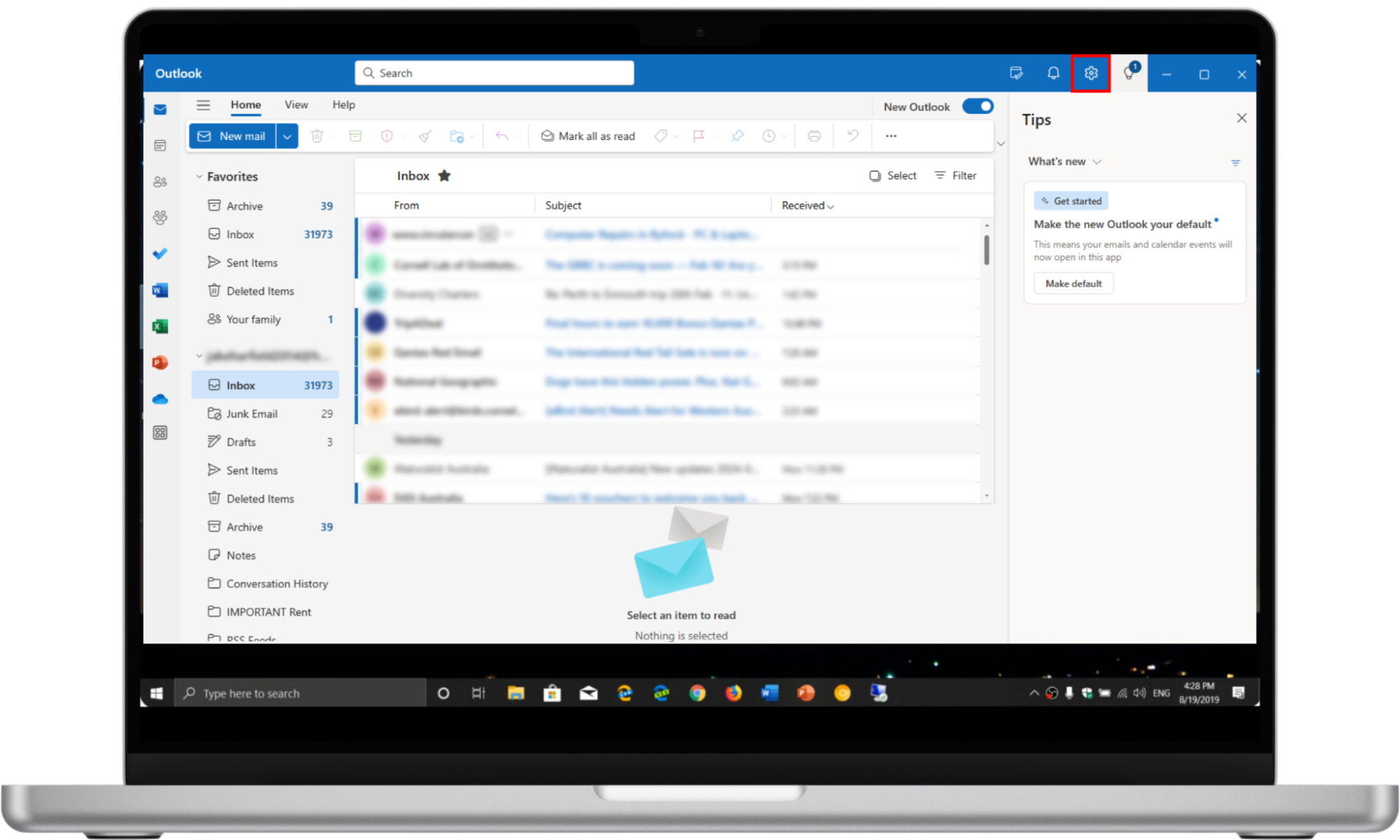
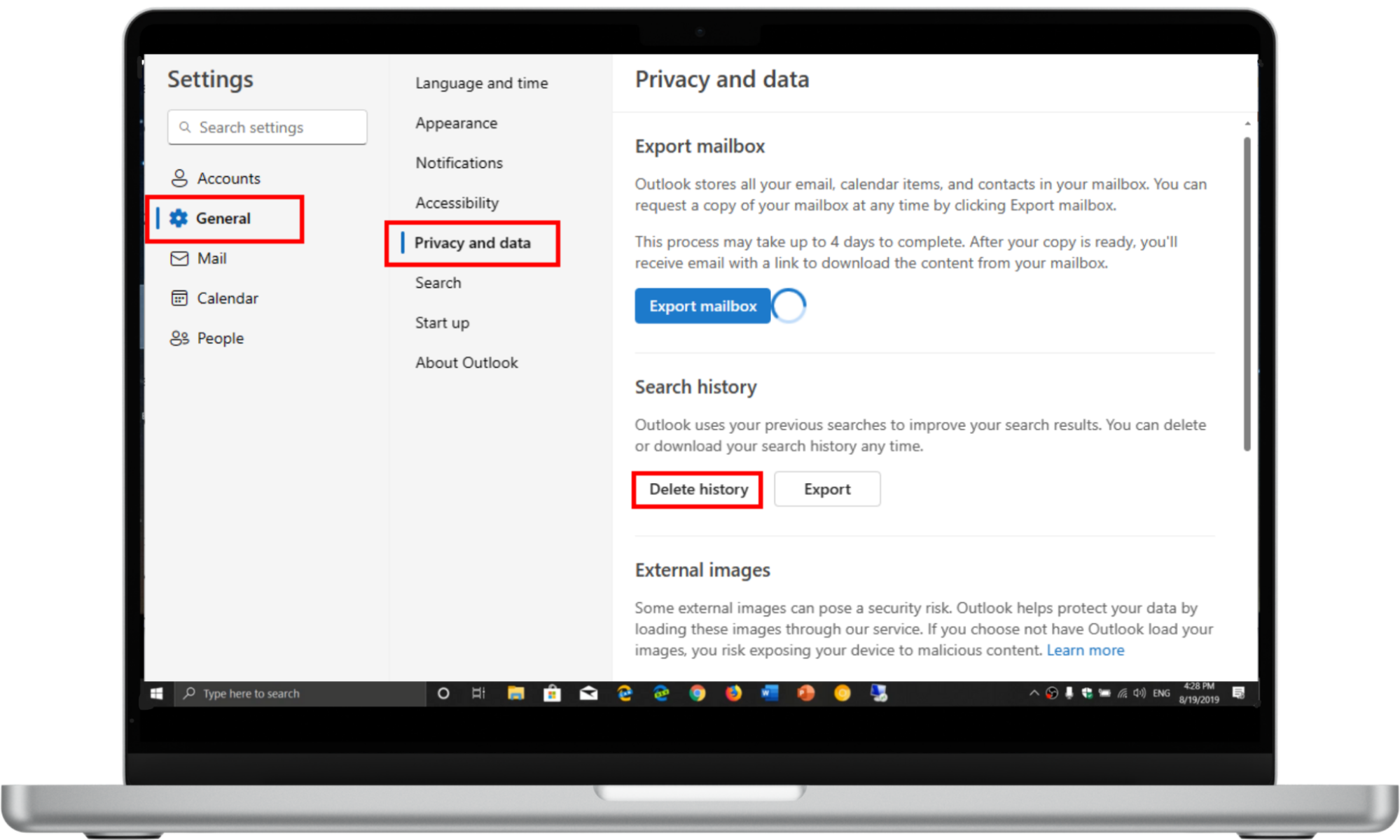
Microsoft account integration with Outlook
It’s possible to link both Outlook.com accounts and third-party email addresses to your Microsoft account. In fact, when you sign up using Outlook, it will ask you to create either an Outlook.com or Microsoft account.
Most of the time, this isn’t a problem. However, suppose the Microsoft 365 account you’re using is from your employer or organization (like a school or university). In that case, they can track some of your activities associated with that account.
For example, they might be able to see what Microsoft 365 apps you’re using, what files you’re accessing, and how many emails you’re sending.
However, according to Microsoft, your organization will never be able to track your calling or browsing history, email and text messages, contacts, calendars, passwords, pictures, or files.
How to turn off tracking in Outlook
To turn off tracking in Outlook, you’ll need to change a few settings. Often, people track whether or not you’ve opened an email through images that are embedded in the email itself. When you open an email and load an image, a pixel within the image sends that information back to the company that sent it.
To prevent people from tracking emails you receive, you need to turn off the automatic download of pictures within emails.
Unfortunately, the new Microsoft Outlook app doesn’t enable you to stop these downloads. Instead, it lets you download images via an image proxy, protecting you from tracking:
- Open Microsoft Outlook.
- Press the cog icon to open Settings.
- Select General > Privacy and data, then check the box next to Always use the Outlook service to load images.
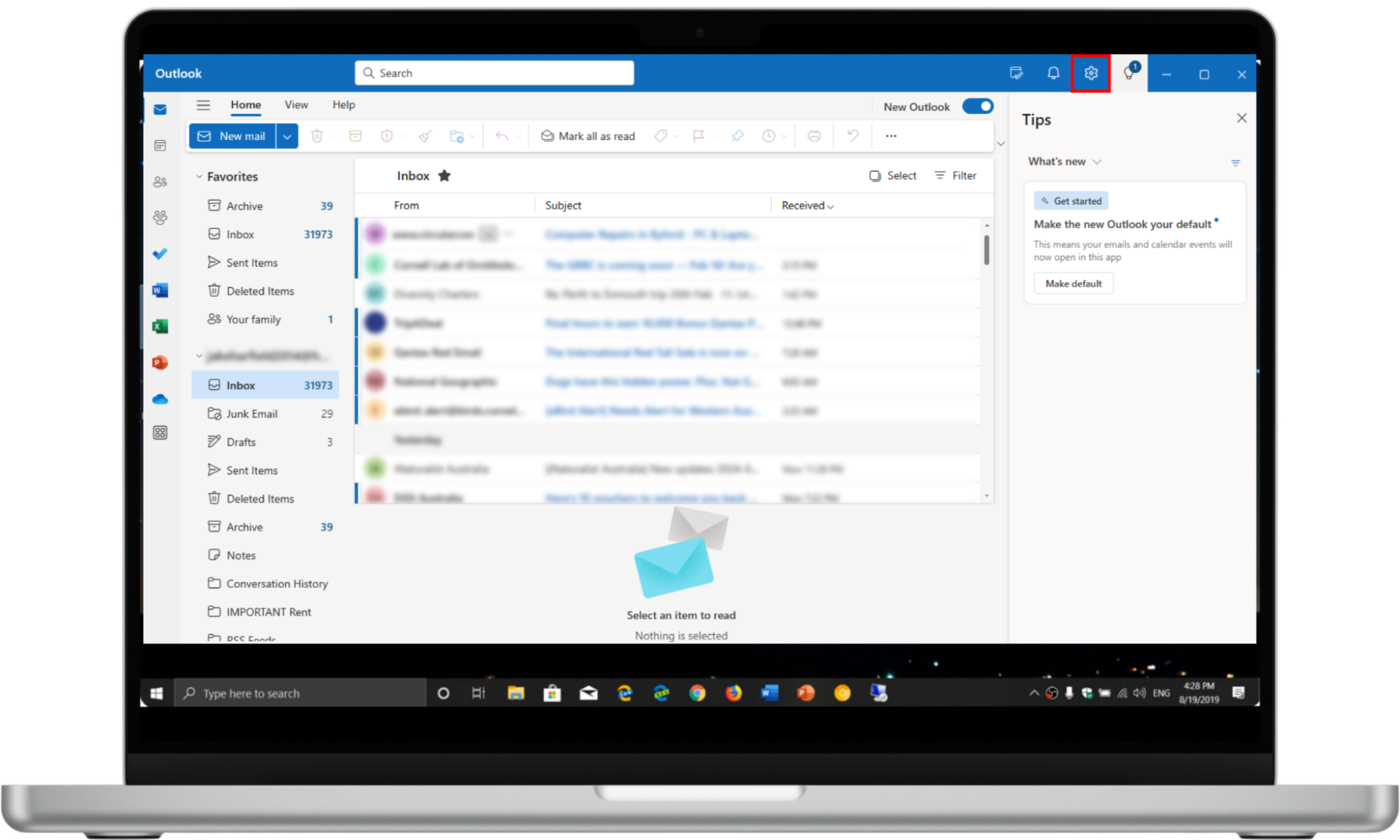
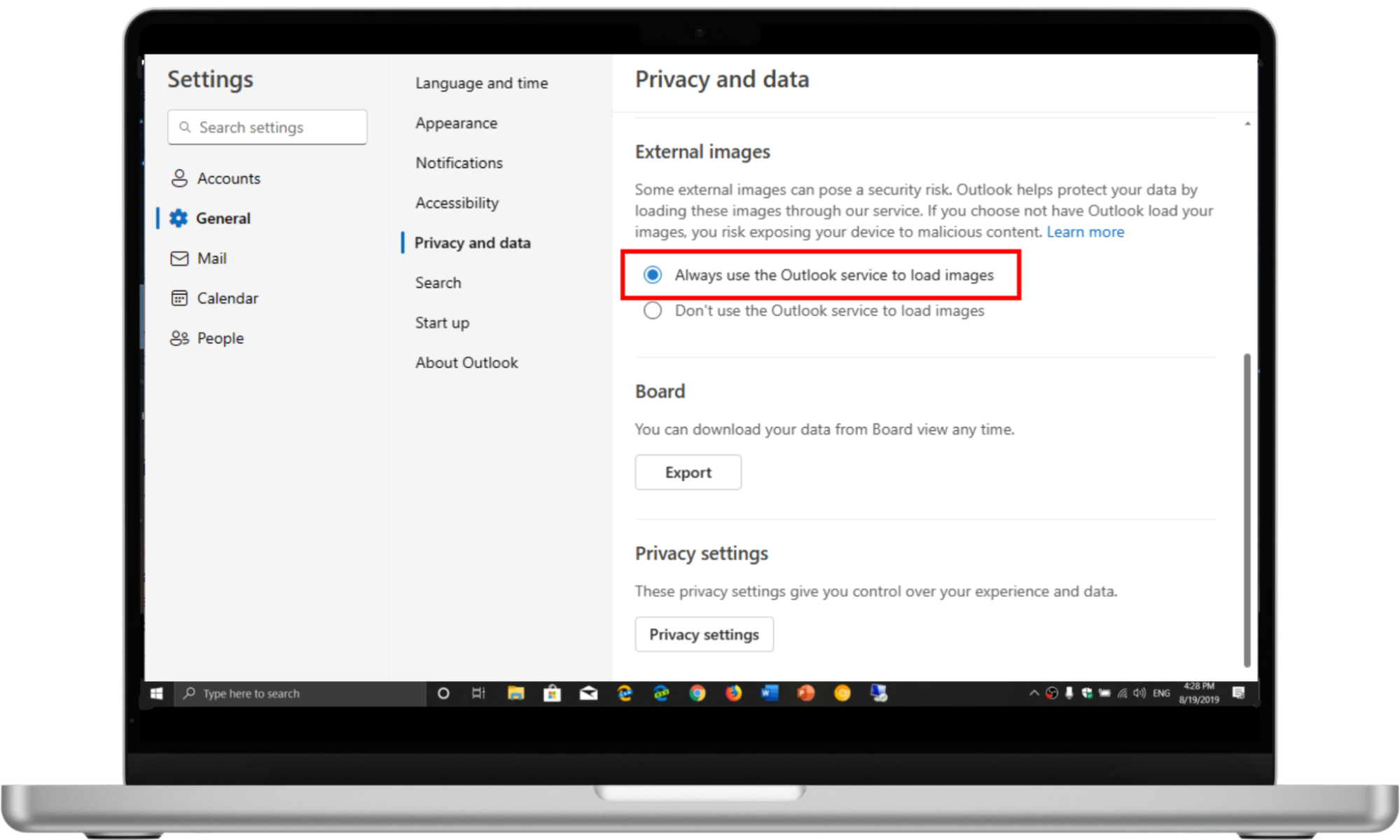
Here’s how to turn off tracking on older versions of Microsoft Outlook:
- Open the Microsoft Outlook app.
- Select File > Options.
- Choose Trust Center.
- Check the boxes beside Don’t download pictures automatically in standard HTML email messages or RSS items and Don’t download pictures in encrypted or signed HTML email messages.
To turn off tracking on the Outlook mobile app:
- Open the Outlook app and select your profile icon.
- Tap Settings.
- Choose your Microsoft account.
- Toggle off Block external images.
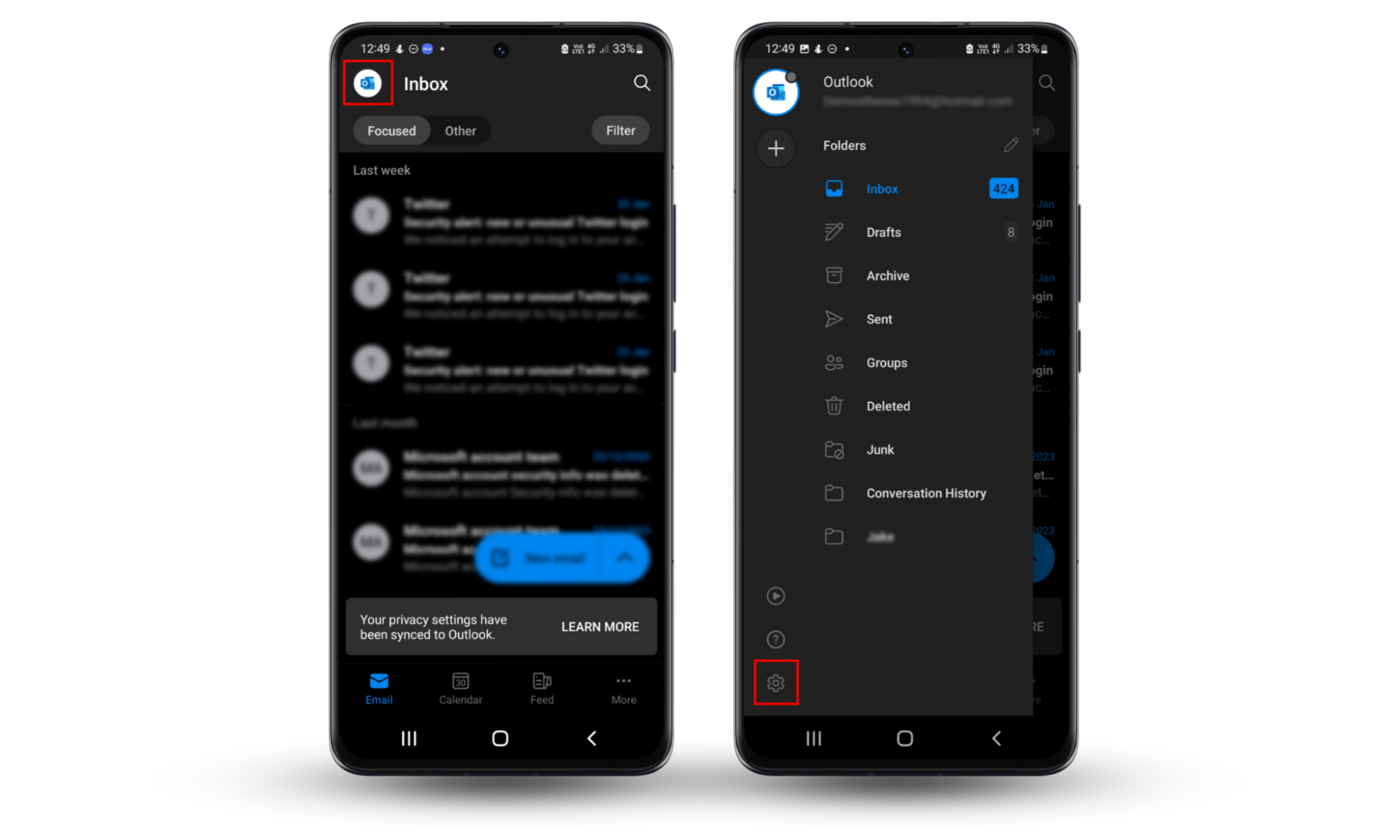
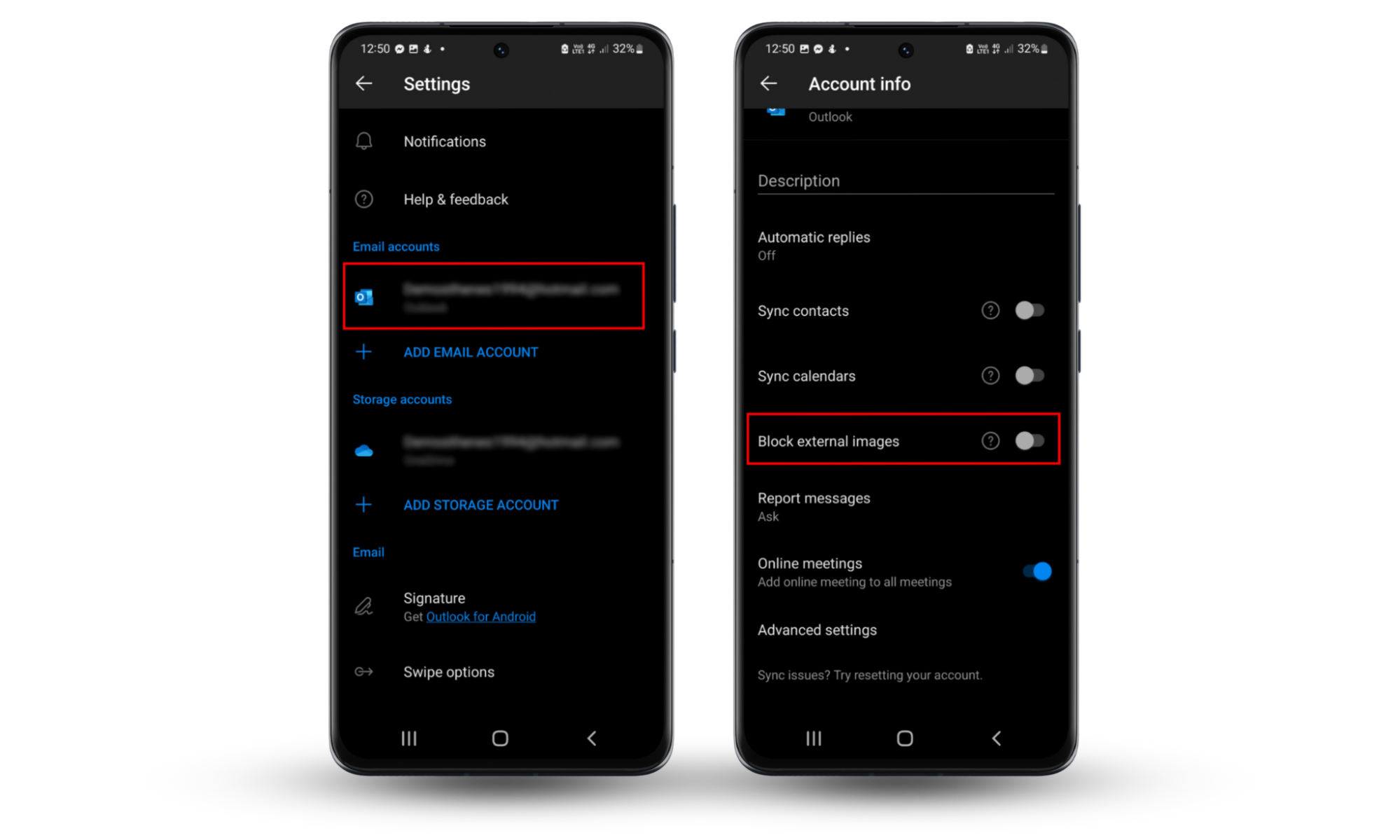
What is Cached Exchange Mode in Outlook?
Cached Exchange Mode is a feature that lets you store a copy of your mailbox on your computer so that you can access it while you’re offline. This speeds up how quickly you can access emails since it doesn’t rely on an internet connection to download them. It also lets you read and prepare draft emails while on the move, away from a stable network.
What is temporary storage in Outlook?
Microsoft Outlook stores temporary files to help create a smooth experience for users. Apps use temporary files to store data while the program is running. The app can operate more efficiently by saving data in a temporary format rather than a permanent one.
However, these temporary files may be a security risk—especially if they include copies of attachments from your emails. If any of these attachments contain personal or confidential information, then it’s possible for someone to access and steal them.
Usually, temporary files are deleted when the app isn’t in use or at specific intervals. Unfortunately, many users report that Outlook’s temporary files can remain and even end up taking up a lot of space on the hard drive.
How to clear temporary data in Outlook
To clear temporary files in Outlook, you’ll need to locate where they’re stored and manually delete them. Unfortunately, with every update, Microsoft seems to change the location of these files and how to delete them.
Here’s how to delete temporary data on Windows 11:
- Press the Windows key + R to open the Run dialog box.
- Type %appdata%\Microsoft\Outlook and press Enter.
- Double-click on the RoamCache folder to see what temporary files Outlook is storing.
- Delete any or all of these cached files.
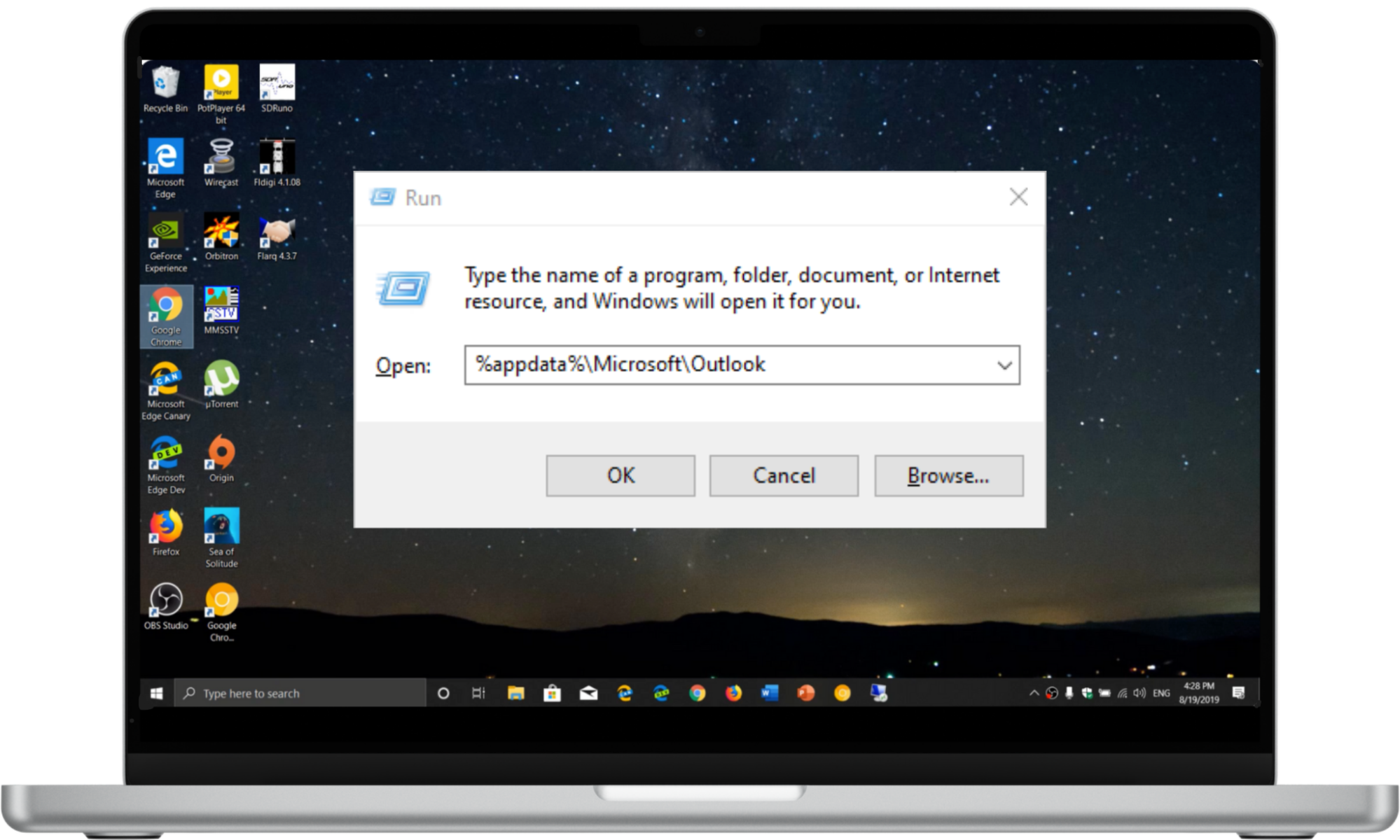
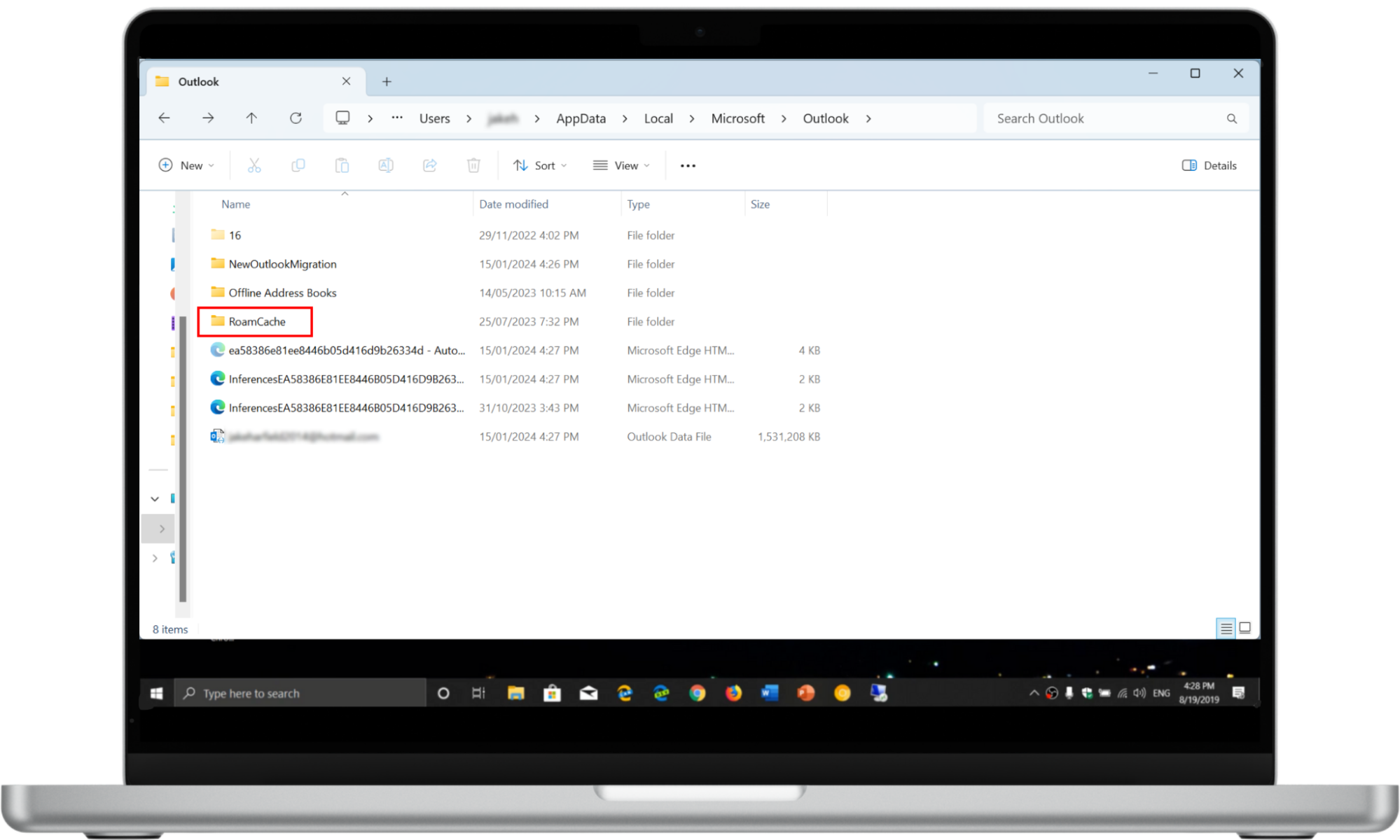
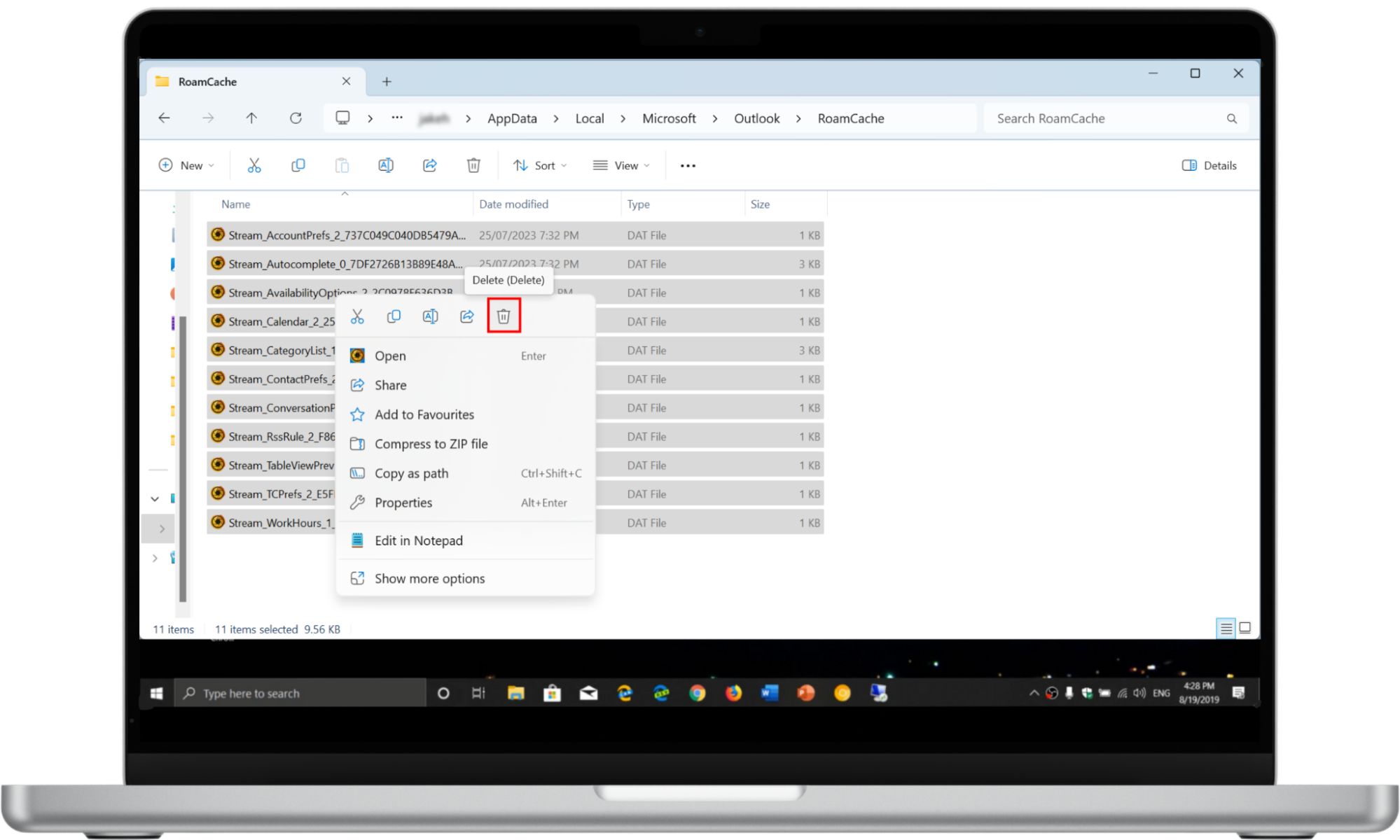
Here’s how to delete temporary data on the Outlook mobile app on Android:
- Open Settings.
- Navigate to Apps > Outlook.
- Press Storage, then tap Clear cache.
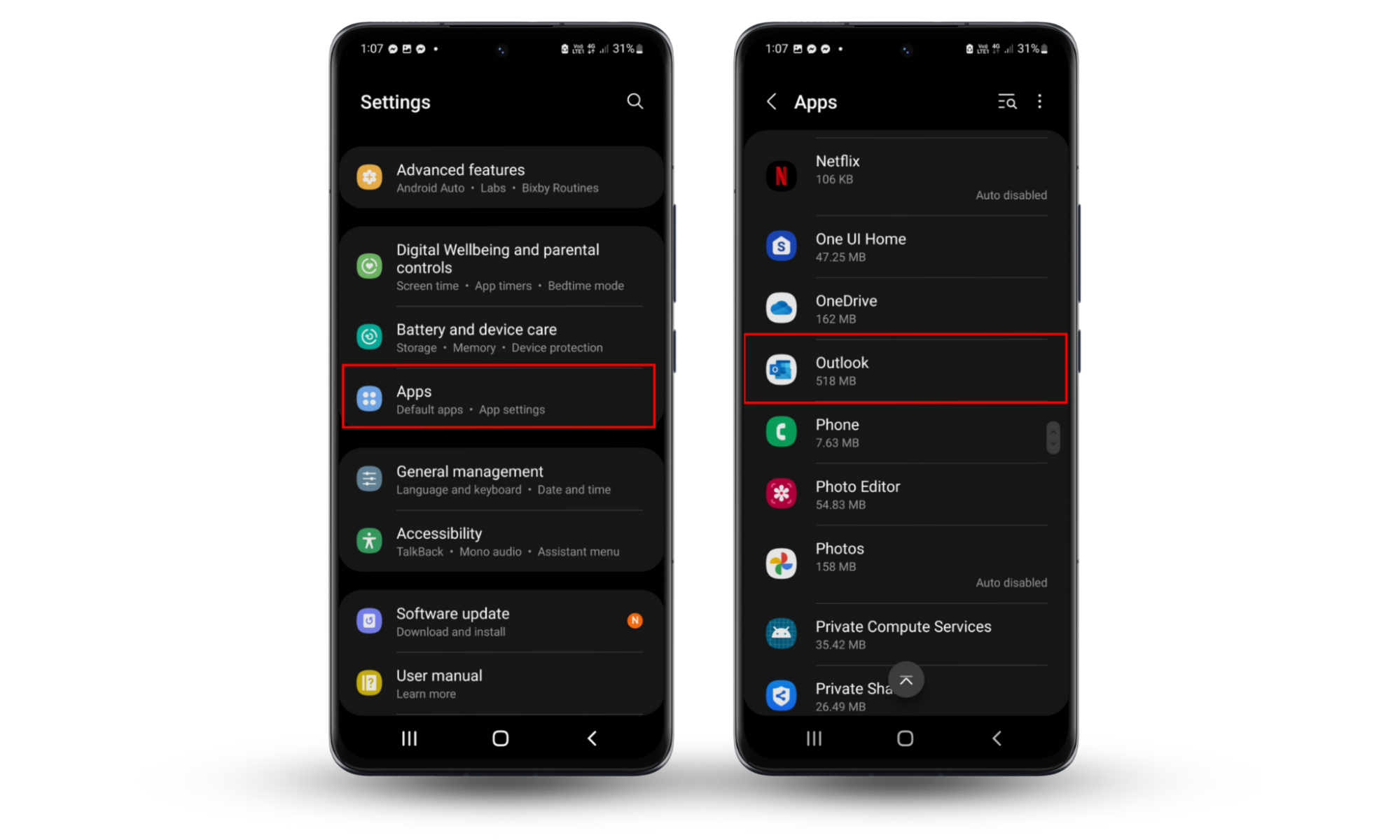
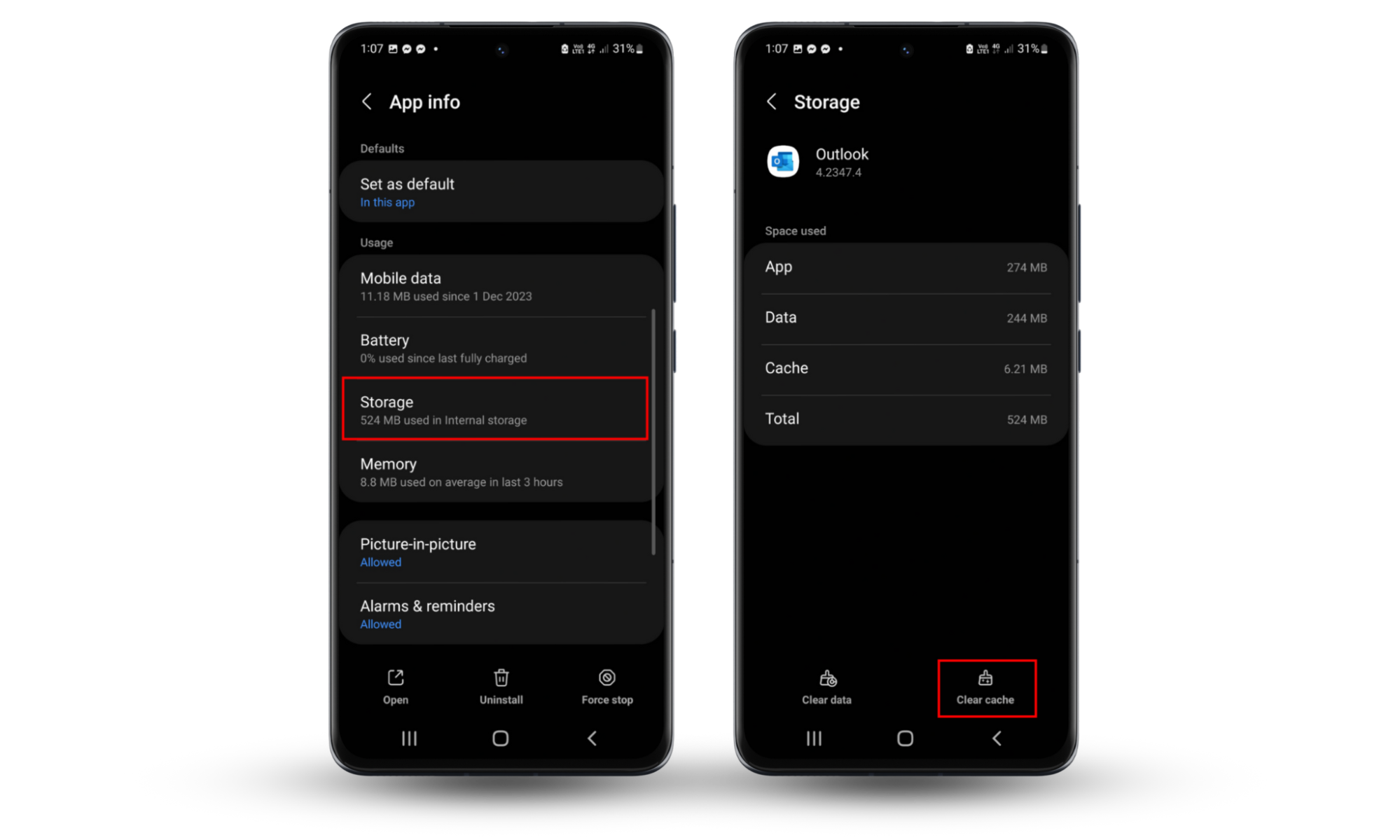
Finally, to delete cached files on the iOS Outlook app:
- Open Settings > General.
- Select iPhone Storage, then choose Outlook.
- Select Offload App.
Ensuring privacy and security for Outlook users
If you’re concerned about your privacy and security while using the Microsoft Outlook app, you should learn about the risks of using Outlook and proactively update your settings. Here are a few things you can do to protect yourself while using Outlook:
- Check your Microsoft account security
- Update software regularly
- Use email responsibly
- Use a powerful antivirus
- Manage app permissions
- Be aware of public Wi-Fi
1. Check your Microsoft account security
Keeping your online accounts private and secure is a top priority these days. You should do everything you can to protect yourself from hackers, malware, and companies that try to steal your personal information.
Here are some tips to keep your Microsoft account as secure as possible:
- Use a strong, unique password. Your password should be at least 12 characters long and include letters and symbols. Do not use a password for more than one account in case it gets leaked in a data breach.
- Use the Microsoft Authenticator. The Microsoft Authenticator phone app adds a second layer of protection to your account, letting you sign in directly via the app. You can download it for Android or iPhone.
- Regularly check your recent activity. You may receive an email from Microsoft letting you know about unusual activity on your account. You can check where your account was accessed from on Microsoft’s recent activity website. If someone else has access to your account, you should change your password immediately.
2. Update software regularly
Software updates often include security patches that protect your devices and apps from the latest cyber threats. These updates protect your software from new vulnerabilities and weaknesses that have been discovered.
By keeping your software up to date, you can ensure that the latest security measures are in place to protect your system from malware and prevent cyberstalking.
Here’s what to do:
- Update your device operating systems. Make sure your phone, PC, and laptop all have the latest update installed on their operating systems.
- Update your email client or app. Check that Outlook has been updated to the latest version. On a Windows PC, these updates will be installed automatically with the operating system updates. On an Android or iOS device, head to the Google Play Store or App Store and search for Outlook. The app page will display an update if it is available.
3. Use email responsibly
Understanding the risks of using email and knowing how to use it responsibly is vital to protect your privacy and security. Here are a few things to keep in mind:
- Know the signs of a phishing email. Phishing emails try to trick you into sharing personal information or account credentials. Never respond to emails that ask for your password or personal information. Block all unwanted emails and report these to Microsoft right away.
- Encrypt sensitive information. If you’re sending personal or confidential information, like financial records or personal documents, you should use email encryption. This will prevent any outsider from accessing the contents of your emails.
- Regularly review and clean your inbox. Set aside time every week or every month to check your inbox and delete unnecessary emails – especially those that contain personal or sensitive information.
- Educate yourself about current scams and threats. Try to stay informed regarding the latest email scams, phishing techniques, malware threats, and tracking technologies. By knowing what’s out there, you can act responsibly and protect yourself at all times.
4. Use a powerful antivirus and anti-spyware software
Antivirus software can add a powerful layer of security to protect you against malware, phishing attempts, and spam. Likewise, anti-spyware software can detect and remove trackers designed to collect your personal information at every step.
Here are a few ways that antivirus software can help:
- Malware detection. Antiviruses will scan incoming emails for malicious attachments and links, then block and quarantine any suspicious content before it infects your device.
- Phishing protection. Some antivirus software is able to detect fraudulent emails and other phishing attempts. It will flag these emails as unsafe and provide warnings that help you avoid falling victim to scams.
- Spam filtering. Antivirus software often includes spam filters that block unsolicited emails (as these are often scams or other phishing attempts).
Additionally, anti-spyware software like Clario AntiSpy can protect you against spyware and trackers. One of the key ways Clario AntiSpy protects users is through a powerful, 24/7 data breach monitor.
Clario AntiSpy constantly scans the internet for signs that your personal information has been leaked on the internet and the Dark Web. It lets you know immediately if your email address has been involved in a data breach. Then, Clario will help you secure your email and protect your personal information.
Here’s how to check if your email has been involved in a data breach:
- Download Clario on your computer
- Choose Data breach monitor
- Select Add email, enter your email address, and press Add email again.
- Clario will scan the web for data breaches. If it finds anything, Clario will confirm your identity and assign a data breach expert to help you protect your information.
5. Manage app permissions
Apps often ask for far more permissions than they need and then collect a stack of data about you for advertising purposes. It’s always a good idea to review your app permissions and make sure that you aren’t giving away data that they don’t need.
Here’s how to manage your Outlook app permissions on Android:
- Open Settings > Apps > Outlook.
- Tap Permissions.
- Scan what permissions Outlook has and remove any it doesn’t need.
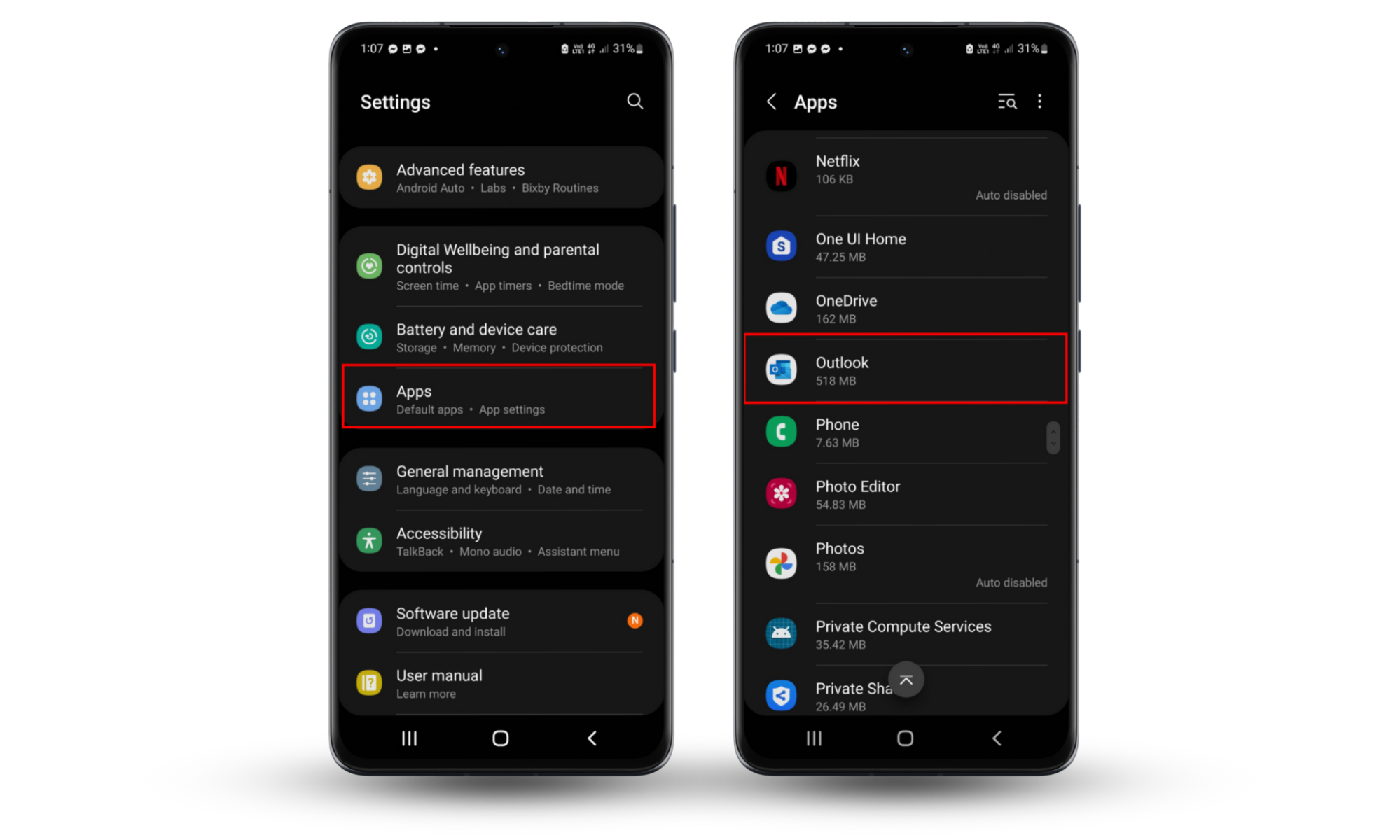
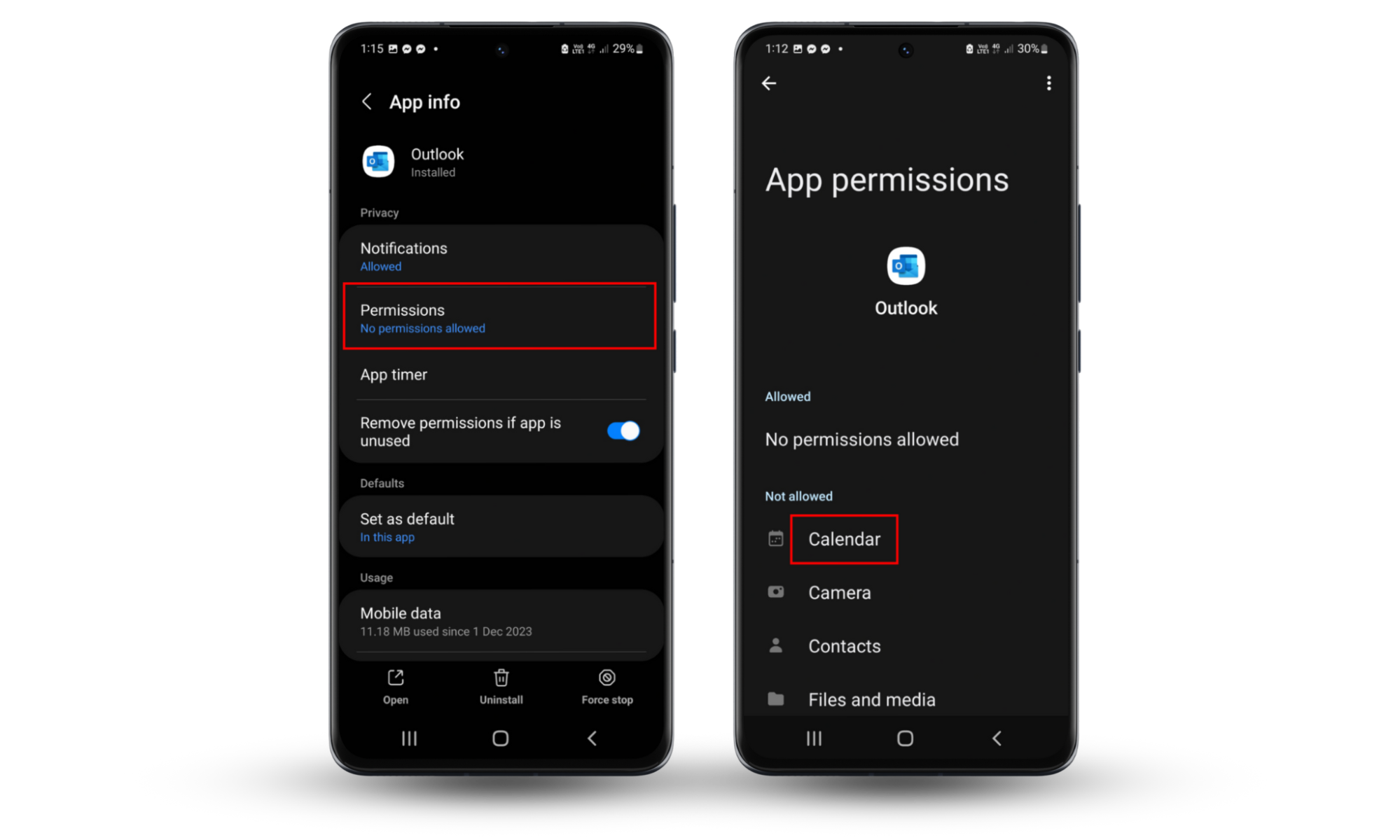
On an iPhone:
- Go to Settings > Privacy & Security.
- Tap a category of information, like Calendars.
- Choose which apps have access to that information and which ones don’t.
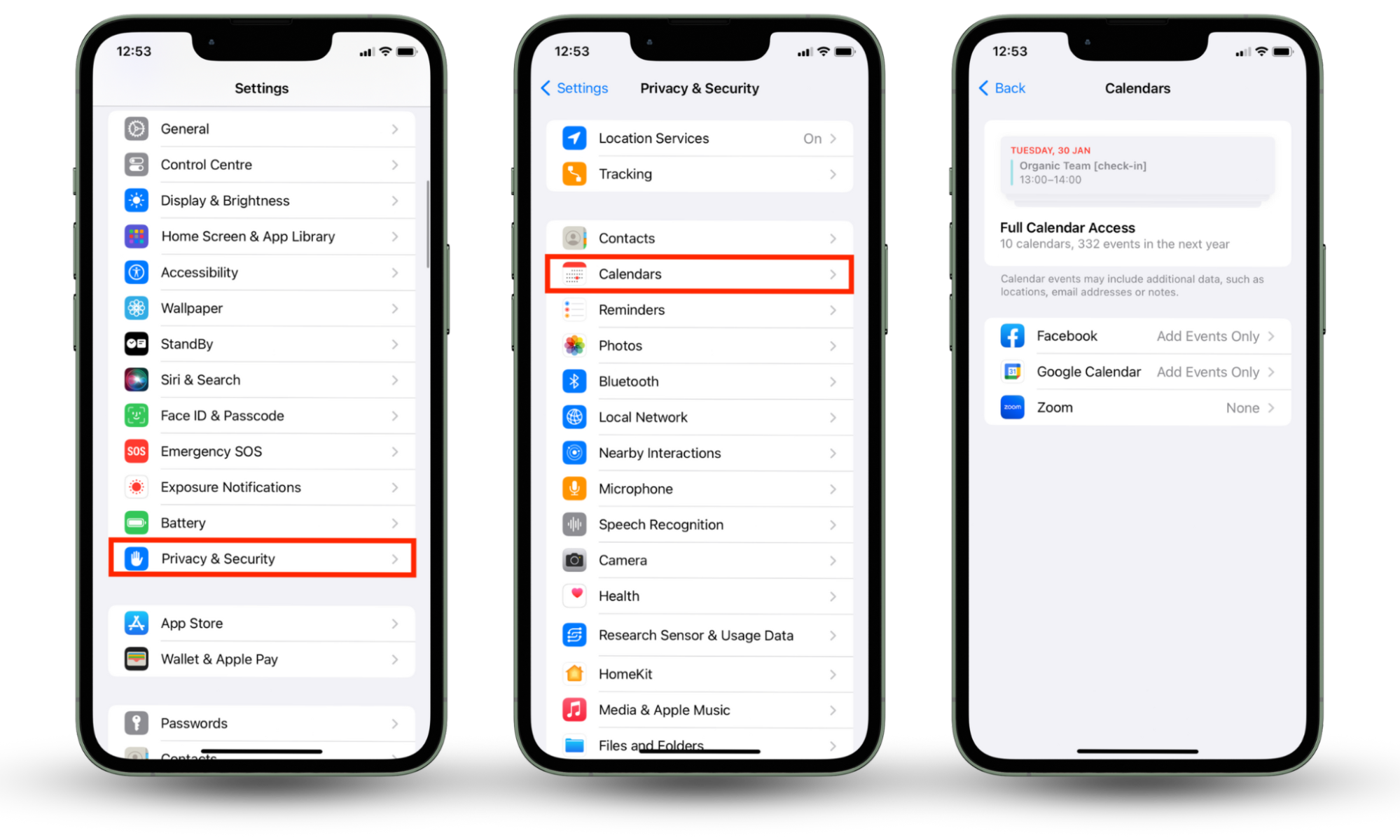
6. Be aware of public Wi-Fi
Public Wi-Fi networks are often unsecured, meaning that they lack encryption measures that will protect your data. You should always be cautious when using public Wi-Fi, as hackers are able to use various techniques to spy on you, steal your data, or distribute malware.
If you’re going to use a public Wi-Fi network, make sure to verify that it’s a legitimate network and not a scammer. You can do this by checking where the Wi-Fi originates from with the establishment.
Also, use a virtual private network (VPN), as this will encrypt your internet traffic and secure it from spying eyes.
Conclusion
While Outlook can’t see your search history, it can track a bunch of information about you—especially if you’re using your company’s Microsoft 365 account rather than a personal one. And worse, there are many dangers associated with hackers and scammers.
To protect yourself while using Microsoft Outlook, follow our tips and use Clario AntiSpy to monitor potential data breaches so you don’t end up falling victim to a hacker.


