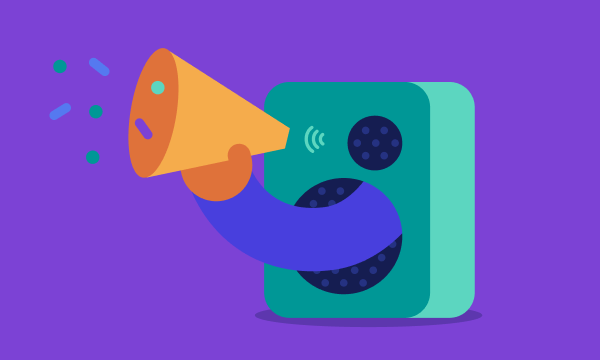Table of contents
- How to block ads in Safari preferences
- How to block ads in Safari for Mac
- How to block ads in Safari for iOS
- How to remove ads from Safari with the Reader mode
- How to remove ads on Safari with an ad-blocker
- Conclusion
To infuse some tranquility into your browsing experience, let’s see how to block ads on Safari. Follow us on a journey to an ad-free browsing experience or jump straight to a preferred solution below:
How to block ads in Safari preferences
You can get rid of ads by customizing the Safari preferences for pop-up windows on your Mac or iPhone. Even though this method helps remove the overwhelming majority of pop-ups, some ads manage to sneak through the cracks. If you don’t mind closing an occasional pop-up, here’s how to adjust your Safari ad settings.
How to block ads in Safari for Mac
To stop seeing annoying pop-ups on your Mac, follow these steps:
- Open Safari.
- In the Safari menu, select Preferences.
- In the Websites tab, click Pop-up Windows.
- If you have websites in the list, select all of them and click Remove.
- Set the option called When visiting other websites to Block and Notify.
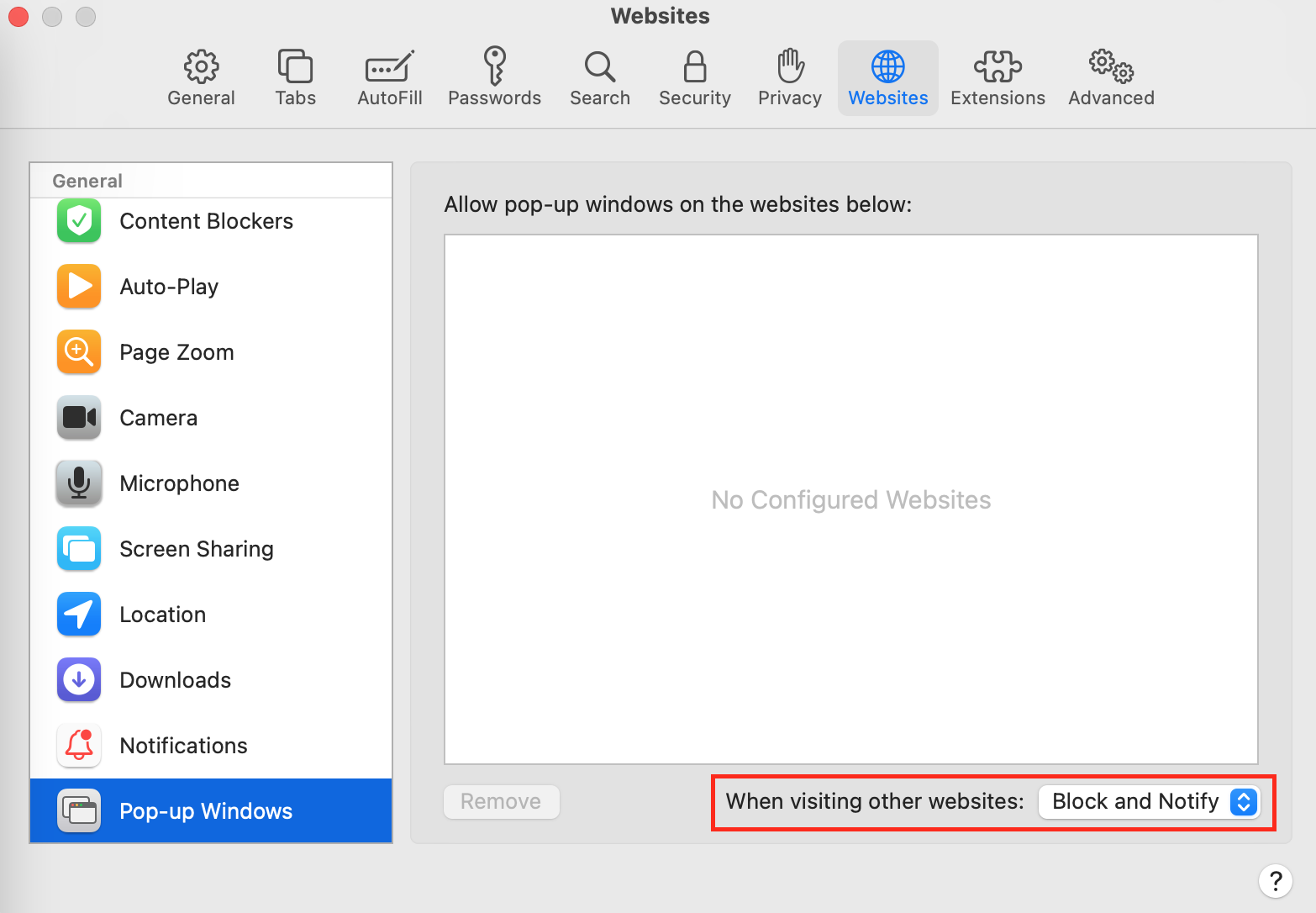
Now, Safari not only blocks pop-ups but also notifies you every time it does so. You can avoid Safari notifications by simply setting the option called When visiting other websites to Block. However, it’s good to know when Safari blocks something since not all pop-ups are ads. Read on to find out how to block ads exclusively on Safari.
If a website is not working correctly, unblocking it in Safari might help rectify the issue.
How to block ads in Safari for iOS
Safari on iOS has a similar option allowing you to block pop-ups on websites while browsing from your iPhone, iPad, or iPod.
Here’s how to block Safari ads on iPhone:
- Open the Settings app on your iPhone.
- Scroll down to Apps.
- Select Safari from the list.
- Toggle the Block Pop-ups option.
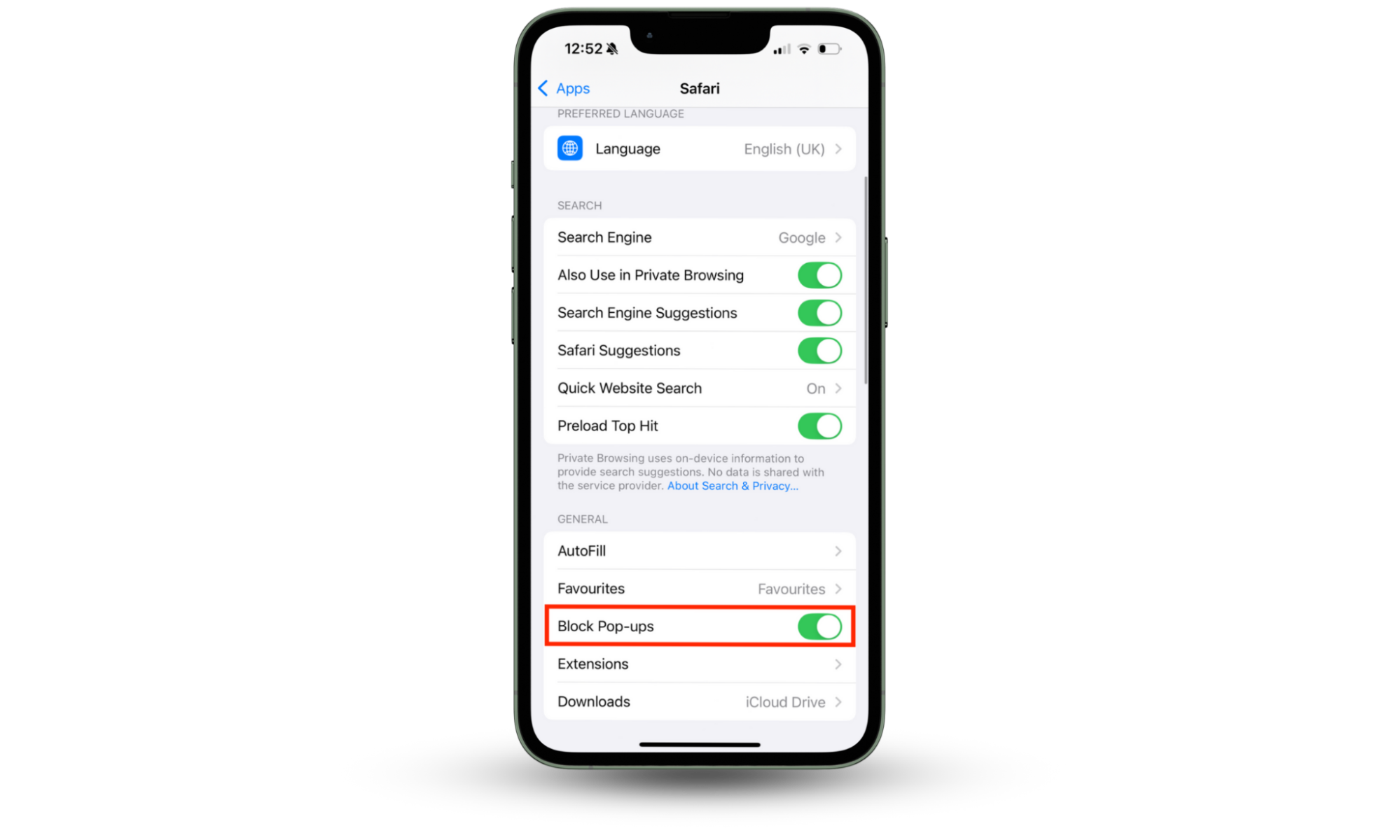
That’s it. Safari on your iOS device should now block all pop-ups.
How to remove ads from Safari with the Reader mode
Safari’s Reader mode is a built-in setting for destruction-free browsing. In addition to stopping ads, the mode also removes other visual distractions, allowing you to focus on the contents of a webpage.
To remove ads with the Reader mode, do the following:
- Go to a website.
- In the Safari menu, select Settings for this Website.
- Tick two boxes: Use Reader when available and Enable content blockers.
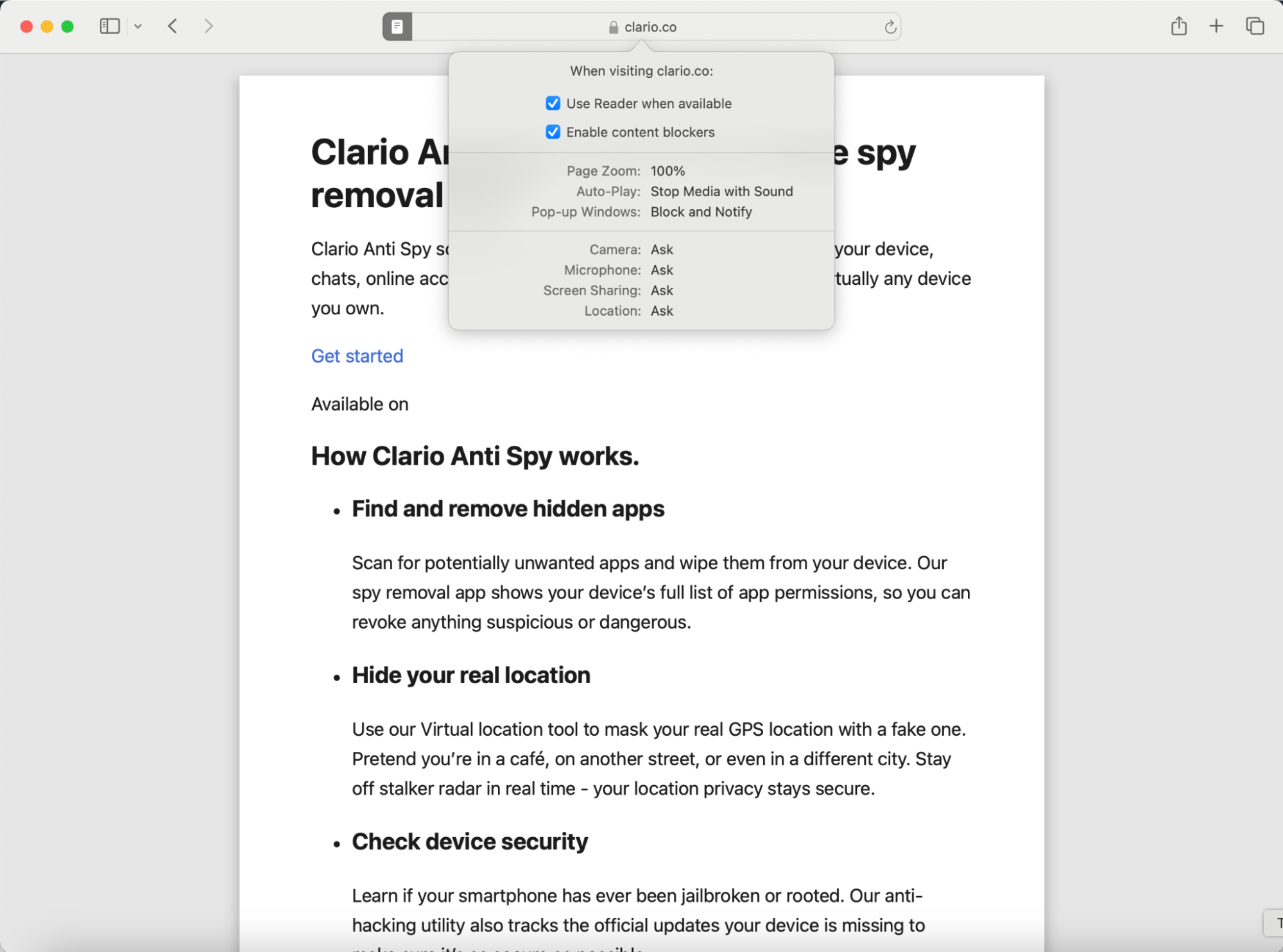
From now on, Safari will show you the barebone pages of the preferred website. You can either turn on the Reader mode for individual websites or activate it for all websites at once. Here’s how to do it:
- Launch Safari.
- In the Safari menu, select Preferences.
- In the Reader tab, enable the When visiting other websites option.
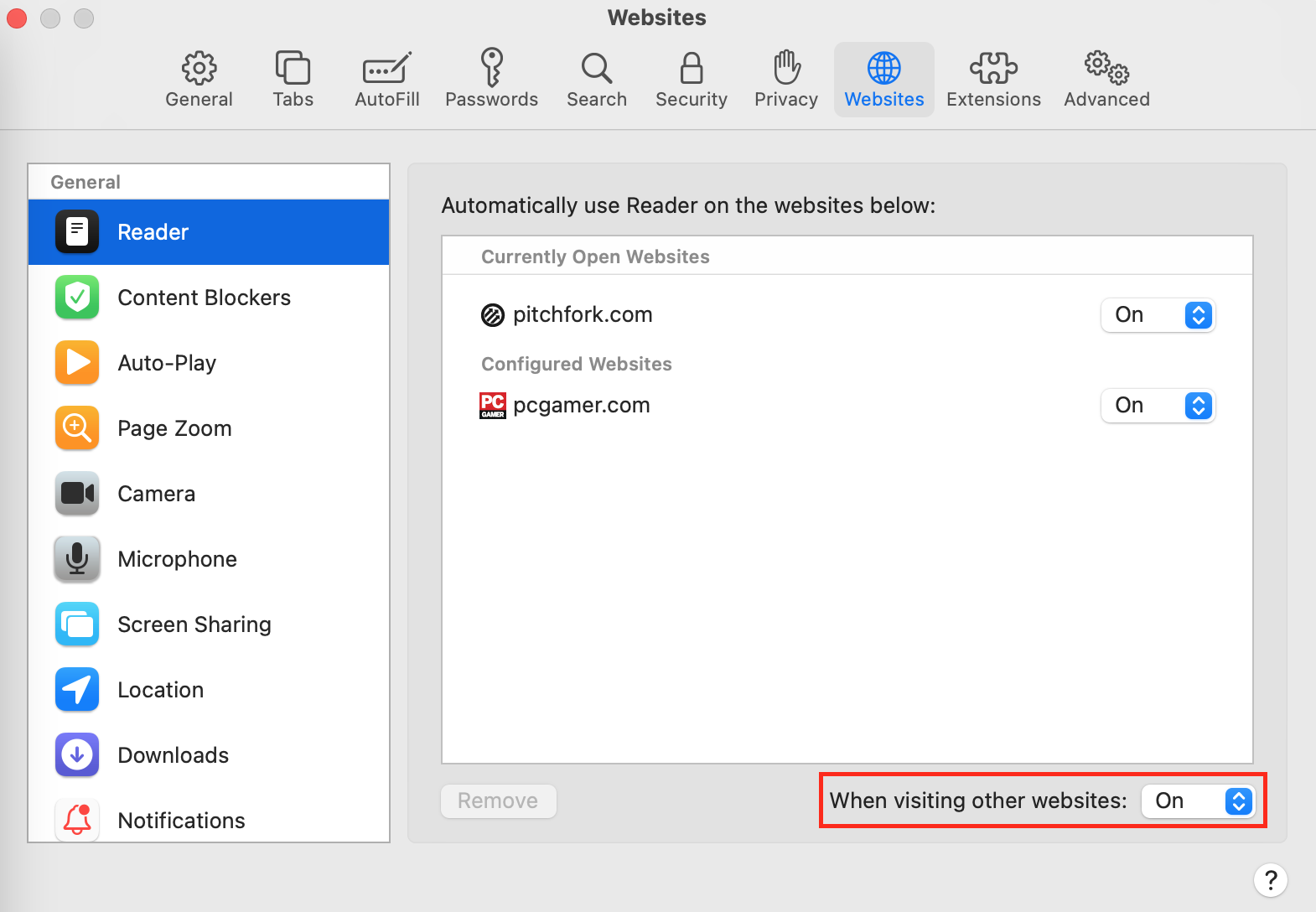
How to remove ads on Safari with an ad-blocker
After trying to remove ads with the native Safari settings, you might still notice occasional banners and redirections. Using the native iOS feature helps you eliminate all kinds of pop-ups, even the ones you might expect. To completely get rid of ads, install a third-party ad-blocker.
Here are some of the most popular and reliable ad-blockers to help you stop pesky ads once and for all:
- Adblock Plus. A simple app for removing ads from websites and social media platforms such as YouTube and Facebook.
- AdGuard. A subscription-based app that filters apps in websites and iPhone games. The app has parental controls for restricting access to age-inappropriate content.
- Wipr. Available for both macOS and iOS, this app can help you browse the web without annoying pop-ups.
- uBlock. An ad-blocker for Safari with an intuitive interface that also helps stop web trackers
Blocking pop-ups is a great first step, but some ads contain hidden trackers that can still collect your data. To make sure your iPhone is fully protected, use Clario Anti Spy’s Device System Check. It scans your device for security gaps that could expose your personal data to trackers and other privacy threats.
Here’s how to check your device's security status with Device System Check:
- Open Clario Anti Spy on your iPhone.
- Tap Device System Check from the dashboard.
- Tap Scan to check for outdated software or vulnerabilities.
- Follow the recommended steps to improve your device’s security.
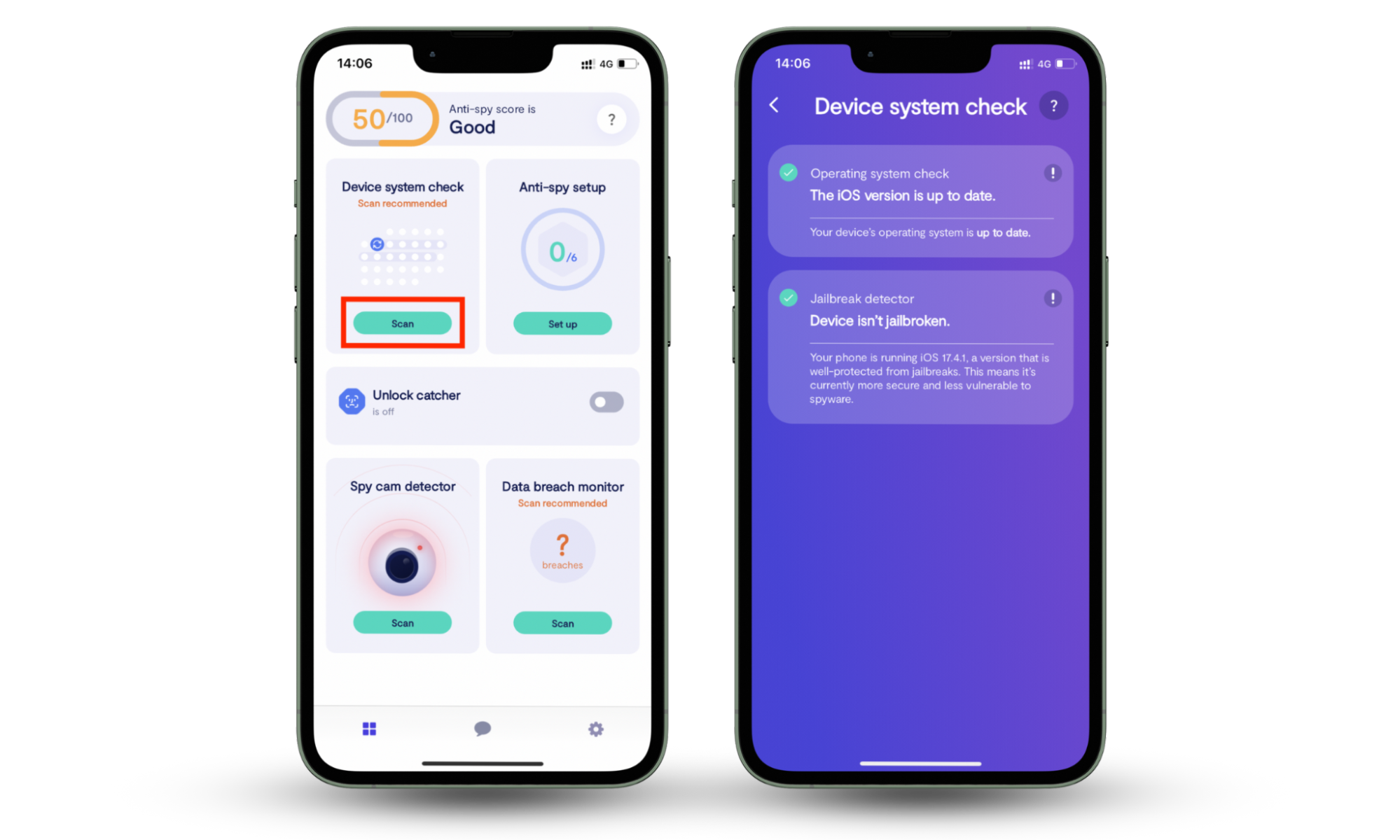
Conclusion
Blocking unwanted ads in Safari makes browsing smoother, but it’s just one step toward better privacy. Ads are sometimes more than annoying; they can be a gateway to trackers, intrusive scripts, and potential security risks.
Try Clario Anti Spy to secure your device and prevent unwanted advertising immediately. And, of course, the app is free of the adware you want to avoid. It’s one of the simplest solutions for protecting your online privacy and safeguarding your device.