Table of contents
- What is Google Authenticator?
- Common reasons for not being able to access Google Authenticator
- What to do if your phone is lost or damaged
- Erase your lost phone remotely
- Backup codes
- SMS code
- Verification on another device
- Contact customer service
- Set up or recover Google Authenticator on a new phone
- Transfer Google Authenticator without an old phone
- Transfer Google Authenticator using an old phone
- How to set up Google Authenticator on Android
- How to set up Google Authenticator on iOS
- How to use Google Authenticator
- How to back up Google Authenticator
- Set up the Google Authenticator app on another device
- Take a photo of the “Export” QR code
- Use other 2FA methods
- Use an alternative authentication app
- Conclusion
What is Google Authenticator?
What is Google Authenticator?
Google Authenticator is a two-factor authentication (2FA) app that allows you to add an extra layer of security when logging into various online accounts.
When you link the app to your accounts (like Facebook, Instagram, email, etc.), Google Authenticator will generate a timed and unique verification code each time you log in. You’ll then input this code on the app or site you’re logging into.
Common reasons for not being able to access Google Authenticator
As long as you have your device with Google Authenticator on it, you should be able to access the codes you need.
Here are some reasons you may not be able to access Google Authenticator:
- You lost your phone
- Your phone was damaged (i.e., water damage, dropped, died, and won’t turn on).
Not having access to any of your mobile apps may be a sign of a bigger issue — ID theft. You can avoid this by simply securing your mobile data. Will Clario, you will always be notified of any data breaches so you can react quickly and restore safety.
Try Clario’s AntiSpy solution that offers a personalized set of features to all cybersecurity alert people.
What to do if your phone is lost or damaged
Don't stress too much if you lose or damage your phone or forget your Google Authenticator key. You still have options for accessing your accounts or preventing others from accessing them.
- Erase your lost phone remotely
- Backup codes
- SMS code
- Verification on another device
- Contact customer service
Erase your lost phone remotely
By erasing the data and apps from your lost phone remotely, you can prevent someone else from accessing your Google Authenticator app — therefore, protecting any accounts that it is linked to.
The instructions for erasing your phone’s data remotely will vary depending on your device. But here are the most common ways to do this for iPhone and Android devices.
How to erase iPhone data remotely:
- Go to iCloud.com and sign in
- Tap your profile icon in the upper right corner
- Hit iCloud Settings > Find devices
- Select the device you want to erase
- Click Erase iPhone
- Confirm and enter your Apple ID password when prompted — you may also need to enter a verification code or answer security questions if you’re not using a trusted device
- If you’re asked to enter a phone number or message, indicate your device is lost and provide another contact method.
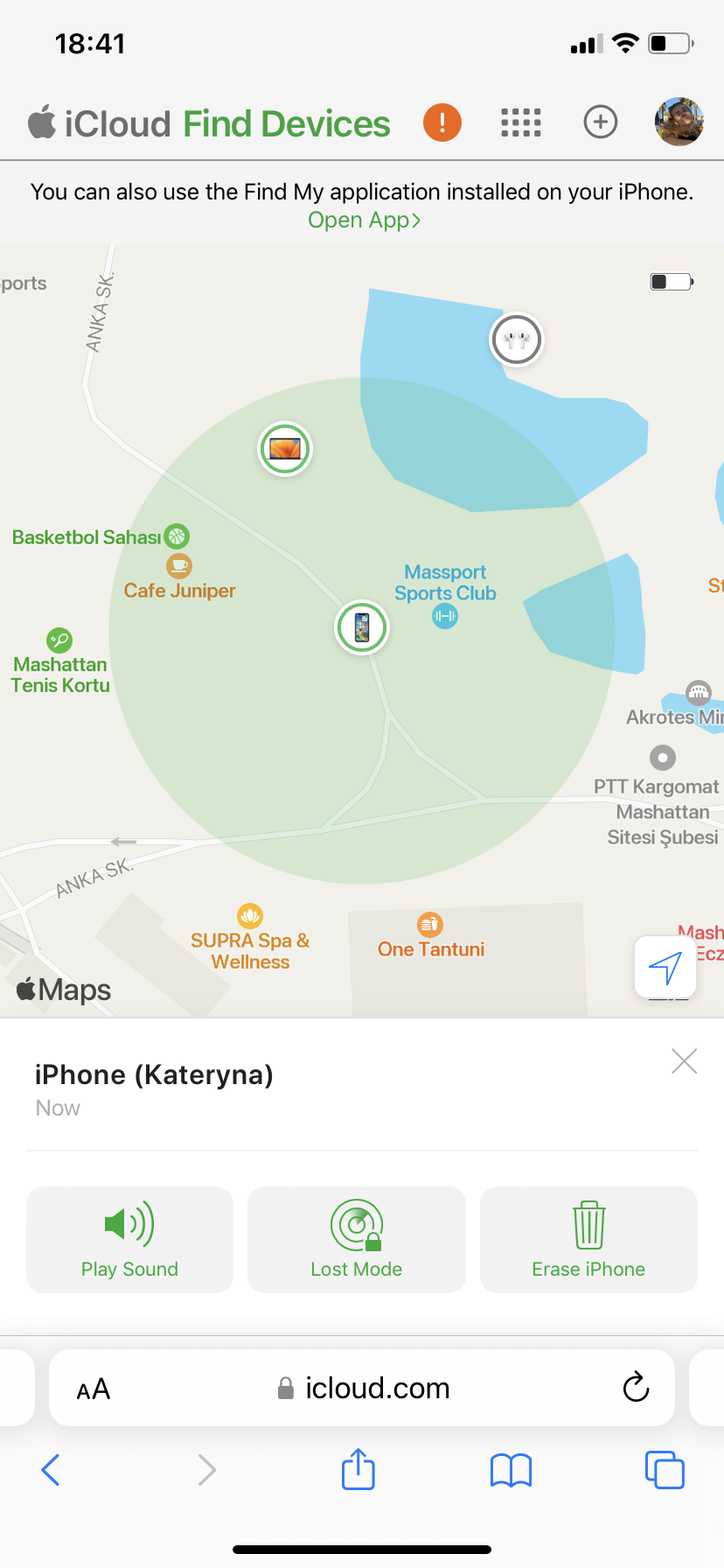
How to erase Android data remotely:
- Go to google.com/android/find
- Click on the device that you want to erase
- Click Erase device and follow the on-screen prompts.
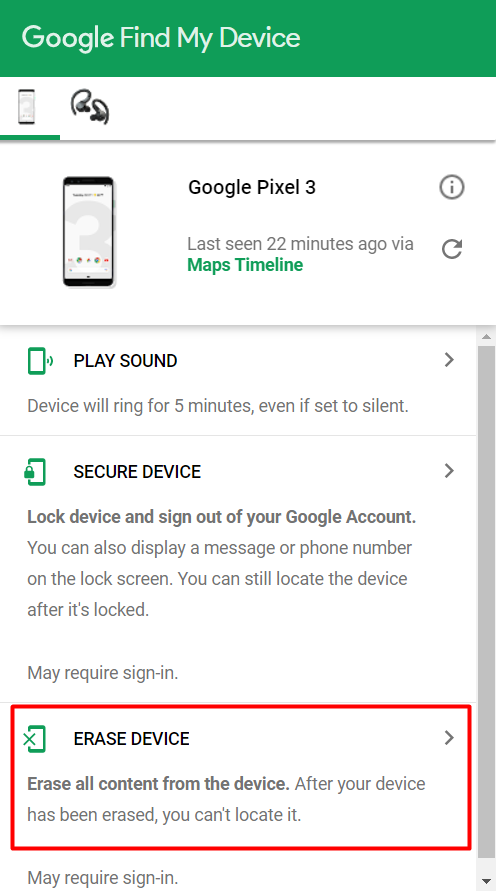
More information
Follow Clario’s blog for more Android phone security tips.
Backup codes
If your Google Authenticator key is lost, backup codes can help you access accounts that Google Authenticator is linked to. Many online services provide one-time backup codes in case of emergencies. If your account provides an emergency backup code, use that to log in.
SMS code
Some services offer alternative methods for logging into your account, like sending a code via SMS or text message. If you can’t access Google Authenticator, try an alternative solution like this.
Verification on another device
If you have another device — like a Google Home Mini, tablet, or laptop — that is still logged into the account you wish to access, you can go to your security settings and disable or remove 2FA from that account.
Contact customer service
Suppose you can’t authenticate yourself on the personal accounts you are trying to access and don’t have access to Google Authenticator. In that case, you’ll likely need to contact customer service for that account. Customer service can help remove 2FA or reset your password and settings from their end.
Set up or recover Google Authenticator on a new phone
Try these methods to set up or restore Google Authenticator on a new phone.
- Transfer Google Authenticator without an old phone
- Transfer Google Authenticator using an old phone
- How to install Google Authenticator on Android
- How to install Google Authenticator on iOS
Transfer Google Authenticator without an old phone
You can’t transfer Google Authenticator without access to your old phone, but you can change the authenticator key so that you can add it to your new phone by following these steps:
1. Go to myaccount.google.com/signinoptions/two-step-verification
2. Scroll down and click the arrow next to the Authenticator app
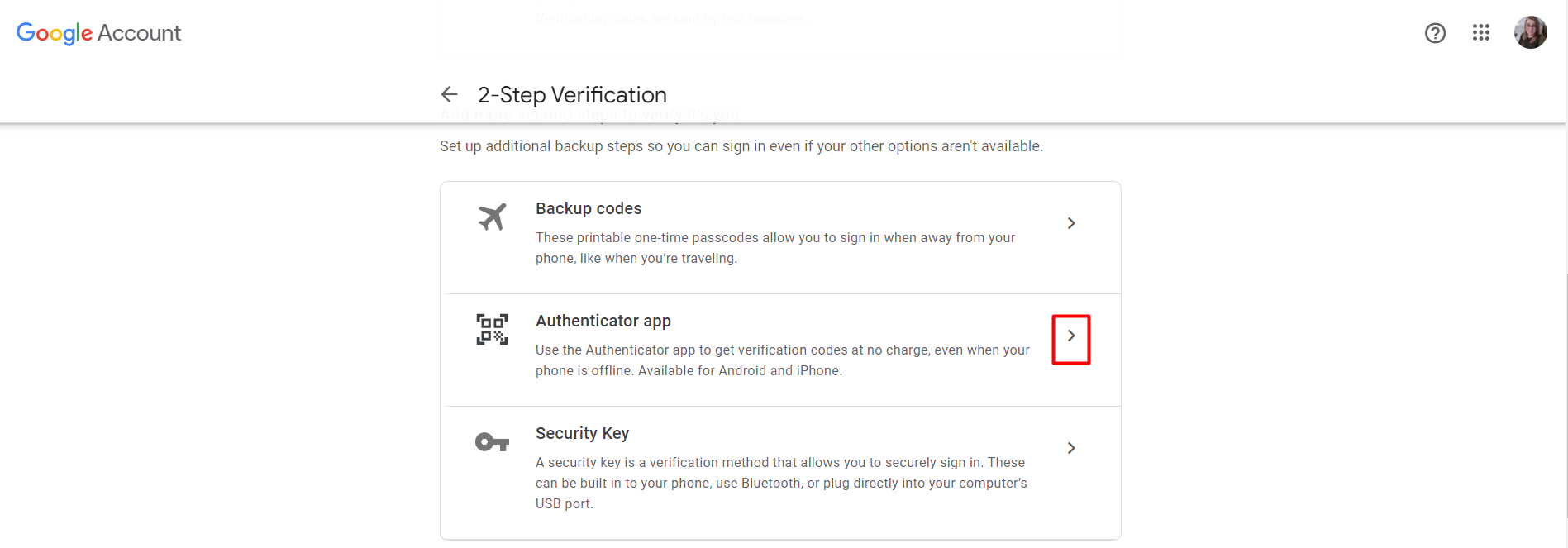
3. Click Change authenticator app

4. Follow the on-screen prompts with your new phone.
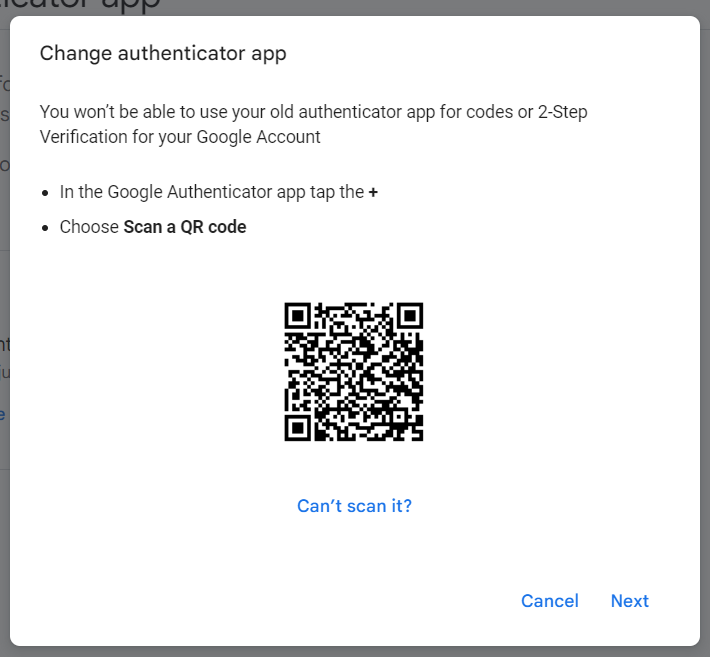
Important note
This process will only work if you already have Google Authenticator on another device.
Transfer Google Authenticator using an old phone
If you still have access to your old phone and Google Authenticator, follow these steps to transfer it to your new phone:
- Open Google Authenticator on your old phone and tap the three-dot menu in the top right corner
- Select Transfer accounts and then tap Export accounts
- Select the accounts that you want to export to your new Authenticator app, and QR codes will be created for those
- Open Authenticator on your new phone and tap Get Started
- Select Import existing accounts? and then tap Scan QR code
- Scan the QR codes from your old phone to link your accounts.
How to set up Google Authenticator on Android
- Go to the Google Play Store and install Google Authenticator
- Once the app is on your device, go to any online accounts that you want to link up and find their 2FA settings — they should provide a QR code or setup key that you can input on your Authenticator app
- Open Google Authenticator and tap the plus icon in the bottom right corner
- Tap Scan a QR code or Enter a setup key depending on what your account provided you
- Follow the prompts to scan your QR code or enter the setup key, and then you’re done.
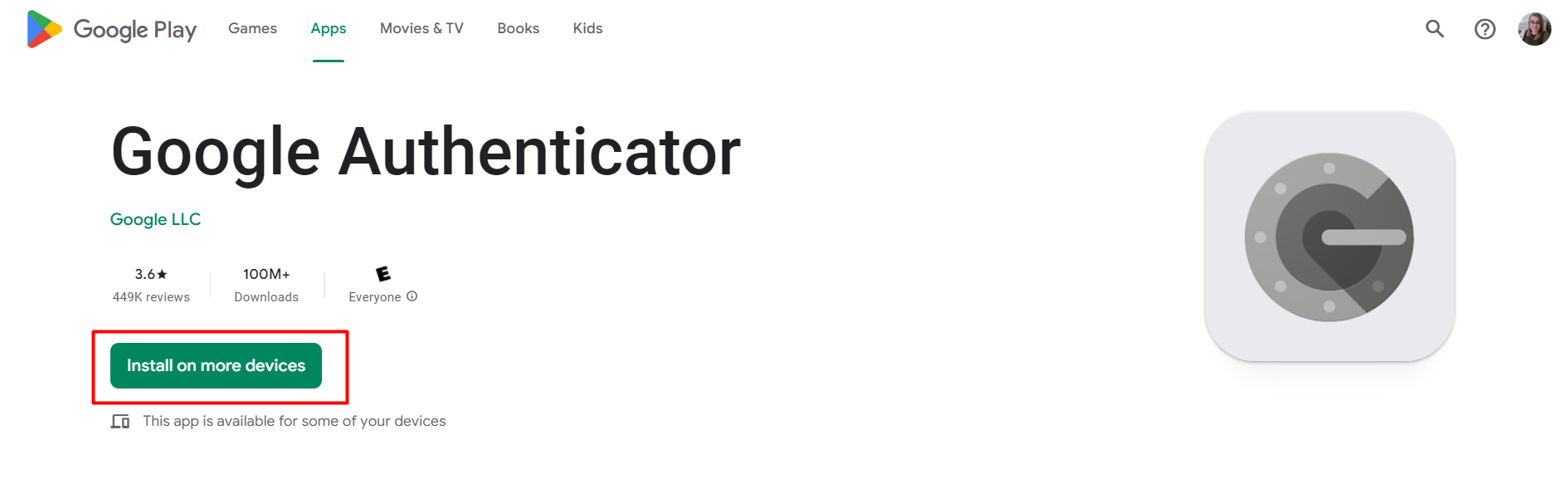
How to set up Google Authenticator on iOS
- Go to the Apple store and download Google Authenticator
- Follow steps 2-5 from How to set up Google Authenticator on Android above to link your accounts to the app.
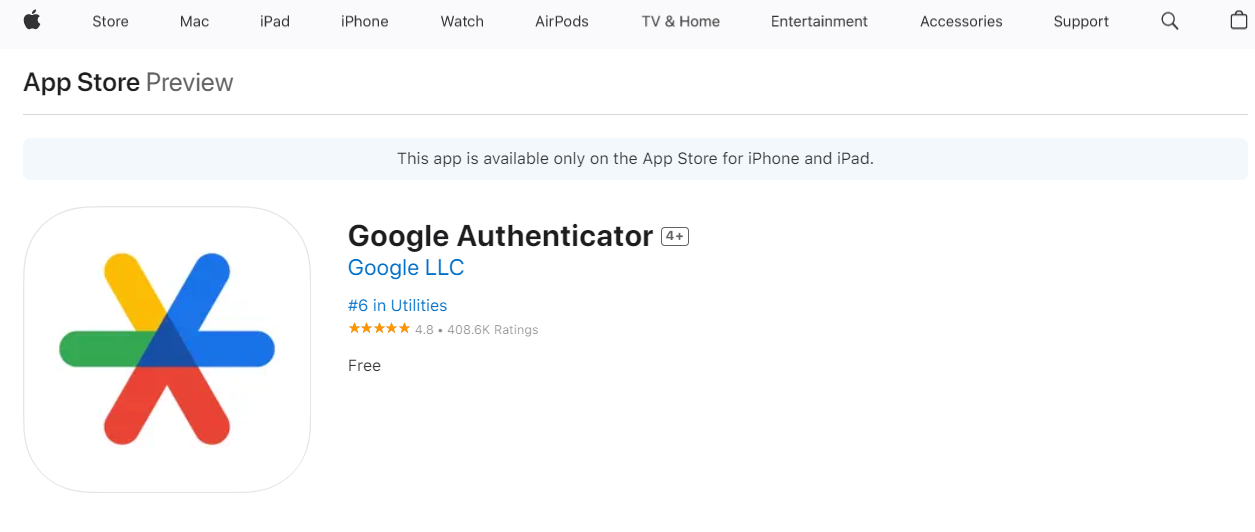
How to use Google Authenticator
Google Authenticator can be used for just about any online service that offers 2FA. All you need to do is download the app and link it up to any accounts you want to add that extra security to.
To link up your accounts with Google Authenticator, follow these steps:
- Log into the account that you want to add to Google Authenticator and find the 2FA or multi-factor authentication settings
- Acquire the QR code or setup key from the account you want to add
- Open Google Authenticator
- Tap or click the plus icon at the bottom right of your screen
- Select Scan a QR code or Enter a setup key depending on what your account provided you
- Follow the prompts to scan your QR code or enter the setup key, and then you’re done.
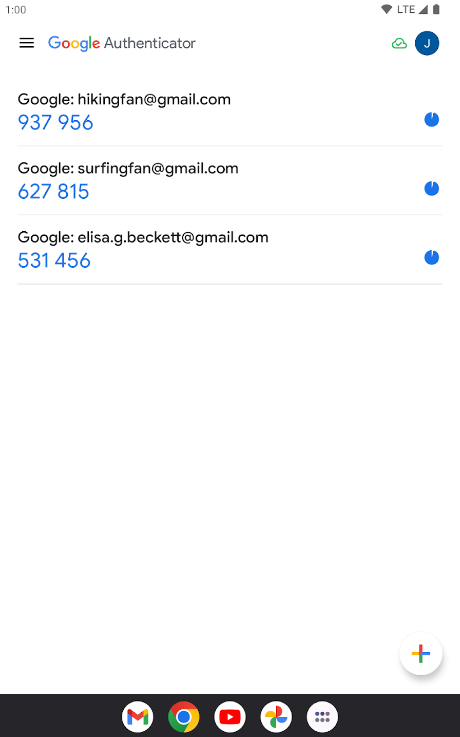
Once you have your account linked up, you can access these codes that Authenticator provides. To sign into your new, linked account, you’ll need to open the Authenticator app, grab the code for that account, and enter the code.
How to back up Google Authenticator
Enable additional security by backing up your Google Authenticator app with these methods.
- Set up the Google Authenticator app on another device
- Take a photo of the “Export” QR code
- Use other 2FA methods
- Use an alternative authentication app
Set up the Google Authenticator app on another device
You can set up Google Authenticator on additional devices in case your main device is ever lost or damaged. You’ll just want to make sure you sync your codes across devices.
To synchronize Google Authenticator across your devices, you must sign into the app with the same Google account on each device.
Take a photo of the “Export” QR code
Google Authenticator provides a QR code to export your linked accounts to another device. You can take a photo of this QR code to keep it as a backup in case you lose or damage your phone.
Follow these instructions to take a photo of the export QR code:
- Open Google Authenticator and tap the three-dot menu icon in the top right corner
- Select Transfer accounts and then tap Export accounts
- Select any accounts that you want to back up with a QR code and tap Next
- Use another device to take pictures of each QR code (because the app won’t let you screenshot these).
Use other 2FA methods
You can use other 2FA methods that allow you to login into your various personal accounts. One such method is Google backup codes. This can let you into your Google account even if you can’t access Google Authenticator.
To use Google backup codes, follow these instructions:
- Go to myaccount.google.com/signinoptions/two-step-verification
- Click the arrow next to the Backup codes
- Click Get backup codes, and Google will generate a list of backup codes that you can save to log into your Google account.
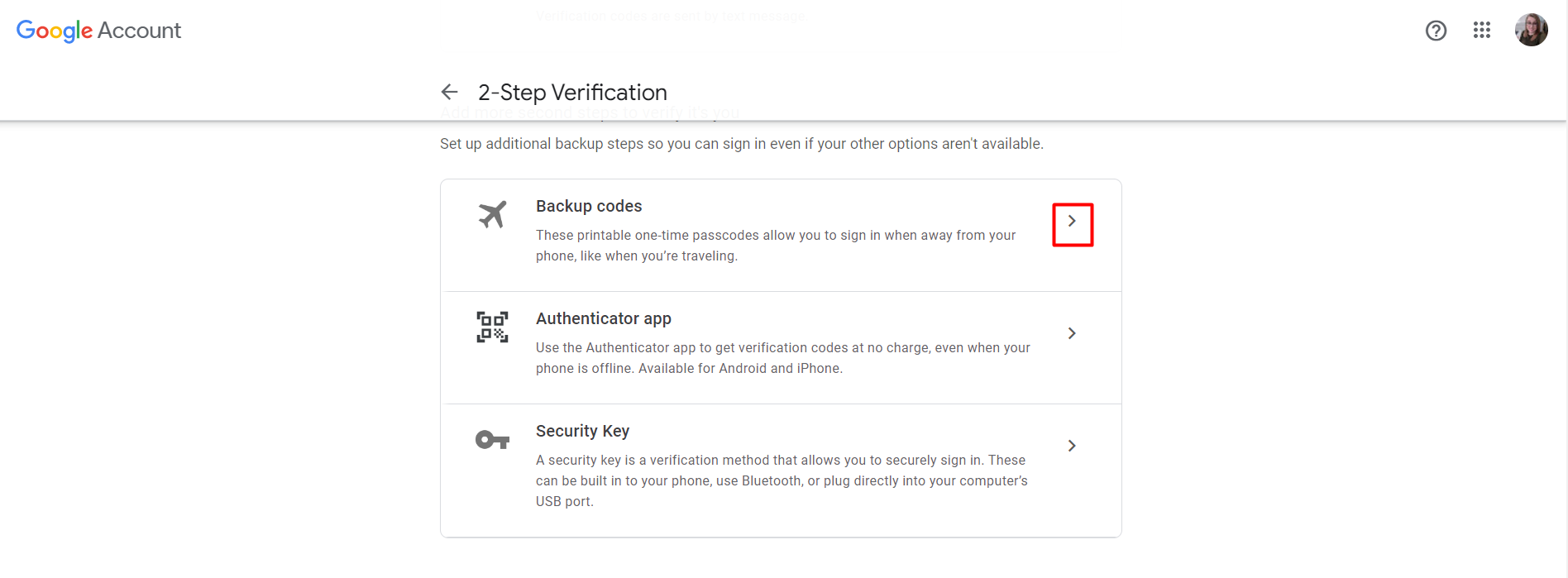
Use an alternative authentication app
You can link your various accounts to another authentication app to provide alternative security options for logging in. This will be useful if you can’t access Google Authenticator. Other authentication apps you might consider include:
- LastPass
- Authy
- Microsoft Authenticator.
Conclusion
A two-factor authentication is a smart option for creating a safer digital experience, but it can become a nightmare if you lose the device with your authentication apps on it. So make sure you save these steps to recover Google Authenticator.
Extra digital security is important, especially when protecting accounts with highly sensitive information. Clario offers a desktop app with a full cybersecurity suite and a mobile app with powerful anti-spy capabilities. Try Clario today!


