Table of contents
- How to fix an app that keeps closing on an iPhone
- Force restart your iPhone
- Check your Internet connection
- Close and re-open the iOS app
- Wait and try again later
- Uninstall and reinstall the crashing app on iPhone
- Check for apps updates
- Try logging in and logging out of your account on the app
- Check your iPhone's storage
- Update your iOS
- Remove spyware
- Reset all settings
- Contact the app developer
- Conclusion
How to fix an app that keeps closing on an iPhone
It gets frustrating when apps keep crashing on your iPhone. Fortunately, there are steps you can take to fix crashing apps on iPhone, just like you can fix crashing apps on Android.
Try troubleshooting using the solutions below to get your apps to start working properly again on your iPhone SE, XR, XS, or other model. You can try these fixes for the following apps and more:
- Contacts
- Books
- Gaming apps
- Maps
- Notes
- Photos
- Podcasts
- Spotify
- iTunes
- YouTube
- Mail, Gmail, Outlook, and other email apps.
Here’s the list of ways to fix iPhone apps crashing:
- Force restart your iPhone
- Check your Internet connection
- Close and re-open the iOS app
- Wait and try again later
- Uninstall and reinstall the crashing app on iPhone
- Check for apps updates
- Try logging in and logging out of your account on the app
- Check your iPhone's storage
- Update your iOS
- Remove spyware
- Reset all settings
- Contact the app developer
Force restart your iPhone
Sometimes, the performance issues you experience on your phone can be fixed with a good ol’ reboot.
- Force your iPhone to restart by long-pressing the power button until the screen goes black. Depending on your iPhone model, you may have to follow the prompts on the screen.
- Wait a few seconds and restart it by long-pressing the power button again until it starts up
- Try using the problematic app to see if the restart did the trick.
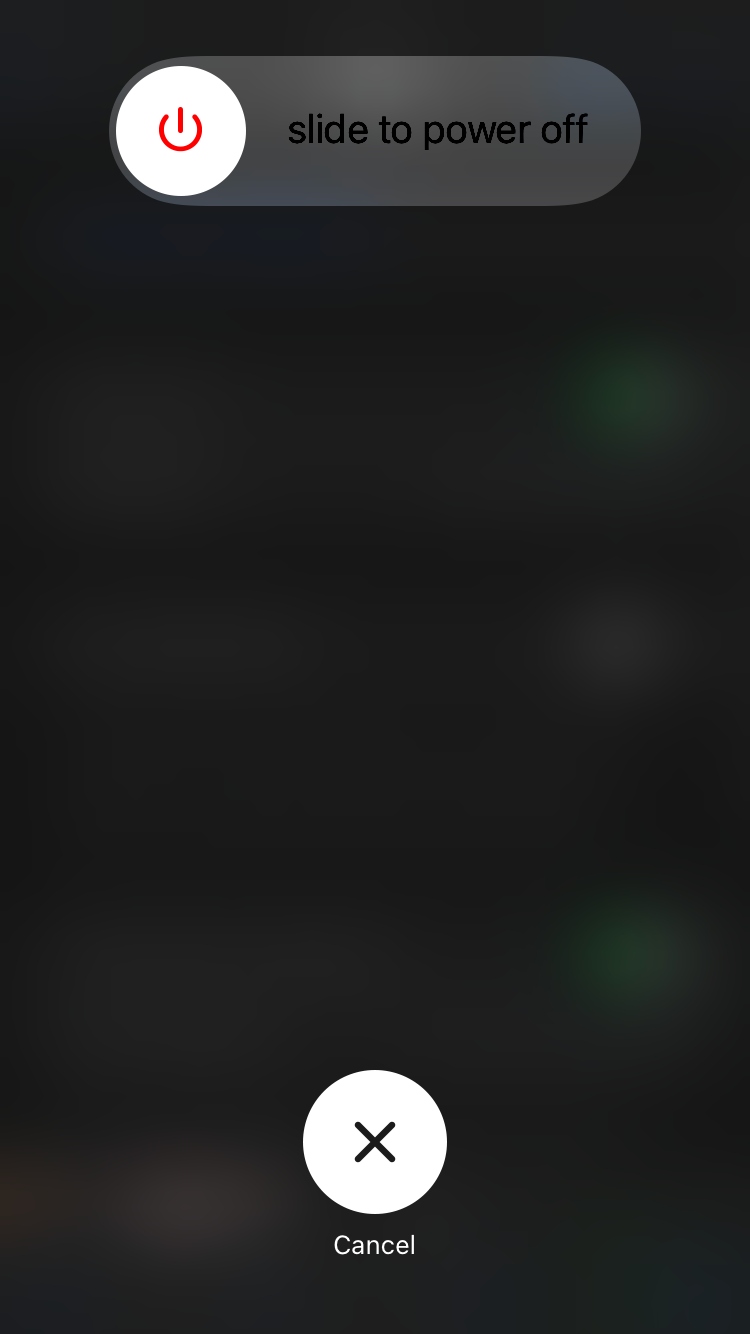
Check your Internet connection
How often have you experienced issues with your device, only to discover that a spotty Internet connection was the cause? Most apps rely on a reliable Internet connection to function. That’s why it’s always advisable to check your internet connection when apps keep closing on your iPhone.
Here are the steps to check the Internet connection on an iPhone:
- Check the strength of your Internet connection at the top of your iPhone’s screen. Whether you’re connected to Wi-Fi or mobile data, you’ll know the connection is strong if there are more white bars than gray. The more white bars there are, the stronger the internet connection.
- Alternatively, you can load any website in Safari to see if your internet connection is working. If it lags, your internet connection may be weak.
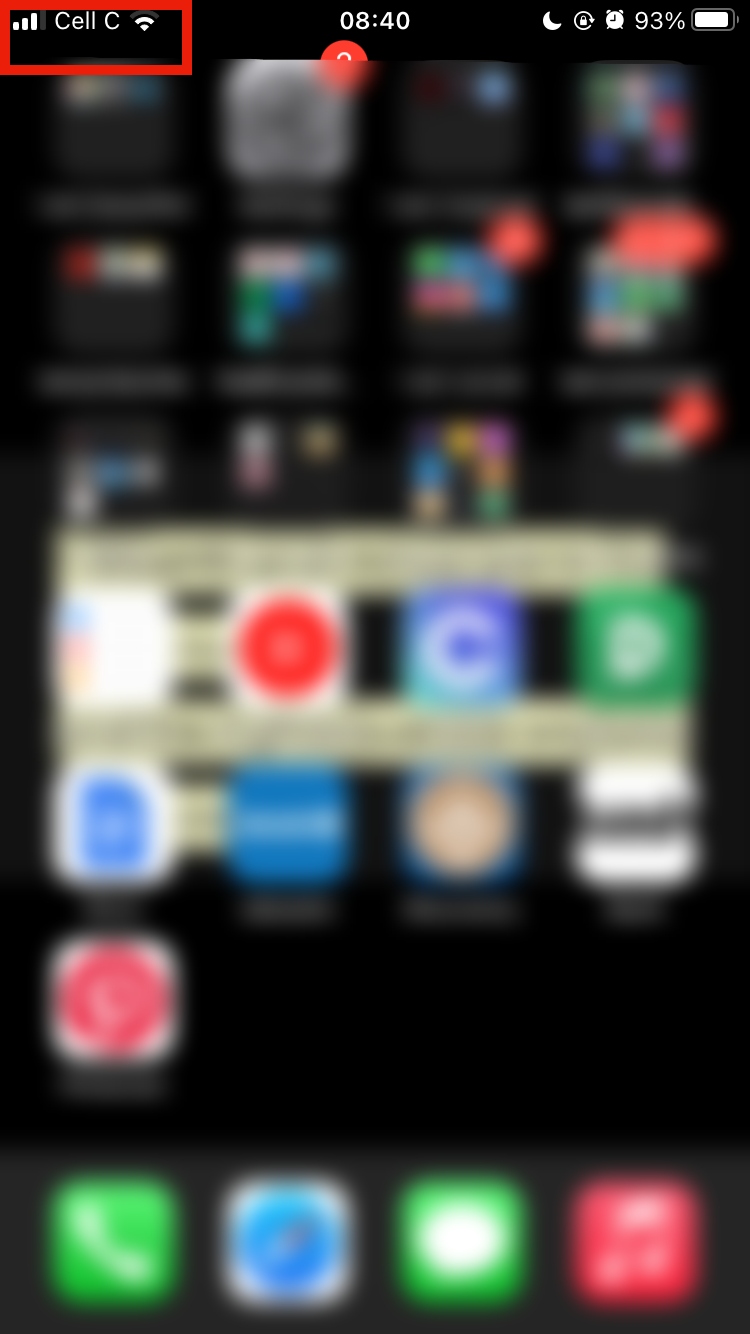
Close and re-open the iOS app
In some cases, the reason for iPhone glitching out of apps is that the app itself is malfunctioning. The only way to find out if this is the case is by closing and re-opening the app.
Wait and try again later
Sometimes, the problematic apps keep quitting on iPhone, no matter what you do. When this happens, try closing the affected app and leaving it alone for a few hours. Perhaps the cause of the glitching will be rectified by then.
Uninstall and reinstall the crashing app on iPhone
If letting the app breathe for a while didn’t work, maybe uninstalling and reinstalling it will do the trick. This solution is often effective when the manufacturer has updated the app.
Follow the steps below to uninstall and reinstall a crashing app on an iPhone:
- Find the app icon on your iPhone and tap and hold it
- Tap Remove App > Delete App
- After deleting the app, find it in the App Store, install it on your iPhone, and immediately check if the issue has been fixed.
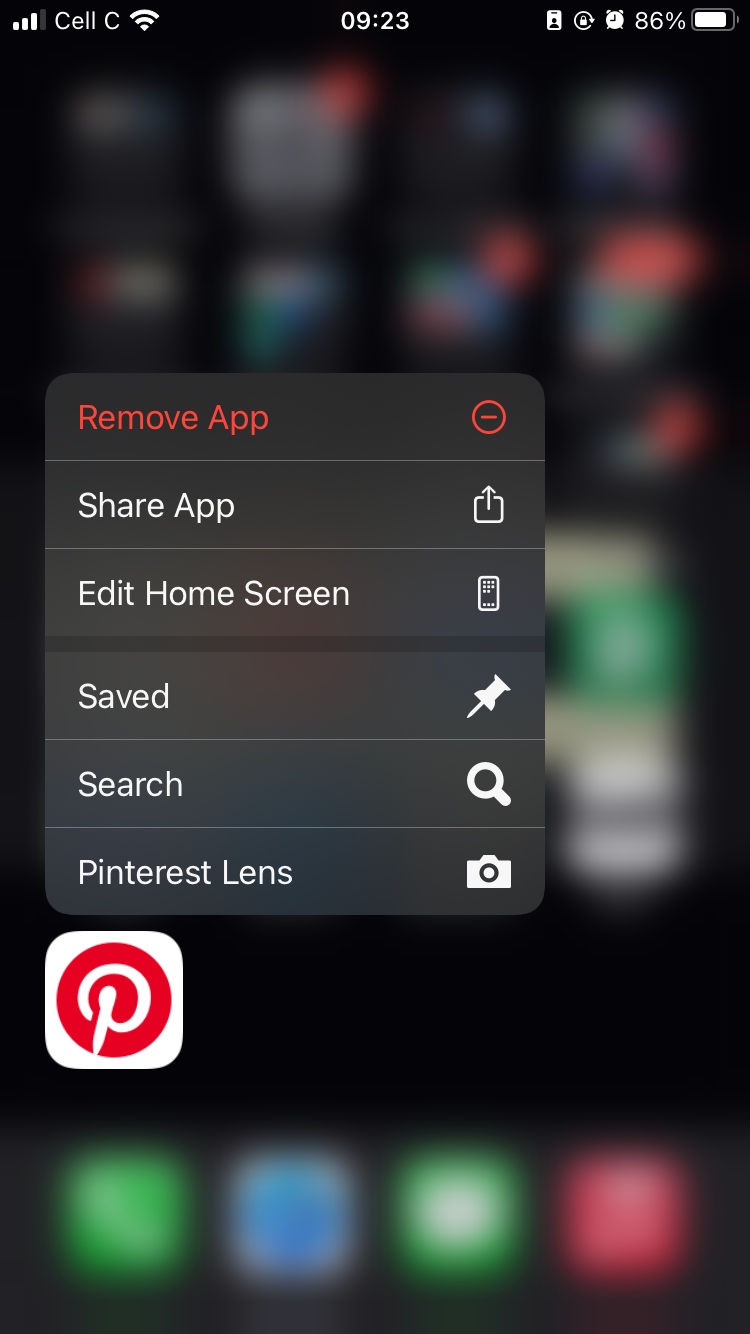
Check for apps updates
App manufacturers regularly update apps to fix bugs, add new features, and keep the apps secure. iPhone apps shut down when you haven’t updated them to use the new version released by the manufacturer. Updating your apps could stop crashes from happening.
Checking for app updates on an iPhone is easy:
- Open the App Store and search for the app you want to update
- Select the app. This will take you to the app’s page. If an update is due, an Update button will appear below the app’s name. Tap the Update button and wait for the update to be completed.
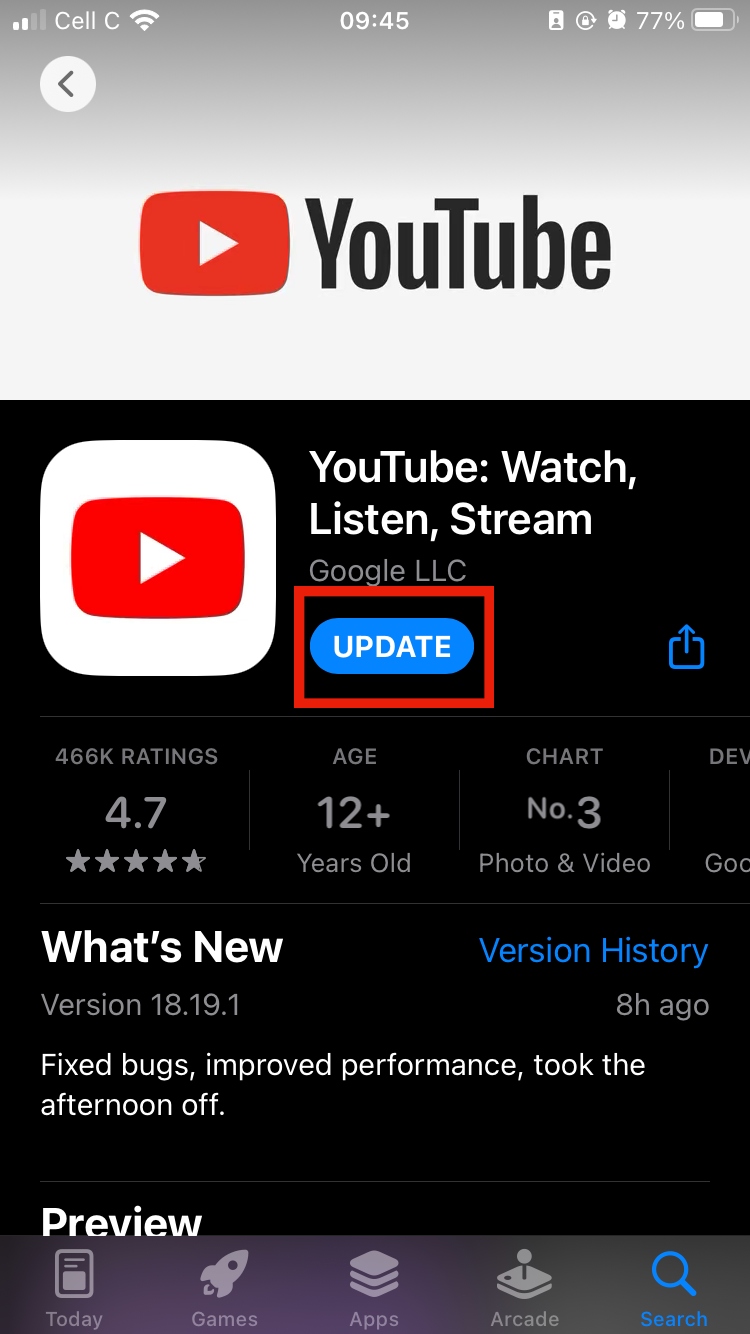
Try logging in and logging out of your account on the app
App performance issues can sometimes be fixed by logging out of your account on the app and logging back in. Try this solution to stop iPhone apps from shutting down.
Check your iPhone's storage
If your iPhone keeps kicking you off apps, it may be a sign that your phone’s storage is low. A lack of storage space tends to cause performance issues on a phone and the apps installed on it. Checking your phone’s storage can help you get to the bottom of your app’s performance issues.
Here’s how to check the storage on your iPhone:
- Open the Settings app and select General > iPhone Storage
- The first section will show you the state of your iPhone storage. The longer bars are the categories that take up the most space on your iPhone. If you need to free up space, follow the prompts in the Recommendations section.
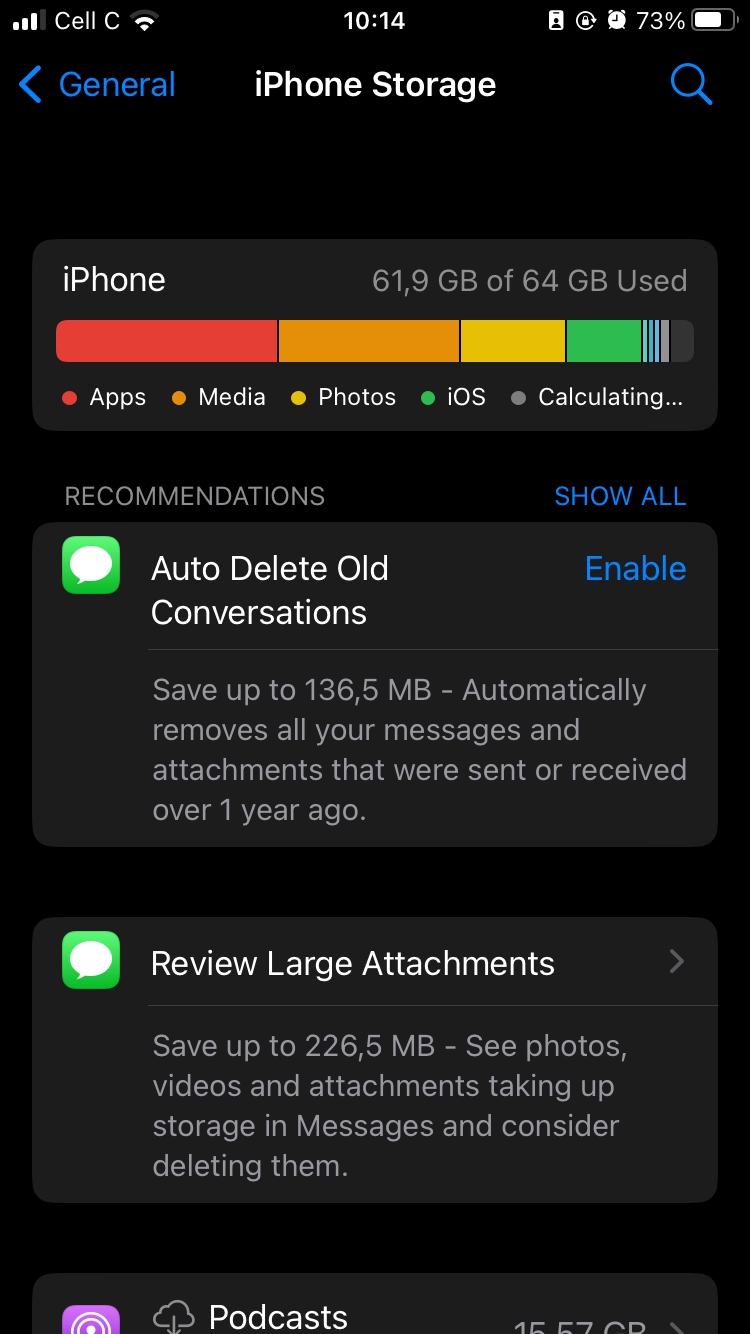
Update your iOS
Remember we said app manufacturers release app updates to improve the performance of their apps? Likewise, Apple regularly releases iOS updates. This improves your iPhone’s performance, closes the gaps in your phone’s security, and more. If your iPhone keeps exiting out of apps, a quick update could fix it.
Follow the steps below to update your iPhone’s software:
- Go to Settings and select General > Software Update
- If there’s an update available, tap Download and Install or the relevant button, and try to use the app again when the installation is completed.
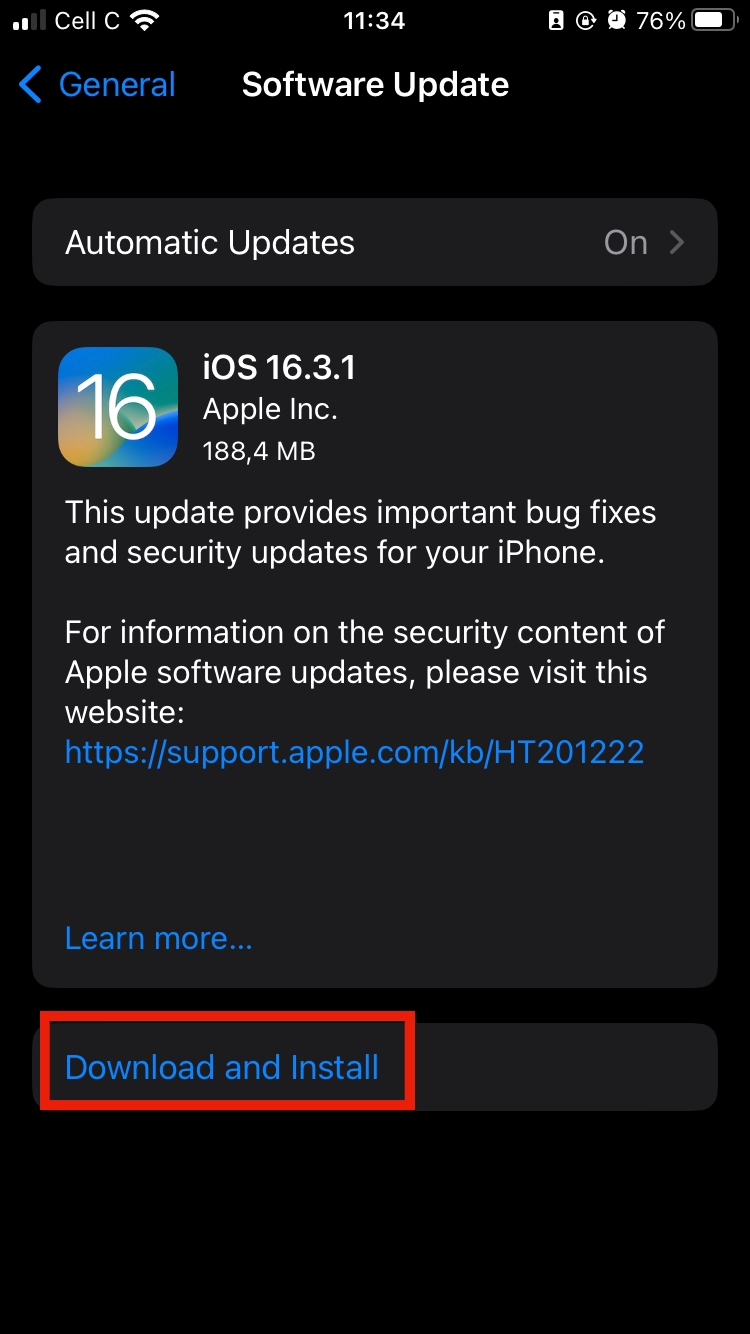
When phones get viruses, one of the telltale signs is apps suddenly stopping. Hackers and bad actors can also attempt to infect your iPhone with malware by sending you an Apple security alert. It’s important to note that Apple doesn’t send out security alerts, so never take action when you receive one. Updating the iOS also keeps your iPhone secure, so try to do this as often as you can.
Expert tip
If you also want to see whether your device is jailbroken, read on to the next section to find out another way to check for iOS updates.
Remove spyware
Spyware could be the reason your iPhone apps are crashing. It latches onto your device’s operating system to monitor what you do on it and on the Internet on behalf of third parties. Spyware is a stealthy form of malware, so it’s best to remove it using professional-grade software.
When phones get viruses, one of the telltale signs is apps suddenly stopping. Hackers and bad actors can also attempt to infect your iPhone with malware by sending you an Apple security alert. It’s important to note that Apple doesn’t send out security alerts, so never take action when you receive one. Updating the iOS also keeps your iPhone secure, so try to do this as often as you can.
However, spyware and other malware are only really a risk if your iPhone is jailbroken.
Apple’s built-in security settings keep most iPhones safe from spyware and other threats. But some people choose to jailbreak their phones. Jailbreaking a phone gives you more control over apps and settings but also opens you up to more security and privacy risks.
Even if you didn’t do it, someone else might have jailbroken your phone–maybe its previous owner, if you bought a used iPhone, or a controlling partner wanting to spy on you.
If your iPhone keeps exiting out of apps or showing other weird behavior, check it for signs of a jailbreak. You can do this easily with Clario Anti Spy. The app’s Device system check lets you scan for a jailbreak, as well as letting you know about any available iOS updates.
How to check if your iPhone is jailbroken:
- Download Clario Anti Spy and sign up for a subscription to activate your account.
- Open the app and, under Device system check, tap Scan.
- When the scan is complete, see if your device is jailbroken–and if there are any iOS updates available.
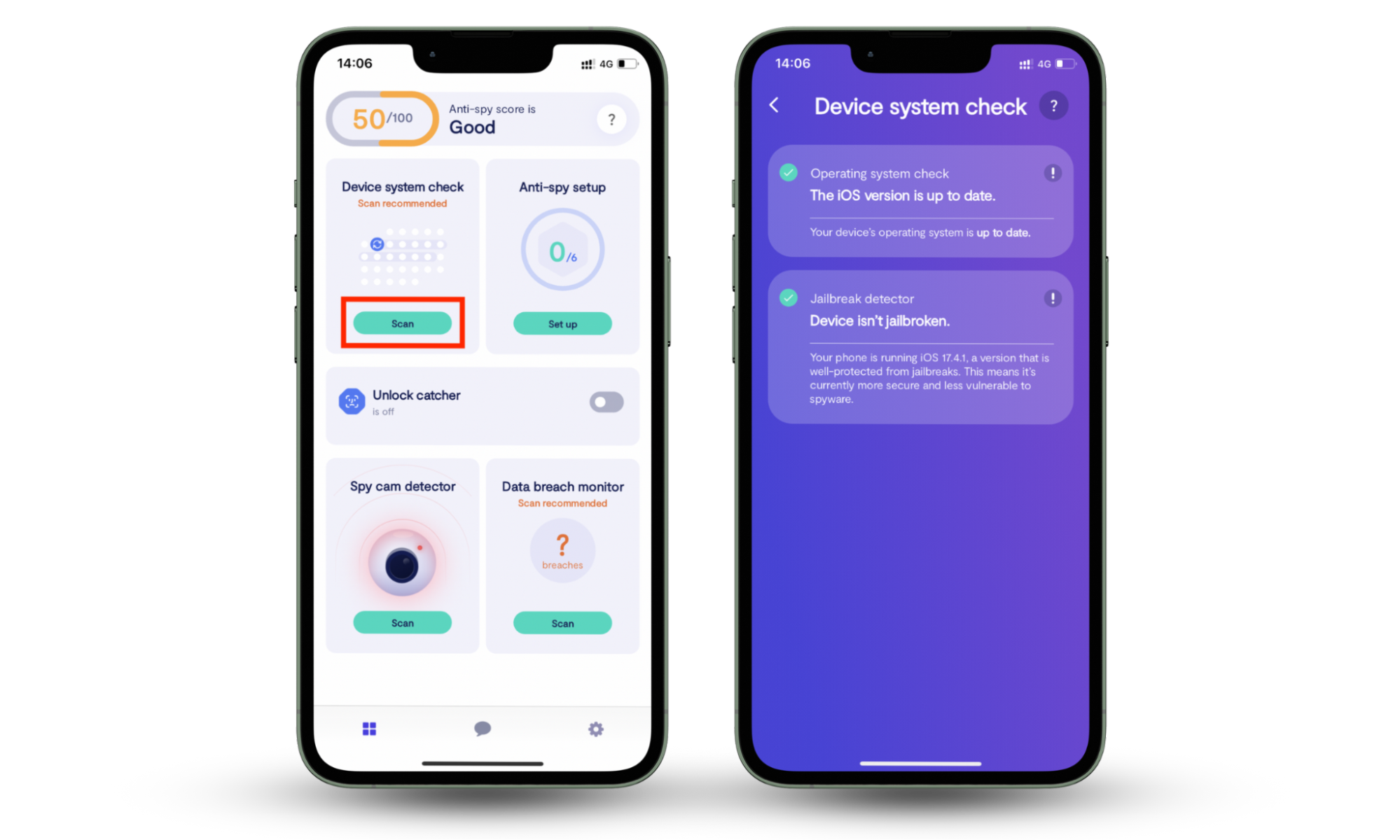
If your iPhone is jailbroken, you may need to remove the jailbreak—you can usually do this by resetting your phone.
Reset all settings
Unfortunately, unless you’re well-versed in iPhone technicalities, you might not be able to pinpoint the root of your app’s performance issues. However, resetting your iPhone’s settings can prove helpful because the issue might be due to some settings you may have messed with in the past.
Here’s how to reset all your iPhone settings:
- Open the Settings app and select General > Transfer or Reset iPhone (you’ll find this option at the bottom of the page)
- Tap Reset > Reset All Settings. You may be prompted to enter your passcode.
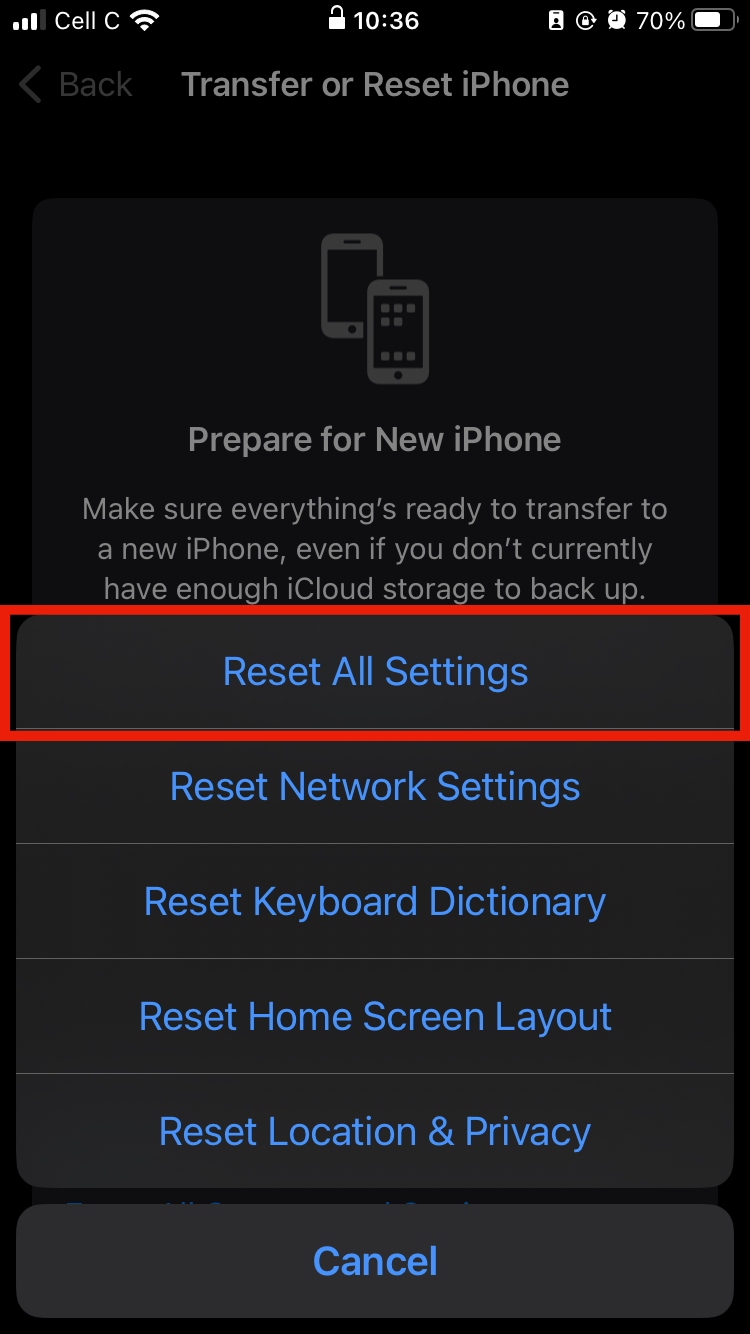
Contact the app developer
If nothing you’ve tried has worked, and you’re attached to the app, your last resort is to reach out to the manufacturer. The app manufacturer may be able to tell you what the problem is and how to fix it.
You can contact the app developer directly from the App Store instead of finding them on Google.
- Find the app in the App Store
- Scroll down the page until you come across the Ratings & Reviews section, and tap App Support below it. This will take you to the support page, where you can leave a message describing your problem and submit the information according to the instructions.
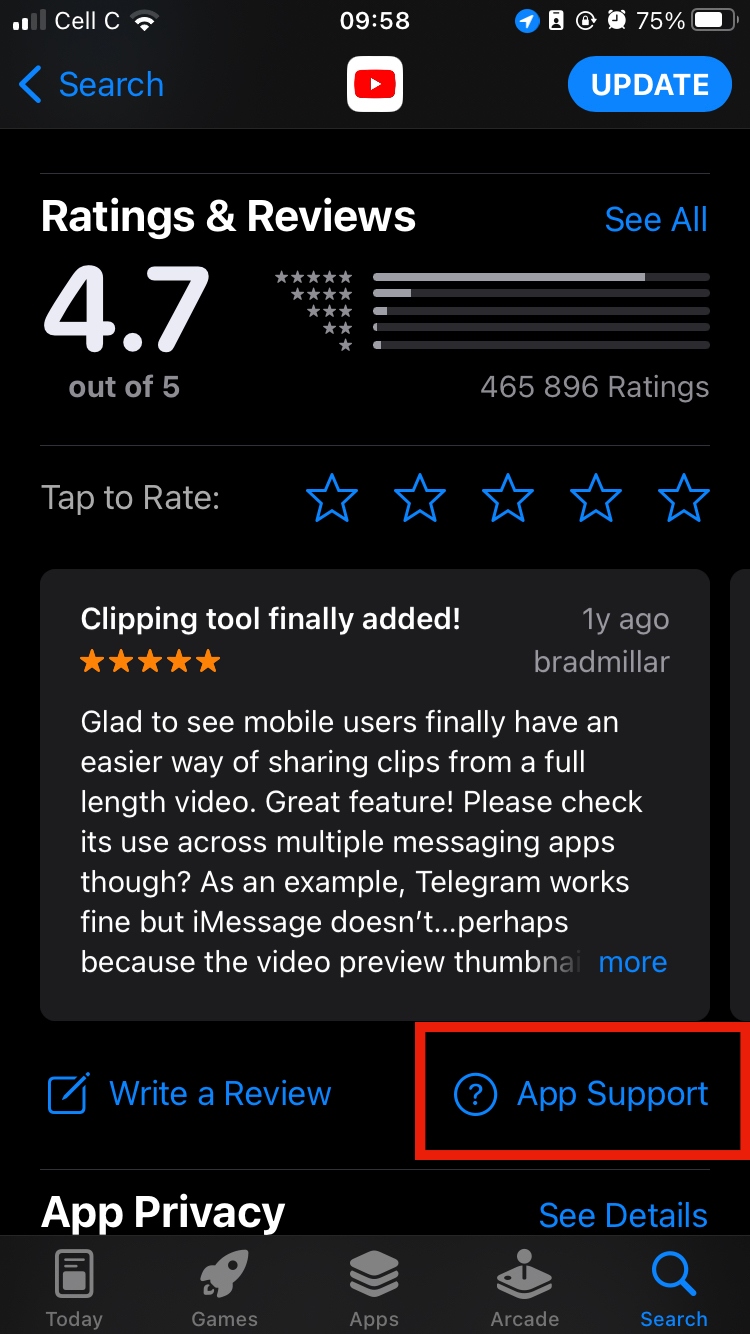
Conclusion
Apps crashing on your iPhone is nothing to stress over. It’s a common problem faced by iPhone users everywhere. Use the tips provided in this article to stop your iPhone apps from randomly hanging on you and get them working optimally again.
If you suspect that your iPhone apps shut down because of a security issue, it might be a sign that your phone is jailbroken. If you’re worried about a jailbreak, use Clario Anti Spy’s Device system check to scan your phone for signs of an issue.


