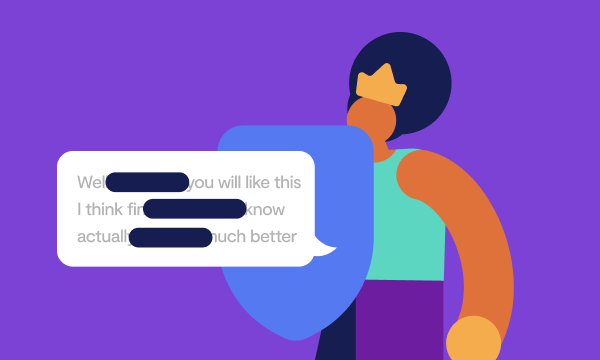Table of contents
- How to allow pop-ups on Mac
- How to allow pop-ups on Safari for one website
- How to allow pop-ups on Safari for all websites
- How to allow pop-ups on Mac in Chrome for one website
- How to allow pop-ups on Mac in Chrome for all websites
- Precautions to take before enabling pop-ups
- How to secure your phone after enabling pop-ups
- Wrapping up
It’s a hasty generalization that all pop-ups should be avoided like the plague. Some pop-ups are dangerous indeed. On the other hand, some are actually useful. In the same vein, the knowledge of how to allow pop-ups on Mac can come in handy on many occasions.
You might want to unblock pop-ups in Safari or Chrome to download an app or enable a customer support chat. In a word, there’s always a place for occasional pop-ups in your life. So let’s learn how to let them in.
How to allow pop-ups on Mac
Some pop-ups are integral to the user experience. Block them and you won’t be able to sign up for an email digest or complete an online purchase. Is that why you are here? Well, you are in luck because this article has been written with a simple aim: to teach you how to disable a pop-up blocker on Mac in as little time as possible.
How to allow pop-ups on Safari for one website
- Open Safari.
- In the Safari menu, select Preferences.
- In the Websites tab, click Pop-up Windows.
- In the drop-down menu next to the target website, click Allow.
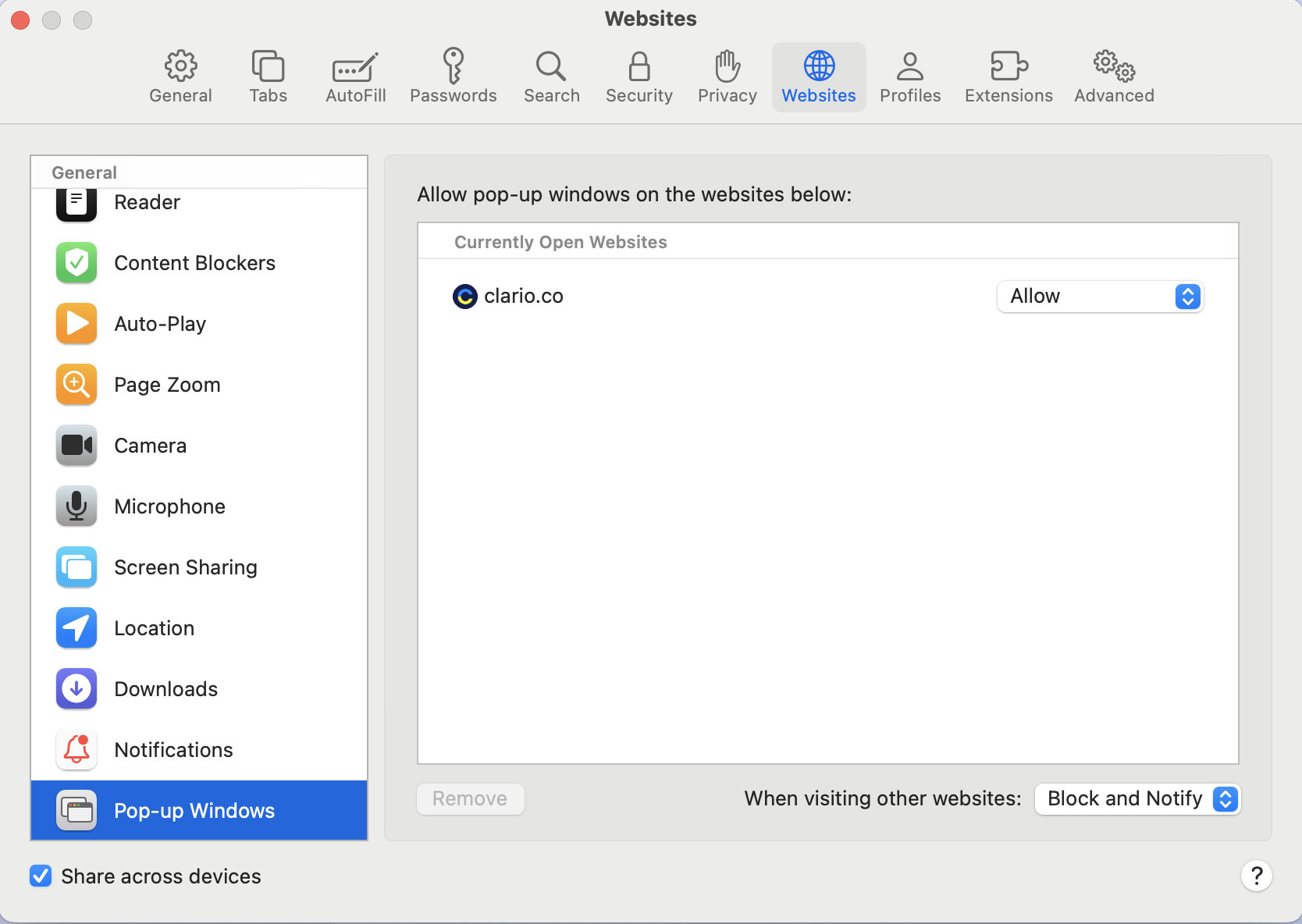
How to allow pop-ups on Safari for all websites
- Open Safari.
- In the Safari menu, select Preferences.
- In the Websites tab, click Pop-up Windows.
- Set the When visiting other websites option to Allow.
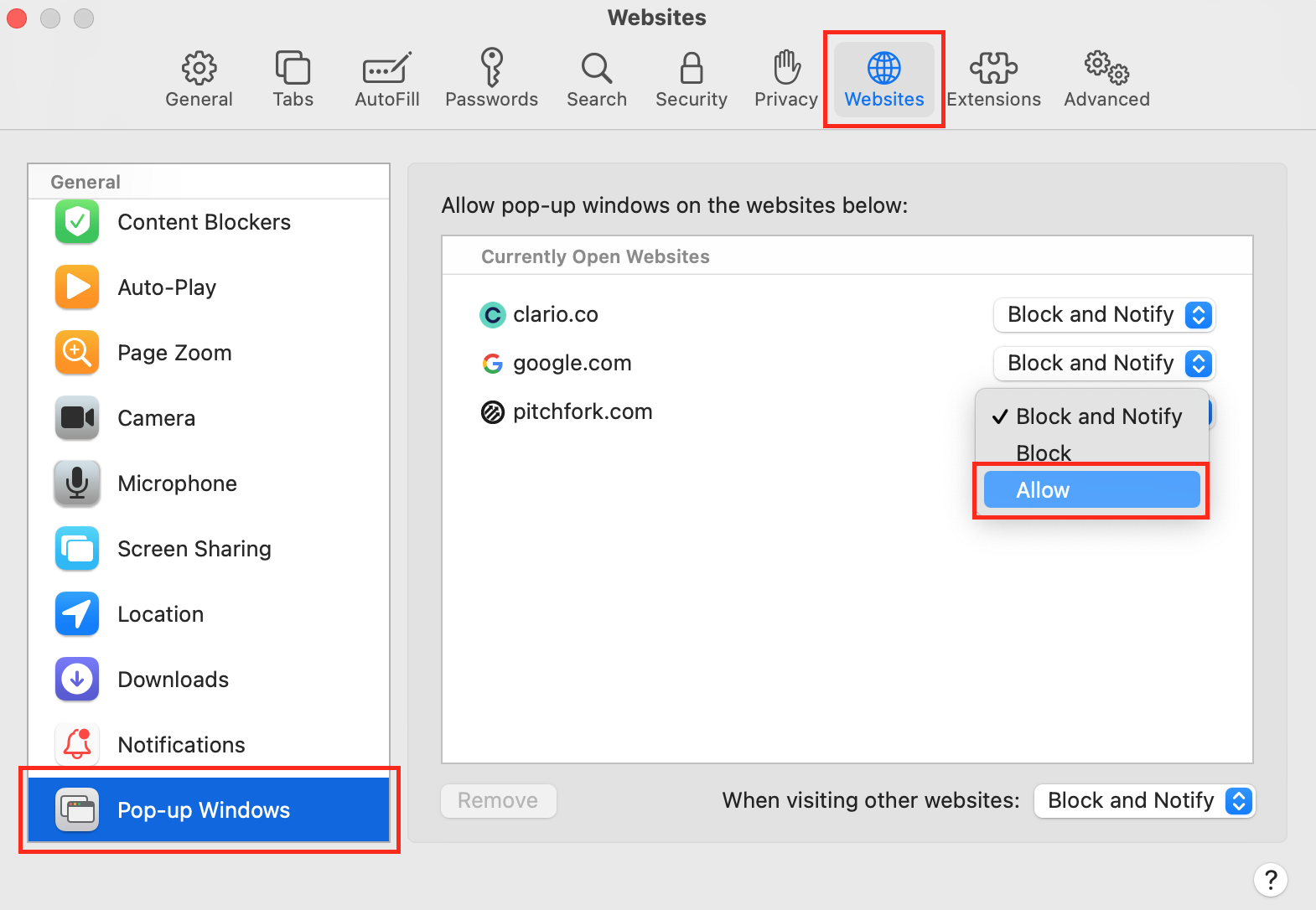
How to allow pop-ups on Mac in Chrome for one website
- Open Chrome.
- Go to the website where you want to allow pop-ups.
- Click the lock icon at the top left corner of the browser.
- In the drop-down menu, click Site settings.
- Set the Pop-ups and redirects option to Allow.
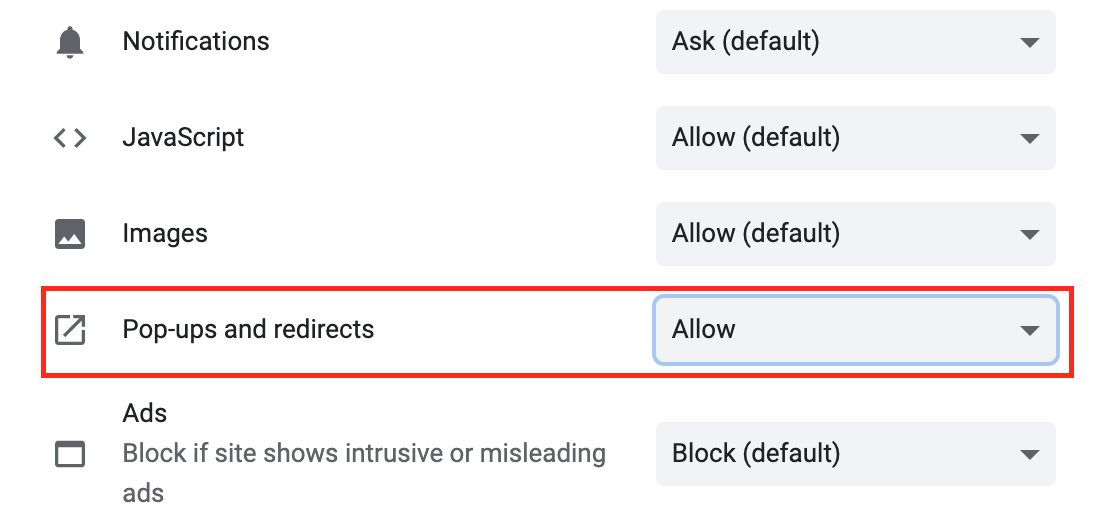
How to allow pop-ups on Mac in Chrome for all websites
- Open Chrome.
- In the Chrome menu, select Preferences.
- In the Privacy and security tab, click Site Settings.
- In the Content section, click Pop-ups and redirects.
- Set the Default behavior option to Sites can send pop-ups and use redirects.
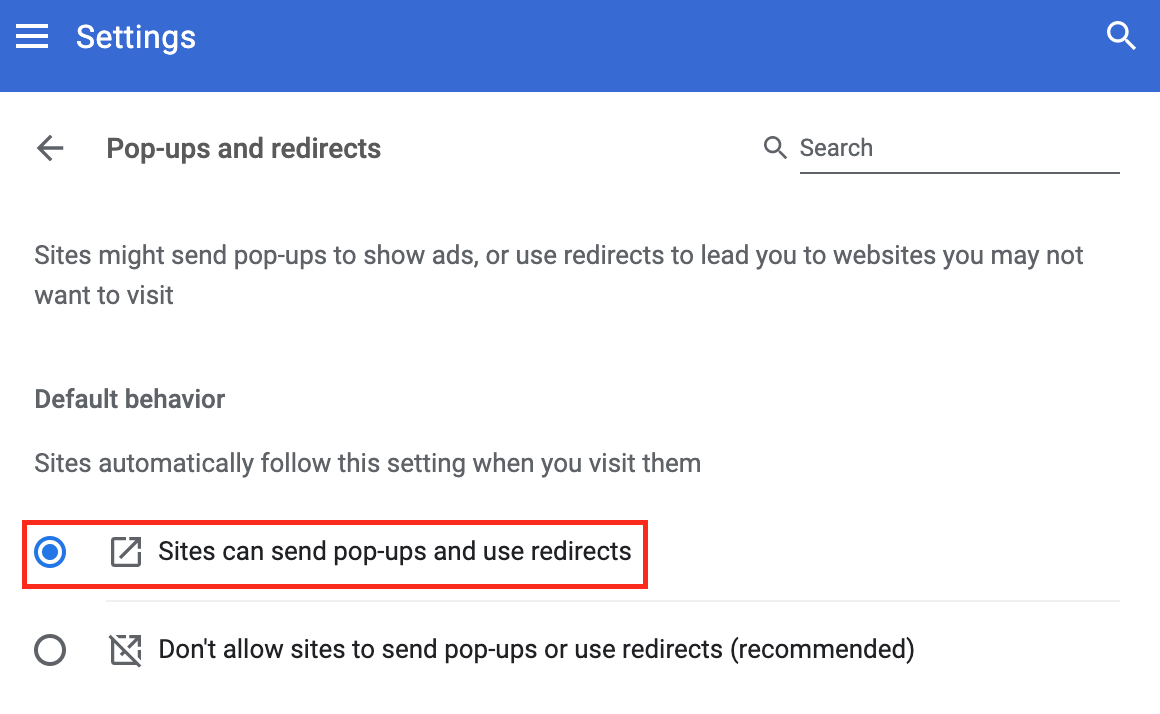
Precautions to take before enabling pop-ups
Pop-ups can be useful, but not all of them are safe. Before enabling them, take a few steps to protect your data on your laptop:
- Only allow pop-ups on trusted sites—If a site looks suspicious or asks for unnecessary information, avoid allowing pop-ups.
- Check website security—Look for HTTPS in the address bar to ensure the site encrypts your data.
- Be wary of pop-ups asking for downloads—Some pop-ups may trick you into installing malware disguised as software updates.
- Never enter personal details in a pop-up—Legitimate sites won’t ask for sensitive information like passwords or credit card numbers through pop-ups.
- Keep your browser and device updated—Updates often fix security loopholes that malware can exploit.
How to secure your phone after enabling pop-ups
Asides the precautions for your Mac above, you should definitely take extra steps to protect other devices that can sync with your Mac—like your phone. The data ther is just as vulnerable, and hackers can gain access to your laptop through your phone.
Clario Anti Spy’s Anti-spy setup helps you check for vulnerabilities and shows you how to properly secure your phone.
Follow these steps to enable Anti-spy setup on your phone:
- Download Clario Anti Spy and create an account.
- Open the app.
- Tap Anti-spy setup from the dashboard.
- Follow the checklist to secure your device.
- Complete each step to reduce the risk of spyware.
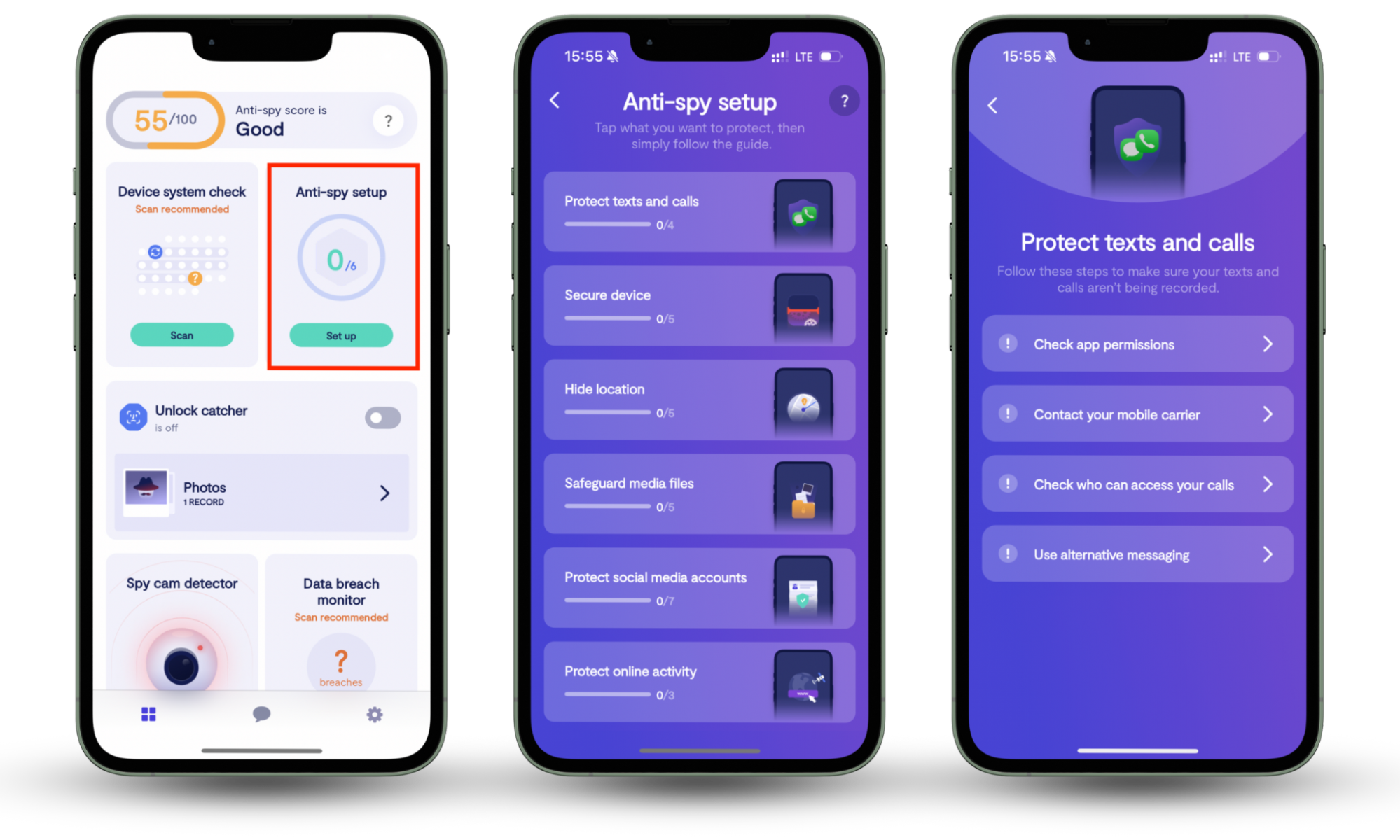
Wrapping up
Disabling a pop-up blocker is easy. The hard part is knowing which pop-ups are harmless and which ones could put your data at risk. When browsing without a pop-up blocker, always stay cautious and avoid clicking on anything suspicious. And don’t forget—your phone can be a target too. So, download Clario Anti Spy now, and protect your personal data from spyware and hackers.