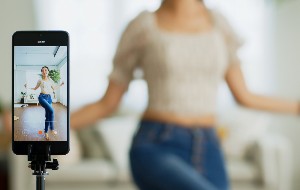Table of contents
- What is incognito mode?
- How can you check browsing incognito history?
- Does incognito mode save your private browsing history?
- Check incognito history on Windows
- See private browsing history on a Mac
- View incognito history with Chrome extensions
- Check incognito history on an Android
- How to see incognito history on an iPhone
- How to delete your incognito history
- Delete incognito history on Windows
- Delete private browsing history on a Mac
- Delete incognito history on an Android
- Delete private browsing history on an iPhone
- How to hide your incognito browsing history
- Conclusion
What is incognito mode?
Incognito mode is a feature used by browsers, like Chrome, for browsing the internet privately. It has several names, depending on the browser, but they all mean the same thing.
Below are the various terms used by different browsers:
- Chrome: Incognito Mode
- Safari: Private Browsing
- Firefox: Private Browsing
- Opera: Private Mode
- Microsoft Edge: InPrivate Mode
The appeal of using incognito mode is that your device forgets your browsing history, so to speak. That’s why it doesn’t autofill while you type your search terms.
It also doesn’t save data like annoying cookies and website information and leaves no trace of your online activity. This prevents anyone you share your device with from viewing your browsing history.
But just how private is the incognito mode? I hate to be the bearer of bad news, but not as much as you think. Incognito mode doesn’t hide your IP address or encrypt your outcoming traffic.
That means that your data can be found if someone tries hard enough. Your internet service provider (ISP) can certainly find it, and so can others. This is why you should check your incognito history regularly and clear it to be safe.
How can you check browsing incognito history?
You can check your incognito history on any device you use to browse the internet in incognito mode, like Android and other mobile phones. You can also check it on Chrome.
Does incognito mode save your private browsing history?
Incognito mode doesn’t save or keep a record of your browsing history. However, it does keep a record of your browsing session in the domain name system, a.k.a. DNS.
The DNS is responsible for showing you the website you’re trying to access when you type the domain name in your browser.
It achieves this by communicating with the relevant DNS server and loading the requested website after it receives its IP address.
To speed up the process when you visit the same website in the future, your device will keep a record of the web address in the local storage, which includes domain names and their IP addresses. This is known as DNS cache.
Anyone using your device can access your DNS cache, which compromises the privacy of your incognito history.
Check incognito history on Windows
In order to view the DNS cache on your Windows computer or Mac, make sure you have administrator privileges.
Follow the guide below to check your incognito history on a Windows PC:
- Type cmd in the search bar and select Run as administrator
- Enter the command “ipconfig /displaydns” in the window and hit the Enter key
- Your device will now show you a list of domains you recently visited on all your browsers, including incognito mode. This is your DNS cache history.
See private browsing history on a Mac
The process of checking your DNS cache is slightly more complex on Mac. But if you follow the steps below carefully, you’ll be fine.
- Go to Finder > Applications > Utilities > Console
- Choose your device and type the command “any:mdnsresponder” in the search bar. It’s in the top-right corner of the window
- Click on Start at the top of the screen
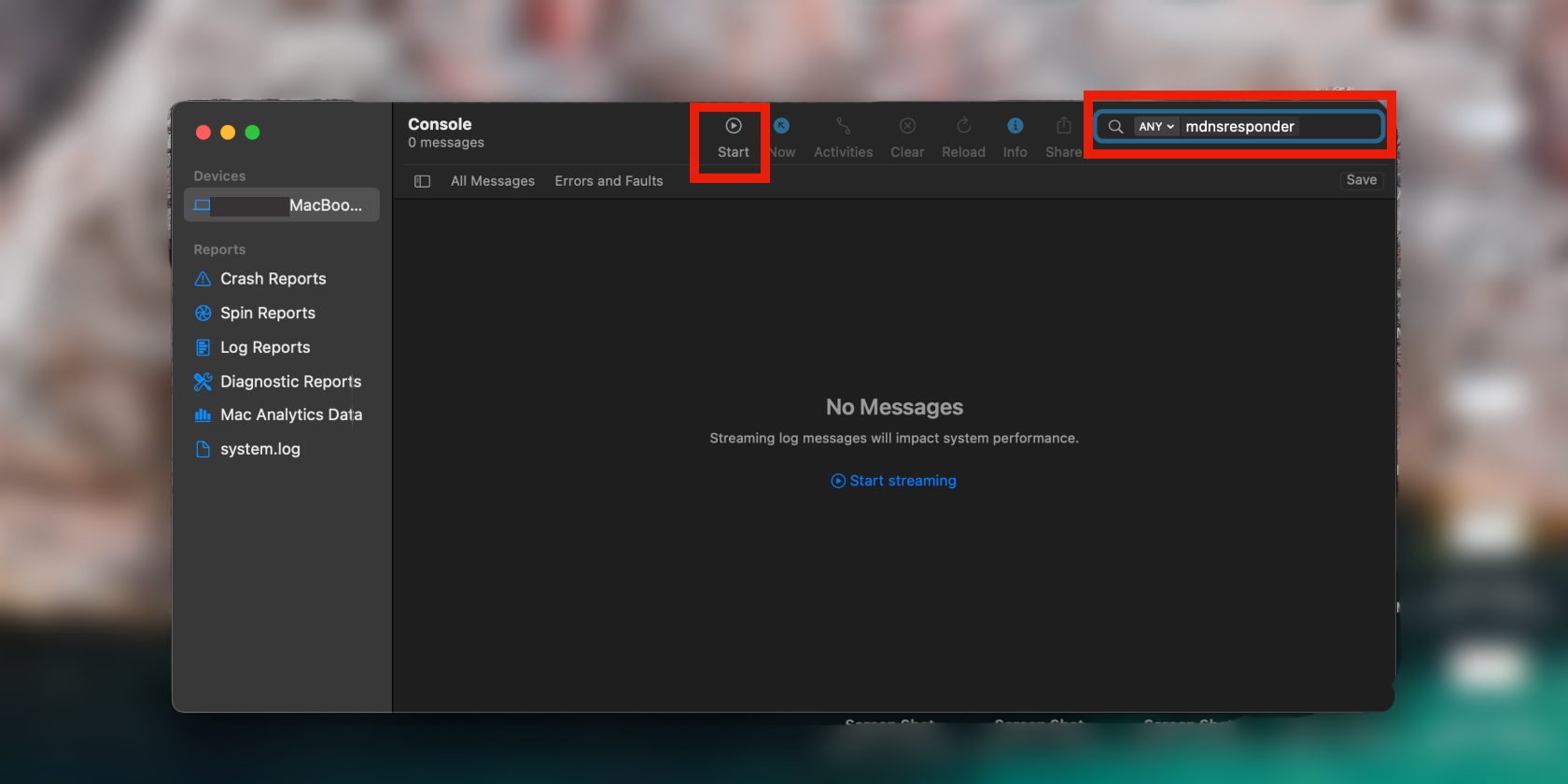
4. Now go back to Utilities and click on Terminal
5. Type the command “sudo killall -INFO mDNSResponder” and hit Enter
6. Enter your password when prompted to do so, and press Enter again
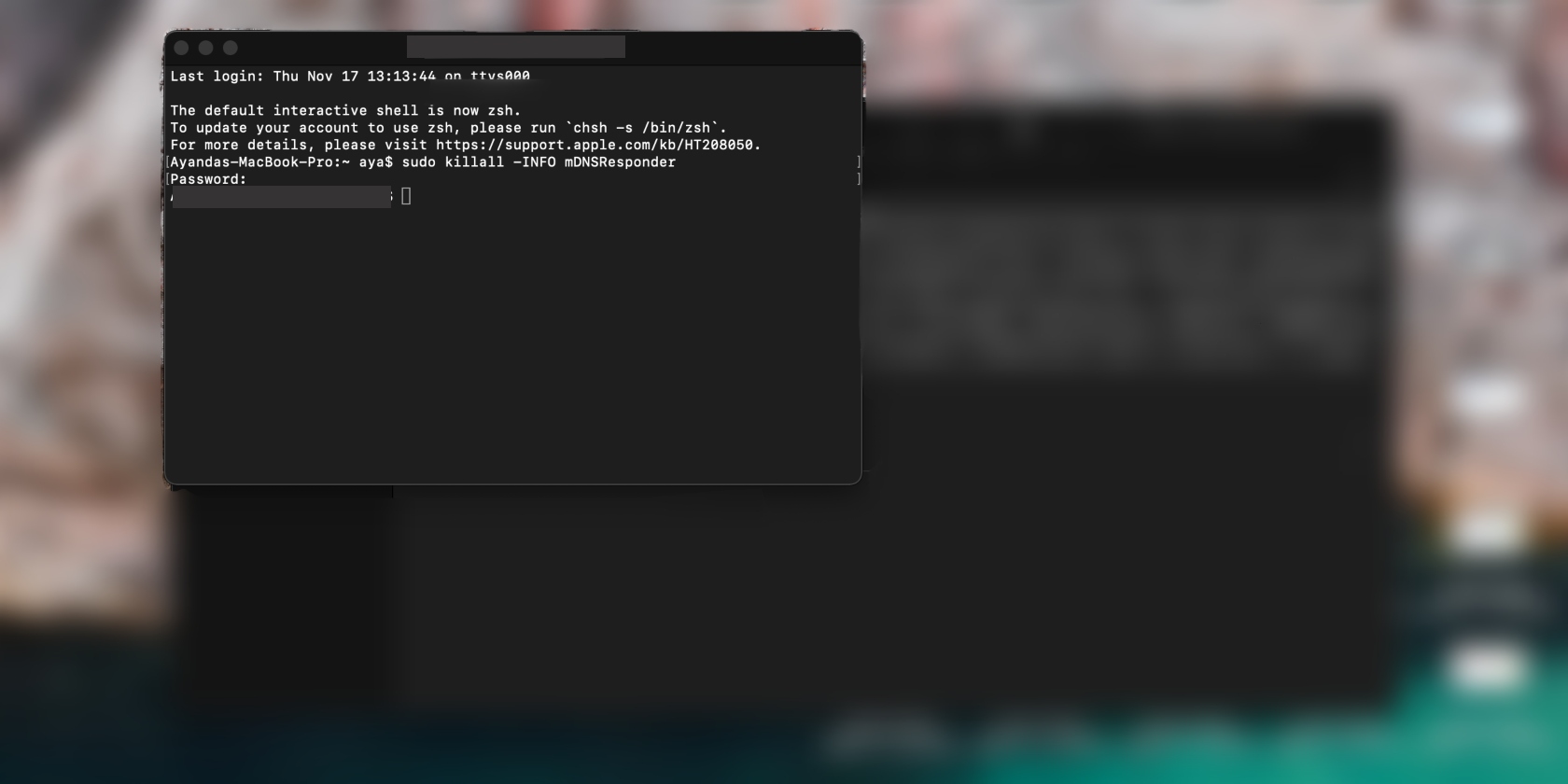
7. Go back to Utilities and click on Console
8. Your incognito history should now be displayed on the screen.
View incognito history with Chrome extensions
This method is best for viewing your incognito history while using incognito mode.
Say, for instance, you’re working on a work or school project. You can start using a Chrome extension before you begin your searches in incognito mode.
The Chrome extension will save your history until you close the browser after you’ve finished working on the task.
Here’s how to enable Chrome extensions for incognito mode:
- Go to your browser and type “chrome://extensions”
- Find the extension you want to use in incognito mode from the list (note: you can’t enable all extensions at once) and click on Details
- Scroll down and toggle on Allow in Incognito
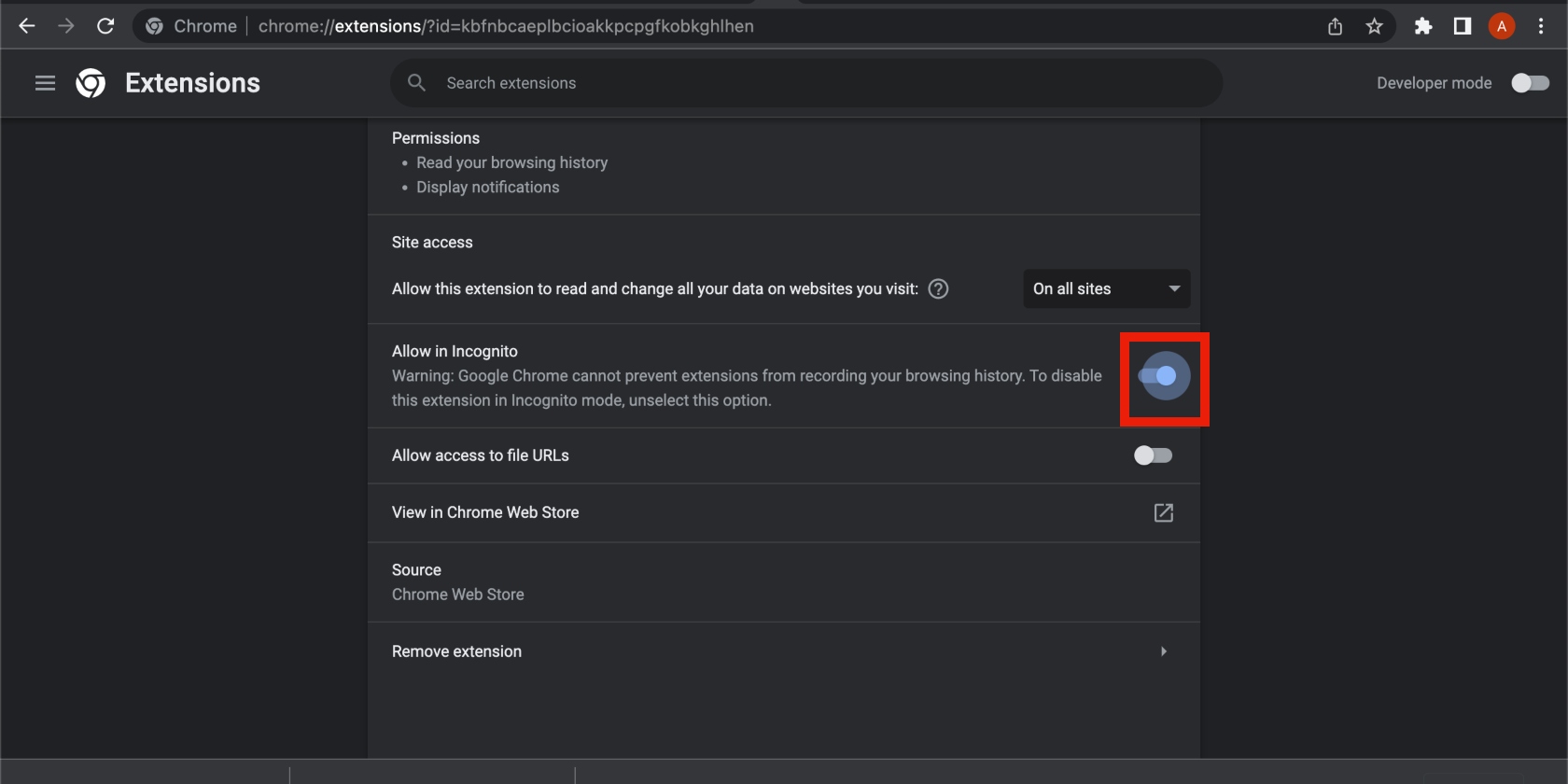
Check incognito history on an Android
As we’ve previously mentioned, you can’t view DNS cache on a mobile device. But that doesn’t mean you can’t access your incognito history at all.
You can view your incognito history indirectly on Android via a third-party app. It’s common for parental control apps to allow this as they track incognito browsing.
That’s all in an effort to help you keep your child safe by monitoring their browsing activity or habits.
Some data the apps collect, which you can view, include the following:
- The websites your child has searched or visited
- The dates and times those websites were searched or visited
- The number of times those websites were searched or visited
Below is a list of parental control apps that allow you to view your child’s incognito history:
These are the more popular apps on the market. Keep in mind that while you can review your child’s incognito history on these apps, you can’t delete it.
How to see incognito history on an iPhone
As with Android devices, you can’t view incognito history on an iPhone—at least not directly. Perhaps this is to help keep iOS devices secure.
Once again, if you monitor your child’s phone activity through a parental control app, you can use that app to view their incognito browsing history.
How to delete your incognito history
Now that we’ve covered how to view incognito history on various devices, let’s move onto the most important part of this process: how to delete it.
The process of deleting your incognito history is called “flushing”, and it is a crucial step in keeping that information private on any device you use.
Below are the steps to flush your incognito history on the relevant device.
Delete incognito history on Windows
The process of deleting your incognito history is similar to that of viewing it.
- Type the command “cmd” in the search bar
- Click on Run as administrator
- Now type “ipconfig/flushdns” in the window and hit Enter
Delete private browsing history on a Mac
Start by clicking on Finder, then follow the steps below:
- Go to Applications, then click on Utilities, followed by Terminal
- Type the command “sudo killall -HUP mDNSResponder” in the window and press the Enter key
- Now type your password and hit Enter again.
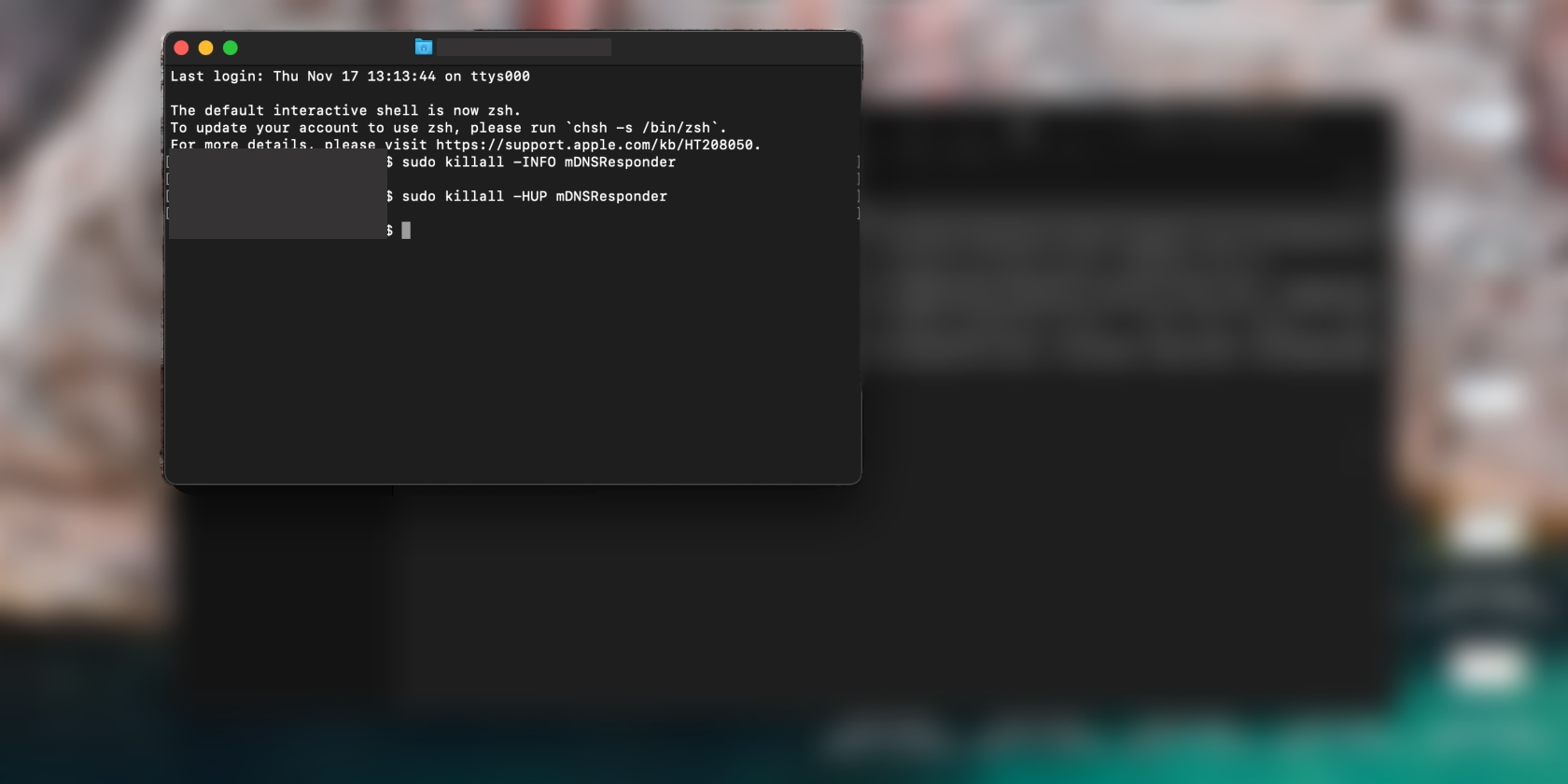
Delete incognito history on an Android
Grab your Android phone and follow the steps below to remove your incognito browser history.
- Head to Google Chrome and type the command “chrome://net-internals/#dns” in the website address bar. This will open up the DNS tab.
- Click on Clear host cache. Doing this will wipe the DNS cache.
Delete private browsing history on an iPhone
Clearing your incognito or private browser history on iPhone is the same as for Android devices (as outlined above). Follow the same steps to delete your incognito history.
But you do have two more options:
- Restart your iPhone
- Turn on airplane mode and leave it on for a few seconds
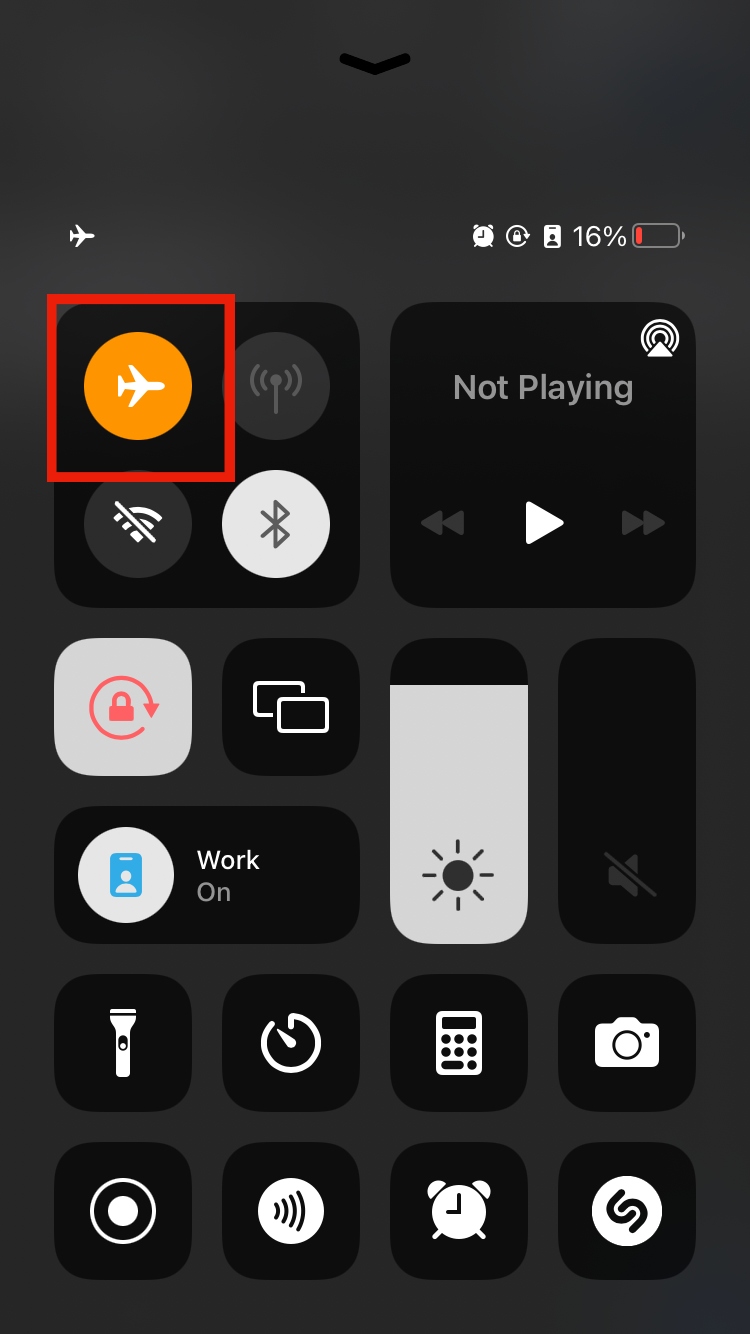
Both these methods should automatically flush your DNS cache.
How to hide your incognito browsing history
We live in a world filled with inquisitive people. There’s no telling what they might do or search for on your mobile phone, including checking your incognito history. Of course, the reasons vary, depending on who is viewing it.
As we mentioned earlier in this article, ISPs can track your private browsing history—but they aren’t the only ones.
Below is a list of parties that would be interested in checking out your incognito browsing history, including the reasons why they would monitor your browser’s DNS requests.
- Governments
Government entities would view your incognito history for censorship purposes and to ensure that you’re complying with the law as a citizen of a country. This is more common in countries where there are ongoing wars and sometimes in dictator-led countries, too.
- ISPs
It’s no secret that companies collect your data when you browse online. Internet service providers make money by selling your browsing data to those companies, like advertisers. That’s why they’d view your incognito mode activity. However, ISPs would also access your incognito history to throttle your internet bandwidth, however unethical that might be.
- Websites
Websites track your incognito activity only if you visit them again (more than once) using the same IP address.
- Employers and educational institutions
If you’ve ever had a corporate job or used computers at a school, you’ll know that certain websites are banned. These are typically social media sites and websites with inappropriate content, like pornography. Therefore, employers and schools would monitor your activity in incognito mode to check if you’re visiting any websites you have no business using.
If you want to hide your incognito mode history, be pedantic about deleting it. In fact, delete it at least after every browsing session, using the guide we provided above.
For extra peace of mind, use Clario Anti Spy’s Unlock catcher. It protects your data and privacy by quietly taking photos of anyone who opens your phone without permission, so you always know who tried to see what they shouldn’t.
To enable Unlock сatcher:
- Download the Clario Anti Spy app and create an account.
- Open the Clario Anti Spy app.
- Tap Unlock Catcher.
- Turn it on and give camera access.
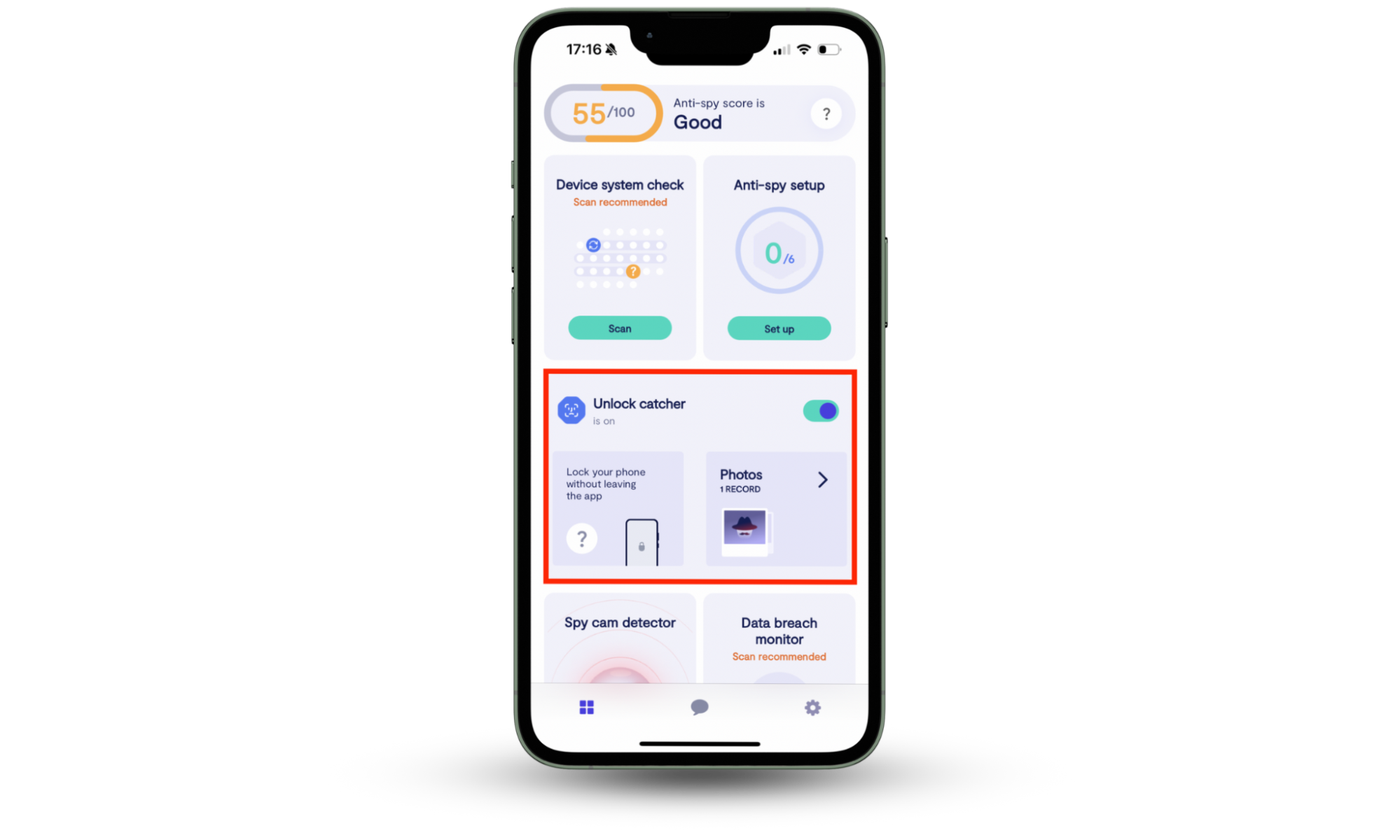
You’ll find the photos saved with time stamps in your app report. No one will know they were caught.
Conclusion
Your incognito history may not be as private as you think. While clearing your DNS cache helps, Clario Anti Spy’s Unlock catcher adds a powerful layer of real-world protection by showing exactly who tried to access your phone. This way, you’re protected, online and off.