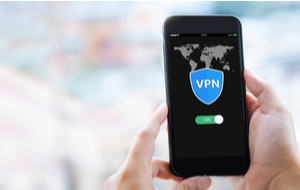Table of contents
- Do I leave a trace in incognito mode?
- How to see your incognito history
- How to check incognito history on a Windows PC
- How to view my incognito history on Android
- How to see incognito history on Mac
- How to clear incognito history
- How to delete incognito history on your phone
- How to delete private browsing history on a Windows PC
- How to delete incognito history on Mac
- How to stay untraceable online
Do I leave a trace in incognito mode?
In incognito mode, your browsing history, cookies, and site data are not saved to your device. This means that anyone using your device (whether it’s a PC, Mac, Android, or iPhone) will not be able to see your browser history or activity.
This is true for:
- Google Chrome’s Incognito mode
- Mozilla Firefox’s Private browsing
- Apple Safari’s Private tabs
- Microsoft Edge’s InPrivate
This means that once you close your current browsing session, your history and any cookies you accumulated will be deleted, meaning websites won’t have access to that information the next time you surf the web.
However, it doesn’t prevent your activity or location from being seen by your internet service provider (ISP), employer, or the websites you visit. This means that you still leave a trace everywhere you go. In contrast, using a VPN will effectively cover your tracks.
Essentially, using incognito mode doesn’t mean safe browsing. In fact, websites will be able to track you between sessions based on your device, location, browser type, and other information.
If you do a lot of private browsing on your iPhone or Android, an anti-spyware app like Clario Anti Spy can give your privacy an extra boost. Its Anti-spy setup walks you through every step you must take to protect yourself from website tracking.
Here's how to run an Anti-spy setup with Clario Anti Spy:
- Download Clario Anti Spy and subscribe to create an account.
- Tap Set up under Anti-spy setup.
- Go through the sections labeled Protect online activity, Protect social media accounts, and Secure device to strengthen your phone's privacy settings. For best protection, complete the entire Anti-spy setup checklist.
- If you run into any issues, tap the Messages icon to connect to a security expert 24/7.
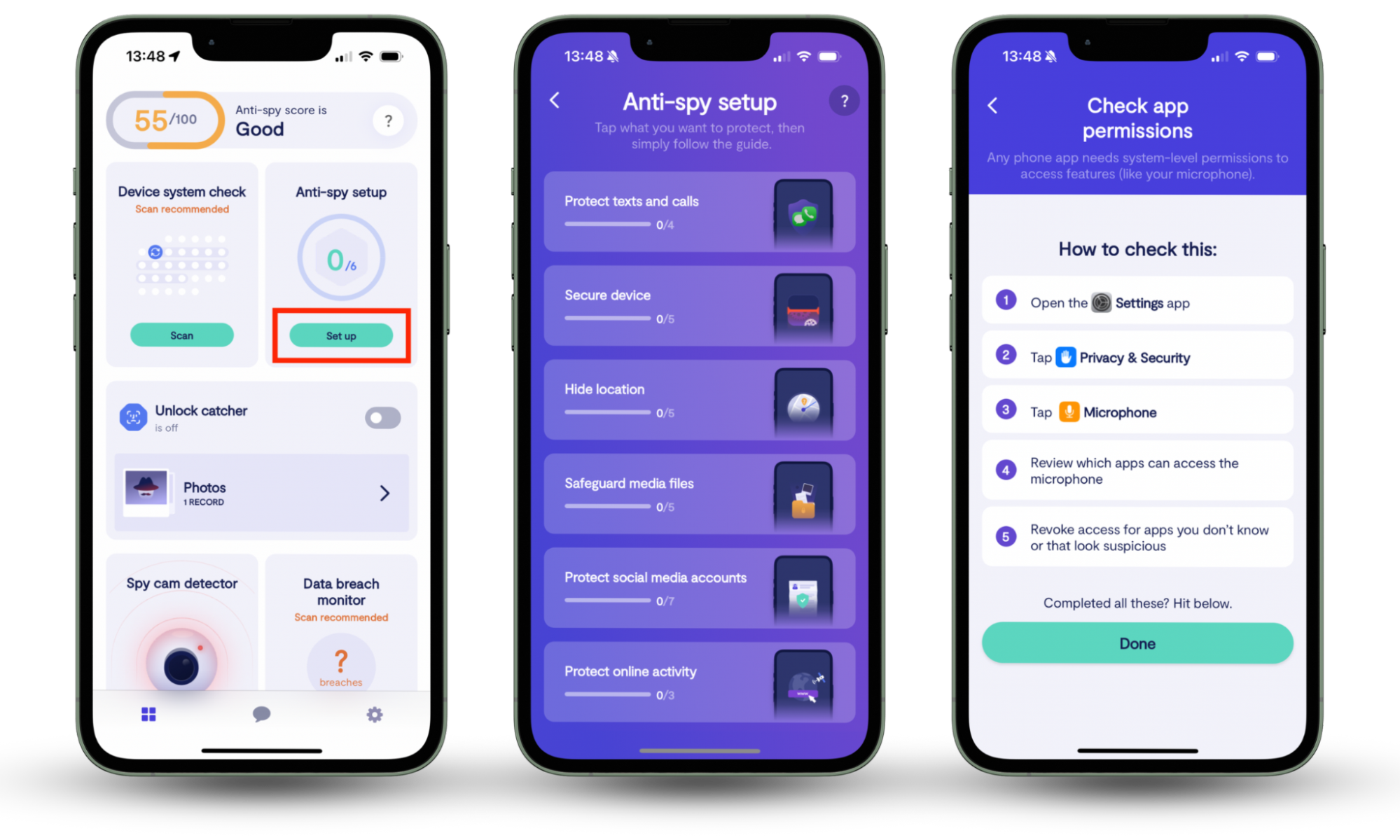
It's also a good idea to run a Device system check to make sure that your phone's system software is secure and up to date. And don't forget to activate the Data breach monitor—this will alert you if your email or passwords show up in a known data breach.
How to see your incognito history
Once you have closed your web browser after browsing privately, there’s no way to see the sites you visited. This is because the browser wipes your history and cookies on closing. However, information about which websites you’ve visited is stored in the DNS cache.
DNS stands for Domain Name System. The DNS gets a query from your browser every time you attempt to load a web page. It then matches the URL of the site to an IP address and returns that address to your browser so that you can load the page.
The DNS Cache stores all of your recent DNS queries locally on your device so that the next time you load a website, the response from the DNS server is faster, resulting in faster load times.
How to check incognito history on a Windows PC
If you use Google Chrome, Mozilla Firefox, or another browser on a Windows PC, you can easily check your DNS cache to see what information is stored there from your incognito or private browsing.
Here’s how you can check your DNS cache and see your incognito search history on a Windows PC:
- Press Start.
- Search for “Command Prompt”. Right-click Command Prompt and select Run as administrator.
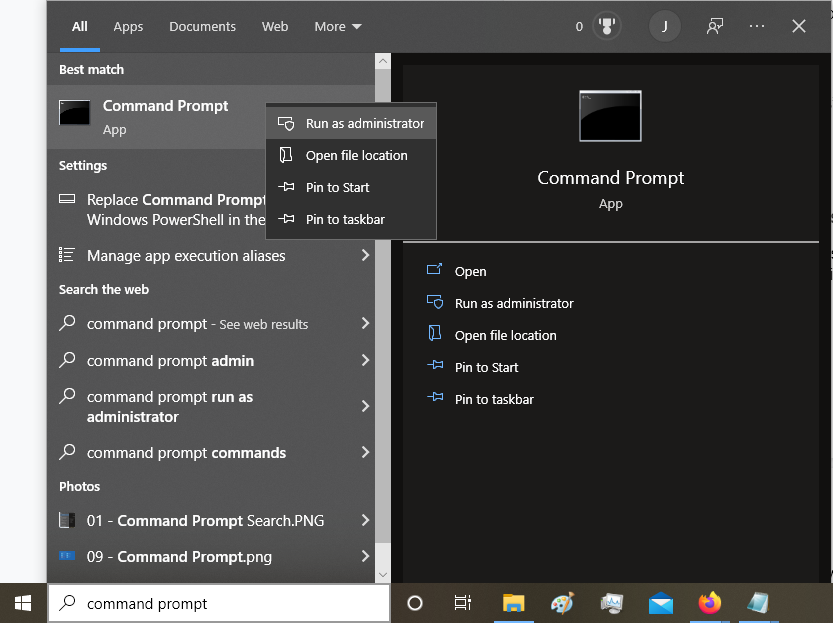
3. Where it says “C:\WINDOWS\System32>”, Type “ipconfig /displaydns” and press Enter. The window will now display your DNS cache, a list of websites you’ve visited.
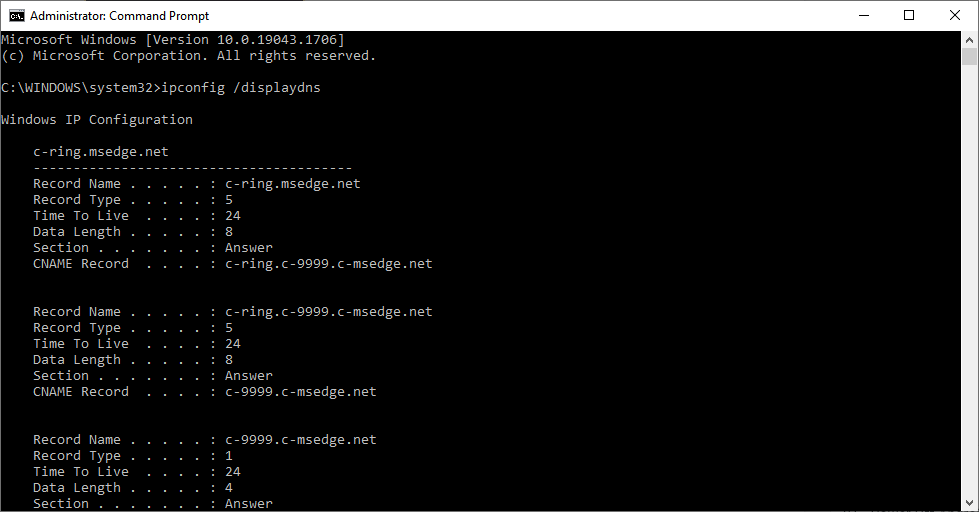
How to view my incognito history on Android
You cannot see your incognito history on Android. Your browser should immediately delete all history data, cookies, and log-in information when you close the incognito or private tabs. You also cannot view your DNS cache on mobile.
However, you can use third-party apps such as Kidsguard to track any activity while in private tabs. These apps are used to monitor children’s activity online that they’re trying to hide. Using these apps will allow you to view your incognito history, but these are designed for tracking your activity, if you’re trying to avoid or delete incognito history, they aren’t helpful.
How to see incognito history on Mac
If you use Safari, Google Chrome, Mozilla Firefox, or another browser on macOS, it’s possible to check your DNS cache using the Console and Terminal apps. Console helps you view log files for what your computer has been doing while Terminal lets you input high-level commands.
To use these apps, you need to be logged in to your Mac as an administrator.
To check your DNS cache on macOS:
- Go to Applications, then Utilities, and double-click Console to open it.
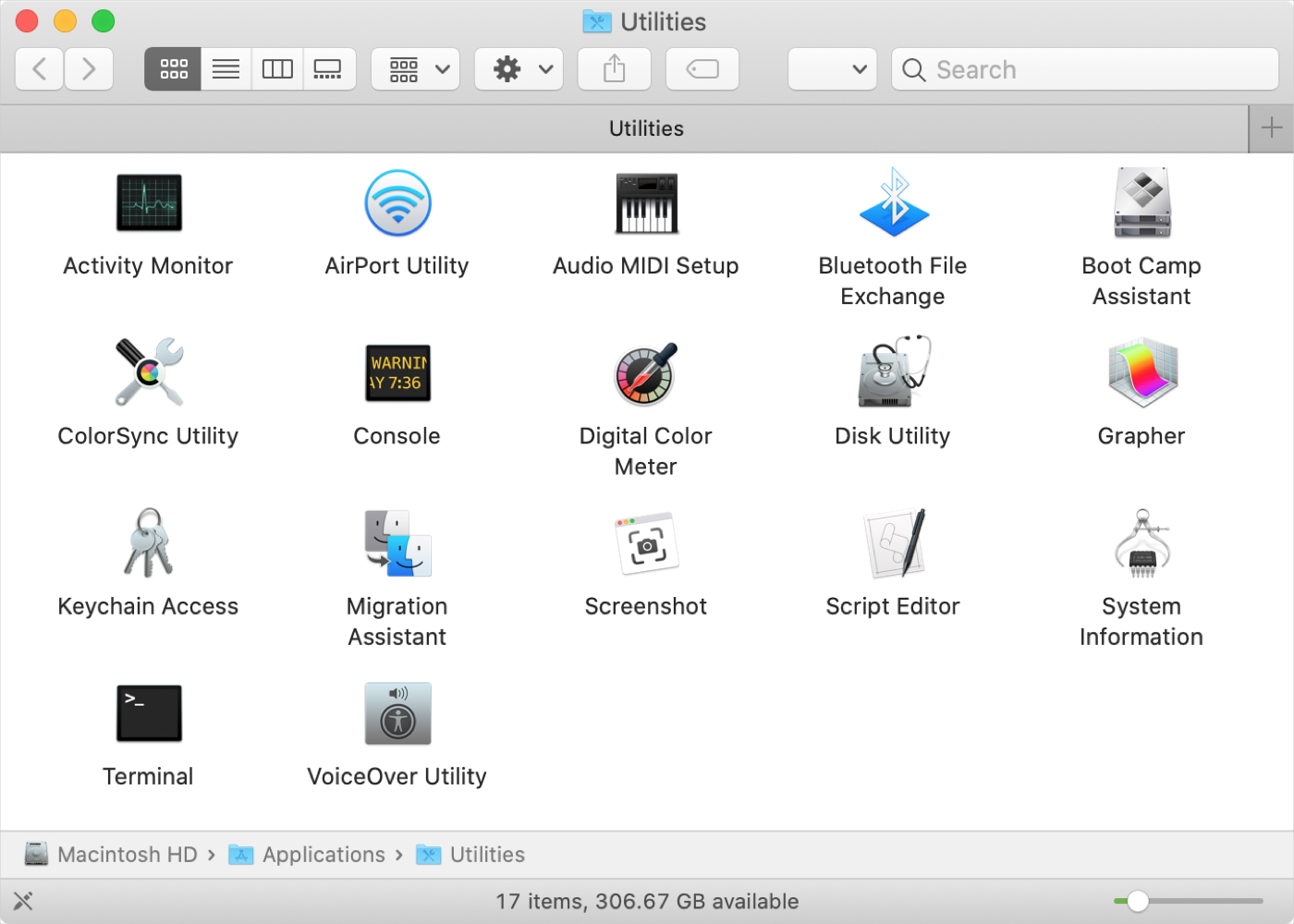
2. Type “any:mdnsresponder” into the search bar.
3. Press Command + Space to open Spotlight.
4. Type “Terminal” and select it from the list.
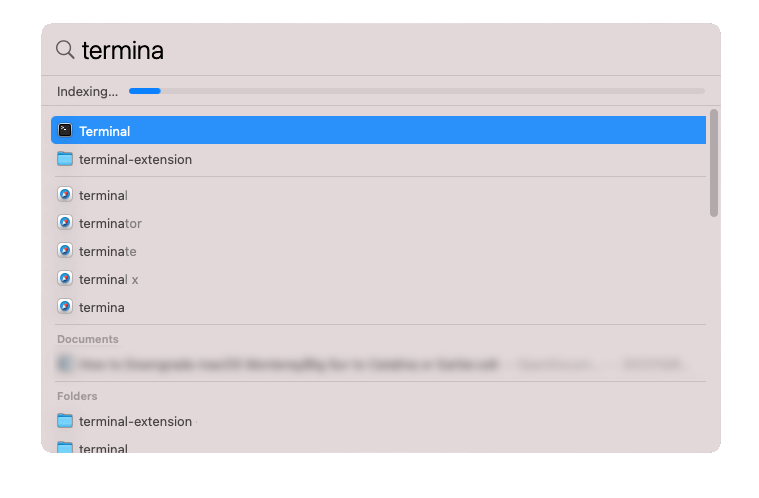
5. Type “sudo killall -INFO mDNSResponder” and press Enter.
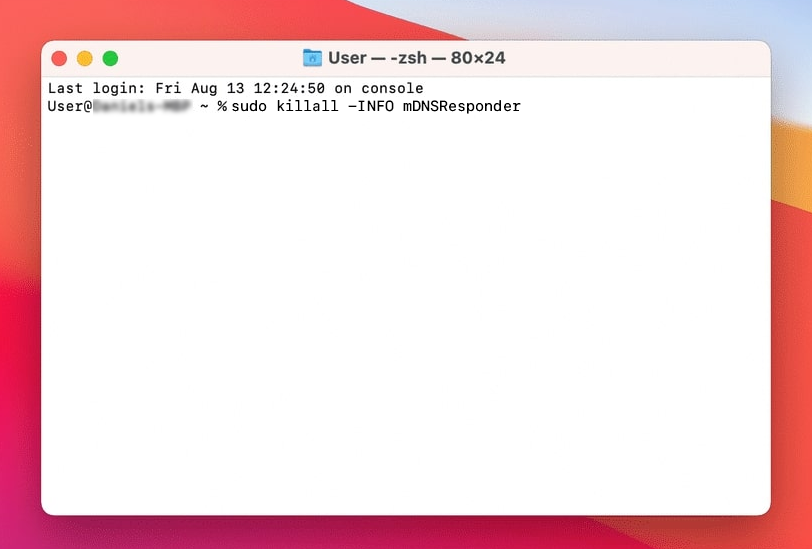
6. Navigate back to your Console app. It should now display a list of your cached DNS records.
How to clear incognito history
Since your browsing data is deleted as soon as you close your browser, there’s no private search history that you can clear manually.
However, you can flush your DNS cache to remove all final traces of your history from your device. Keep in mind that this won’t delete any data that your ISP or the websites you visited have about you.
Deleting the DNS cache can help solve connectivity issues, but it can also remove every last trace of your browsing history from your device.
How to delete incognito history on your phone
While iPhone users are able to easily clear their DNS cache, Android users unfortunately have no option within the device UI to clear it.
To flush your DNS cache on an iPhone:
- Reboot your iPhone or just toggle Airplane mode on and off to clear the DNS.
To flush your DNS cache on an Android device using Google Chrome:
- Open Google Chrome.
- In the search bar, type “chrome://net-internals/#dns” and press Enter.
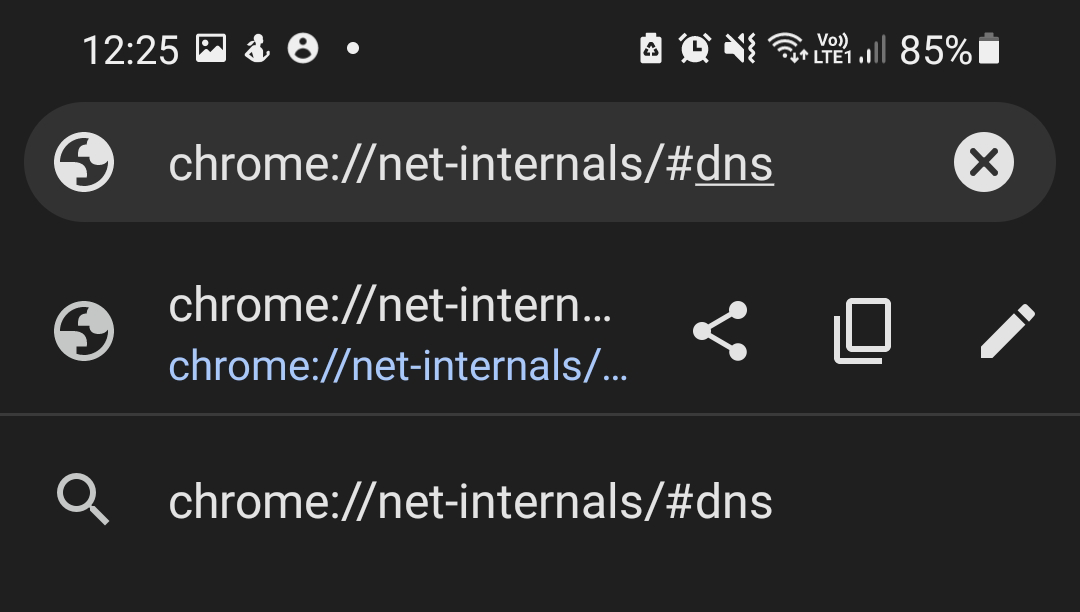
3. Click DNS in the left-hand menu and click Clear host cache.
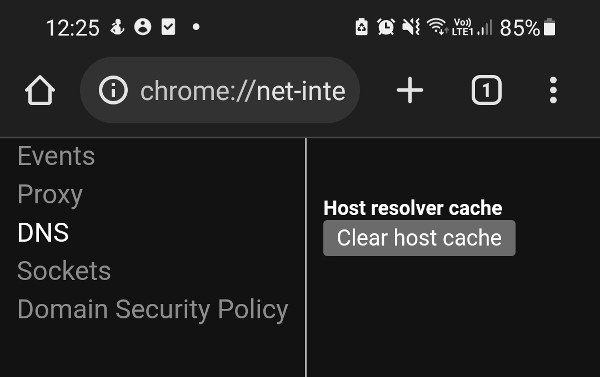
On other Android browsers such as Mozilla Firefox and Opera, you should be able to clear the DNS cache in a different way. Simply select Clear Now or Clear browsing data and check DNS Cache before clearing the data.
How to delete private browsing history on a Windows PC
To flush your DNS cache on a Windows PC:
- Press Start.
- Search for “Command Prompt”. Right-click Command Prompt and select Run as administrator.
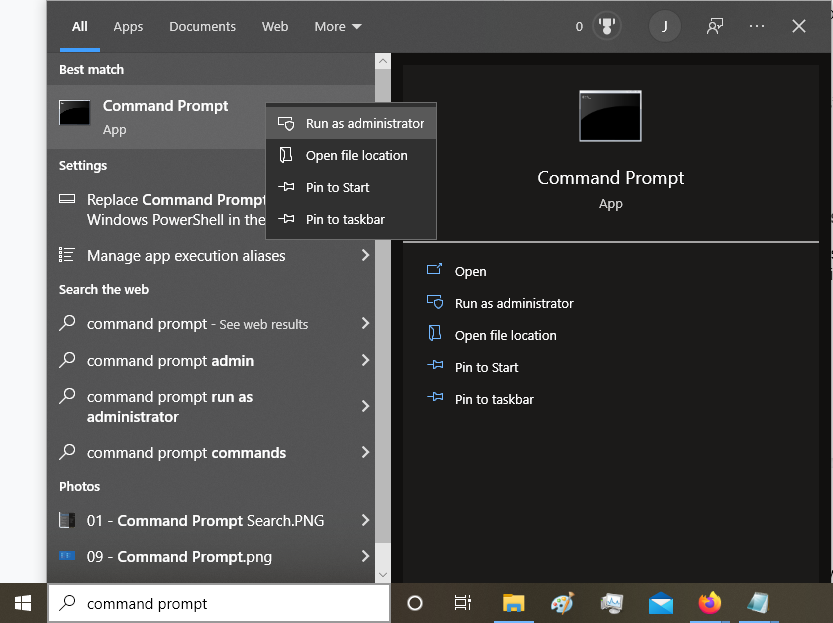
3. Type “ipconfig /flushdns” to clear the DNS.
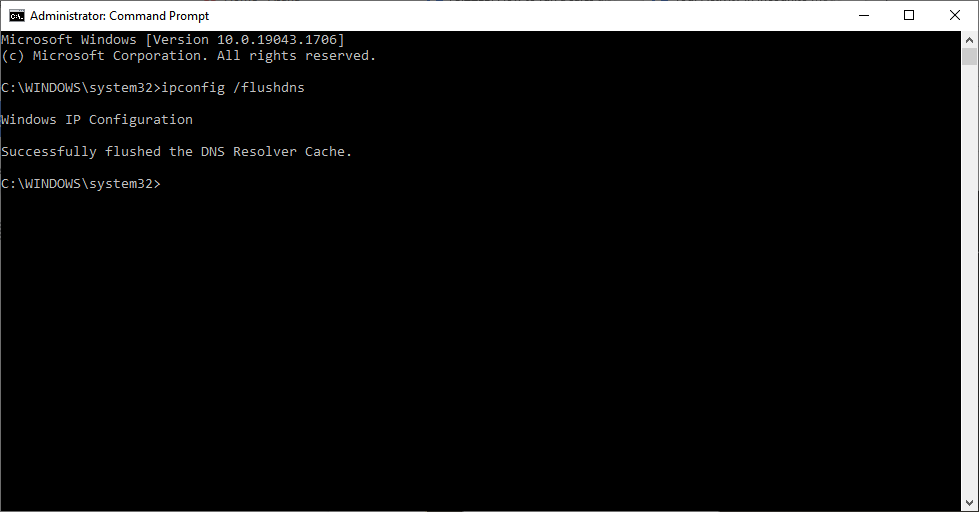
How to delete incognito history on Mac
To clear your Safari private browsing history on macOS Monterey:
- Press Command + Space to open Spotlight.
- Type “Terminal” and select it from the list.
- Type “sudo dscacheutil -flushcache; sudo killall -HUP mDNSResponder” and press Enter.
- Enter your password and press Enter again to clear your cache.

For different versions of macOS, the command is different.
- For Big Sur and Monterey, type “sudo dscacheutil -flushcache; sudo killall -HUP mDNSResponder”
- For Sierra, El Capitan, X Mavericks, X Lion, or X Mountain Lion, type “sudo killall -HUP mDNSResponder”
- For X Yosemite, type “sudo discoveryutil udnsflushcaches”
- For X Snow Leopard, type “sudo dscacheutil -flushcache”
How to stay untraceable online
Unfortunately, it isn’t possible to stay untraceable just by using incognito browsing. To truly stay anonymous, you'll need to use a VPN—but make sure it's a paid one with solid reviews and not a free VPN that might sell your data. On mobile devices, it's also important to fine-tune your privacy settings. Clario Anti Spy can help with that by guiding you through the right steps to maximize your privacy.