Table of contents
- What does Google know about you?
- How to view the data Google stores about you
- What type of data does Google store?
- Why would I need to download my Google data?
- How to download your Google data with Google Takeout
- Downloading data from specific Google products and services
- Gmail
- Google Calendar
- Google Photos
- Google Maps
- Google Drive
- Other methods to download Google data
- Who else stores your data?
- Protect your data
What does Google know about you?
More than a billion people use Google and its products, and you’re probably one of them. But have you ever wondered what data Google stores about you? Fortunately, there’s a way to find out.
It’s rare to find someone who doesn’t use Google. People all over the world talk about “Googling” something — be it who Kim Kardashian is dating, what Andrew Tate has said to ruffle some feathers or the latest political news. You rarely hear anyone saying they want to “Bing” or “Yahoo!” something quickly online.
The statistics below are evidence of how widely used Google is:
- Google boasts more than a billion users worldwide
- In January 2022, Google’s sites were at the top of the list of the most visited multi-platform web properties in the United States (US), with more than 270 million unique visitors (Statista)
- Google is the most visited website in the world (Fit Small Business)
- It accounts for 92.58% of the search engine market share globally (StatCounter)
- There are more than 8.5 billion Google searches made every day (Fit Small Business)
- Google’s total search volume grows by a whopping 10-15% each year (Fit Small Business).
Did you know that Google knows a ton about you? It gets your information from the following activities:
- Your search history
- Your browsing history on the sites it owns, like YouTube.
Google builds your profile to determine what adverts to show you. If you search for “Valentine’s Day gift ideas for him,” Google will note that you’re a woman in a relationship with a man.
And if you search for “two-bedroom apartments to rent in Atlanta,” it’ll assume that you and your boyfriend live in Atlanta. It'll also assume you are not a homeowner.
Based on these tidbits of information, Google can show you paid ads that appeal to you. For example, it might show you rental apartments in Atlanta while you browse the internet for something else.
It’ll also show you ads from businesses selling Valentine’s Day gift hampers for men. The point is you’re more likely to click on those ads, and Google will make money from them.
Google builds your advertising profile based on the following categories:
- Gender
- Age
- Language
- Relationship status
- Education
- Industry
- The size of the company you work
- Homeownership
- Whether you’re a parent.
It also collects your information based on your activity, like:
- Your web & app activity
- Your YouTube history
- The areas from where you used Google.
Given how easy it is for online entities to obtain your data, you must be proactive in protecting it. Clario’s cybersecurity tools are built to protect your personal information in real-time.
Its VPN is a reliable tool that hides your IP address by connecting you to a server in a different location. The data breach monitor scans the web to determine if your email address was included in a data leak and guides you in resolving the matter if it is.
Use Clario’s to protect your data in a few easy steps:
- Download Clario and toggle Browsing protection on. If you like, you can change the location by clicking the arrow next to it and choosing another one from the list.
2. Next, toggle the Data breach monitor on and enter your email address. Follow the on-screen instructions if a breach is found.
Read more about what to do after a data breach.
How to view the data Google stores about you
By now, you’re probably wondering how you can check out the data Google stores about you. Here’s how:
- Go to Google Chrome in your browser and click on your profile icon in the top-right corner of the screen (next to the three-dot menu)
- You will land on your Google account with the Home tab open. Click the Manage your data & privacy tab
- Scroll down to the Personalized ads section and click on My Ad Center
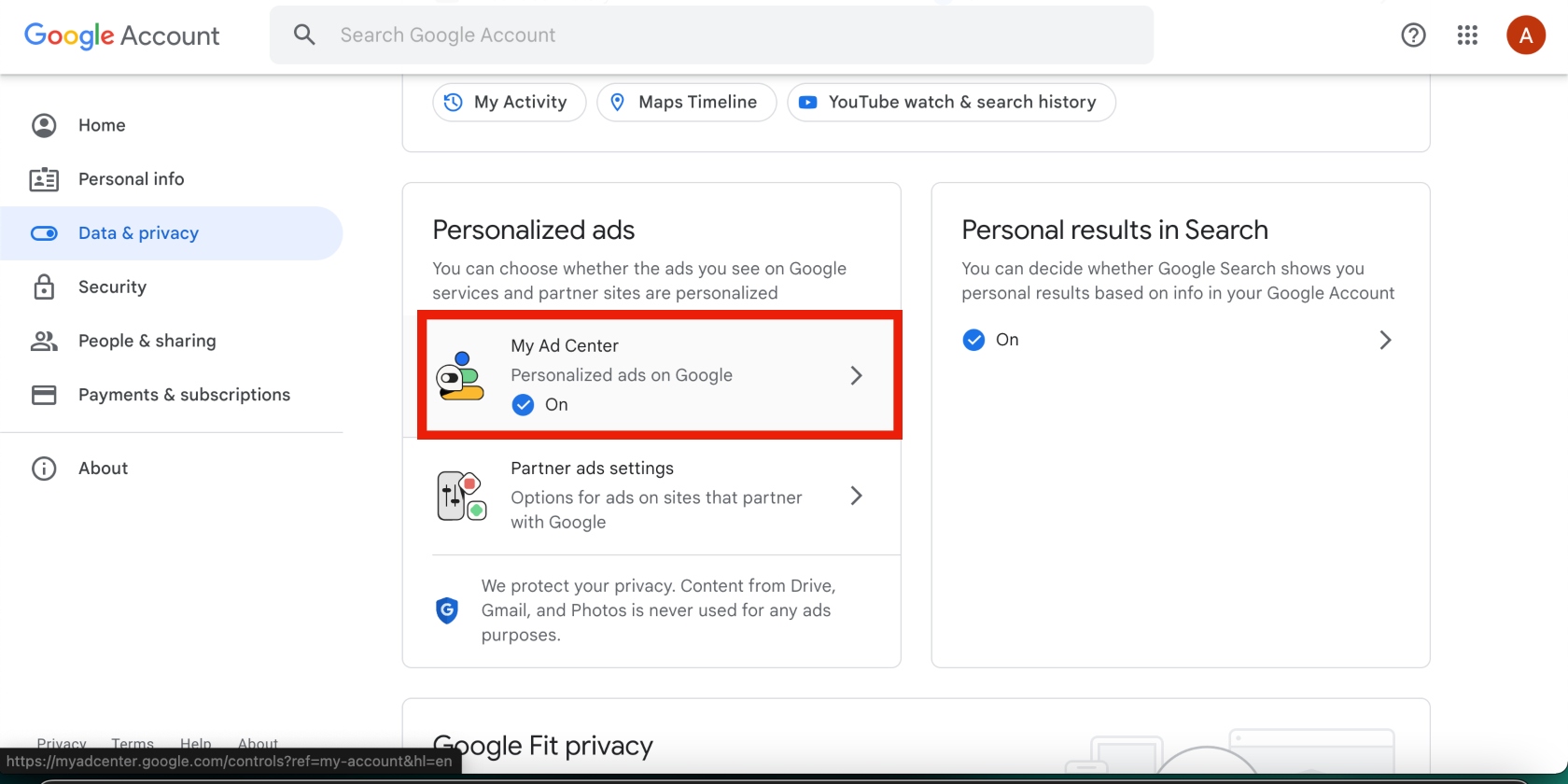
4. Go through the information in the Your Google Account info to see what Google knows about you. It might be accurate or far off, depending on your activity. Click on each item to learn more and adjust your ad preferences. For example, if Google got your gender wrong, click on it and select the correct one.
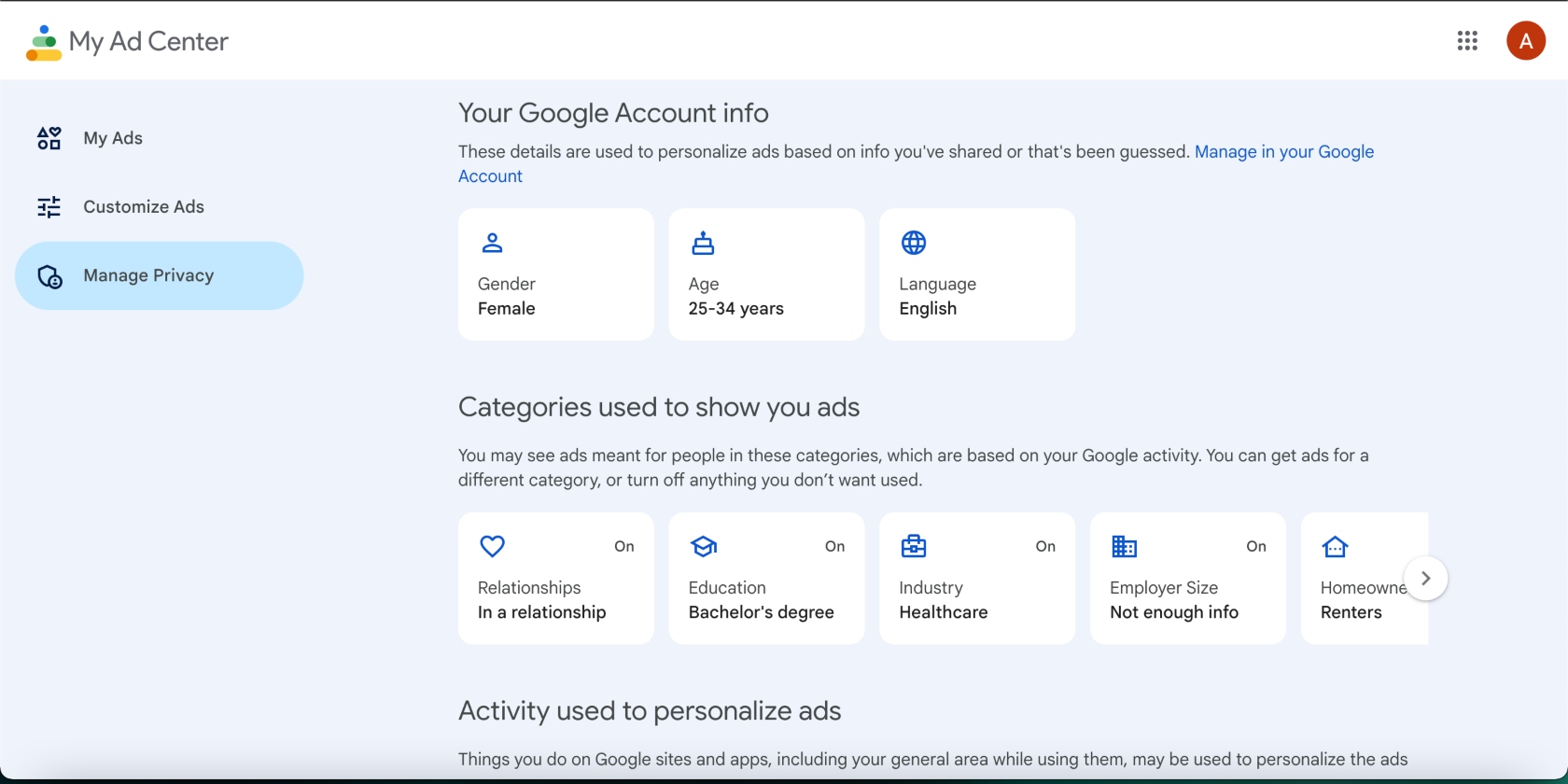
What type of data does Google store?
Google stores all the data it can about you — probably more than you think. This includes:
- Your web searches
- The content you consume
- How long you consume specific content online
- What you click on while on the internet
- Your emails
- YouTube videos and comments
- Your location
- Your Google Drive files.
In fact, it’s because Google stores data about you that you feel like the products or items you once searched for on Google are following you on other websites.
Why would I need to download my Google data?
There are several reasons why you’d want to download your Google data:
- To back up your data offline
- If you want to delete your Google data but keep a copy of it stored somewhere
- To have a second copy of your Google data on another third-party platform like Dropbox or OneDrive.
How to download your Google data with Google Takeout
The best way to download your Google data is by using the very tool created for this purpose: Google Takeout. But what is Google Takeout, and how does it work?
It’s nothing like Uber Eats or DoorDash, contrary to what the name suggests. Google Takeout is a data retrieval tool created by Google in 2011.
Google keeps a record of your activity, which you can download or “take out” using Google Takeout. This includes:
- Photos
- Calendar data
- Emails
- Contacts
- Files, and more.
You can save your data wherever you want. All it takes is initiating a Google data request.
Here’s how to use Google Takeout to download your Google data:
- Go to the Google Takeout settings page in your browser. Go through the Takeout Google list in the Select data to include section and select all the services you want to save data from by checking the relevant boxes. This is an exhaustive list, so take your time to make sure you get all the data you need
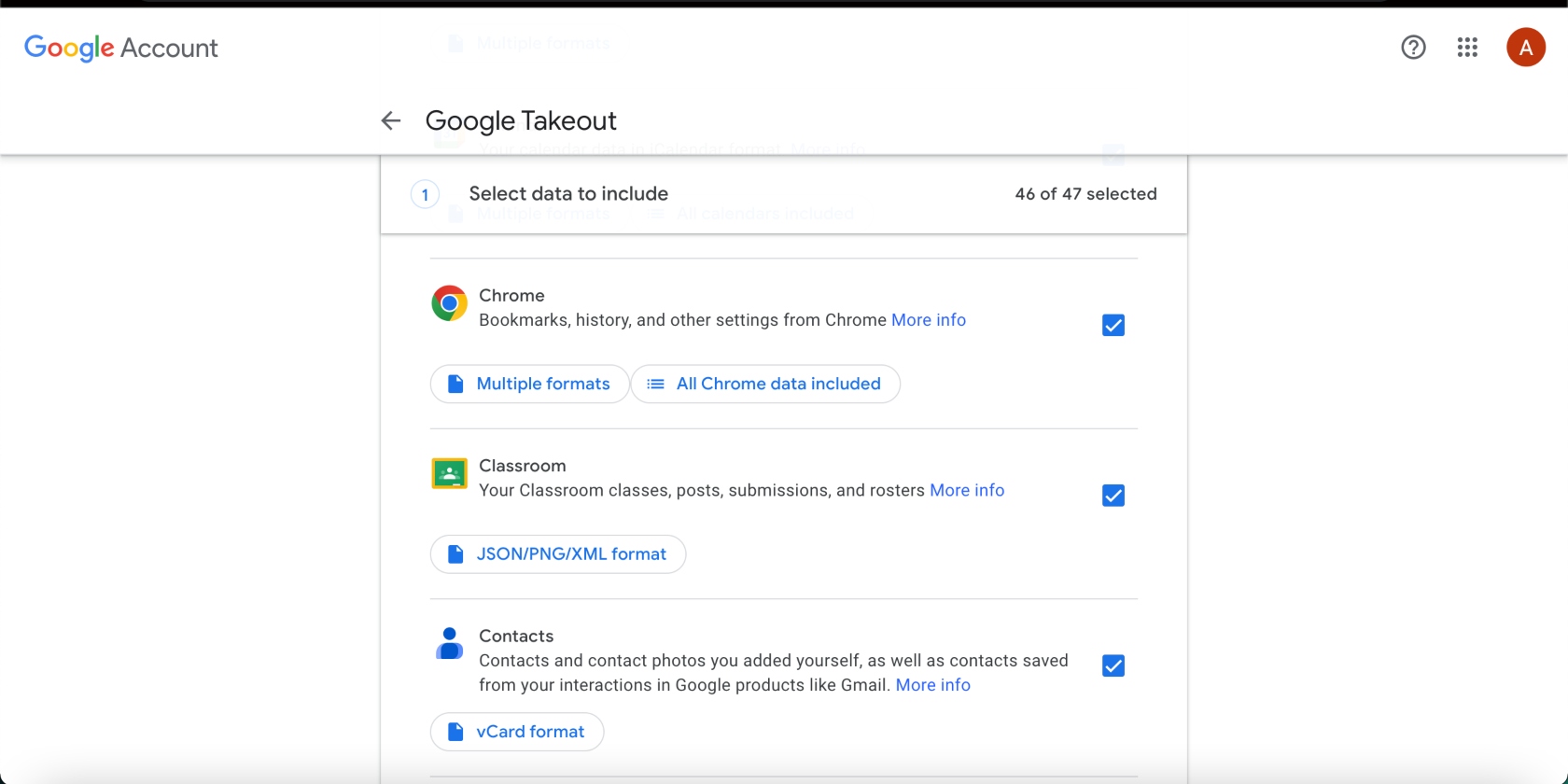
2. Each data category has predetermined file formats. Click on each one to check if it can be changed. Some categories don’t allow you to change the file format. However, other files allow you to choose a different one by clicking the Multiple formats (or relevant) button, followed by the drop-down arrow next to the file format. Select your chosen format and click OK and Next step on the main page
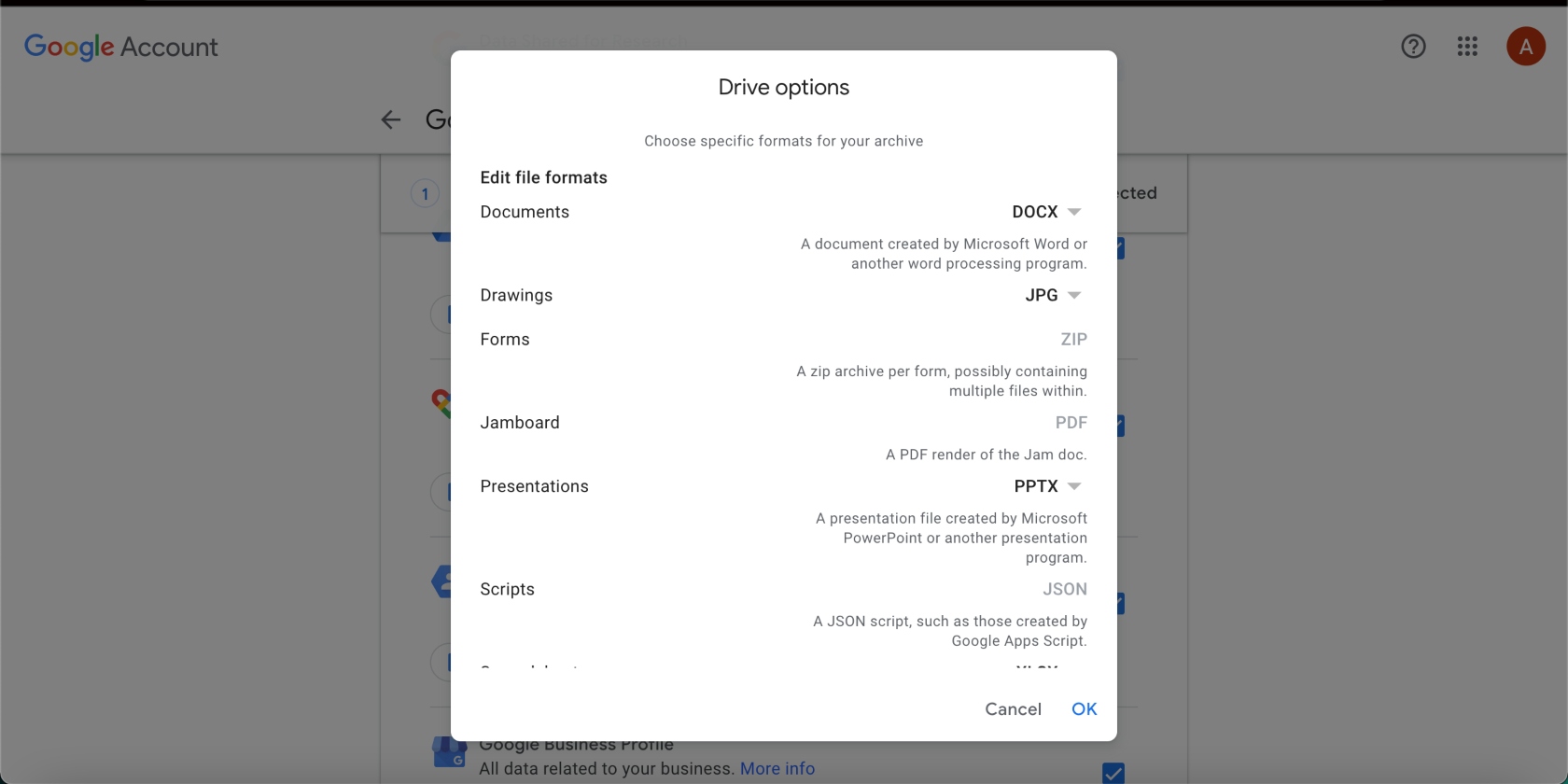
3. Now, choose where you want Google to send your data. Click Send download link via email and choose your preferred method
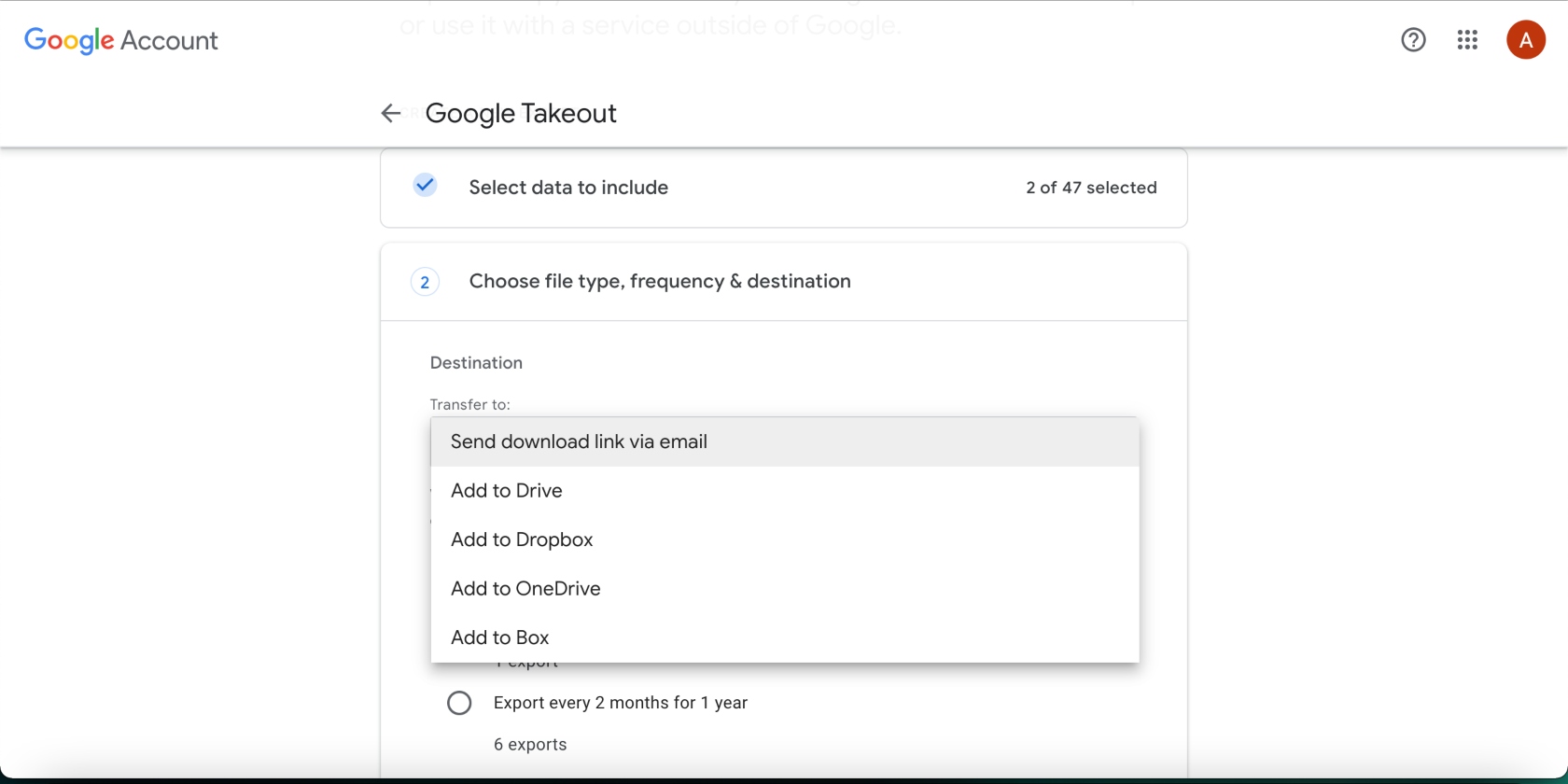
4. Move on to the Frequency section and choose how many times you want your data sent to you
5. Next, choose your preferences in the File type and File size sections by clicking on the arrows. Note that exports that are bigger than the pre-set 2 GB will be split up. When you’re done, click Create export and be patient, as this might take a while — sometimes days — depending on how much data there is to process and download.
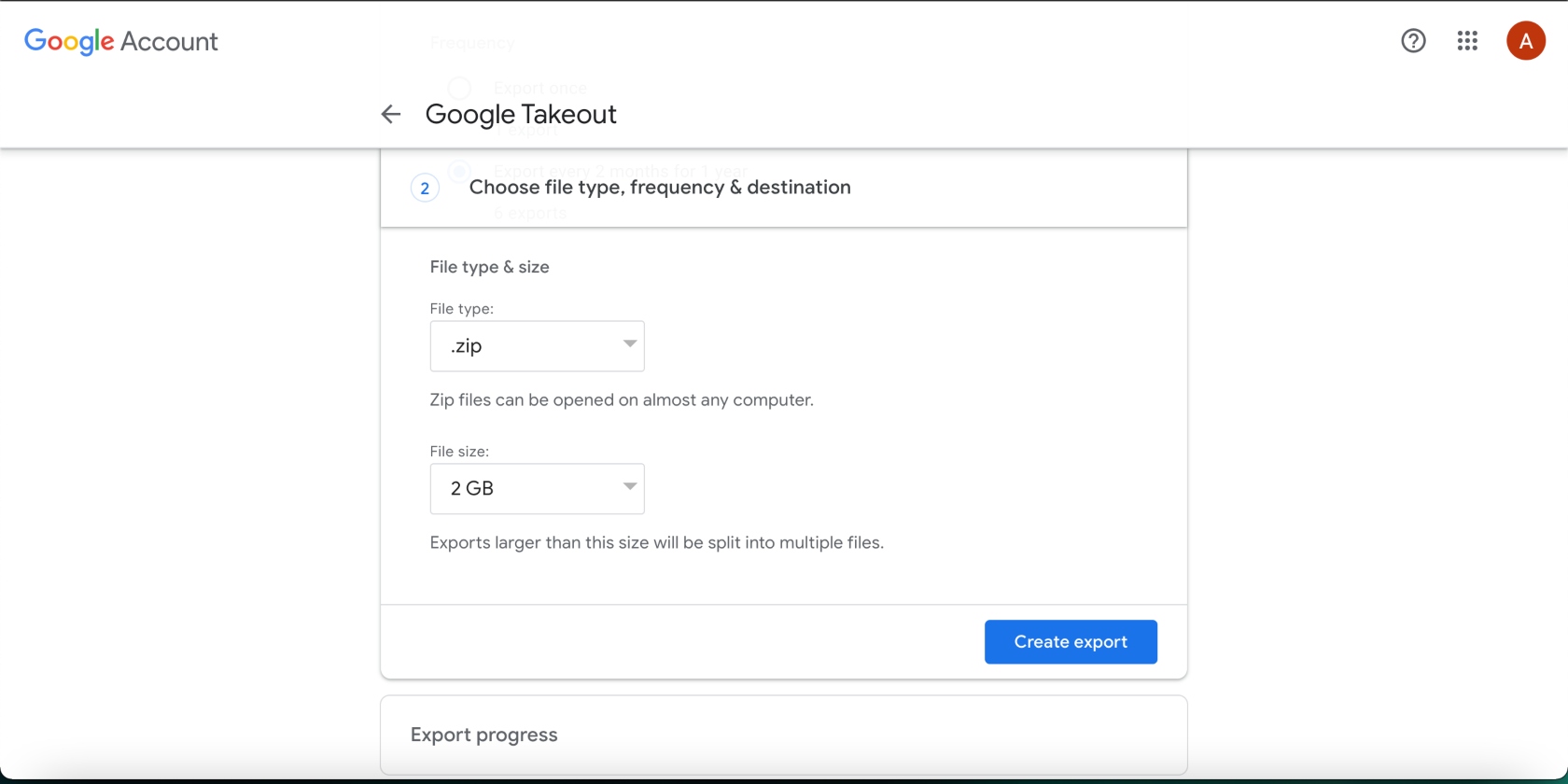
Downloading data from specific Google products and services
Each Google product allows you to export your data from within the app itself. All you need to do is open the service you want to download your Google data from and pick what to save to your computer.
In this section, we’ll show you how to download your Google data from individual Google products and services.
For the Google Takeout portion of the process of exporting your Google data from the products listed below, start by going to the Google Takeout settings page in your browser. Click Deselect all.
When you’re done making your selections in the Google product you want to export data from (as you’ll see in the guides for each product below), click the Next step button at the bottom of the page. Complete the process by following steps three through five in the previous section titled “How to download your Google data with Google Takeout”.
Please note that you can’t export your data directly from Gmail.
Gmail
Export important emails somewhere safe for record-keeping purposes.
Follow the steps below to download your Gmail data in Google Takeout:
- Scroll down the page and check the box next to Mail. Your Gmail data can only be downloaded in MBOX format, while user settings will be downloaded in JSON format. If you click the Multiple formats button, you’ll see that you don’t have the option to choose different formats
- Click the More info button to learn more about labels, how to download your data, and the type of data you can export
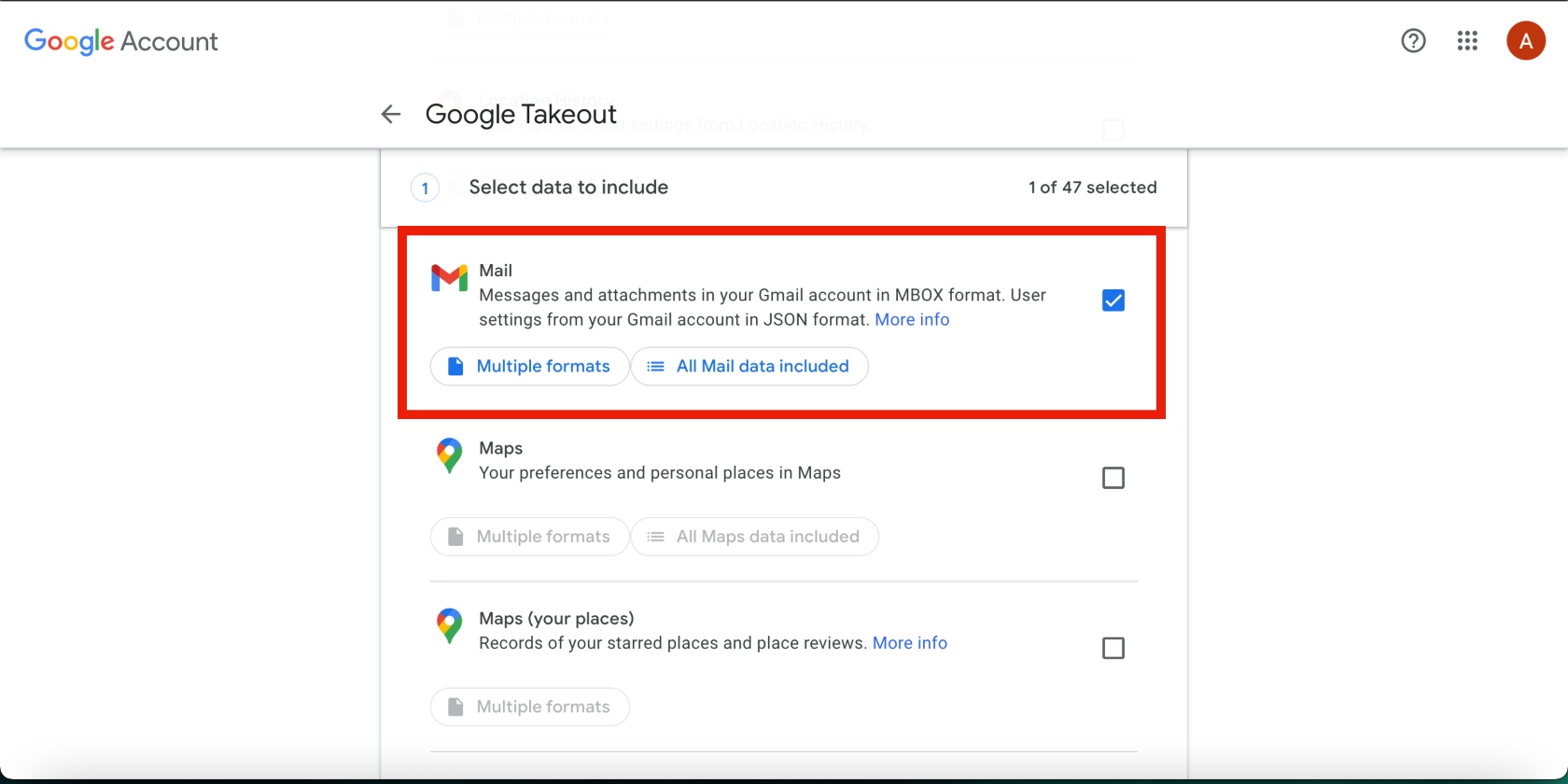
3. Finally, click the All mail data included button to select the type of data you want to export in Mail. Check the relevant box or select Include all messages in Mail. When you’re done, click OK in the bottom-right corner of the window.
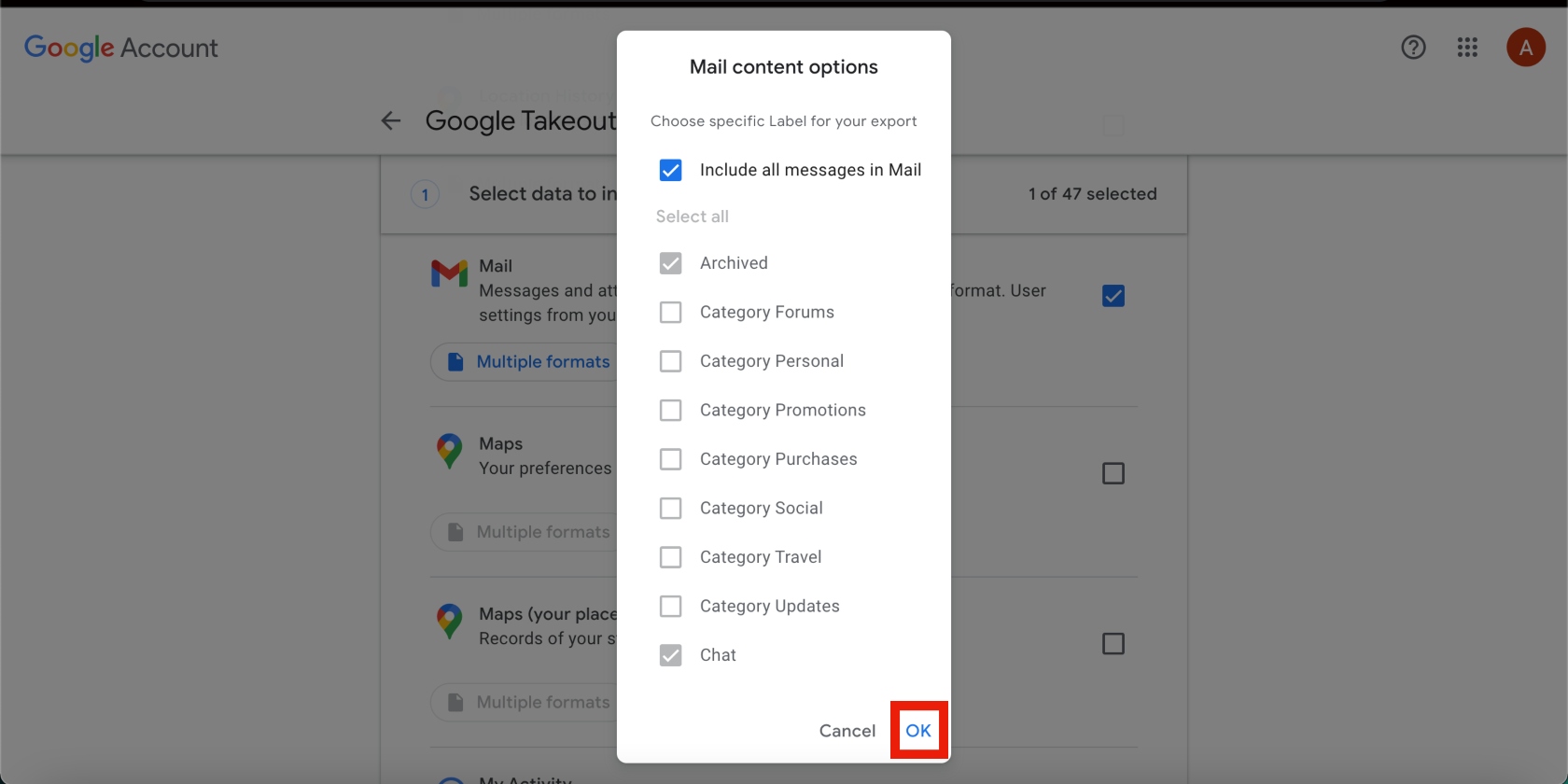
Google Calendar
Your calendar data can come in handy whether you’re running a small business or just want to check out your past events and meetings.
Export your Google Calendar data using Google Takeout by following the instructions below:
- Select Calendar and note the formats your data will be exported in by clicking the Multiple formats button
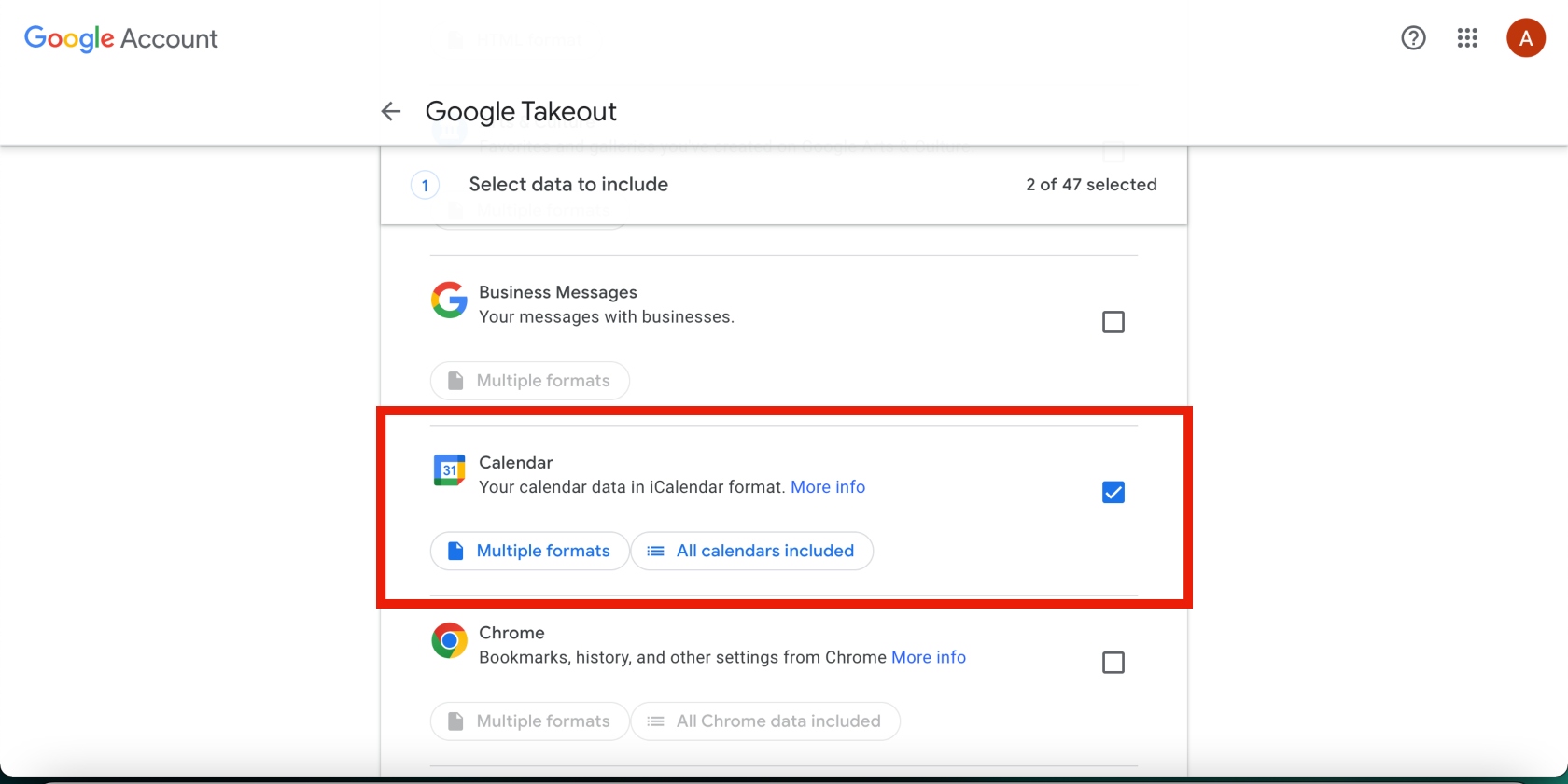
2. Click the All calendars included button, select the individual calendar or multiple calendars you want to be included, and click OK.
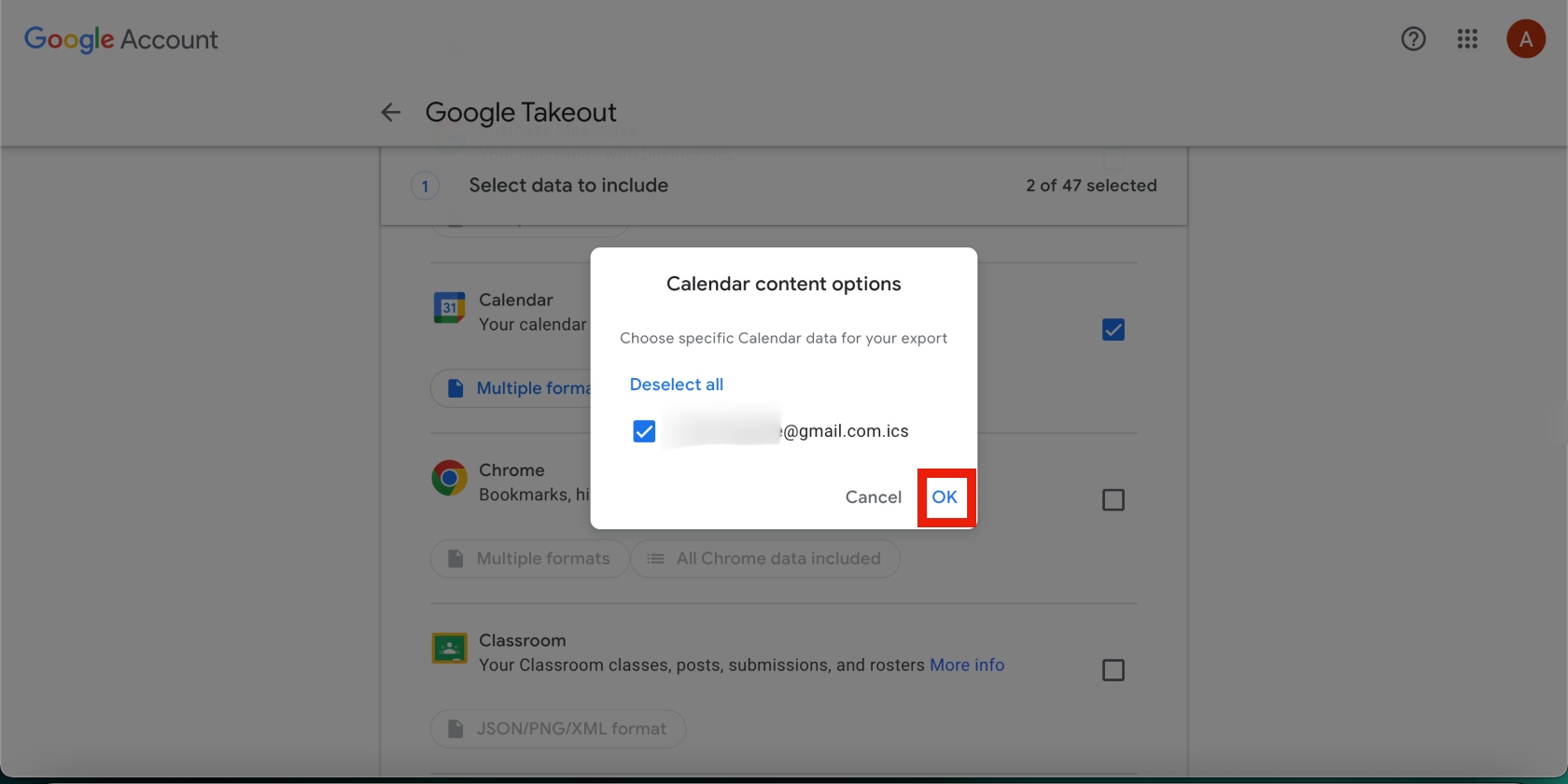
Download your calendar data in the Google Calendar app by following the instructions below:
- Open Google Calendar on your computer
- Click the Settings icon > Settings > Import & export > Export.
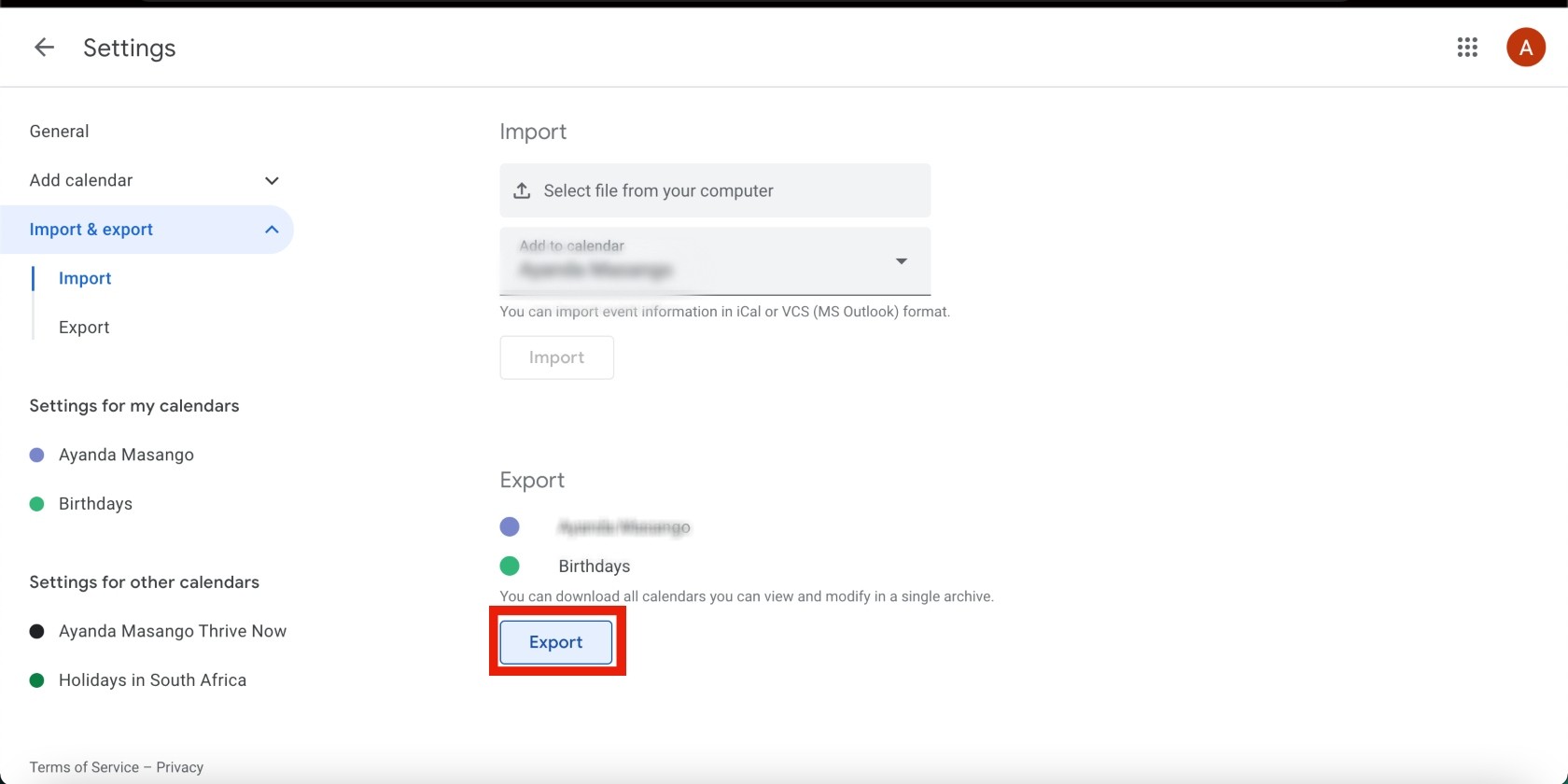
Google Photos
Physical photos can be damaged, lost, or stolen. You move houses, shift around old boxes, and forget about them for a long time. There are so many risks that come with relying solely on your memory boxes to store your precious photos.
But digital photos, on the other hand, can be kept forever — with no dust or damage. Download your Google Photos to keep for old times' sake.
Downloading your Photos data on Google Takeout is easy. Just follow the steps below to get started:
- Select Google Photos on the list of Google products. Ensure it’s the only Google product you have selected.
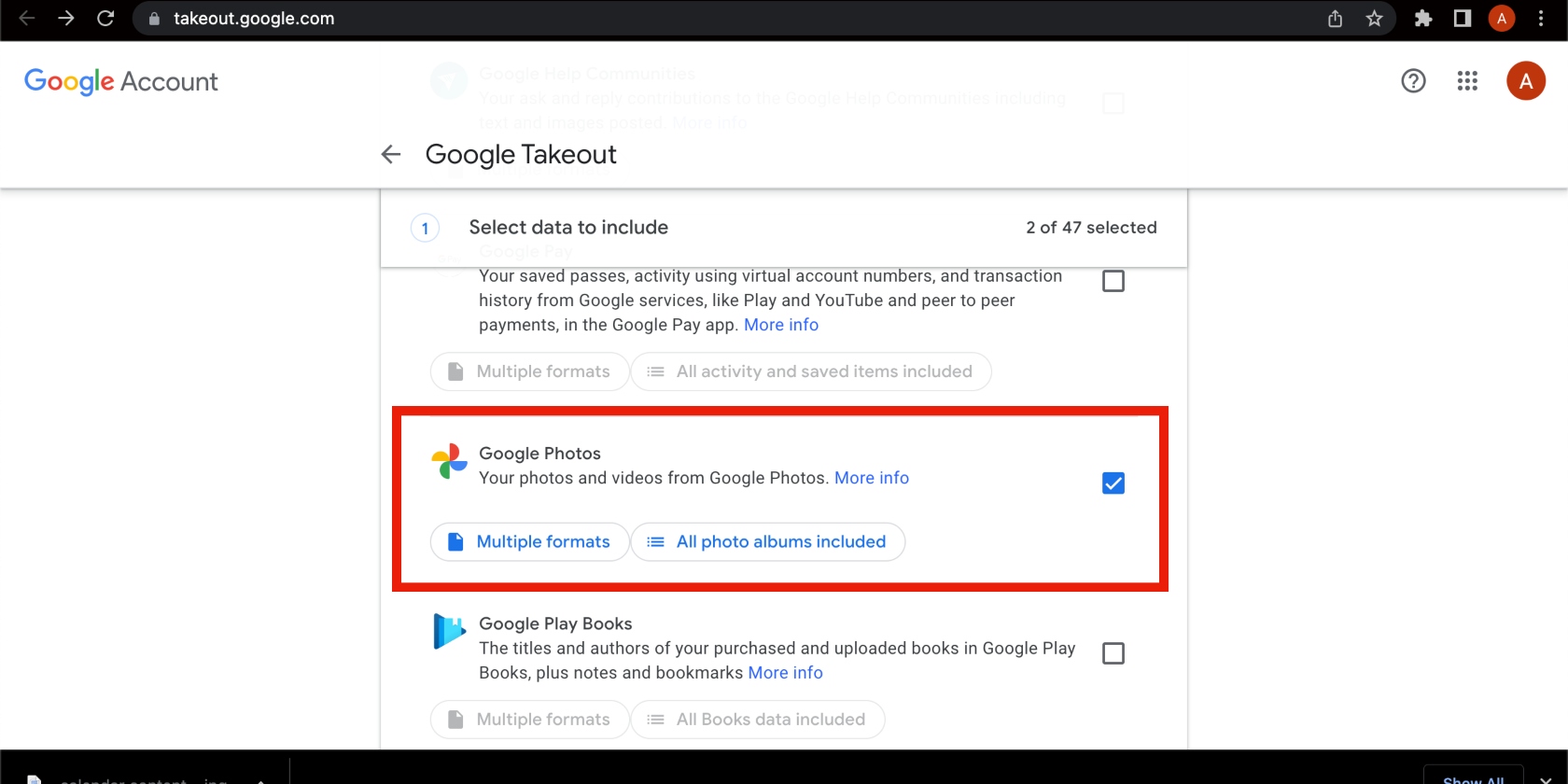
2. Your Photos data includes your images, videos, album metadata, and photo metadata — all of which will be downloaded in set formats. You can’t change the file formats to download this data, but you can click the File formats button to view the options available. Photos are downloaded in either their original format, PNG, JPEG, or WEBP — depending on the quality chosen when they were uploaded. Likewise, videos are either downloaded in their original format or in MP4. Album and photo metadata is downloaded in JSON format.
3. Now, click All photo albums included and only check the boxes for the albums you want to export, then click OK.
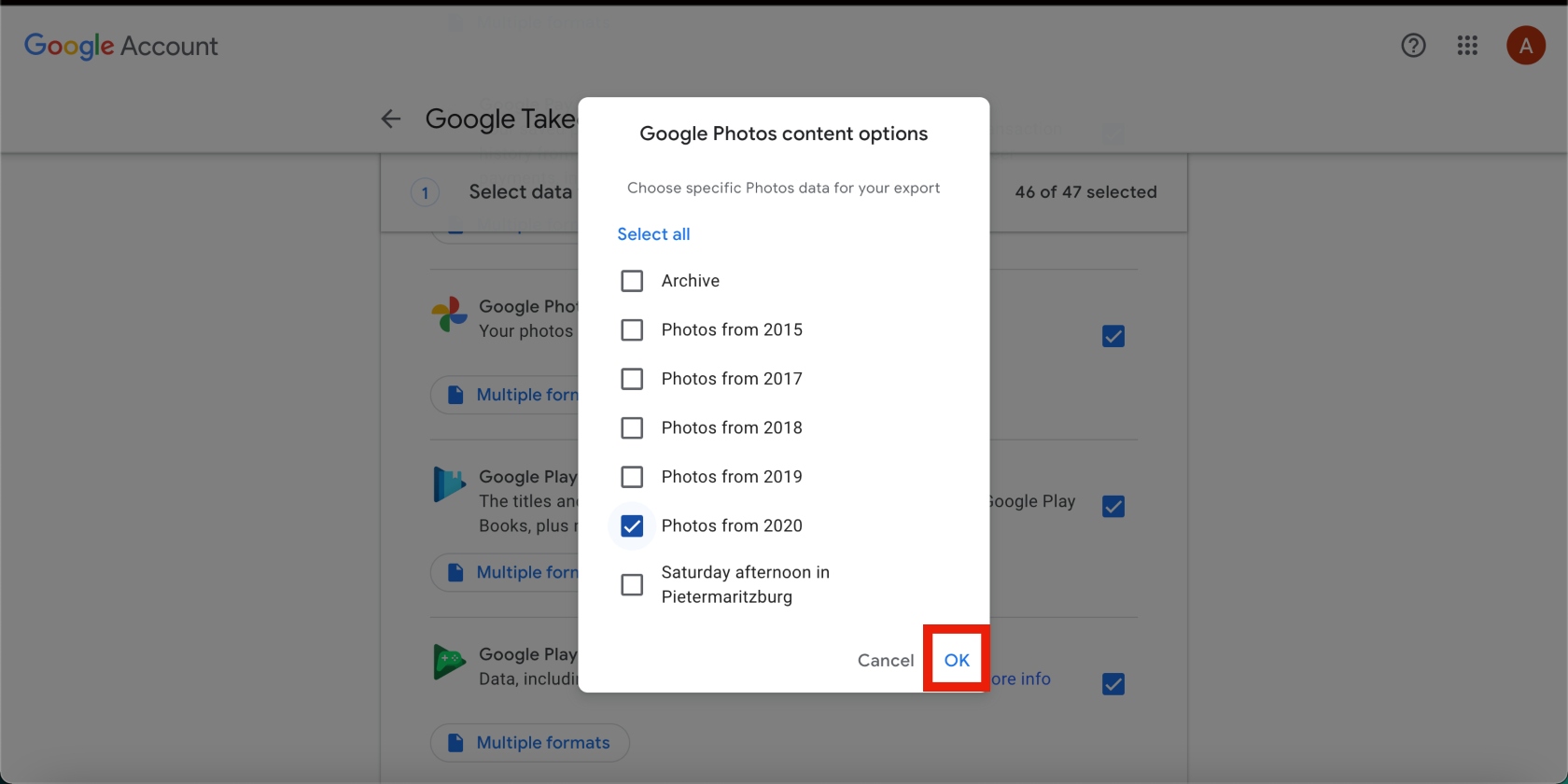
Use Google Photos to download your media. Here’s how:
- Go to Google Photos on your device and select the photo or video you want to download
- Click the three-dot menu in the top-right corner of the photo and choose Download (if this option doesn’t appear, it may be because the picture you’ve selected is already saved on your device). To download multiple pictures, click on each one, and click the three-dot menu > Download.

Google Maps
Maybe you’ve had an eventful couple of months and want to recap your past trips. Or, you want to keep a record of your travels, so you can circle back in the future, like the restaurants you want to revisit and the one-of-a-kind stays at unique hotels. Your Google Maps data is a good place to start.
You can download your Google Maps data to save the places you’ve been to or frequented, as recorded by Google. Here’s how:
- Select Maps and click Multiple formats to check out all the data you’ll receive. Be aware that you can’t edit the file formats of the data available in Maps. Most of the files will be exported in JSON format, except for files like Your Navigation Feedback and Your personalization feedback. These may be exported in XML and CSV respectively.
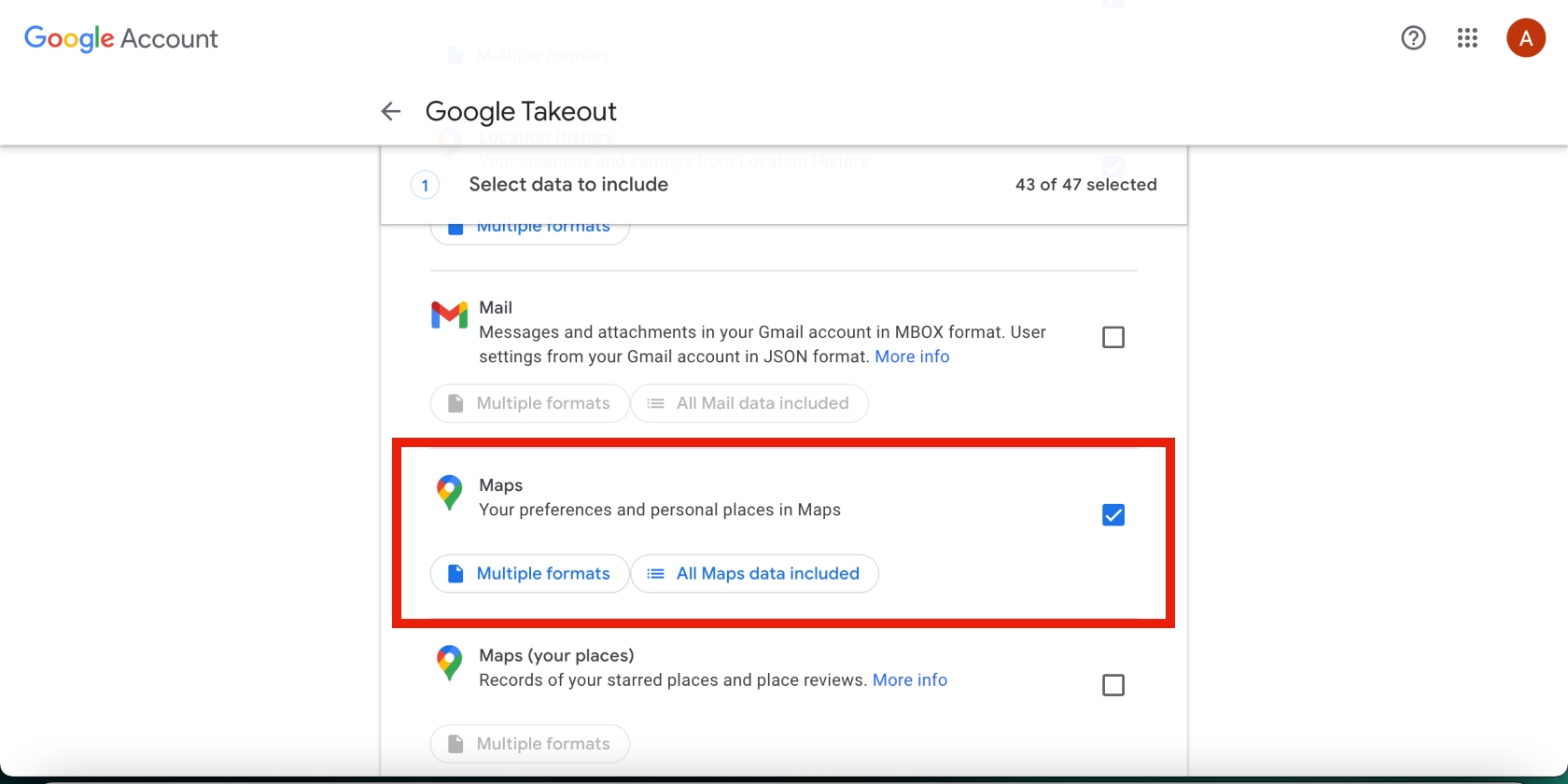
2. Now, click All Maps data included to select the data you want to export (deselect the data you want to exclude). When you’re done making your selections, click OK.
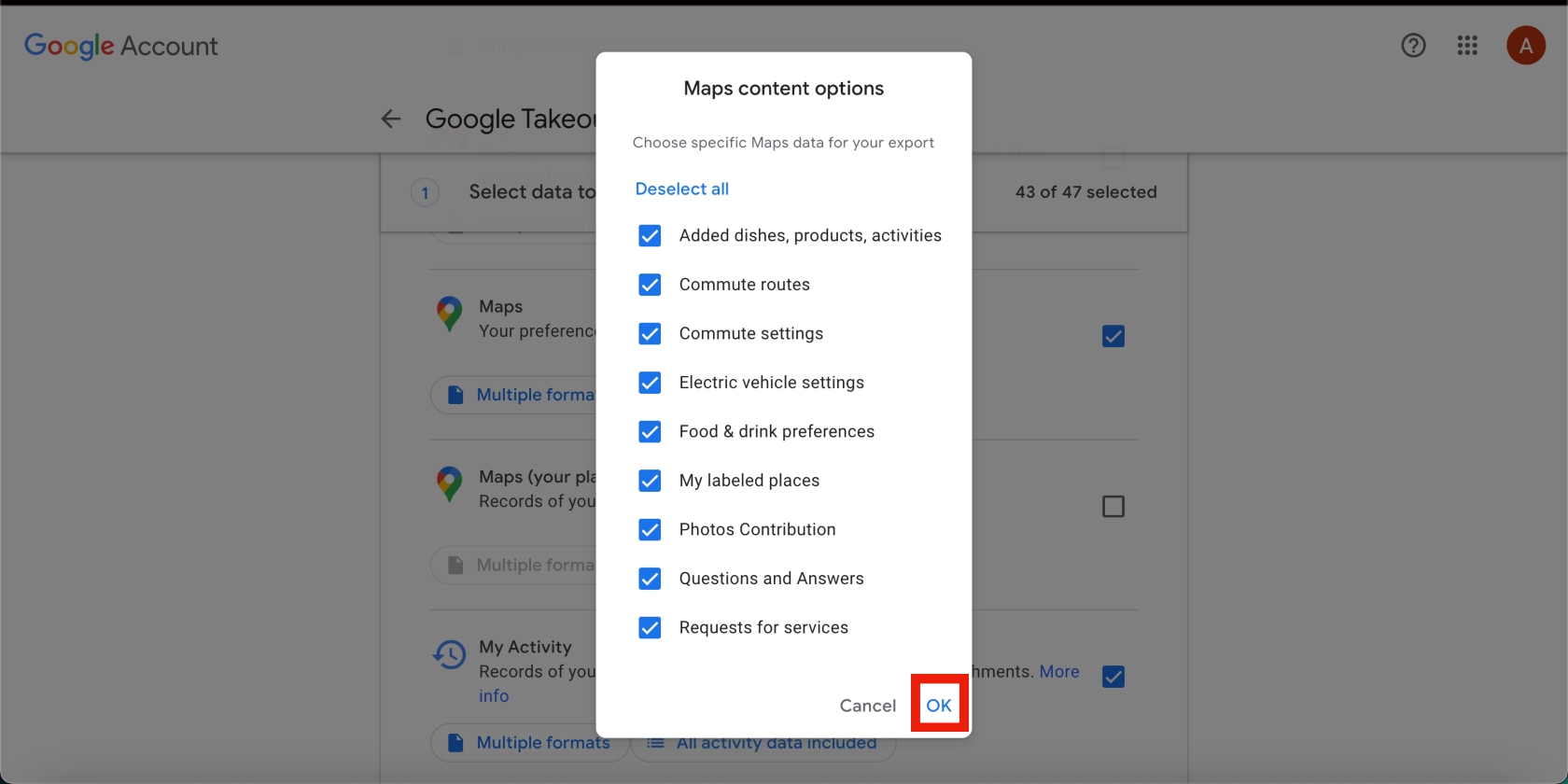
Follow the steps below to export your data from Google Maps:
- Go to Google Maps > Menu > Your Places > Visited > Open Timeline
- Select the applicable day/dates, then click the Settings icon > Download a copy of all your data.
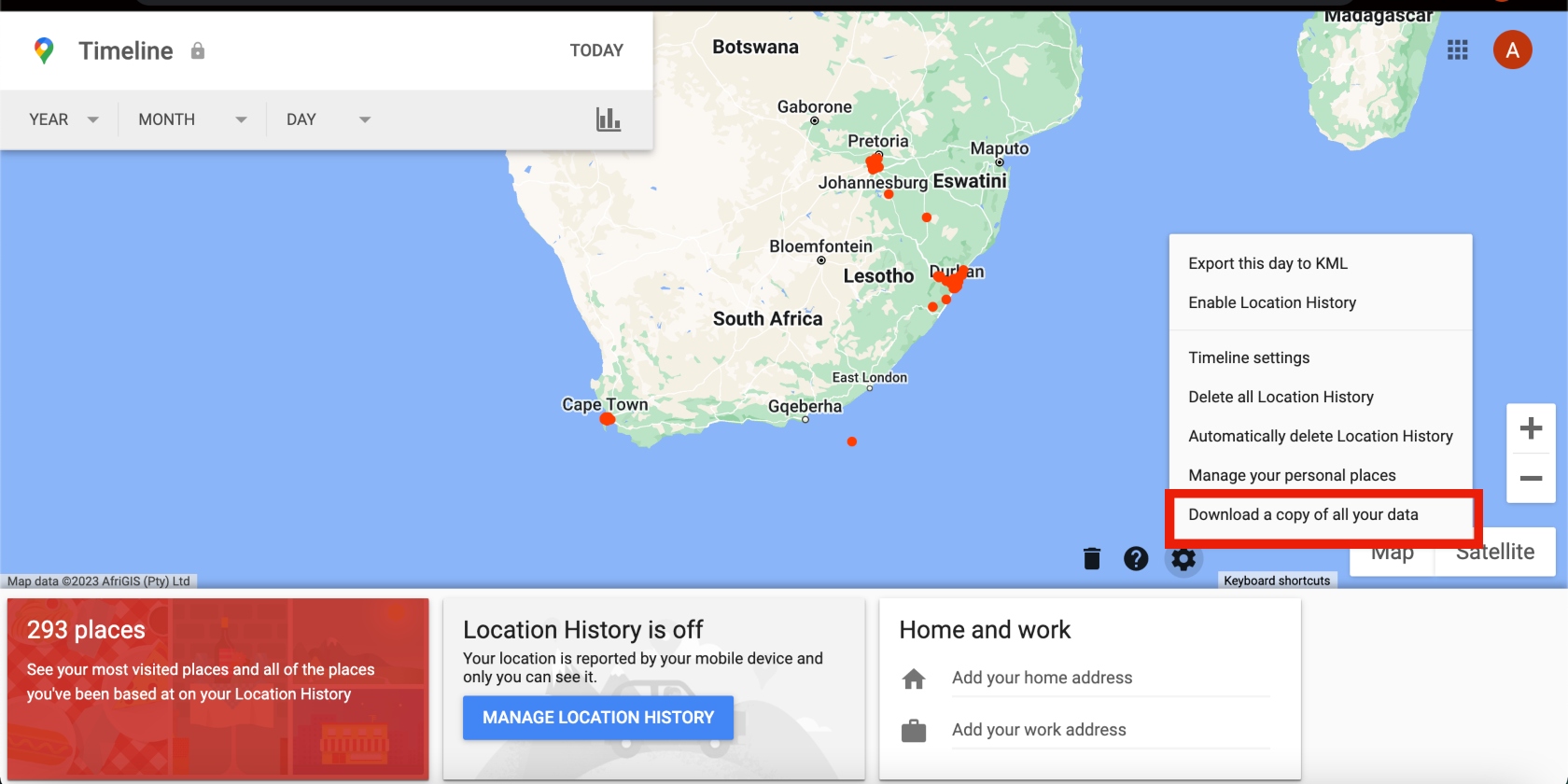
Google Drive
You might want to download and save your Google Drive documents elsewhere for security reasons.
You can back up files from Google Drive using Google Takeout. Here’s how:
- Select Drive and check the formats available for you to download your data by clicking the Multiple formats (or similar) button. Change the formats you want to where applicable by clicking the drop-down menu next to each file format and clicking OK.
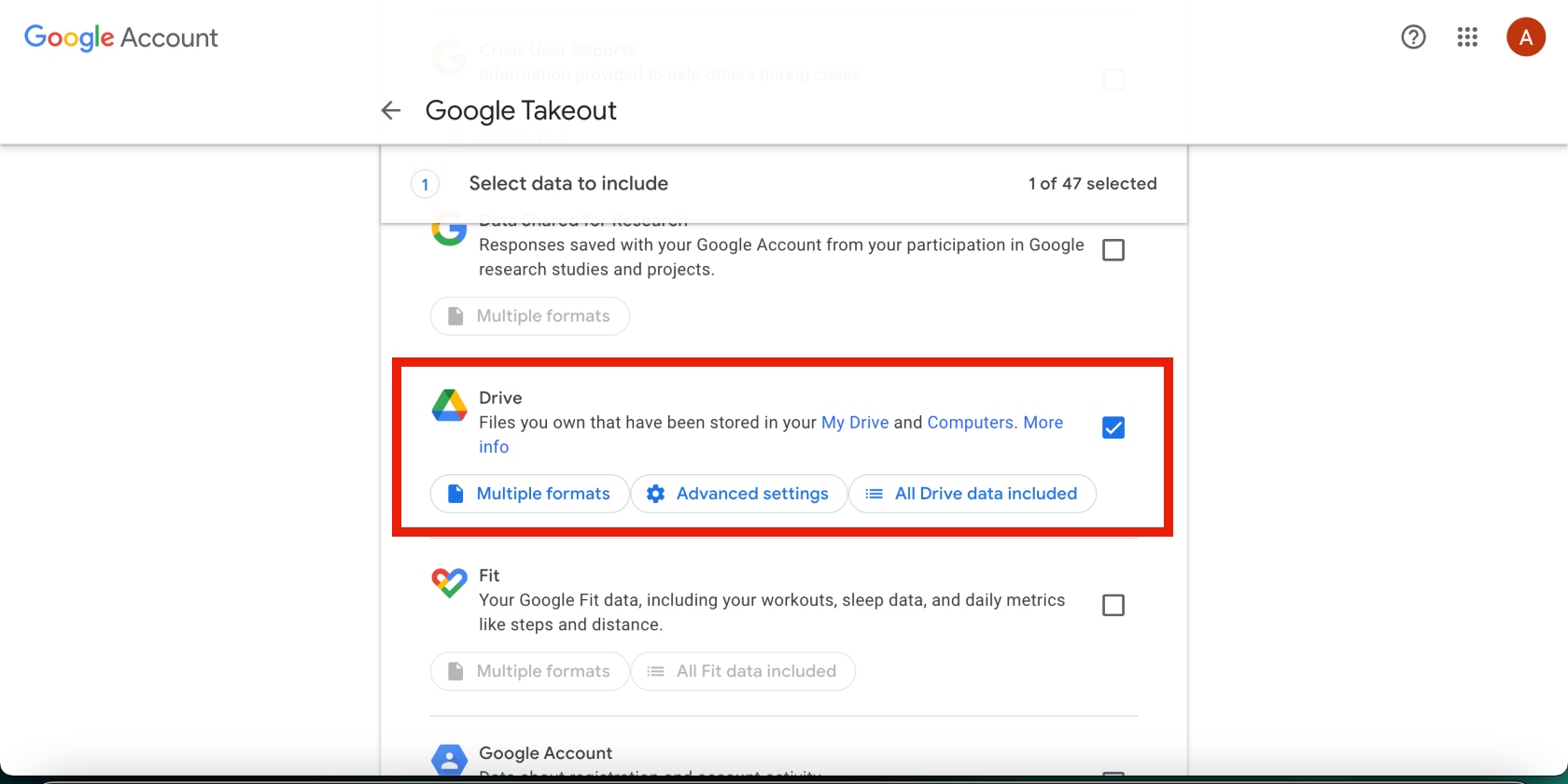
2. Click Advanced settings and select any additional files you want to add
3. Now, click All Drive data included, choose the files and folders whose data you want to include, and click OK.
Download files in the Google Drive app by following the simple instructions below:
- Go to Google Drive on your device. Right-click (use two fingers simultaneously on Mac) on the file you want to download and select Download.
- You can also opt to download multiple files at once by hitting the relevant keys on your computer (Ctrl on Windows and Command on Mac) while you select the target files.
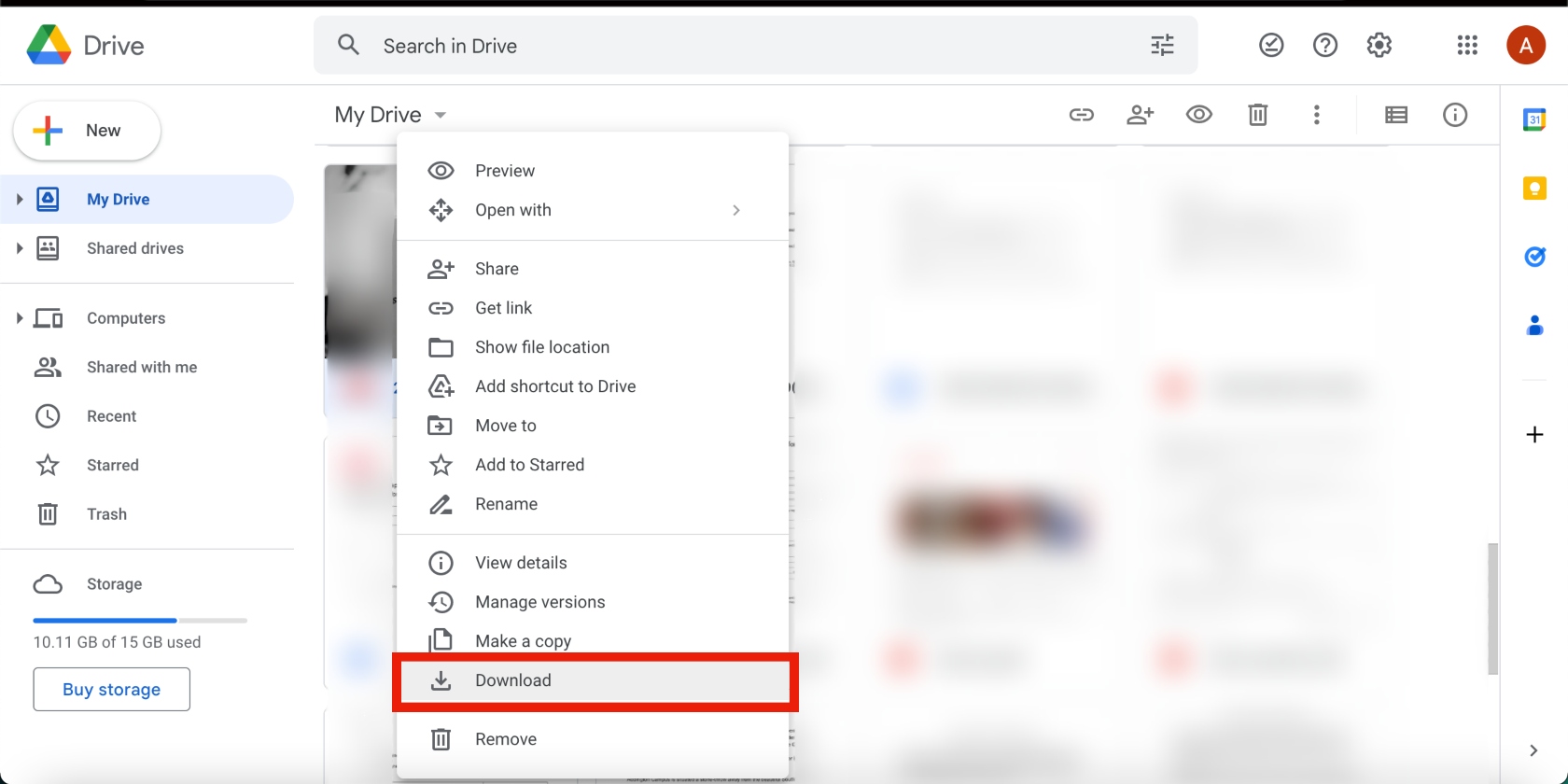
Other methods to download Google data
Using Google Takeout is the ideal method to download your Google data, but it isn’t your only option. Third-party services allow you to export your Google data, like Thunderbird for Gmail.
A word of caution, though: be careful about using third-party software, as it puts your computer at risk of getting viruses and malware.
Who else stores your data?
Data collection is commonplace online, especially as ad placements are cash cows for many websites.
For instance, most websites store your data to show you relevant ads. Facebook has been known to collect user data for years. In fact, other Meta-owned apps like WhatsApp and Instagram share your data with Meta.
Find out which companies access your data the most.
Protect your data
Storing your data in multiple places is one way to secure it. But no matter what you do, you must use reliable cybersecurity software to keep your data protected at all times.
Get Clario’s VPN to hide your IP address. And don’t neglect to use Clario’s data breach monitor to check that your email address isn't compromised and exposed on the dark web.


