Is your Wi-Fi network giving you trouble? Here are 11 ways to boost your Wi-Fi signal.
Table of contents
- 1. Restart your router
- 2. Disconnect unused devices
- 3. Protect Wi-Fi from others
- 4. Check your Wi-Fi speed
- 5. Change router channels
- 6. Update your router firmware
- 7. Get Wi-Fi 6
- 8. Take the router to another location
- 9. Connect an external antenna to your router
- 10. Use a mesh Wi-Fi system with an existing router
- 11. Connect a Wi-Fi extender
- Best way to extend Wi-Fi range
1. Restart your router
Restarting your router every now and then is a quick way to get a better Wi-Fi signal since it can help clear any residual glitches that are affecting your network.
Find the router and power it off. Depending on the router, you may be able to turn it off via the power button. If not, simply unplug it from its power source.
Wait for 30 seconds, then turn the router back on. Wait for it to fully boot up—you’ll know it’s ready to go when the lights stabilize and stop flashing.
Try to load a web page and check whether or not the Wi-Fi network is working.
2. Disconnect unused devices
Unused devices may cause a drain on your Wi-Fi connection as they use up your internet bandwidth or cause interference in the signal.
To disconnect old devices from your Wi-Fi network, you need to access the router’s administration interface. This can be reached by searching for the router’s IP address in your web browser. The IP address is usually something like “192.168.1.1”—check the manual to find out yours.
Load the administration page, then log in with your router’s username and password. If you don’t know what the login credentials are, check the bottom of the router.
Once you’ve logged in, find the list of Wi-Fi devices. This will be under Network > Connected Devices or a similar menu. Find all of the devices that you don’t need or don’t recognize and disconnect them from the network. Usually, there will be an icon of a trash bin or a Delete button.
Once removed, check if your Wi-Fi connection is working correctly.
Note
Your router’s IP address is a private IP address. Find out the difference between a public IP vs. private IP address.
3. Protect Wi-Fi from others
If your Wi-Fi network is unsecured, hackers and stalkers can easily gain access and infect your devices with malware or slow down your internet by downloading files. Luckily, you can tell if someone is spying on your Wi-Fi network.
For example, one type of cyberattack is the Evil Twin attack. What is the attack called “Evil Twin”? Read about it in our guide.
To secure your Wi-Fi network, use these tips and tricks:
- Change the default login credentials. Log in to your router’s administration page and change the router username and password to a strong, unique combination.
- Enable network encryption. When it comes to encryption, the choice is usually between WPA vs. WPA2. Ensure that your router uses the WPA2 or WPA3 encryption method – these are currently the most secure.
- Change the network name (SSID). Make sure your router network name is unique and doesn’t reveal any personal information.
- Enable a firewall. Most routers have a firewall feature that will protect your network from unauthorized access and cyberattacks.
- Enable network hiding. Some routers have the option to hide your network’s SSID so that it doesn’t appear to others.
- Use a Virtual Private Network (VPN). The best VPNs can help protect your Wi-Fi network by encrypting and masking all of your network traffic.
It doesn't matter how secure your Wi-Fi is—your privacy is still at risk unless you take steps to protect your devices. Clario Anti Spy is a comprehensive anti-spyware solution for iOS and Android that shields you against spyware, stalking, and tracking. Its Anti-spy setup guides you through all of the essential steps you need to take to enhance your privacy and security.
Here's how to protect your phone with Clario Anti Spy:
- Download Clario Anti Spy and subscribe to create an account.
- Tap Setup under Anti-spy setup.
- On the screen that follows, work through each of the available categories—such as Secure device, Protect online activity, and Safeguard media files—to ramp up device security.
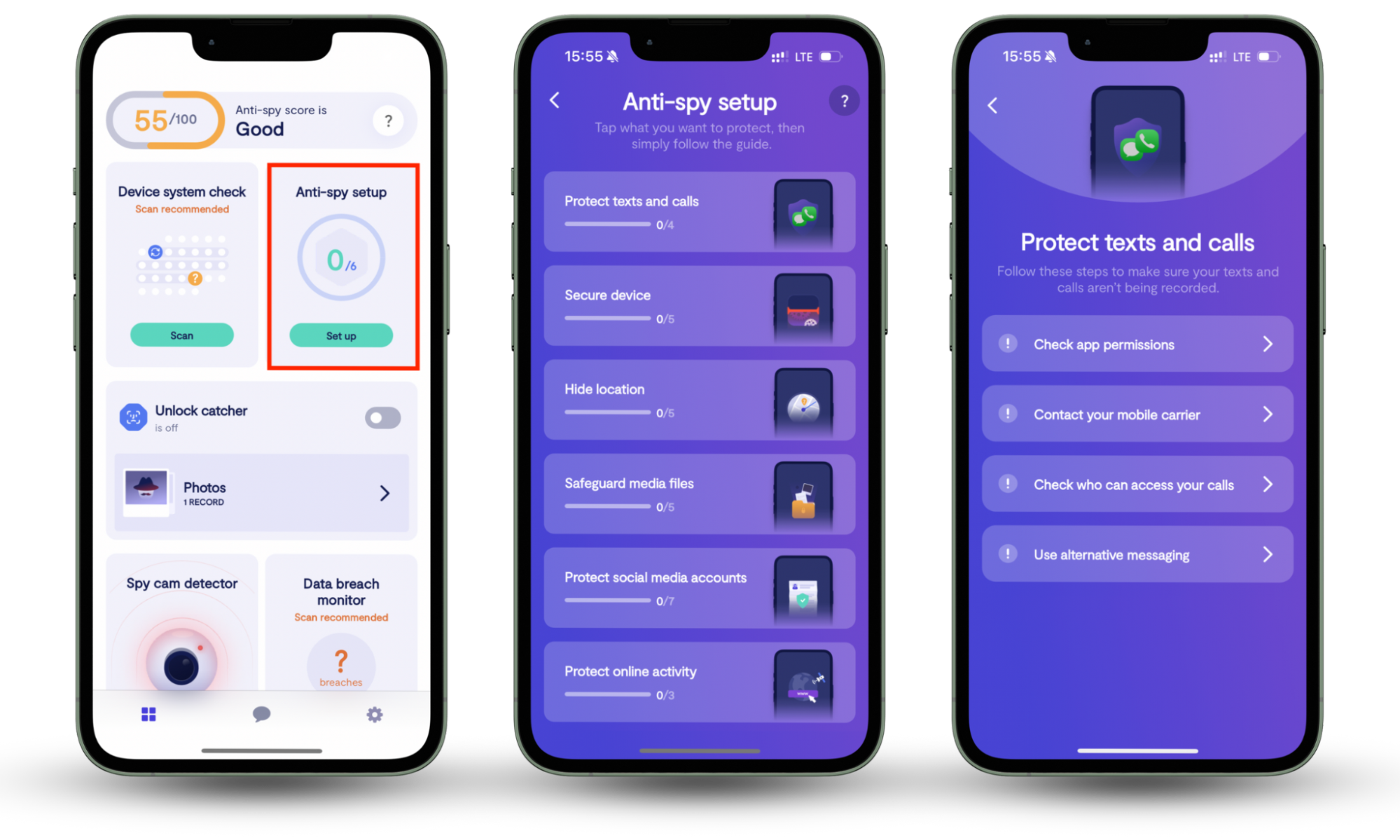
Clario Anti-Spy offers other features to keep your phone protected. For instance, Device system check ensures device integrity by detecting hidden jailbreaks or rooting, while the Data breach monitor alerts you about email and password breaches. Then there's the Unlock catcher, which helps mitigate physical device tampering.
On Android devices, you can also run a Spyware scan to identify privacy-invasive apps and monitoring tools or set up a Virtual location to hide your real location for added privacy. If you run into any problems, real-time human assistance is available on both platforms 24/7.
4. Check your Wi-Fi speed
If you’re having issues with your network, checking your Wi-Fi speed can help you troubleshoot whatever the matter is.
To check your Wi-Fi speed:
- Ensure you’re connected to the right Wi-Fi, then close any unnecessary applications on your devices
- Load a speed testing website or apps like Ookla Speed test or Google Speed Test
- Run the speed test and note how fast your download and upload speeds are. If these are lower than expected, something might be using up your bandwidth.
Remember, your Wi-Fi speed might vary for different devices due to many factors like the distance they are from the router. You should check other devices' Wi-Fi speeds to pinpoint why you’re experiencing network issues.
5. Change router channels
Sometimes, other devices can interfere with certain router channels, making the connection less reliable. By changing channels, you can improve your Wi-Fi signal and boost performance.
Here’s how to change the router channel:
- Open your web browser, type your router’s IP address, and press Enter.
- Sign in to your router and navigate to the wireless settings section. The exact location will vary depending on your router model, so you may need to look around a bit.
- Find the option to change Wi-Fi channels. This should be labeled as Wireless channel, Channel number, or similar.
- Choose a channel that has minimal overlap with other channels. You can test this with a Wi-Fi analyzer app. If you don’t have an app, choose 1, 6, or 11—these are generally less crowded.
- Select Apply, then test your Wi-Fi connection.
6. Update your router firmware
To update your router’s firmware:
- Load your router’s administration page
- Locate the Firmware or System section and look for firmware updates. This might be called Firmware Upgrade or something similar, depending on the model.
- Download the firmware update from the manufacturer’s website
- Upload the firmware update by double-clicking the installation file you downloaded
- Follow the on-screen instructions to finalize the installation, then restart your router once it’s complete. Once it restarts, verify that the firmware update worked and check your internet connection.
7. Get Wi-Fi 6
Wi-Fi 6 is the latest generation of Wi-Fi technology and offers significant improvements over the previous versions. It’s faster, offers higher bandwidth, and boosts the internet signal in crowded environments.
To get Wi-Fi 6, you need compatible devices, including a Wi-Fi 6-enabled router. Check your specifications to see whether your devices are compatible. If not, you’ll have to buy a new router—but don’t worry, there are plenty of options available.
8. Take the router to another location
Router placement is one of the most important things when trying to improve signal strength and stability. Here are some tips for how to place a router:
- Choose a central location. The Wi-Fi signal weakens the further it has to travel. Place it in the most central location to increase the Wi-Fi range.
- Avoid obstructions. Try to ensure there are no physical obstructions in the way of the router, as these can dampen the signal. Make sure it isn’t behind other appliances, furniture, or large walls.
- Move the router away from other devices. Any device that uses wireless signals (like phones, microwaves, and Bluetooth speakers) can affect your Wi-Fi signal. To prevent this, move your router as far from these devices as you can.
9. Connect an external antenna to your router
An external antenna is a separate antenna that can be attached to your router to make your Wi-Fi signal stronger.
To connect an external antenna to your router:
- Make sure the external antenna is compatible with your router. Not all routers have detachable antennas, so check the manufacturer’s website to make sure.
- Turn off your router. Unplug your router from the power source and wait for 30 seconds.
- Remove the existing antennae. Look for the antenna connectors on your router. These will usually have an antenna icon nearby. Unscrew these and place them to the side.
- Connect your new antenna and power on your router. Screw in your new external antenna and position it in a way that maximizes signal reception.
10. Use a mesh Wi-Fi system with an existing router
A mesh network is a system that adds “nodes” to your existing Wi-Fi network. These nodes work to form a stronger Wi-Fi network and is one of the best ways to get a strong Wi-Fi signal in every room.
Here’s how to add a mesh network to your router:
- Purchase a mesh Wi-Fi system. Research and choose the best mesh Wi-Fi system to add to your network. Consider the size of your house and how many nodes you’ll need.
- Choose the right location and primary node. Identify the best spot to place your primary node (or main router). This should be close to your existing router.
- Connect the primary node. Turn off your router. Then, using an Ethernet cable, connect the WAN port on your primary node to the LAN port in your router.
- Configure the primary node. Turn on your router and follow the manufacturer’s instructions to set the primary note up correctly.
- Add additional nodes. Position any additional notes (also known as extenders) throughout your home, then sync them per the manufacturer’s instructions. Usually, this involves a linked mobile app.
- Test the network. With your mesh network configured, it’s time to make sure everything works. Check your internet connection and load a speed test in different areas of the house to ensure sufficient coverage.
11. Connect a Wi-Fi extender
A Wi-Fi extender helps strengthen the Wi-Fi signal throughout your home or workspace. It takes the signal from your Wi-Fi router and repeats it from a second location in your house.
To connect a Wi-Fi extender to your router:
- Choose the right extender. Select a Wi-Fi extender that’s compatible with your router—it’s usually best to go with the same manufacturer rather than a third-party brand.
- Find the best placement. Your Wi-Fi extender should be placed in the range of your existing router but in a spot that’s going to help spread the signal to areas of currently insufficient coverage.
- Configure the Wi-Fi extender. Plug the extender into a power source, then access its web interface by typing its IP address into your web browser. Choose your existing Wi-Fi network and provide the login credentials to establish a connection.
- Test the extended network. Once configured, check the internet connection throughout your house to make sure that it’s working correctly.
Best way to extend Wi-Fi range
Improving your Wi-Fi range is crucial for seamless connectivity in your home or workspace. By optimizing your router placement, updating the firmware, and using range extenders or a mesh network, you can enjoy faster speeds and have an uninterrupted online experience. And when it comes to staying safe online, don't forget to install Clario Anti Spy on your mobile devices to keep yourself protected.


