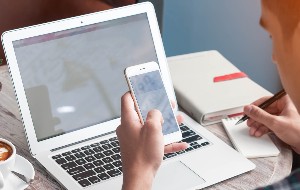Table of contents
- Can apps be hidden on iOS
- How to see hidden apps on iPhone
- 1. Review purchase history via App Store and Apple ID settings
- 2. Use Siri to unhide hidden apps on iPhone
- 3. Search for hidden apps using Spotlight
- 4. Use the App Library to locate hidden apps
- 5. Check Screen Time restrictions
- 6. Unhide apps using iOS 18’s enhanced settings
- 7. Reset home screen layout
- 8. Recover iPhone backup to unhide apps
- Why are some apps hidden on your iPhone
- Most common hidden apps on iPhone
- How to keep your iPhone free from hidden apps
- Conclusion
Can apps be hidden on iOS
Yes, iOS provides multiple ways to hide applications on an iPhone, including moving icons into folders, installing them directly into the App Library, and using Screen Time to block apps.
These features help declutter the Home Screen and enhance privacy. However, other people—such as friends, colleagues, and family members—can also exploit them to conceal apps without the device owner's knowledge, such as unauthorized purchases and monitoring software.
Jailbreak exploits can make your iPhone vulnerable to spyware and other malicious apps. Clario Anti Spy is an anti-spyware utility that helps detect hidden jailbreaks and ensure you're running the most secure version of iOS with its Device system check feature.
Here's how to perform a Device system check with Clario Anti Spy:
- Download Clario Anti Spy and subscribe to create an account.
- Tap Scan under Device system check.
- Wait for the scan to complete.
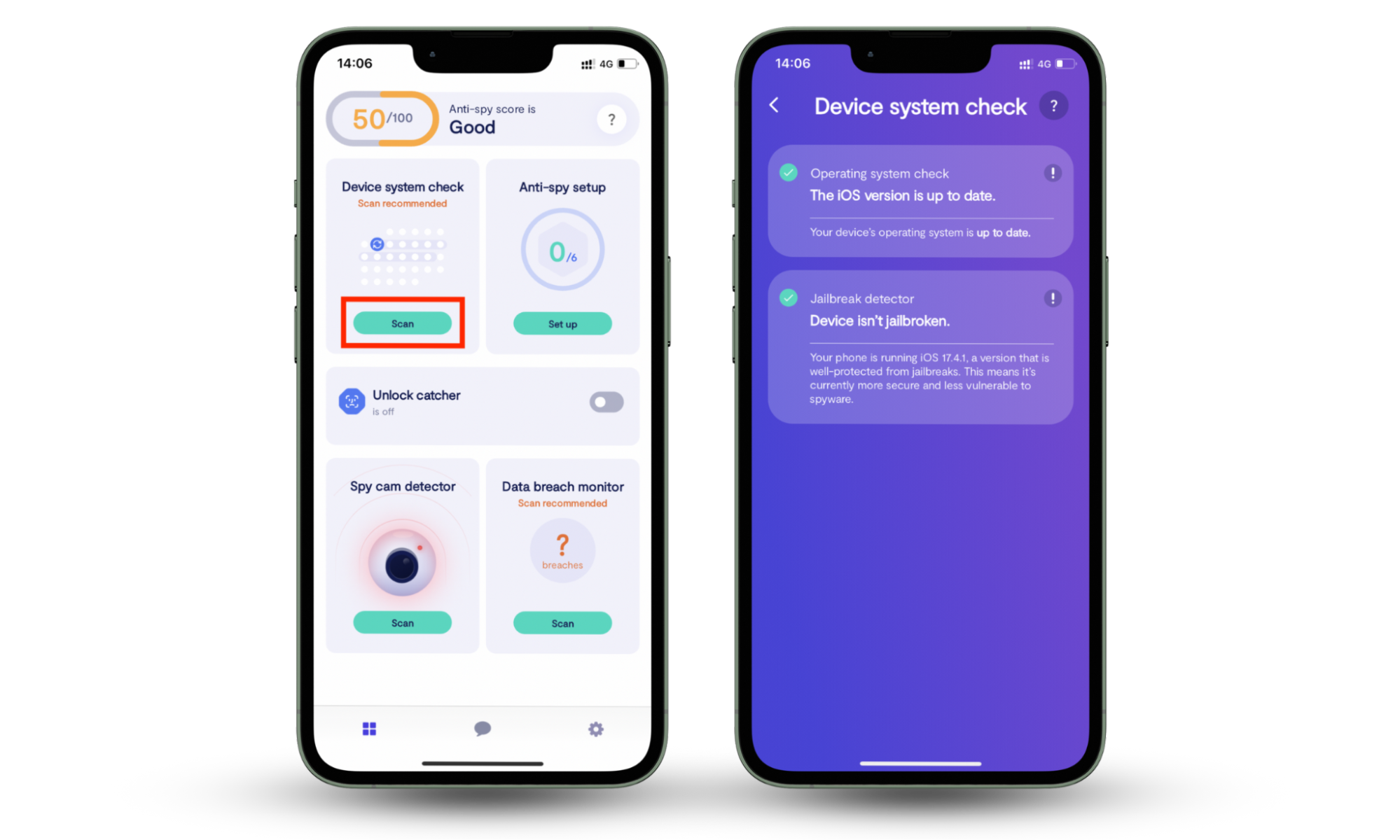
If Clario Anti Spy detects a jailbreak, there are likely hidden app icons on your iPhone. Follow any on-screen instructions to learn how to get out of the jailbreak. If you're unsure what to do, tap the Message icon for 24/7 expert support.
How to see hidden apps on iPhone
Several methods are available to help you check for hidden apps on your iPhone. For optimal results, work through them in the following order.
1. Review purchase history via App Store and Apple ID settings
The App Store on your iPhone keeps a record of all purchased and free app downloads made with your Apple ID, including stuff that has been removed from the device.
Here's how to uncover hidden iPhone apps via the App Store purchases page:
- Tap your profile at the top right corner of the App Store.
- Tap Apps and select My Apps.
- Scroll down the list of apps for anything you don't remember downloading. Open indicates the app is currently installed on the device, while a cloud-shaped Download symbol denotes that the app has been downloaded previously but is now deleted.
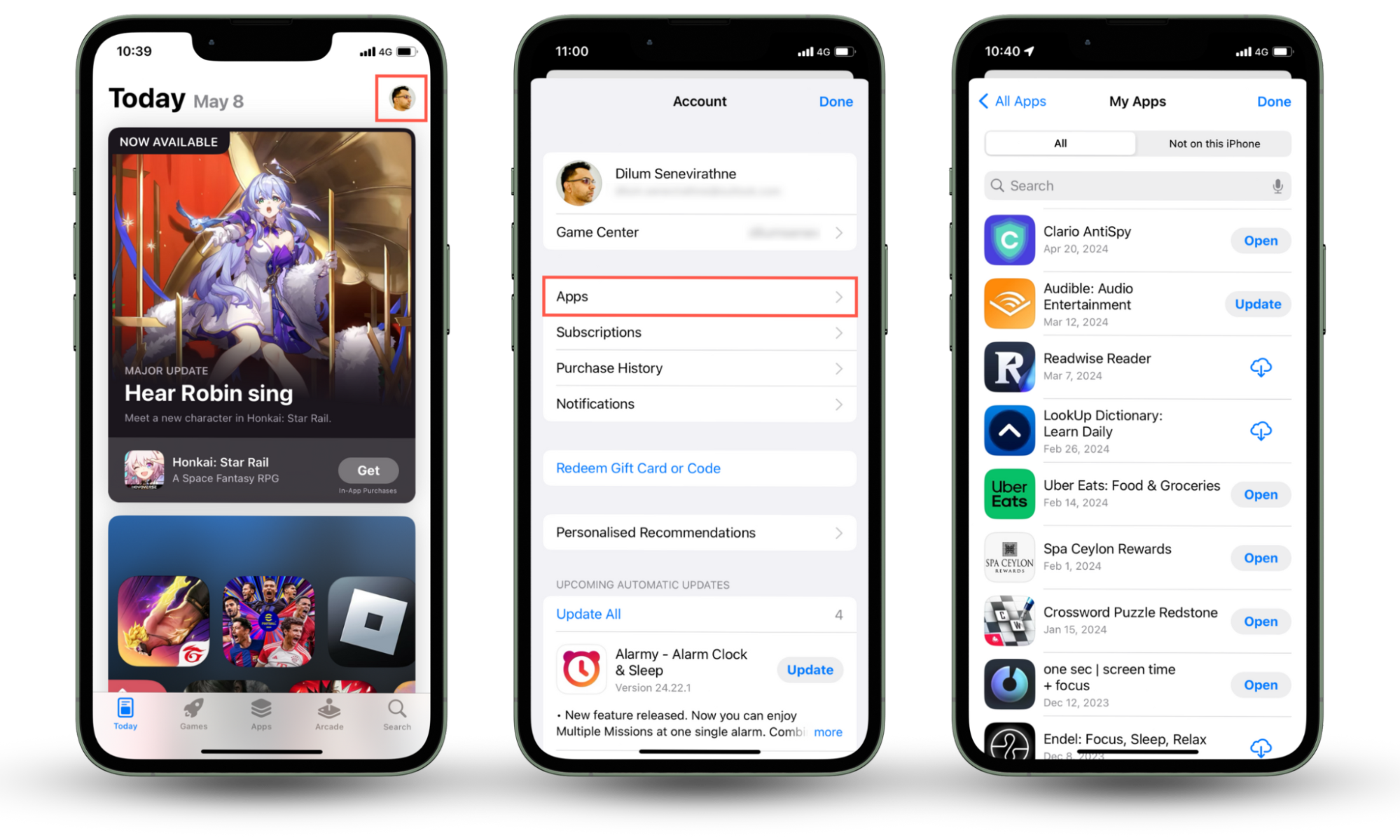
Anyone who downloads apps without your permission can also hide them from appearing in the App Store purchases page. iOS moves these hidden purchases to a separate list within your Apple ID's settings.
Here's how to uncover hidden App Store purchases on your iPhone:
- Open the Settings app and tap your Apple ID (or Apple Account if you use iOS 18 or later) at the top of the screen.
- Tap Media & Purchases and select View Account.
- Authenticate yourself with Face ID, Touch ID, or the device passcode.
- Scroll down and tap Hidden Purchases.
- Select Unhide next to an app to add it back to the App Store purchases page. Or, tap the app's name to get to its store page—you can then tap Open to launch the app or Get to re-download it.
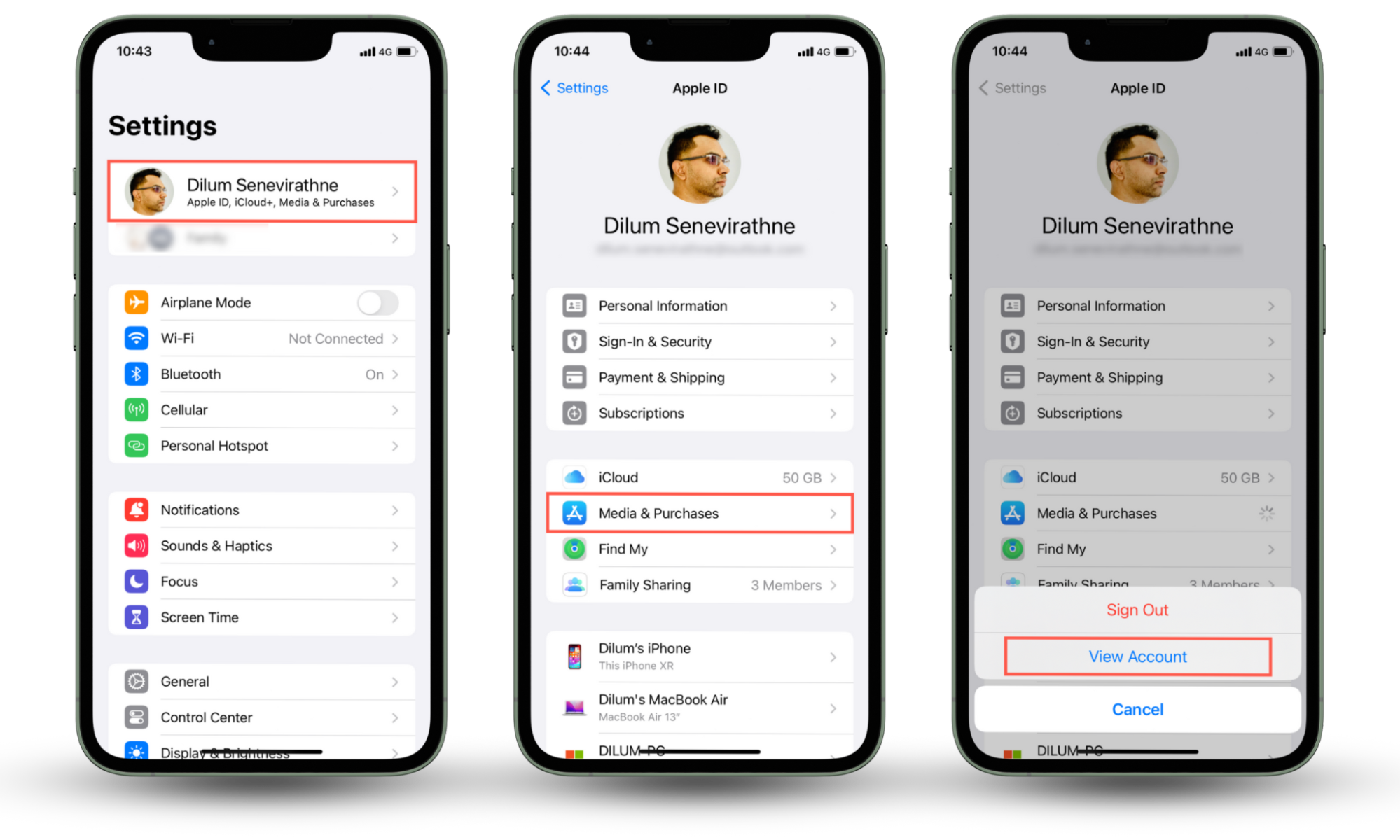
2. Use Siri to unhide hidden apps on iPhone
If you know the name of a hidden app on your iPhone, you can instantly use Siri, the built-in voice assistant, to open it. Say ‘Hey Siri’—or hold the Side button—to activate Siri and say Open *hidden app name*. If the app is installed on your device, Siri should open it immediately.
Here's how to activate Siri if it's not set up on your iPhone:
- Open the Settings app and tap Siri (then Talk to Siri if you use iOS 18 or later).
- Set Listen for to "Hey Siri" (or select "Siri" or "Hey Siri" or "Hey Siri" in iOS 18 or later) and enable the switch next to Press Side Button for Siri.
- Tap Continue and follow the on-screen instructions to set up Siri.
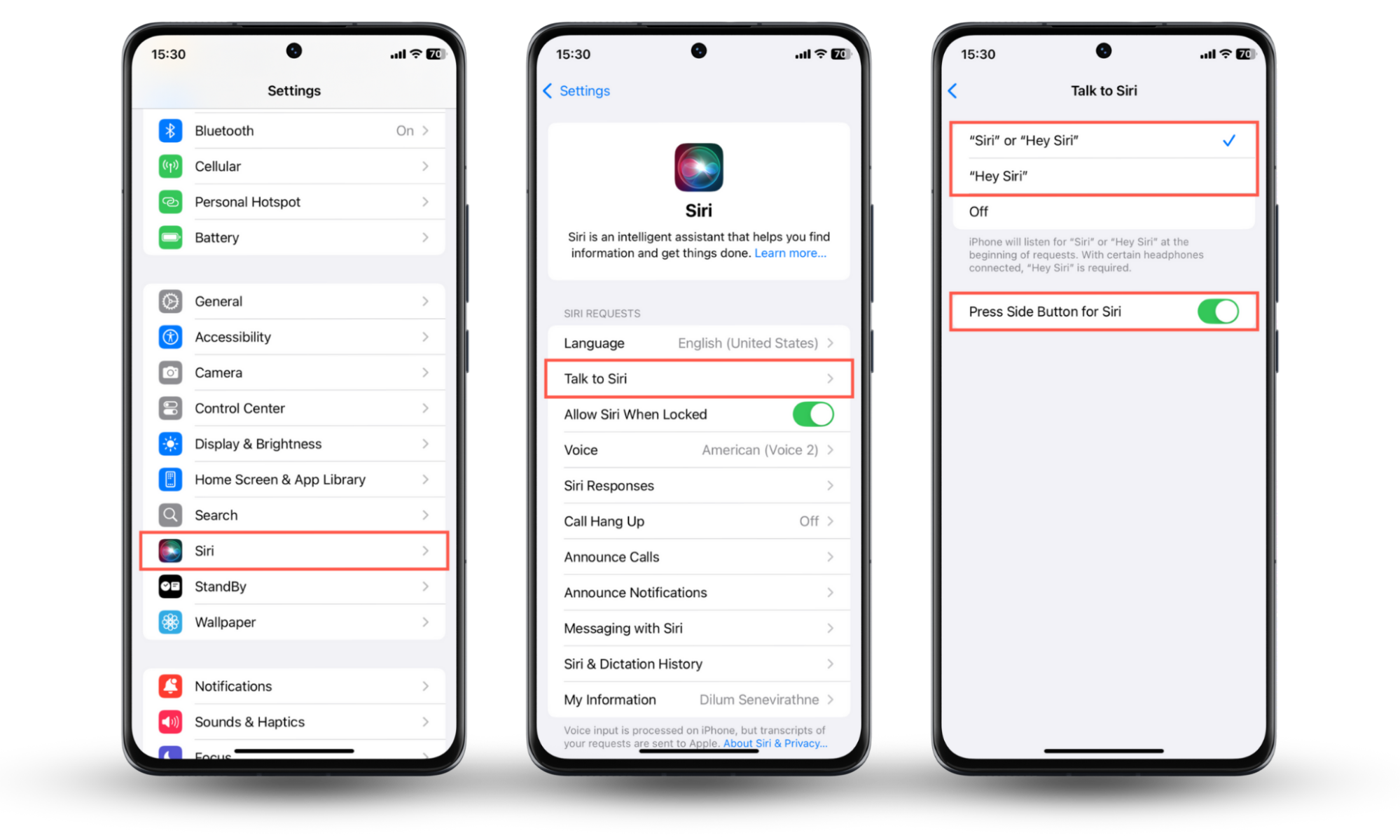
3. Search for hidden apps using Spotlight
Another approach to detecting a hidden app on an iPhone if you know its name is to use iOS's system-wide search functionality—Spotlight.
Here's how to search for hidden apps on iPhone using Spotlight:
- Swipe down on the Home Screen or tap Search above the Dock to invoke Spotlight.
- Type the name of the app into the search bar.
- The hidden app should appear at the top of the screen—tap to open it.
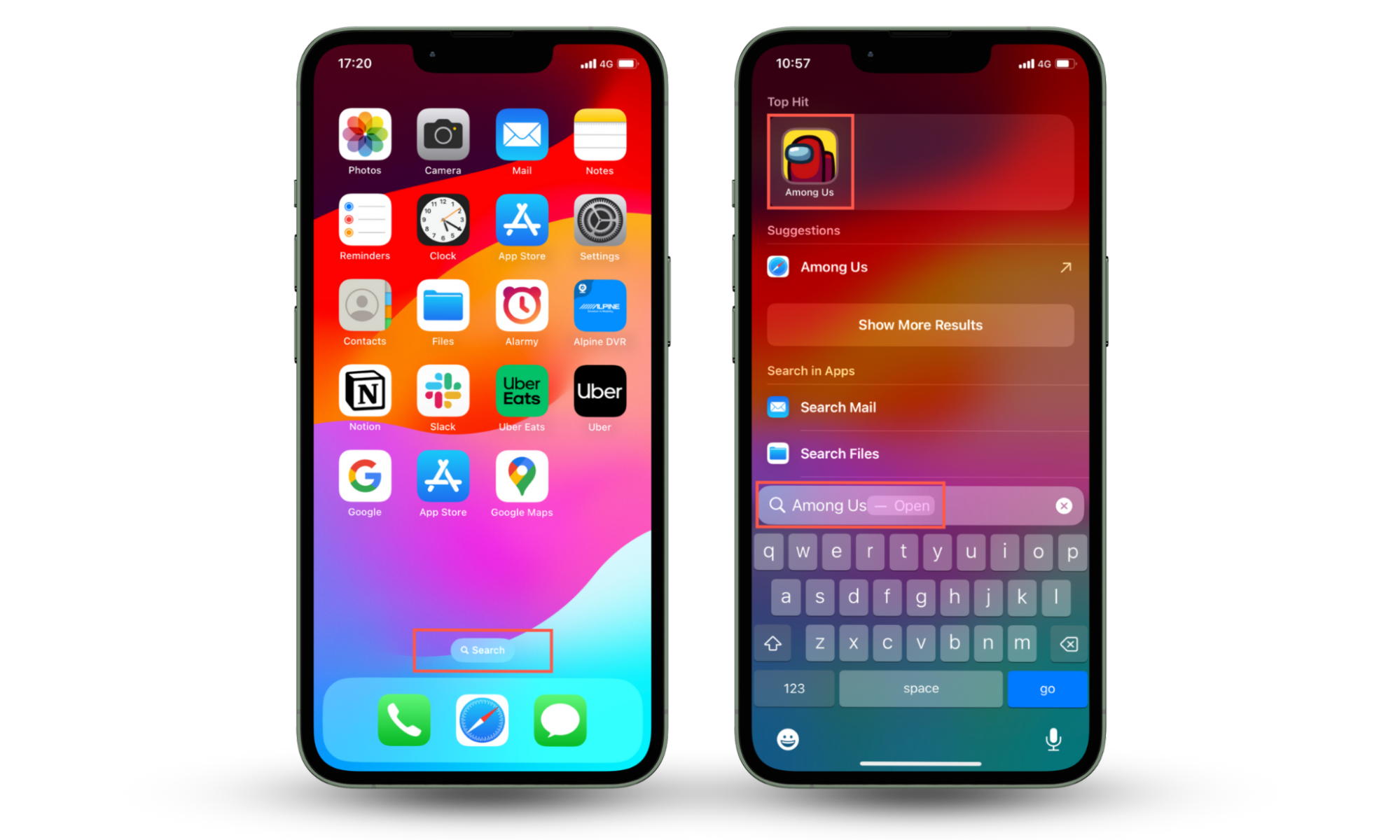
4. Use the App Library to locate hidden apps
The App Library is a dedicated space on your iPhone that lists all installed apps, including those removed from the Home Screen. It's probably the easiest way to tell if someone has hidden apps on their phone.
Here's how to find hidden apps on iPhone in the App Library:
- To bring up the App Library, swipe to the last Home Screen page and swipe to the left one more time.
- Go through the app categories—Social, Utilities, Productivity and Finance, etc.—to locate any hidden apps. If you want to find a specific app, you can type its name into the search bar at the top to locate it quickly.
- Tap a hidden app icon to open it. If you'd like to re-add an icon to the Home Screen, press and hold the icon and select Add to Home Screen.
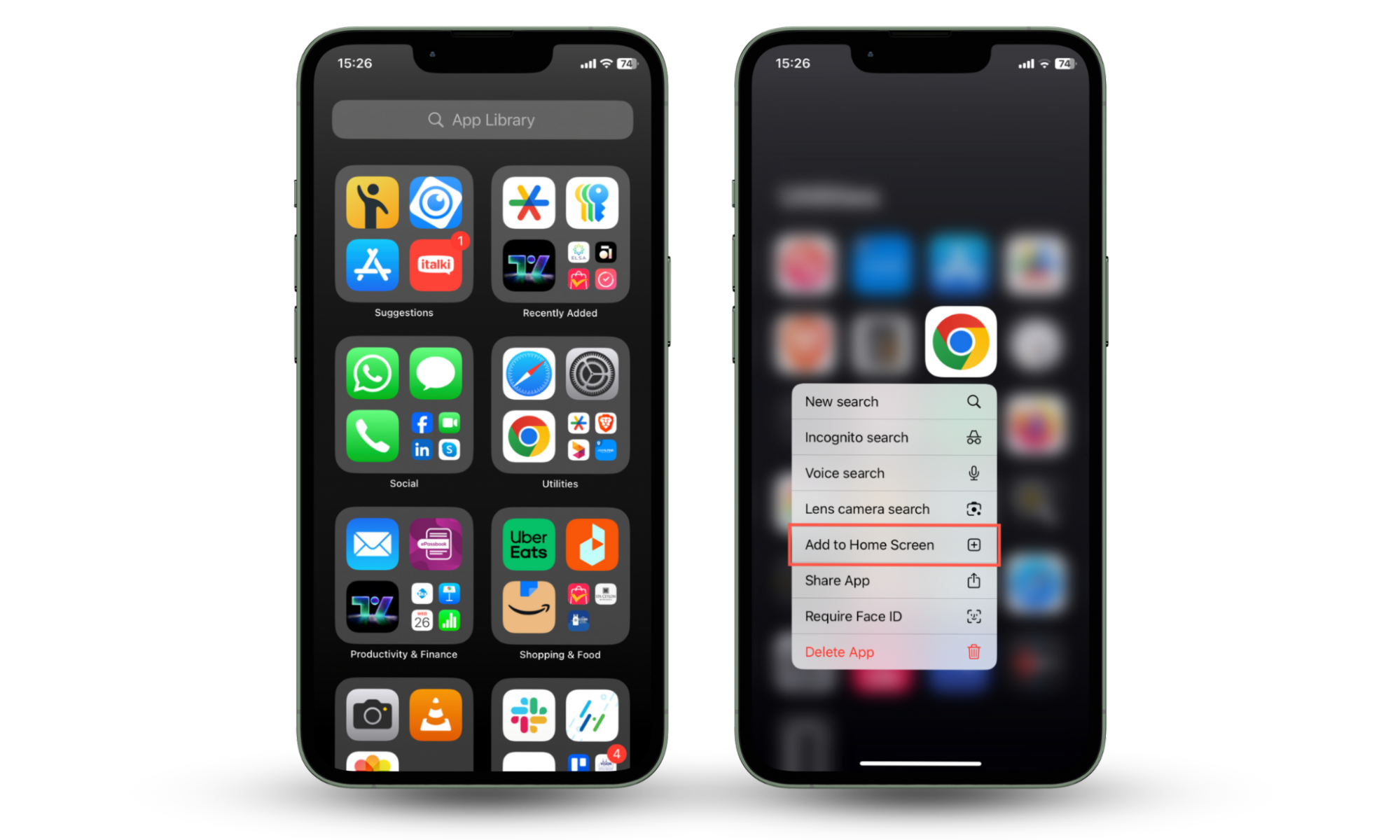
Note
The App LIbrary in iOS 18 and later has a special category called Hidden containing secret apps that have been hidden and secured behind Face ID or Touch ID. You can learn more about it further below.
5. Check Screen Time restrictions
Screen Time, the content management system in iOS, can block native apps like Safari, Mail, and FaceTime on the iPhone.
Here's how to view hidden apps on iPhone via Screen Time:
- Go to Settings and tap Screen Time.
- Select Content & Privacy Restrictions.
- Tap Allowed Apps (or Allowed Apps & Features if you use iOS 18 or later).
- Enter your Screen Time passcode if prompted.
- Turn on the switch next to an app to unblock it.
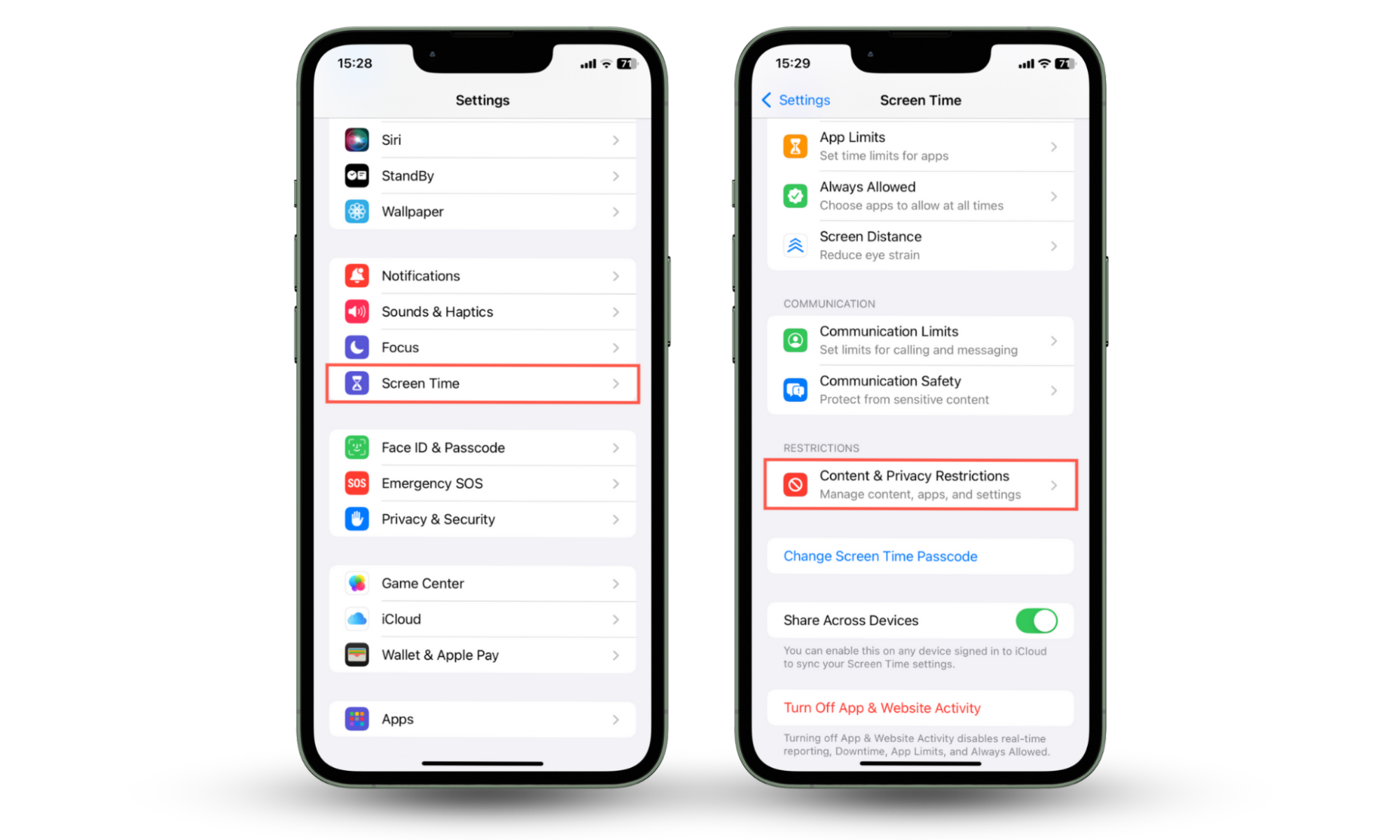
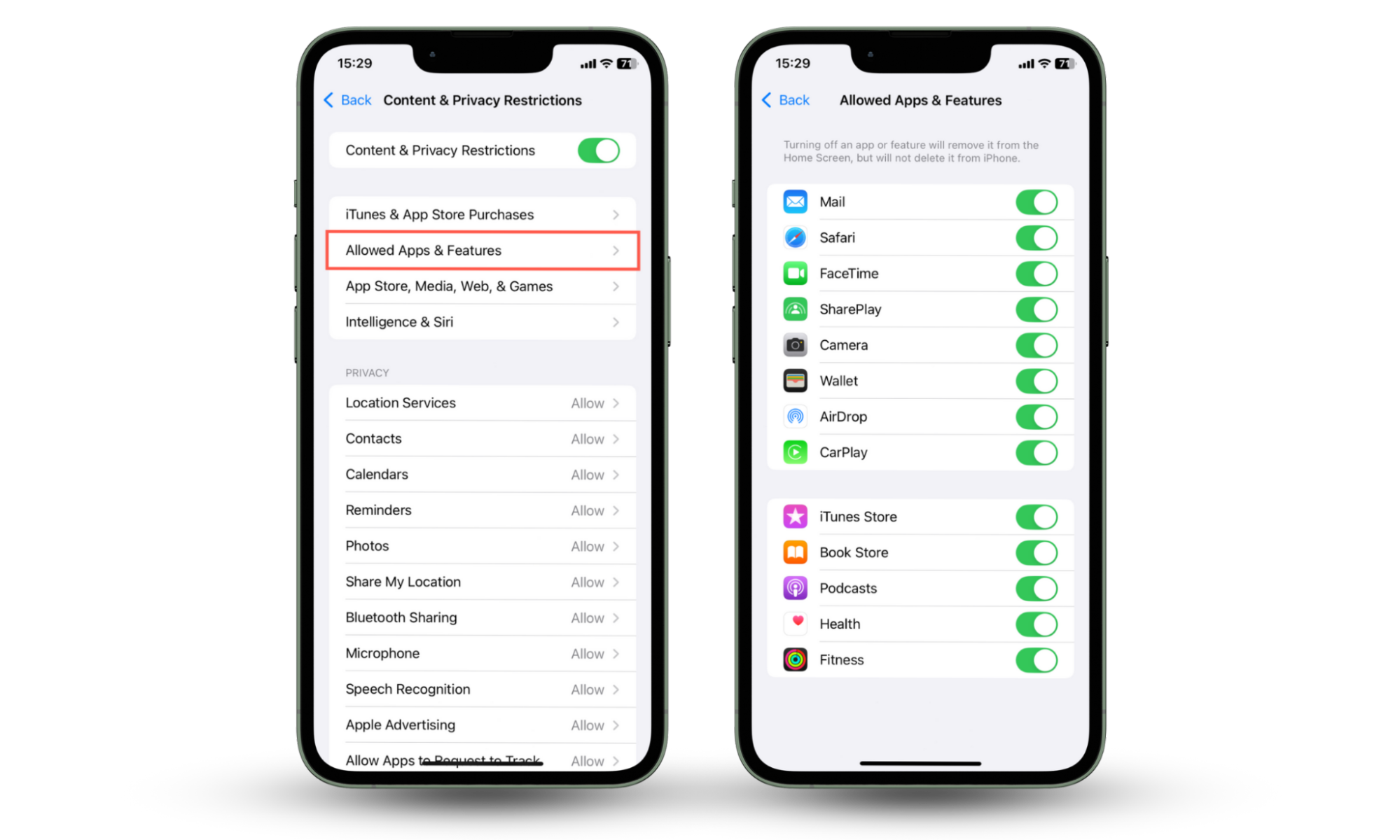
Screen Time can also double up as a parental control mechanism and block third-party iPhone apps based on age ratings for children. This could be exploited by someone to hide apps on your phone.
Here's how to check if rating restrictions are active in Screen Time:
- Open Settings and go to Screen Time > Content & Privacy Restrictions.
- Tap Content Restrictions > Apps (or App Store, Media, Web, & Games > Apps in iOS 18 or later).
- You might have hidden apps if the age rating is set to anything other than 17+. Select 17+ to unblock rating-restricted apps.
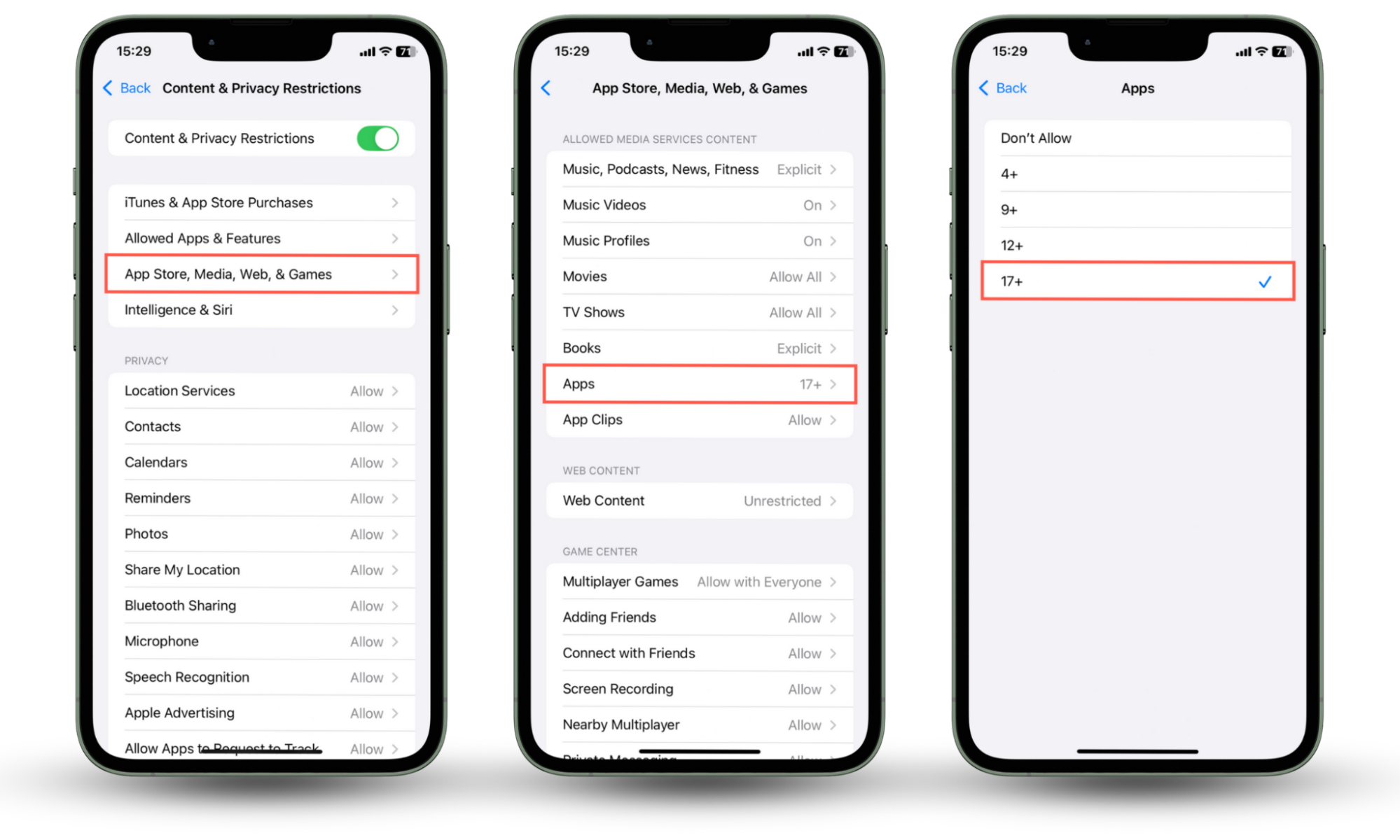
Note
Even after unblocking apps in Screen Time, their icons may not appear on the Home Screen if they were previously removed—ask Siri or search Spotlight to open them.
6. Unhide apps using iOS 18’s enhanced settings
If you use iOS 18 or later, you can hide apps and lock them with Face ID or Touch ID. Once hidden, the only way to access these hidden apps in iPhone is through the Hidden category in the App Library.
Here's how to unhide Face/Touch ID secured app in the App Library:
- Open the App Library and scroll to the bottom.
- Tap Hidden and use Face ID or Touch ID to unlock the category and show the hidden iPhone apps within.
- Tap on the app you want to open—you'll need to authenticate again.
- To unhide the app icon, long-press it, select Don't Require Face ID, and then authenticate.
- Find the app in the App Library by browsing categories or using search. To restore it to the Home Screen, long-press the icon and select Add to Home Screen.
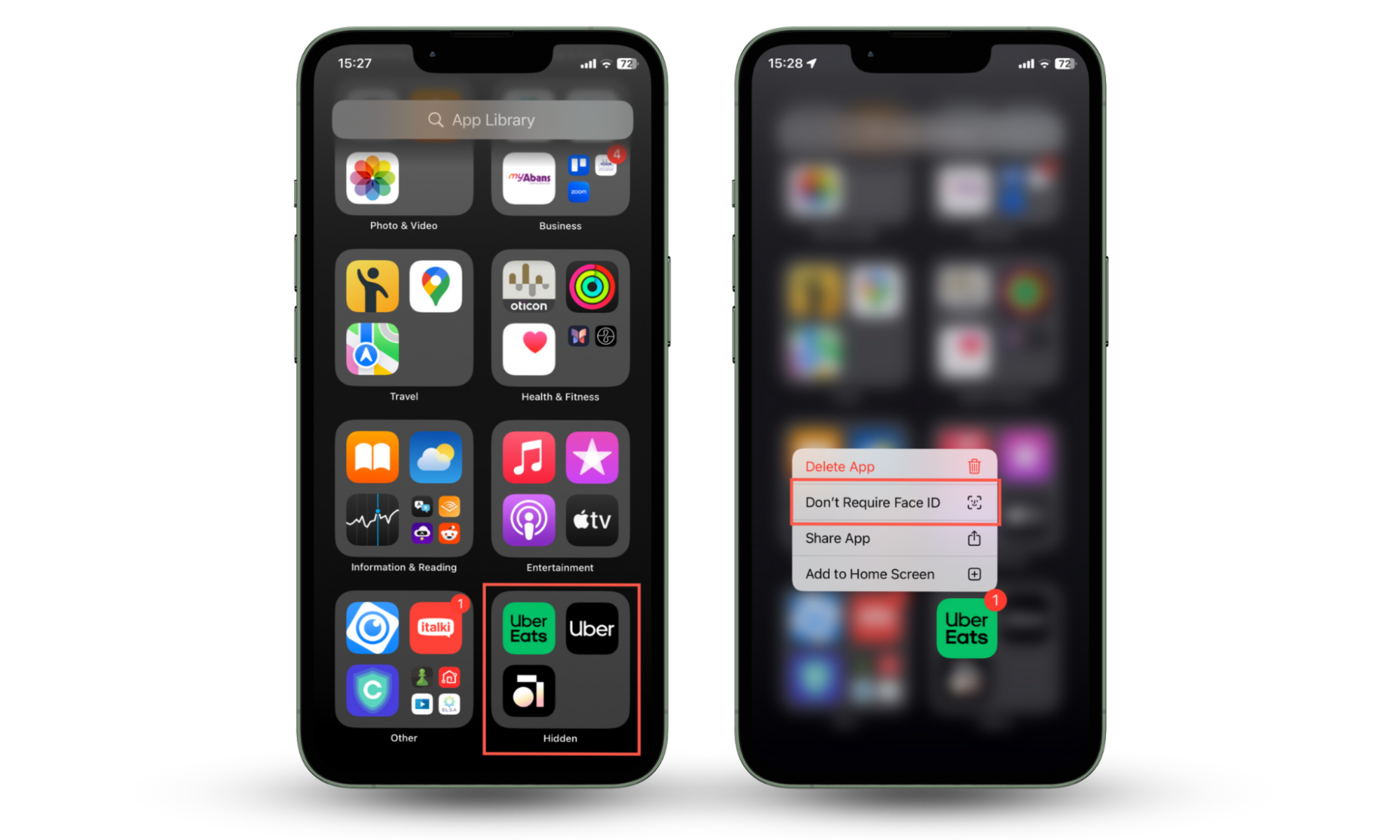
7. Reset home screen layout
Resetting the iPhone's Home Screen layout quickly restores all apps to their default positions on the Home Screen, including icons that were removed or moved into folders.
Here's how to see hidden iPhone apps with a Home Screen layout reset:
- Open the Settings app and tap General.
- Scroll down and tap Transfer or Reset iPhone.
- Tap Reset.
- Select Reset Home Screen Layout and confirm the action.
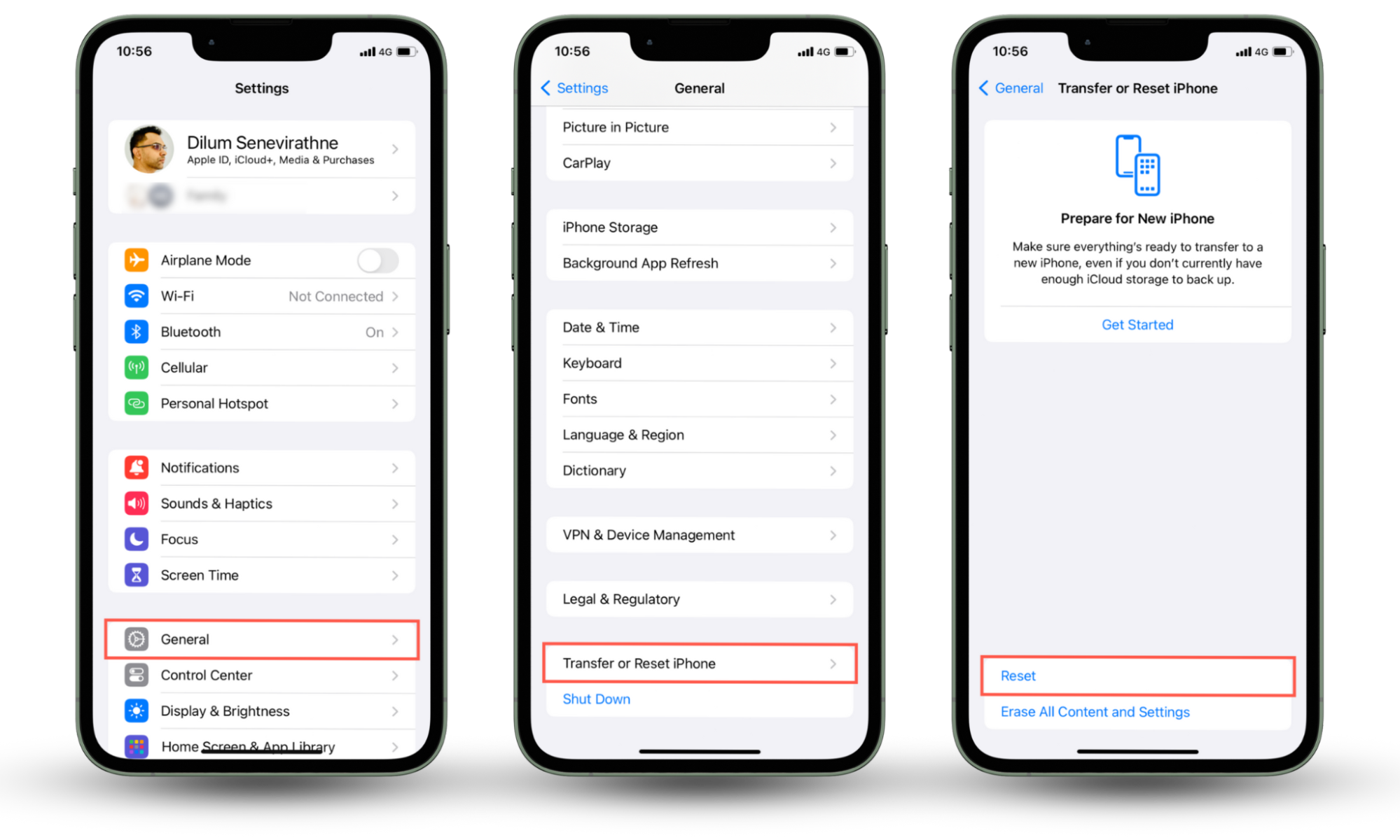
8. Recover iPhone backup to unhide apps
iPhone backups save the positions of apps on the Home Screen. If you're missing multiple app icons and want to return to a setup where everything is visible in your preferred arrangement, consider restoring an older backup. Keep in mind that you'll lose any data since the time of the backup.
Here's how to retrieve hidden iPhone apps by restoring a backup:
- Connect your iPhone to a Mac or PC via USB.
- Open Finder or iTunes and select your iOS device.
- Select Restore Backup.
- If there are multiple archived backups available, select the one from which you'd like to restore your data.
- Enter the encryption password if prompted and choose Restore.
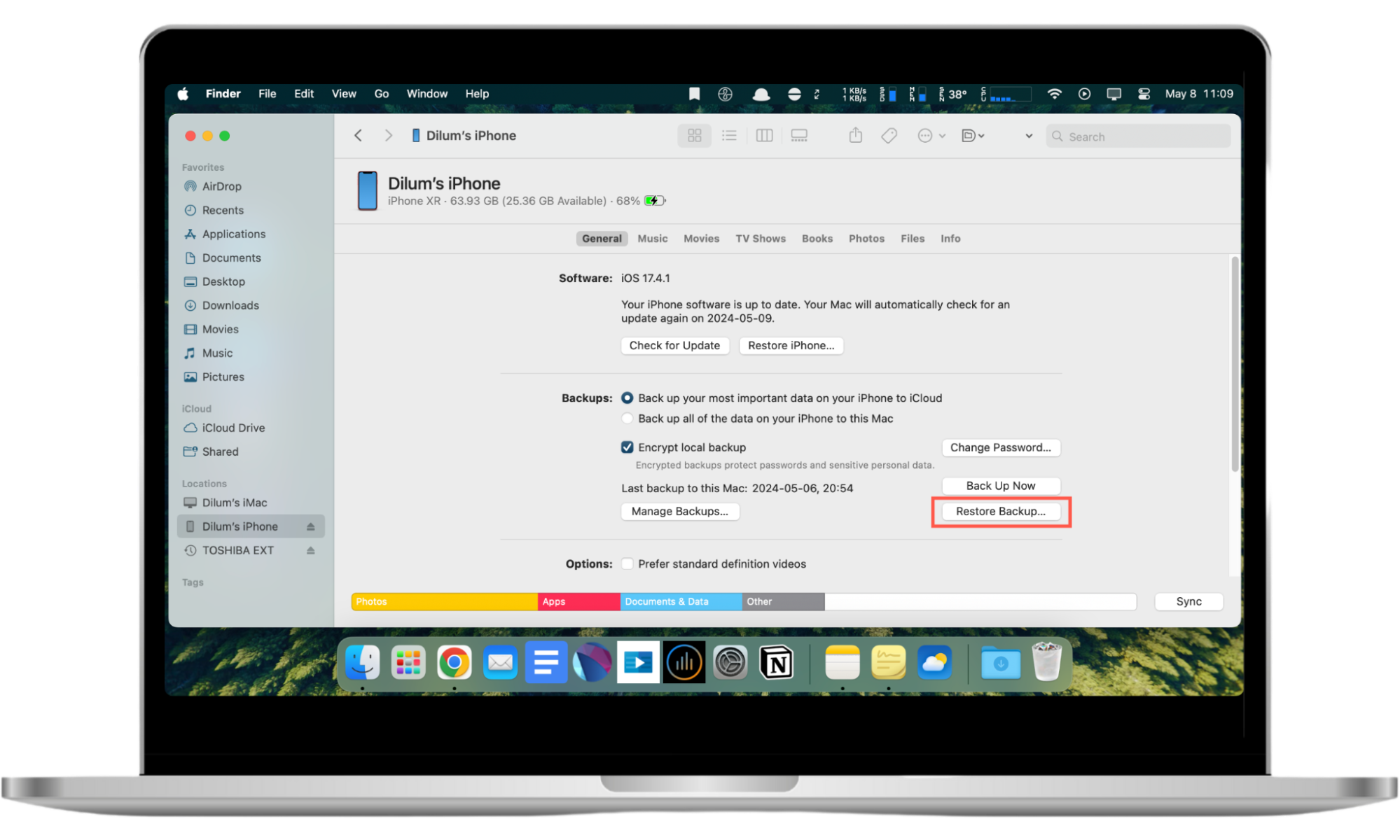
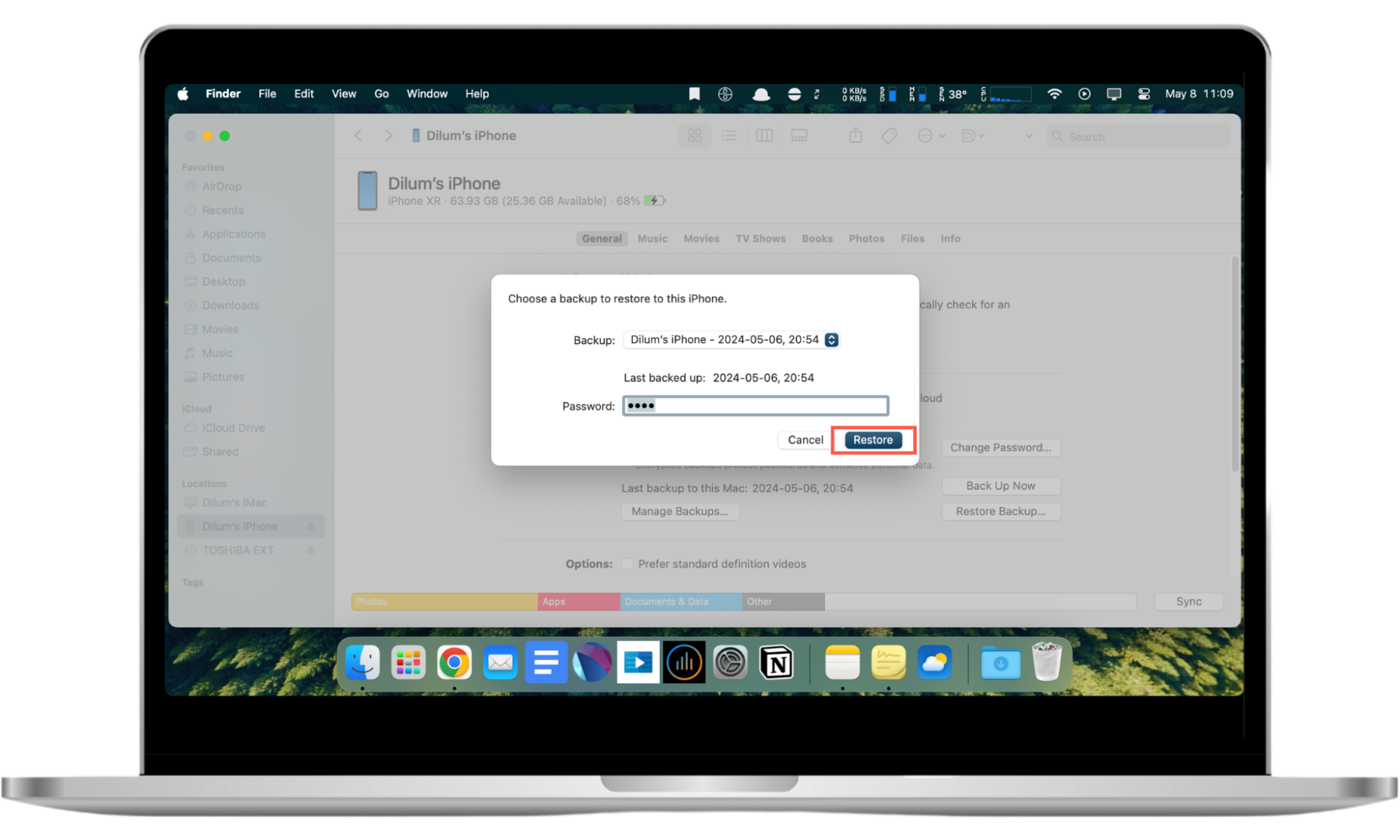
Why are some apps hidden on your iPhone
Besides decluttering the iPhone's Home Screen and preserving privacy by removing app icons yourself, there are several other reasons why some apps might be hidden. These involve:
- Home Screen Settings: iOS can be configured to stop new apps from appearing on the Home Screen.
- Screen Time Restrictions: Content restrictions can block native apps, including third-party apps, based on age ratings.
- Unauthorized Purchases and Surveillance: Someone with access to your device might install and conceal apps for reasons ranging from a child hiding a video game to a partner, spouse, or friend spying on you.
Most common hidden apps on iPhone
Hiding apps on the iPhone is about more than cleaning up the Home Screen. It also protects your privacy by keeping certain types of apps away from the people around you, like:
- Dating and social media apps
- Financial apps
- Health and wellness apps
- Gambling apps
- Apps with NSFW (Not Safe for Work) content
Moreover, someone who has access to your iPhone might hide apps without your knowledge, such as:
- Video games
- Parental control apps—e.g., Qustodio, Bark, and FamiSafe
- Device tracking apps—e.g., Life360 and Glympse
- Package managers used in jailbreaks—e.g., Cydia, Sileo, and Zebra
How to keep your iPhone free from hidden apps
You can keep your iPhone free from suspicious hidden apps with the following best practices:
- Update the Passcode: Keep the Lock Screen passcode private to prevent others from unlocking the device and change it regularly through Settings > Face ID/Touch ID & Passcode.
- Shorten Auto-Lock Duration: Reduce the auto-lock duration if you have a habit of leaving your phone unattended. Go to Settings > Display & Brightness > Auto-Lock and set it to the shortest time available.
- Perform Regular App Checks: Review your App Store purchases page regularly for suspicious activity and uninstall unfamiliar or fake apps.
- Watch out for updates: New iOS updates include critical security patches that protect against vulnerabilities and jailbreaks. Check for updates under Settings > General > Software Update.
- Double-check Permission Requests: Carefully review each app's permission request and restrict them to only what's necessary for the app to function.
- Manage Location Services: Hidden tracking tools can't track your location with just your phone number—they need access to location services. Navigate to Settings > Privacy & Security > Location Services to manage how apps use the functionality. In urgent situations, turn off your phone to prevent location tracking.
- Install Security Software: Invest in a robust spyware detector like Clario Anti Spy to help prevent malicious apps from gaining a foothold on your device.
Conclusion
Understanding how hidden apps function and how to find them on your iPhone is crucial for your privacy and security. Being aware of these apps and knowing how to manage them can drastically reduce the risks associated with unauthorized access and tracking. If you constantly stress about hidden spy tools, install Clario Anti Spy to make sure the system software of the mobile device is up to date and free of dangerous jailbreak exploits.