Table of contents
- What is Cydia
- How do you know if Cydia is on your iPhone
- How to detect Cydia on iPhone
- 1. Look for the Cydia app icon on the iPhone home screen
- 2. Use the Spotlight search bar to unhide Cydia
- 3. Detect Cydia on iPhone with Clario Anti Spy
- How to remove Cydia from iPhone
- Back up your iPhone
- Erase and reinstall iOS
- Restore your iPhone data
- Conclusion
- FAQ about Cydia on iPhone
- 1. Is Cydia safe for iPhones?
- 2. Do I have Cydia on my iPhone?
- 3. What is the Cydia icon on an iPhone?
What is Cydia
Cydia is an alternative storefront and package manager for jailbroken iPhones. Jailbreaking relies on methods such as Checkra1n, unc0ver, and Taurine to bypass Apple's restrictions on iOS. The benefits of a jailbreak include customizing the system software and installing apps not available on the App Store. Package managers like Cydia play a key role in managing these changes.
As one of the first unofficial app stores for the iPhone, Cydia is prevalent mainly on jailbroken devices running iOS 14 and older. While it is possible to find Cydia on later iOS versions, modern package managers—e.g., Sileo, Zebra, and Installer 5—have become increasingly more common.
How do you know if Cydia is on your iPhone
Jailbreaking bypasses the iPhone's safety protocols, making the device vulnerable to security and privacy threats. When a jailbreak is performed without your consent, bad actors can exploit these vulnerabilities to track your activity. Spyware and other fake applications are available for these purposes through non-Apple storefronts.
Cydia or a different package manager might be on your iPhone if you believe your phone is being tracked. For instance, someone with regular access to your iPhone, like a disgruntled spouse, could jailbreak the device and use Cydia to install tracking software.
Common signs of hacking and jailbreaking on an iPhone include:
- Unfamiliar apps
- Weird status icons
- Faster battery drain
- Sluggish app performance
- Frequent app and system crashes
- Increased data usage
- Phone lighting up when not in use
- Unusual permission requests
- Background noises during calls
Some apps, notably banking-related, may refuse to work on jailbroken devices and display a security warning asking you to restore the system software.
How to detect Cydia on iPhone
Cydia automatically appears on the iPhone's Home Screen if it comes packaged with a jailbreak method. It's also available for download after a jailbreak.
However, anyone jailbreaking your iPhone to spy on you will take the time to hide Cydia from view. That could involve chucking the Cydia icon in a folder, moving it to the App Library, or masking it with another icon.
You've got several ways to unhide Cydia on an iPhone. These include thoroughly checking for the app on the Home Screen, in the App Library, and using Spotlight search. Third-party jailbreak detection software like Clario Anti Spy can also detect Cydia.
Note
Having Cydia on an iPhone doesn’t necessarily mean it's jailbroken. For example, many fraudulent websites claim to jailbreak devices, often for a fee. These sites don't perform a true jailbreak—instead, they add a simple browser-based shortcut to Cydia.
1. Look for the Cydia app icon on the iPhone home screen
It's best to start by checking your iPhone's Home Screen, folders, and App Library for the Cydia app.
Here's how to manually find hidden Cydia on iPhone:
- Flick through the iPhone's Home Screen pages to see if you can spot Cydia. Its icon looks like an open box with multiple smaller boxes against a brown background.
- Check the insides of any folders on each Home Screen page. Folders can have multiple pages, so remember to swipe to the left.
- If the device runs iOS 14 or later, head over to the App Library—swipe left on the final Home Screen page—and check for the Cydia app there.

2. Use the Spotlight search bar to unhide Cydia
A Spotlight search is a quick way to find hidden apps on your iPhone, especially if you have too many Home Screen pages and folders to sift through.
Here's how to use Spotlight to unhide Cydia on iPhone:
- Perform a swipe-down gesture on any Home Screen page to invoke the Spotlight search bar.
- Type Cydia into the search field.
- The app should appear on the top of the screen if installed on your iPhone.

Cydia can be disabled from appearing in Spotlight. Don't assume your iPhone hasn't been jailbroken if the app fails to show up in the search results.
3. Detect Cydia on iPhone with Clario Anti Spy
Clario Anti Spy's Jailbreak Detector can easily detect Cydia on your iPhone, as can other package managers and spyware. Use it if you have trouble locating Cydia using the methods above.
Here's how to scan your iPhone with Clario Anti Spy:
- Download Clario Anti Spy and get a subscription to create an account.
- Under Device system check, tap Scan.
- See the results and follow the on-screen instructions if Clario Anti Spy detects a jailbreak.
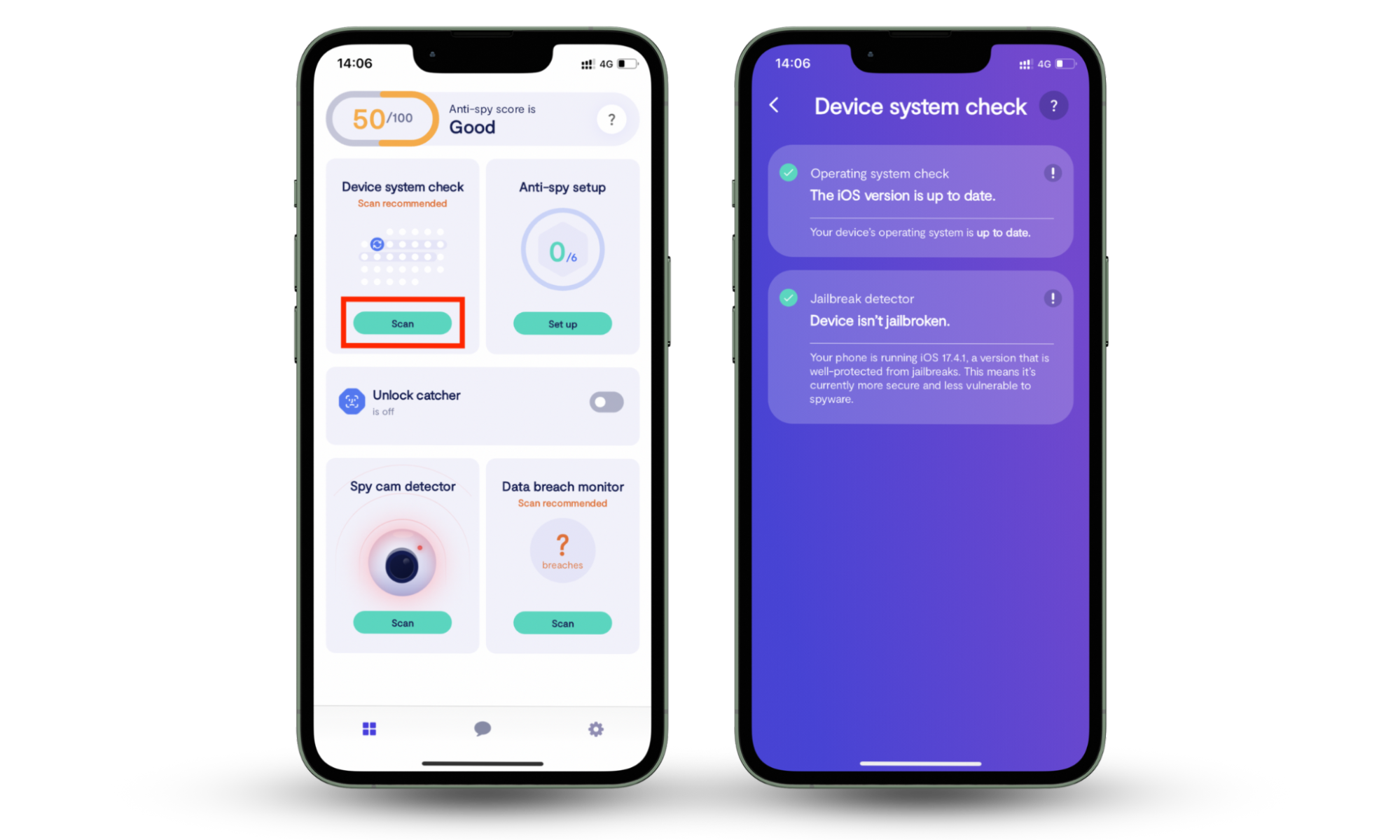
How to remove Cydia from iPhone
If you manage to find Cydia hidden on your iPhone, try opening it. If Cydia functions as a standalone app, you should assume that the device is jailbroken and hacked. Your best shot at removing any malicious tools used to spy on you is to get rid of the jailbreak.
Unfortunately, Cydia is only a storefront, so deleting it will not undo the jailbreak. Cydia also integrates with various jailbreak tweaks, and trashing it could destabilize the system. To uninstall Cydia and fully disable the jailbreak, you must factory reset the iPhone’s system software.
If your iPhone has a dummy jailbreak, tapping the Cydia icon will open a browser-based webpage rather than an app. Fake exploits tend to introduce malware, so it's wise to perform a factory-reset regardless as the procedure removes viruses from your iPhone.
Back up your iPhone
A factory reset removes all data from your iPhone, so it's essential to back up the device to iCloud or a computer before proceeding.
Here's how to back up your iPhone to iCloud:
- Open the Settings app for iOS and tap your Apple ID at the top.
- Go to iCloud > iCloud Backup.
- Tap Back Up Now to start the backup process.
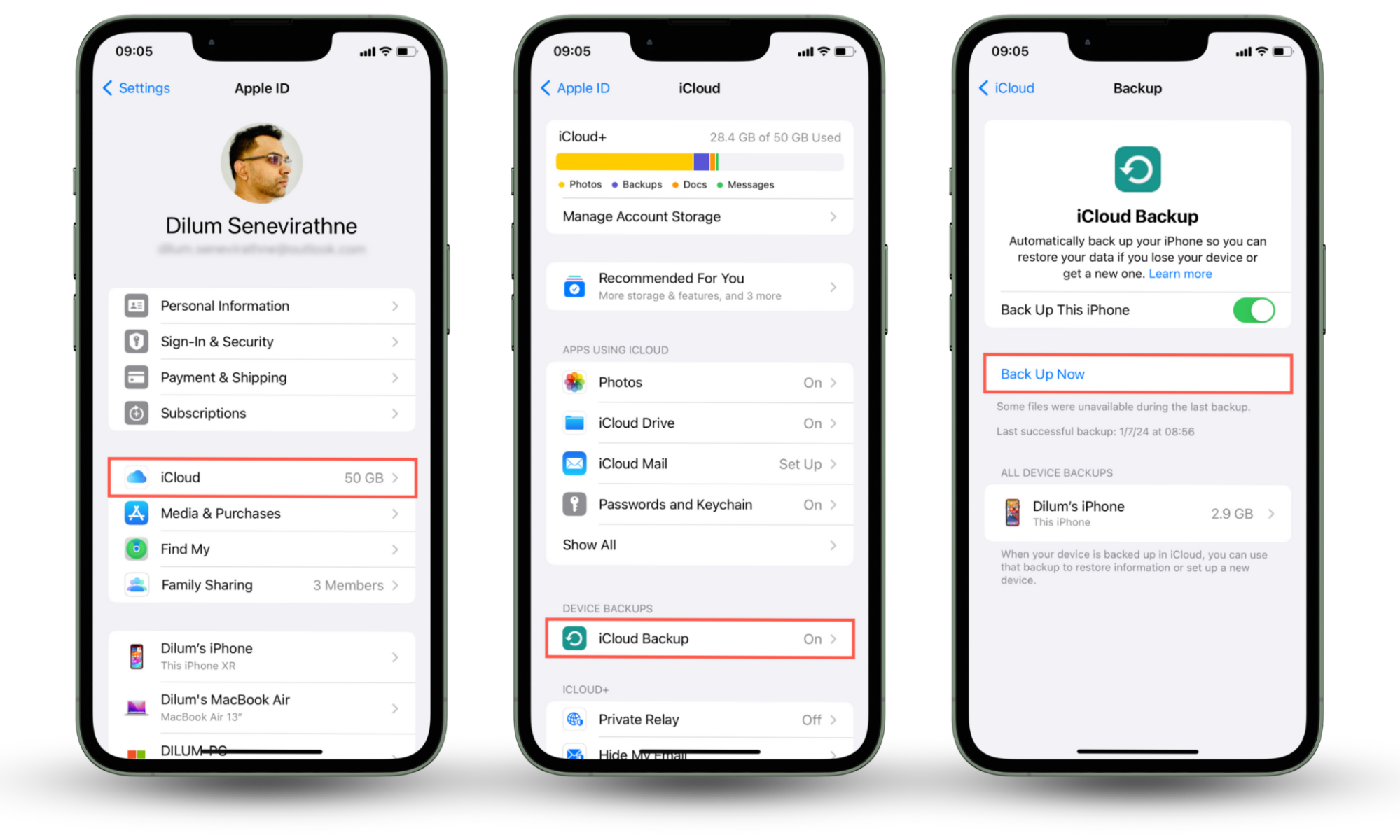
Here's how to back up your iPhone to a Mac or PC:
- Connect your iPhone to your PC or Mac with a USB cable. If this is your first time doing that, unlock the phone and tap Trust.
- Open iTunes (on PCs or macOS Mojave and earlier) or Finder (on macOS Catalina and later).
- Select your iPhone on the top left of the iTunes window or the Finder sidebar.
- Select the option to Back up all of the data on your iPhone to this Mac/PC.
- Select Back Up Now and wait until your computer backs up your iPhone.
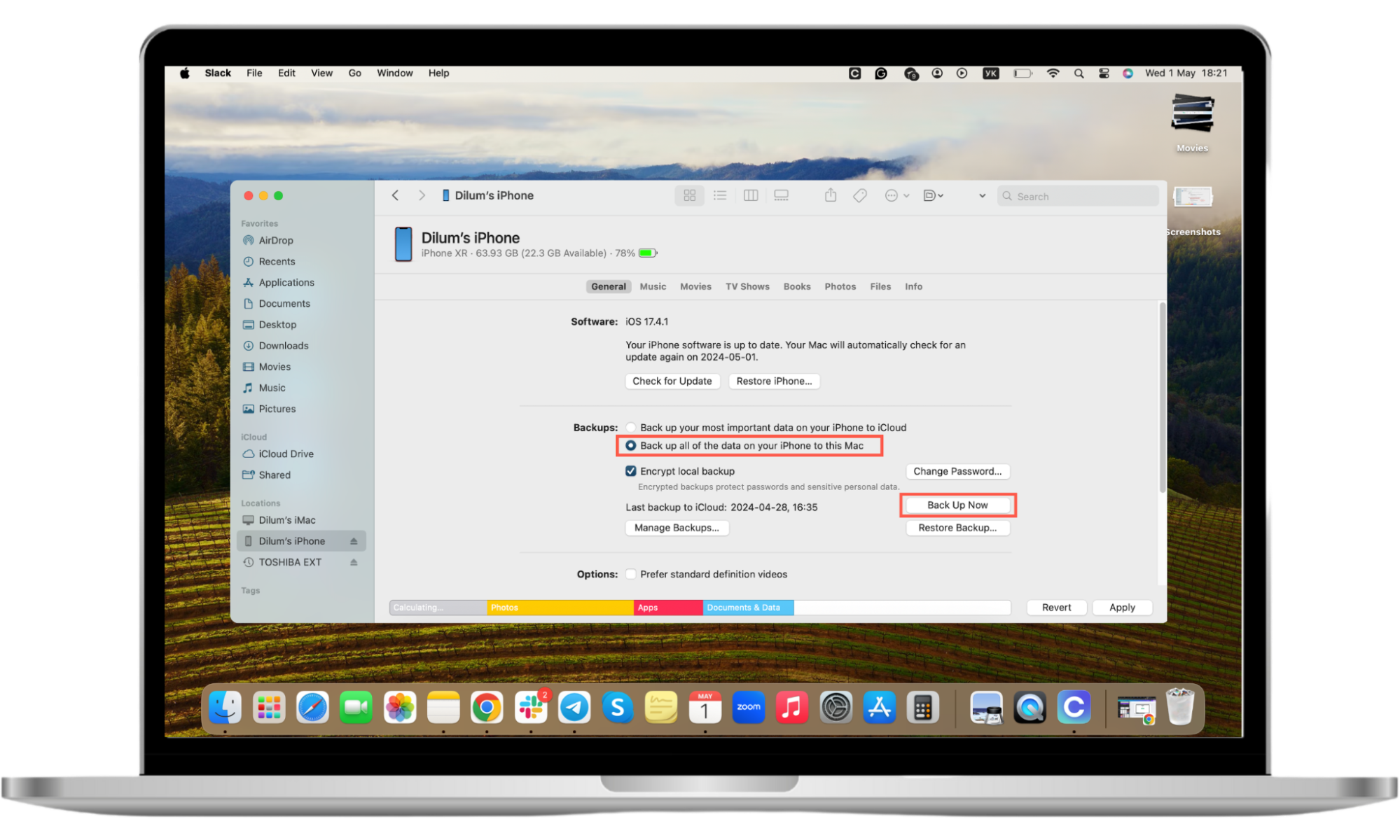
Erase and reinstall iOS
A factory reset removes the jailbreak and all your data, settings, and apps. You can do that directly through your iPhone or with a Mac or PC.
Here's how to factory reset your iPhone through the iOS Settings:
- Open the Settings app and tap General.
- Scroll down and tap Transfer or Reset iPhone. On iOS 14 and older, tap Reset.
- Tap Erase All Content and Settings, choose Continue, and follow all on-screen instructions.
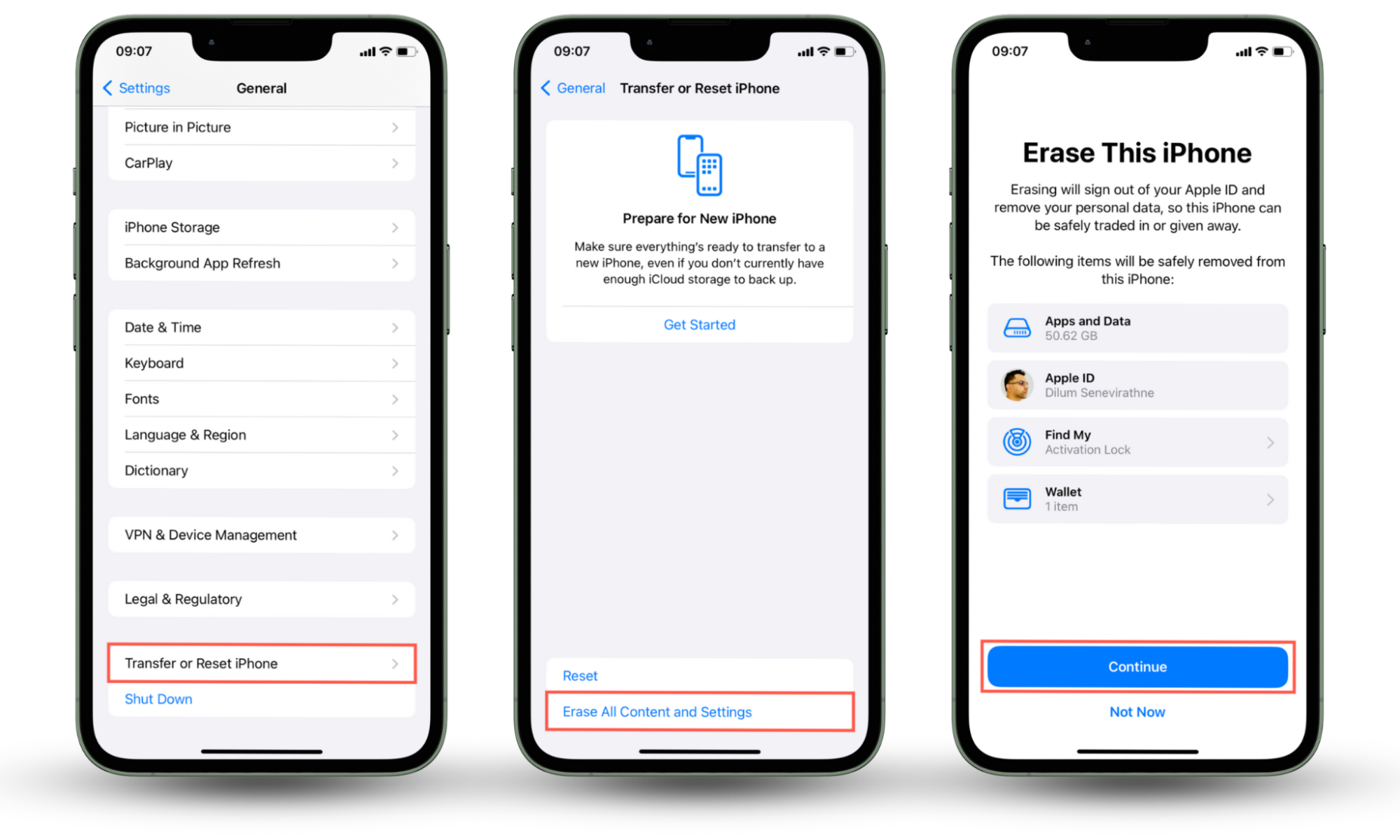
Here's how to factory reset your iPhone via a Mac or PC:
- Connect your iPhone to your computer via USB.
- Open Finder or iTunes and select your iPhone.
- Select Restore iPhone and follow all on-screen instructions.
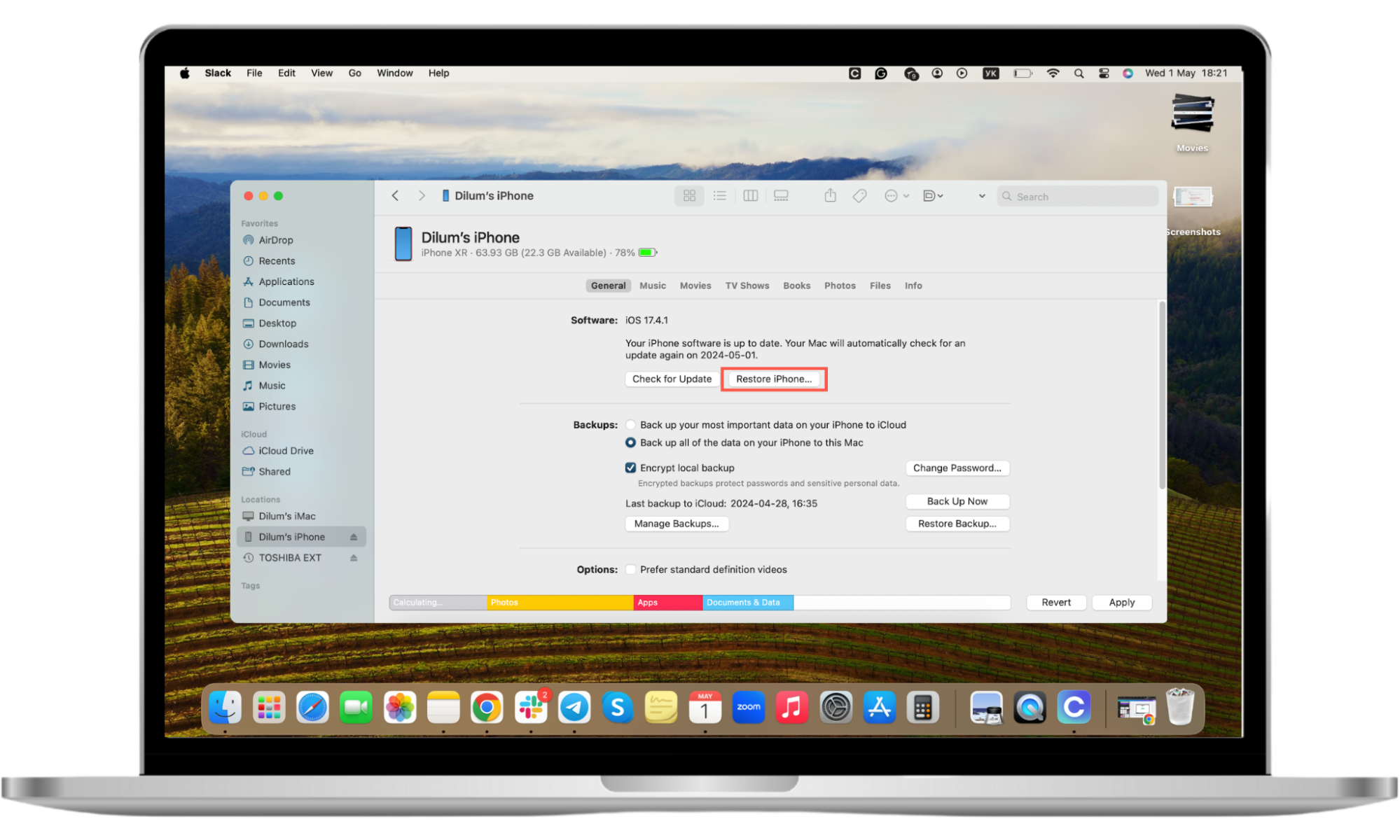
Restore your iPhone data
After a factory reset, you can restore your iPhone data from a backup. When you reach the Apps and Data screen in the Setup Assistant, select Restore from iCloud Backup or Restore from Mac/PC.
In case you're wondering, restoring from a backup does have the potential to reintroduce miscellaneous data and settings from a jailbreak. These leftovers typically don't affect the device's state or cause problems.
If you want to ensure your iPhone is absolutely clean of all jailbreak traces, consider setting it up as a new device. If you do that, you'll lose your data except for any information that actively syncs to your Apple ID—e.g., photos and notes.
Conclusion
Taking the time to find if Cydia is hidden on your iPhone is an excellent way to determine whether the device has been jailbroken. Moreover, it pays to be on the lookout for other package managers and general symptoms of spyware. With Apple gradually allowing app installations from outside the App Store, running Clario Anti Spy on your iOS device can also keep it secure and free from unauthorized software.
FAQ about Cydia on iPhone
1. Is Cydia safe for iPhones?
Cydia itself is not inherently unsafe, but using it comes with risks. It's safest if you are the one jailbreaking your iPhone and fully understand the implications of your actions.
Jailbreaks expose security vulnerabilities, void warranties, and lead to unstable performance. Be sure to thoroughly research any apps you install and changes you make to the system software.
2. Do I have Cydia on my iPhone?
You can detect Cydia on an iPhone by:
- Looking for the Cydia app icon on the Home Screen, within folders, and in the App Library.
- Swiping down on the Home Screen and typing Cydia into the Spotlight search bar.
- Scanning your iPhone for jailbreaks with a security tool like Clario Anti Spy.
3. What is the Cydia icon on an iPhone?
The Cydia icon on an iPhone opens the Cydia Store, where users can download apps and tweaks exclusive to jailbroken devices. If Cydia launches in a web browser instead of functioning as an app, the device is likely on a fake jailbreak exploit.


